So fügen Sie Notizen zu Ihren Microsoft PowerPoint-Folien hinzu

Wenn Sie eine Diashow präsentieren, haben Sie wahrscheinlich mehr zu sagen, als auf den Folien angezeigt wird. Möglicherweise möchten Sie den von Ihnen eingefügten Text erweitern oder, wenn die Folie nur visuelle Elemente enthält, diese näher erläutern.
Wussten Sie, dass Sie bei Verwendung von Microsoft PowerPoint jeder von Ihnen erstellten Folie Vortragsnotizen hinzufügen können? Auf diese Weise können Sie jeder Folie Notizen hinzufügen und diese dann in der Moderatoransicht anzeigen, wenn Sie die Show starten.
Fügen Sie einer Folie in PowerPoint Vortragsnotizen hinzu
Öffnen Sie Ihre PowerPoint-Präsentation und wählen Sie die erste Folie aus, auf der Sie Notizen hinzufügen möchten.
Schritt 1: Gehen Sie zur Registerkarte „Ansicht“ und wählen Sie entweder „Normal“ oder „Gliederungsansicht“ . Dadurch können Sie Ihre Folie zusammen mit der Notiz sehen, die Sie hinzufügen möchten.
Wenn Sie sich fragen, wie Sie in PowerPoint eine Notiz hinzufügen können, ohne die Ansicht zu ändern, lautet die kurze Antwort: Das geht nicht. Wenn Sie jedoch lieber nicht die Normal- oder Gliederungsansicht verwenden möchten, können Sie sich im selben Abschnitt des Menübands die Notizenseitenansicht ansehen.
Obwohl es sich technisch gesehen immer noch um eine „Ansicht“ handelt, werden Ihre Folie und ein Textfeld für Ihre Notiz als gedruckte Seite angezeigt, wie unten gezeigt.
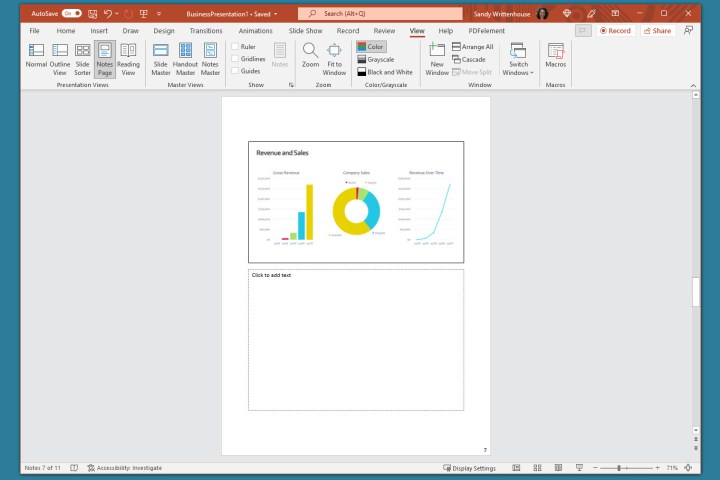
Schritt 2: Zeigen Sie den Notizenbereich unter der Folie an, wenn er nicht sichtbar ist, indem Sie einen der folgenden Schritte ausführen:
- Klicken Sie unten in der Statusleiste auf die Schaltfläche „Notizen“ .
- Bewegen Sie den Cursor an den unteren Rand des Fensters. Wenn Sie den zweiseitigen Pfeil sehen, ziehen Sie nach oben, bis das Bedienfeld angezeigt wird.

Schritt 3: Wenn das Bedienfeld leer ist, wird darin „Zum Hinzufügen von Notizen klicken“ angezeigt. Platzieren Sie Ihren Cursor im Feld und geben Sie Ihre Notiz ein.

Schritt 4: Mit den Werkzeugen auf der Registerkarte „Startseite“ oder in der schwebenden Symbolleiste können Sie einfache Formatierungen auf Ihre Notiz anwenden. Dies ist praktisch, wenn Sie Aufzählungspunkte hinzufügen oder die Schriftart durch Fettschrift, Kursivschrift oder Unterstreichung hervorheben möchten.
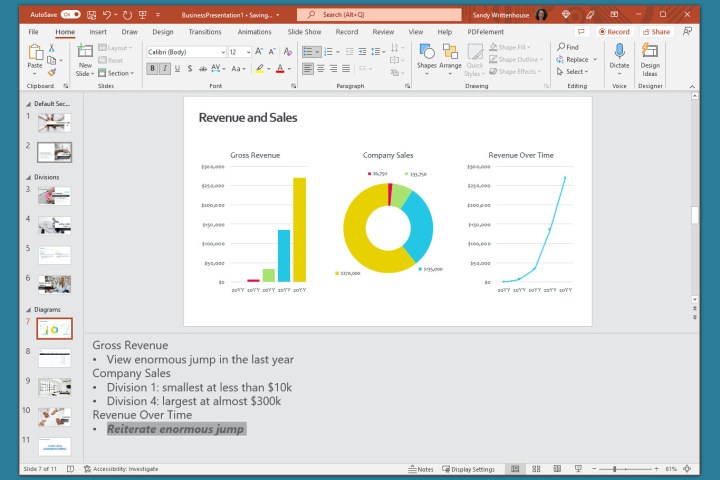
Schritt 5: Wenn Sie eine längere Notiz im Bedienfeld haben, wird rechts eine Bildlaufleiste angezeigt, mit der Sie nach unten scrollen und die gesamte Notiz sehen können. Sie können das Bedienfeld auch nach oben ziehen, um es zu vergrößern.
Sobald Sie mit Ihren Änderungen zufrieden sind, empfiehlt es sich , Ihre PowerPoint-Präsentation mit den Notizen auszudrucken , für den Fall, dass Sie eine physische Kopie benötigen.
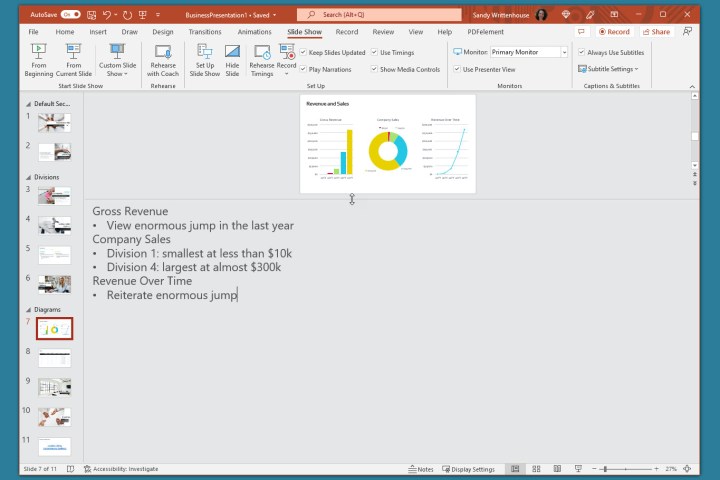
Blenden Sie Notizen aus, während Sie eine Diashow bearbeiten
Wenn Sie möchten, dass Ihre Folie beim Zusammenstellen oder Bearbeiten Ihrer Diashow vollständig angezeigt wird, können Sie die Moderatornotizen ausblenden. Dadurch werden sie nicht gelöscht; Es verschiebt lediglich das Notizenfeld aus der Ansicht.
Führen Sie einen der folgenden Schritte aus, um Ihre Notizen auszublenden:
- Klicken Sie unten in der Statusleiste auf die Schaltfläche „Notizen“ .
- Ziehen Sie das Notizenfeld nach unten, bis es nicht mehr angezeigt wird.
Sehen Sie sich während einer Diashow Sprechernotizen an
Wenn es Zeit ist, Ihre Diashow zu präsentieren, können Sie die Referentenansicht verwenden, um Ihre Vortragsnotizen anzuzeigen. Auf diese Weise können Sie die Notizen für jede Folie auf Ihrem Monitor anzeigen, während Sie die Diashow auf einem anderen präsentieren. Ihr Publikum wird Ihre Notizen nicht sehen.
Schritt 1: Gehen Sie zur Registerkarte „Diashow“ . Aktivieren Sie unter Windows das Kontrollkästchen „Präsentatoransicht verwenden“ im Abschnitt „Monitore“ des Menübands. Klicken Sie auf einem Mac im Abschnitt „Diashow starten“ auf die Schaltfläche „Moderatoransicht“ .
Wenn Sie die Diashow bereits gestartet haben, können Sie die Moderatoransicht weiterhin aktivieren. Klicken Sie auf die drei Punkte in der Presenter-Symbolleiste und wählen Sie Presenter-Ansicht anzeigen (Windows) oder Presenter-Ansicht verwenden (Mac).
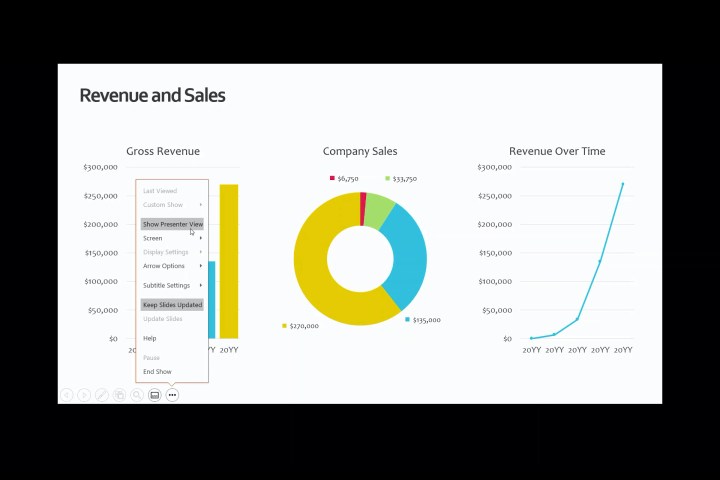
Schritt 2: Anschließend werden Ihre Notizen auf der rechten Seite des Bildschirms und Ihre Folie auf der linken Seite angezeigt. Während Sie auf jeder Folie vorrücken, werden die Notizen entsprechend angezeigt.
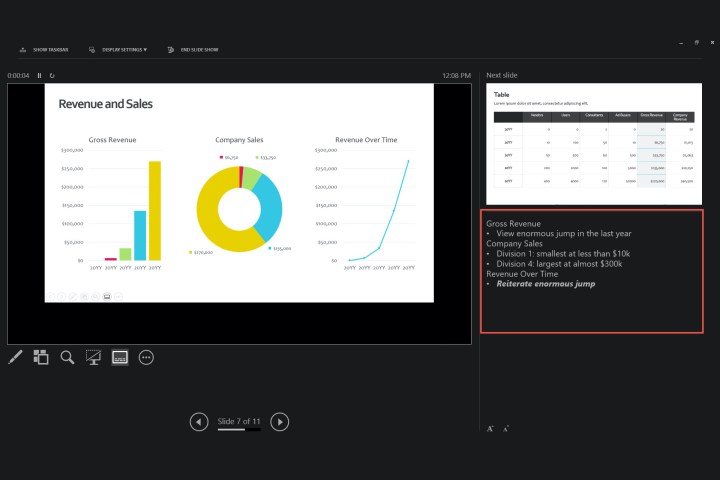
Schritt 3: Der Text Ihrer Notiz wird automatisch in die nächste Zeile umgebrochen, und Sie haben eine Bildlaufleiste, um durch diese langen Notizen zu navigieren.
Um die Schriftgröße für die Notizen anzupassen, verwenden Sie die Schaltflächen unter dem Notizenbereich.
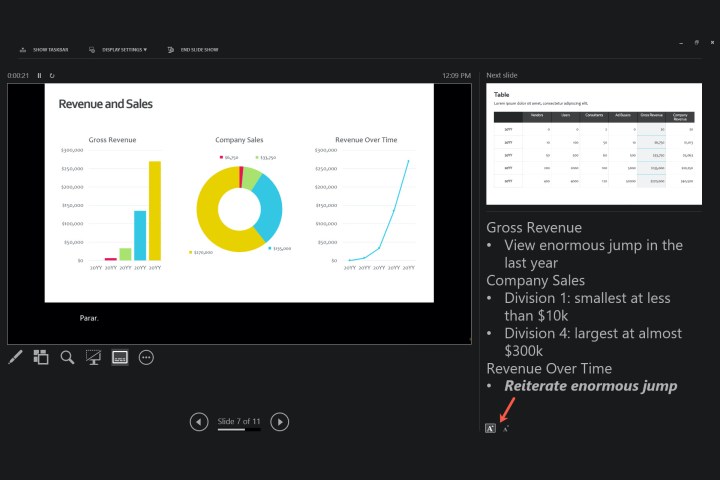
Ganz gleich, ob Sie Notizen zu PowerPoint hinzufügen möchten, um Ihre Diashow zu besprechen, oder einfach als Referenz beim Zusammenstellen Ihrer Folien, nutzen Sie unbedingt diese integrierte Funktion.
Um Ihre Präsentationen zu verbessern, lesen Sie unseren Leitfaden zu den Best Practices in Microsoft PowerPoint .
