9 Steam Deck Tricks und Tipps, die Sie kennen müssen
Das Steam Deck ist vollgestopft mit Funktionen, Einstellungen und Konfigurationsoptionen, und Sie kennen vielleicht nicht alle davon. Ich habe neun Steam-Deck-Tricks und -Tipps zusammengestellt, mit denen Sie sich schneller in der Maschine fortbewegen, Akkulaufzeit sparen und Valves Handheld-Gaming-PC optimal nutzen können.
Rufen Sie Steam Deck-Verknüpfungen auf

Die Steam -Schaltfläche wird schnell zu Ihrem besten Freund mit dem Steam-Deck, aber sie kann mehr als nur Ihr Menü öffnen. Halten Sie die Taste einige Sekunden länger gedrückt, um eine Liste mit Steam-Deck-Verknüpfungen aufzurufen, die Ihnen zeigen, wie Sie einen Screenshot machen, das Beenden eines Spiels erzwingen und vieles mehr.
Sie finden die vollständige Liste der Verknüpfungen, indem Sie die Steam -Taste gedrückt halten, aber hier sind sie zum schnellen Nachschlagen:
- Steam + B (lang drücken): Herunterfahren des Spiels erzwingen
- Steam + X : Tastatur anzeigen
- Dampf + L1: Lupe umschalten
- Steam + R1: Screenshot machen
- Steam + L2 : Rechter Mausklick (das ist richtig, ob Sie es glauben oder nicht)
- Steam + R2: Linker Mausklick
- Dampf + rechter Joystick : Joystick-Maus
- Dampf + rechtes Trackpad : Trackpad-Maus
- Dampf + rechtes Trackpad (klicken): Linker Mausklick
- Dampf + Linker Joystick nach oben : Bildschirmhelligkeit erhöhen
- Dampf + Linker Joystick nach unten : Bildschirmhelligkeit verringern
- Dampf + D-Pad rechts : Eingabetaste
- Dampf + D-Pad nach unten : Tab-Taste
- Dampf + D-Pad links : Escape-Taste
Passen Sie Ihre Steuerelemente an
Sie haben Zugriff auf vier Zurück-Schaltflächen auf dem Steam-Deck, aber sie tun standardmäßig nichts. Sie können Ihre Steuerung in jedem Spiel anpassen, indem Sie es starten und die Steam -Taste drücken. Scrollen Sie nach rechts und wählen Sie Controller -Einstellungen aus, um die Tasten auf dem Deck neu zu binden, Community-Layouts zu durchsuchen und Ihre eigenen Layouts zu erstellen. Valve enthält sogar mehrere Controller-Vorlagen, um Ihnen den Einstieg zu erleichtern, unabhängig davon, ob ein Spiel Controller unterstützt oder nicht. Auf einer Nintendo Switch ist das nicht möglich .
Ignorieren Sie die Kategorie „Great on Deck“.
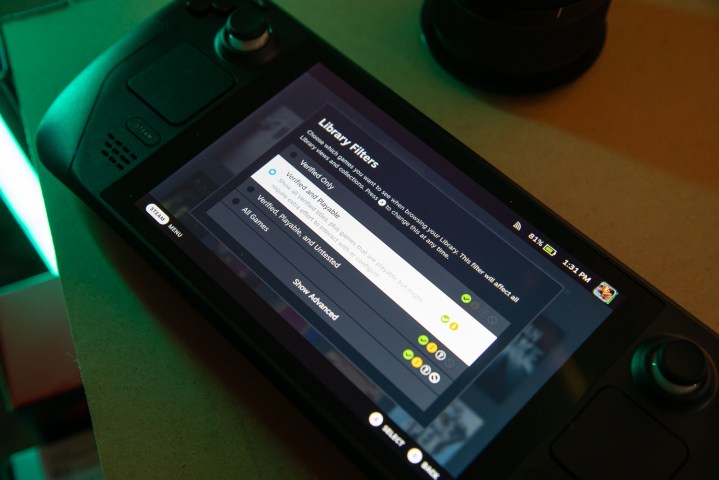
Das Steam-Deck sortiert Ihre Bibliothek automatisch und bietet eine etwas irreführende Kategorie „Großartig an Deck“. Dies sind alle Deck Verified-Spiele in Ihrer Bibliothek, was bedeutet, dass sie von Valve getestet wurden und ein nahtloses Erlebnis beim Spielen auf Deck bieten. Das bedeutet jedoch nicht, dass der Rest Ihrer Steam-Bibliothek nicht verfügbar ist.
Wechsle zu deiner vollständigen Bibliothek und drücke die X -Taste, um Filtern nach Verifiziert und spielbar auszuwählen. Unzählige Titel funktionieren perfekt auf Steam Deck, haben aber aufgrund eines Pregame-Launchers oder eines geringfügigen Konfigurationsproblems keine vollständige Verifizierung. Obwohl Sie Ihre gesamte Bibliothek durchsuchen sollten, empfehle ich, zuerst mit den besten Deck Verified-Spielen zu beginnen.
Ändern Sie Ihr Tastaturthema
Das standardmäßige Steam Deck-Tastaturdesign ist langweilig. Gehen Sie zum Menü Einstellungen und wählen Sie Tastatur , um es zu ändern. Sie haben standardmäßig ein paar Themen, plus ein Extra, wenn Sie ein 512-GB-Modell haben, und Valve verkauft mehr Themen im Steam-Punkte-Shop. Es gibt jetzt nicht viele Optionen, aber ich gehe davon aus, dass wir in Zukunft noch viel mehr Tastaturthemen sehen werden.
Aktivieren Sie die Halbraten-Schattierung in Pixel-Art-Spielen
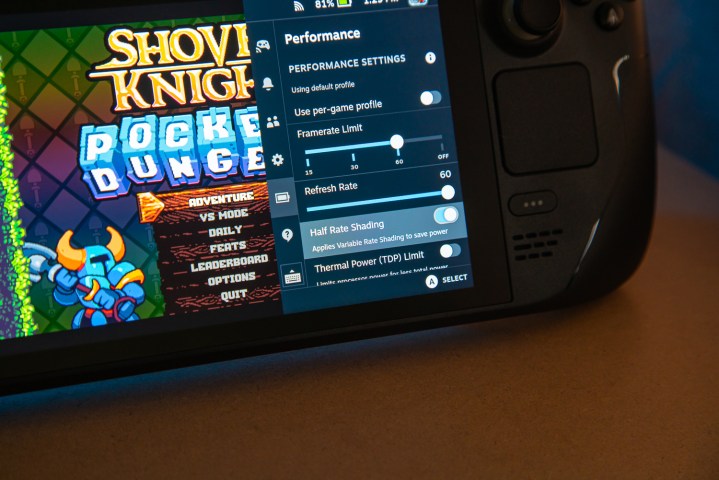
Das Steam Deck unterstützt jetzt Half-Rate-Shading, was die Akkulaufzeit massiv verbessern kann. Half-Rate-Shading halbiert im Grunde die Auflösung von Pixel-Shadern. Obwohl Half-Rate-Shading in jedem Spiel verfügbar ist, empfehle ich die Verwendung insbesondere in Pixel-Art-Spielen.
Wenn Sie wie ich ein großer Fan von Plattformspielen und Indie-Titeln sind, spart Ihnen die Halbraten-Schattierung eine Menge Akkulaufzeit (in vielen Fällen Stunden). Die niedrigere Auflösung spielt in Pixel-Art-Spielen keine Rolle, aber seien Sie vorsichtig mit Half-Rate-Shading in grafisch komplexeren Spielen – es kann die Bildqualität wirklich beeinträchtigen.
Verwenden Sie FSR, wenn Sie können
Sie können AMDs FidelityFX Super Resolution (FSR) mit jedem Spiel auf Steam Deck verwenden, aber die Aktivierung ist etwas verwirrend. FSR verbessert die Leistung und schont den Akku, indem ein Spiel von einer niedrigeren Auflösung hochskaliert wird. Verringern Sie zum Aktivieren die Auflösung in einem beliebigen Spiel und öffnen Sie das Schnelleinstellungsmenü . Scrollen Sie nach unten zu Leistung und wählen Sie FSR im Abschnitt Skalierungsfilter .
Es gibt auch hier eine Menge anderer Optionen – lesen Sie unbedingt unseren Leitfaden zur Überprüfung Ihrer Bildrate auf Steam Deck , um zu sehen, was einige von ihnen tun.
Verwenden Sie den Desktop-Modus für Xbox Game Pass

Sie können den Xbox Game Pass zumindest ein wenig auf dem Steam Deck verwenden. Sie können Game Pass-Titel nur über Microsoft Edge streamen, wofür Sie auf den Steam Deck-Desktop zugreifen müssen. Um dorthin zu gelangen, drücken Sie die Steam -Taste, wählen Sie Power und dann Switch to Desktop.
Sobald Sie Edge zum Laufen gebracht haben und sich bei Ihrem Game Pass-Konto angemeldet haben, sehen Sie sich unbedingt unsere Zusammenfassung der besten Spiele auf Xbox Game Pass an, um zu erfahren, was Sie zuerst spielen sollten.
Begrenzen Sie die Leistung während der Fahrt
Die Akkulaufzeit ist ein großes Problem. Wenn Sie also keine Powerbank für Steam Deck aufheben können, müssen Sie andere Möglichkeiten finden, Strom zu sparen. Öffnen Sie das Schnelleinstellungsmenü und scrollen Sie nach unten zu Leistung , um Ihre Grafikleistung zu begrenzen (aufgelistet als Thermal power TDP ). Wenn Sie den Strom abschalten, können Sie auf Reisen viel Akkulaufzeit sparen (obwohl die TSA auf Ihrem Dampfdeck am Flughafen möglicherweise immer noch Spaß macht ).
Nutzen Sie die Lupe

Öffnen Sie ein Spiel wie Civilization VI, und Sie werden schnell das Problem mit der Größe des Steam-Deck-Bildschirms sehen. Glücklicherweise können Sie die Lupe verwenden, um Bereiche zu vergrößern, die möglicherweise schwer zu lesen sind. Halten Sie dazu Steam und L1 gedrückt und wählen Sie mit dem rechten Joystick den Bereich des Bildschirms aus, den Sie vergrößern möchten. Lass los und es wird dort bleiben. Sie können die Lupe ausschalten, indem Sie dieselbe Steam + L1 -Verknüpfung verwenden.
