So beheben Sie einen festgefahrenen Windows Update-Assistenten und retten Ihr Update
Microsoft veröffentlicht häufig neue Updates für Windows 10, und nicht alle Systeme führen den Übergang reibungslos durch.
Während beim Aktualisieren viele Dinge schief gehen können, ist der häufigste ein festsitzender Windows 10-Update-Assistent. Der Windows 10-Update-Assistent lädt Updates automatisch herunter und installiert sie auf Ihrem Gerät, funktioniert jedoch nicht immer ordnungsgemäß.
Obwohl es üblich ist, dass das Update an mehreren Stellen für eine Weile hängen bleibt, bleibt es manchmal einfach dort. Microsoft empfiehlt, 6-7 Stunden zu warten, bevor Sie versuchen, das Problem zu beheben.
Hier sind einige Schritte, die Sie ausführen können, um einen festgefahrenen Windows Update-Assistenten zu beheben.
1. Kopieren Sie den Medienordner aus C: $ GetCurrent
Dies ist die offizielle von Microsoft empfohlene Methode, die normalerweise den Fehler behebt. So können Sie diesen Vorgang ausführen:
- Starten Sie den Datei-Explorer und geben Sie C: $ GetCurrent in die Adressleiste ein. Drücken Sie die Eingabetaste .
- Aus dem Verzeichnis kopieren und den Medienordner auf dem Desktop einfügen. Bitte aktivieren Sie das Kontrollkästchen Versteckte Objekte . Es kann über Ansicht zugegriffen werden.
- Starten Sie Ihren Computer und kopieren Sie den Medienordner auf dem Desktop zurück in C: $ GetCurrent.
- Öffnen Sie den Medienordner und doppelklicken Sie auf Setup aus .
- Befolgen Sie die Anweisungen auf dem Bildschirm, bis Sie zum Bildschirm Wichtige Updates abrufen gelangen. Wählen Sie hier Nicht jetzt und klicken Sie dann auf Weiter.
- Nach Abschluss des Setups müssen Sie die Updates installieren. Geben Sie dazu Windows Update ein und klicken Sie in den Suchergebnissen auf Windows Update-Einstellungen .
- Klicken Sie dann auf Nach Updates suchen .
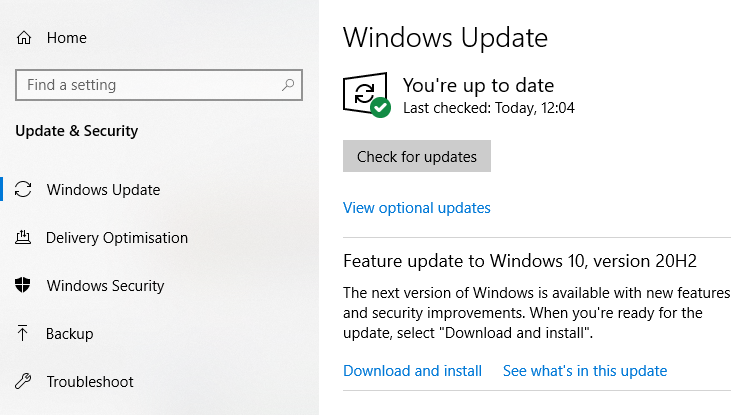
2. Starten Sie den Windows Update-Dienst neu
Eine weitere effektive Möglichkeit, einen festgefahrenen Windows Update-Assistenten zu bekämpfen, besteht darin, den Windows Update-Dienst insgesamt neu zu starten. Wenn sich Ihr PC nach einem Update träge anfühlt, können Sie das Problem problemlos beheben.
Gehen Sie dazu folgendermaßen vor:
- Geben Sie in der Suchleiste des Startmenüs "Dienste" ein und klicken Sie in den Ergebnissen auf Dienste . Alternativ können Sie Windows-Taste + R drücken, um den Befehl Ausführen zu öffnen. Geben Sie services.msc ein und drücken Sie die Eingabetaste, um die Diensteanwendung zu starten.
- Scrollen Sie in der Liste Dienste nach unten, bis Sie den Windows Update- Dienst finden.
- Doppelklicken Sie darauf und klicken Sie auf der Registerkarte Allgemein auf Stopp .
- Beenden Sie die Services- App und starten Sie sie neu.
- Scrollen Sie nach unten und suchen Sie Windows Update
- Doppelklicken Sie darauf und klicken Sie diesmal auf Start .
- Beenden Sie Ihren Computer und starten Sie ihn neu.
- Versuchen Sie erneut, die Updates zu installieren.
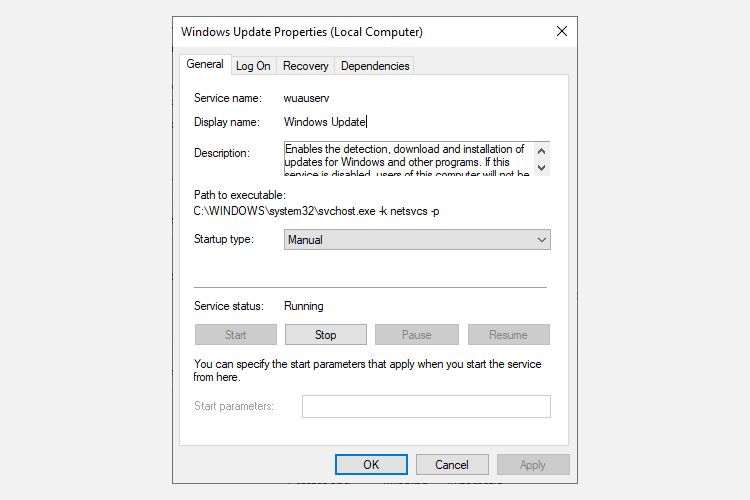
3. Verwenden Sie die Windows Update-Fehlerbehebung
Die integrierte Windows-Problembehandlung kann auch zur Diagnose häufiger Probleme mit Windows Update verwendet werden. Obwohl es nicht immer das kompetenteste ist, kann es eine Vielzahl von Fehlern erkennen.

Gehen Sie wie folgt vor, um die Windows Update-Fehlerbehebung zu verwenden:
- Geben Sie in der Suchleiste des Startmenüs " Systemsteuerung " ein und klicken Sie auf die Systemsteuerungs- App.
- Geben Sie in der Suchleiste der Systemsteuerung "Update" ein.
- Klicken Sie in den Ergebnissen im Abschnitt Fehlerbehebung auf Windows Update-Probleme suchen und beheben .
- Klicken Sie im Assistenten zur Fehlerbehebung auf Weiter und warten Sie, bis der Fehlerbehebungsprozess abgeschlossen ist.
4. Deaktivieren Sie Antivirus von Drittanbietern und Windows Defender vorübergehend
Es ist bekannt, dass Antivirensoftware sowohl Windows-Updates als auch andere Systemprozesse stört.
So deaktivieren Sie Antivirensoftware von Drittanbietern
Während der Prozess je nach Angebot unterschiedlich sein kann, kann Antivirensoftware von Drittanbietern im Allgemeinen in der Taskleiste selbst deaktiviert werden. Gehen Sie zur Taskleiste, klicken Sie mit der rechten Maustaste auf Ihre Antivirensoftware und wählen Sie Schutz deaktivieren. Schauen Sie sich auch die beste Antivirensoftware an, die Sie für maximalen Schutz installieren können.
So deaktivieren Sie Windows Defender
Gehen Sie folgendermaßen vor, um Windows Defender vorübergehend zu deaktivieren:
- Geben Sie in der Suchleiste des Startmenüs "Windows-Sicherheit" ein und wählen Sie Windows-Sicherheit aus den Suchergebnissen aus. Daneben befindet sich ein blaues Schildsymbol.
- Klicken Sie im Dashboard auf Viren- und Bedrohungsschutz .
- Klicken Sie unter Einstellungen für Viren- und Bedrohungsschutz auf Einstellungen verwalten .
- Schalten Sie den Echtzeitschutz auf Aus .

Wechseln Sie anschließend zu Windows Update , um die Updates herunterzuladen und neu zu installieren. Nachdem die Updates heruntergeladen wurden, können Sie Windows Defender aktivieren, indem Sie den Echtzeitschutz auf Ein stellen .
5. Löschen Sie den Update-Cache
Eine andere Möglichkeit, das Problem mit dem Windows Update-Assistenten zu beheben, besteht darin, den Windows Update-Cache zu leeren. Benutzern wird empfohlen, dies nach dem Booten im abgesicherten Modus zu tun.
So starten Sie in den abgesicherten Modus
- Drücken Sie die Windows-Taste + R , um das Ausführungsfenster zu öffnen. Geben Sie msconfig ein und drücken Sie die Eingabetaste.
- Klicken Sie im Fenster Systemkonfiguration auf die Registerkarte Boot .
- Unter der Registerkarte Start sucht Boot – Optionen und das Kontrollkästchen für abgesicherten Modus.
- Speichern Sie die Änderungen und starten Sie Ihren Computer neu. Der Computer startet im abgesicherten Modus.
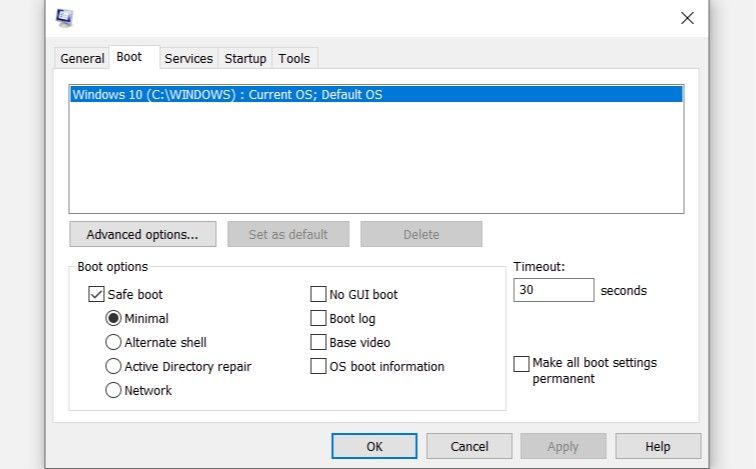
So löschen Sie den Windows Update-Cache
Vor dem Löschen des Caches müssen Benutzer den Windows Update-Dienst deaktivieren. Dies kann entweder mithilfe der Schritte 1, 2 und 3 erfolgen, wie im Fix "Windows Update Service neu starten" am Anfang des Artikels oder über die Eingabeaufforderung beschrieben.
Gehen Sie folgendermaßen vor, um das Windows-Update über die Eingabeaufforderung zu deaktivieren:
- Geben Sie in der Suchleiste des Startmenüs cmd ein, klicken Sie mit der rechten Maustaste auf Eingabeaufforderung und dann als Administrator ausführen .
- Geben Sie die folgenden Befehle ein: net stop wuauserv und net stop bits und drücken Sie nach jeder Eingabe die Eingabetaste.
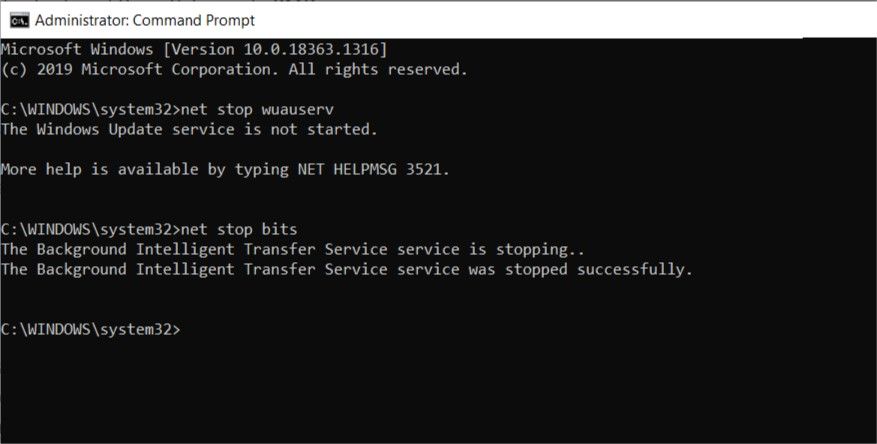
Jetzt ist es Zeit, den Cache zu leeren. Gehen Sie dazu folgendermaßen vor:
- Navigieren Sie zu C: Windows SoftwareDistribution und löschen Sie den Ordnerinhalt. Sie können STRG + A drücken, um alle Dateien auszuwählen, und dann Löschen / ENTF .
- Starten Sie anschließend Ihren Aktualisierungsdienst neu, indem Sie die Eingabeaufforderung gemäß den Anweisungen im vorherigen Abschnitt starten.
- Geben Sie in der Konsole net start wuauserv und net start bits ein . Drücken Sie nach jedem die Eingabetaste.
- Starten Sie Ihren Computer neu und führen Sie das Windows-Update erneut aus.
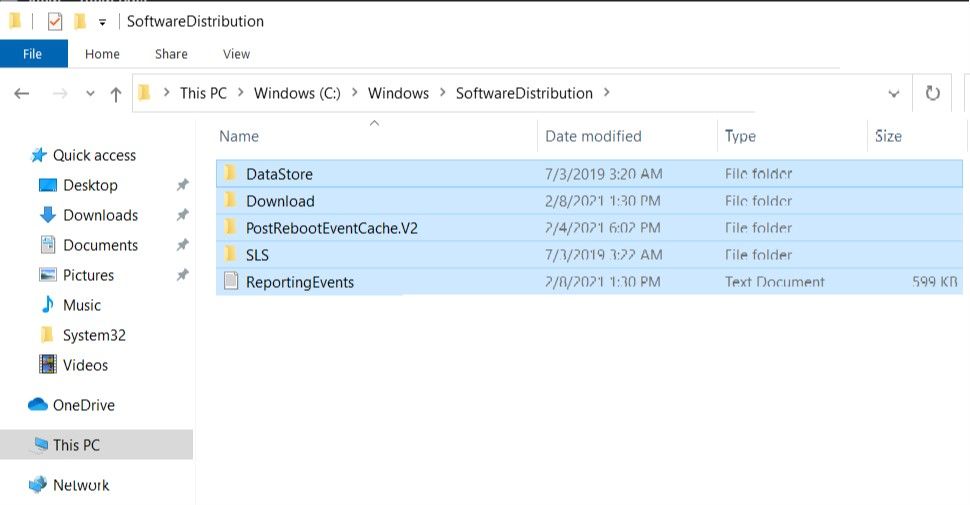
6. Verwenden Sie das Windows Media Creation Tool, um Ihren Computer zu aktualisieren
Um diese Methode verwenden zu können, müssen Benutzer zuerst das Windows 10 Media Creation Tool von hier herunterladen .
Führen Sie nach dem Herunterladen des Tools die folgenden Schritte aus:
- Führen Sie das Media Creation Tool aus und wählen Sie im Setup-Bildschirm die Option Diesen PC jetzt aktualisieren aus und klicken Sie dann auf Weiter
- Denken Sie nach Abschluss des Downloads daran, auf Akzeptieren zu klicken , gefolgt von Persönliche Dateien und Anwendungen behalten.
- Klicken Sie auf Installieren , um das Upgrade zu starten.
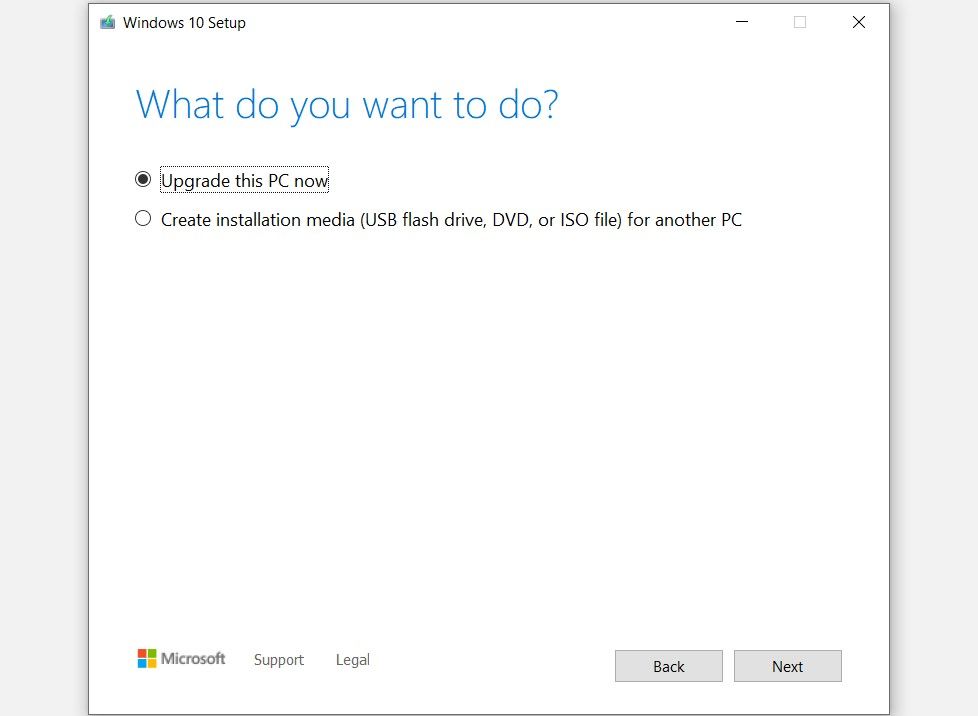
Sie haben den Windows Update-Assistenten behoben
Für die meisten Benutzer funktioniert der Windows Update-Assistent reibungslos und ohne Probleme. Aber selbst zu Zeiten, in denen es so aussieht, als ob es stecken bleibt, müssen Sie möglicherweise etwas länger warten, bis es wieder funktioniert. Denken Sie wie immer daran, Systemwiederherstellungspunkte zu erstellen, bevor Sie Änderungen an Ihrem System vornehmen.
