So synchronisieren Sie Google Drive- und OneDrive-Dateien mit Ihrem Computer
Ihr Cloud-Speicherkonto ist endlich einsatzbereit! Sie können jetzt ganz einfach Dateien mit Ihren Freunden und Kollegen teilen. Was aber, wenn Sie nicht auf Ihre Dateien zugreifen können, weil Sie keine Internetverbindung haben?
Hier ist, was Sie tun müssen, um lokalen Zugriff auf Ihre Online-Dateien zu haben.
Google Drive
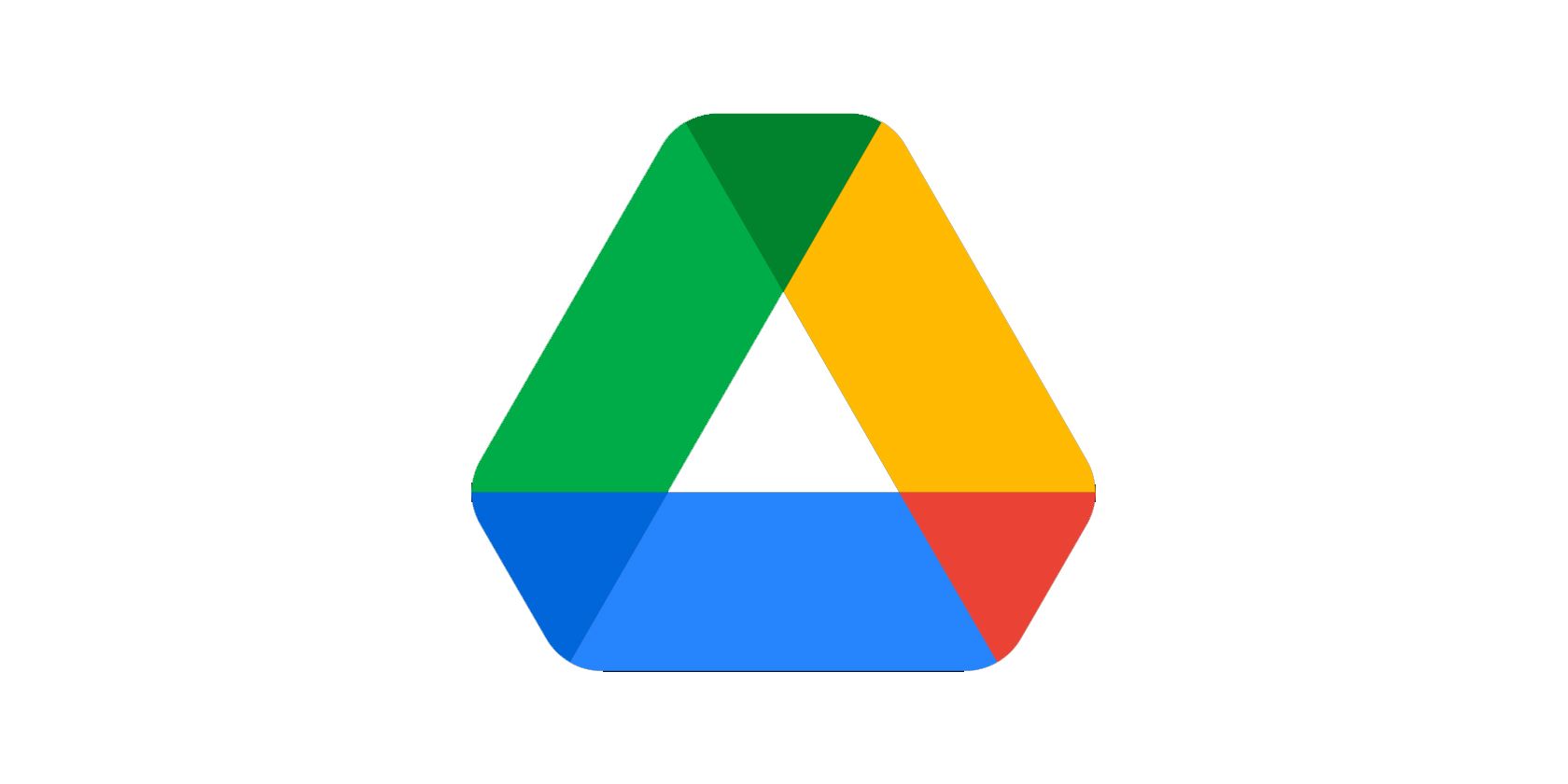
Dies ist einer der beliebtesten verfügbaren Cloud-Dienste. Wenn Sie ein kostenloses Gmail-Konto haben, sind mindestens 15 GB Cloud-Speicher vorhanden. Sie können auch mehr Speicherplatz abonnieren, bis zu 2 TB. Wenn Sie also offline auf Ihr Google Drive zugreifen möchten, gehen Sie wie folgt vor:
1. Laden Sie die Google Drive-App herunter und installieren Sie sie
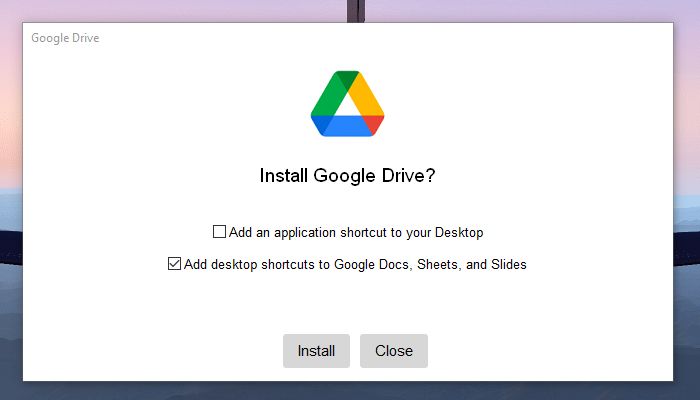
Die Google Drive-App kann von der Google Drive-Seite für Mac und Windows heruntergeladen werden.
Öffnen Sie die heruntergeladene Datei und installieren Sie sie. Durch Aktivieren der entsprechenden Kontrollkästchen können Sie Ihrem Desktop Verknüpfungen zu Ihrem Google Drive und der Google Office-Suite hinzufügen.
2. Öffnen Sie das Google Drive-Fenster
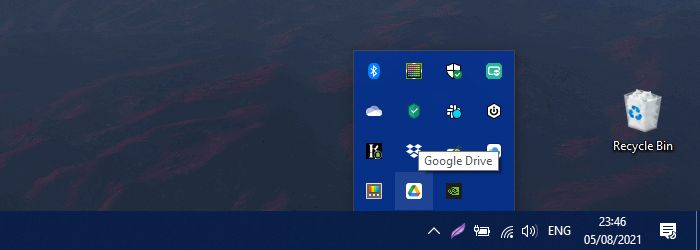
Suchen Sie im Infobereich nach dem Google Drive- Symbol. Klicken Sie darauf, um das Statusfenster anzuzeigen.
3. Gehen Sie zu den Google Drive-Einstellungen
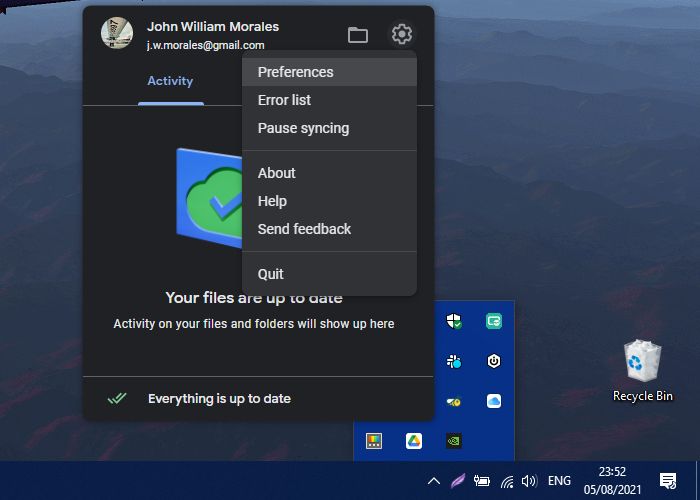
Klicken Sie in der oberen rechten Ecke des Google Drive-Statusfensters auf das Symbol Einstellungen . Wählen Sie dann die Präferenz . Ein neues Fenster namens Google Drive-Einstellungen wird angezeigt.
4. Wählen Sie Google Drive
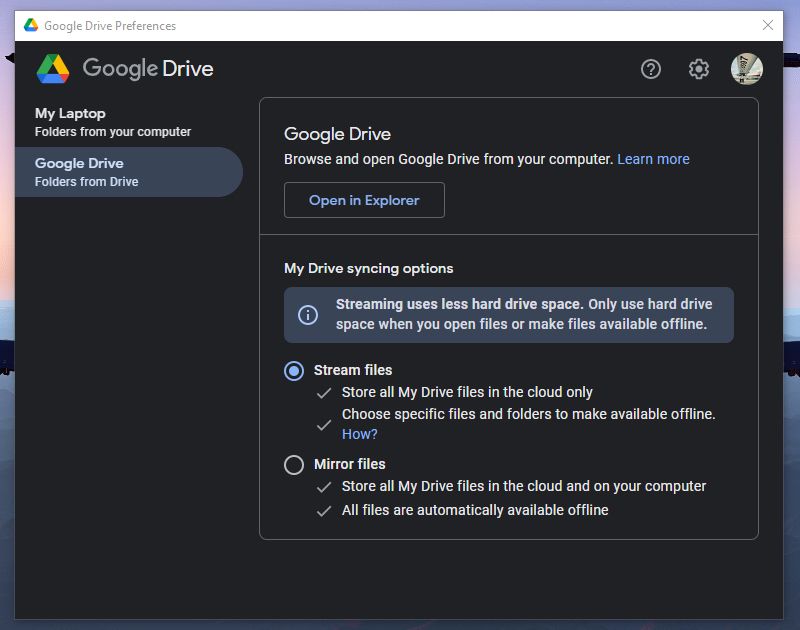
Wählen Sie im Fenster „ Google Drive-Einstellungen“ in der linken Spalte die Option „ Google Drive“ .
Im Hauptfenster sollten die Synchronisierungsoptionen für Google Drive und My Drive angezeigt werden . Wählen Sie unter den Synchronisierungsoptionen von My Drive die Option Dateien spiegeln .
5. Bestätigen Sie den Speicherort meines Drive-Ordners
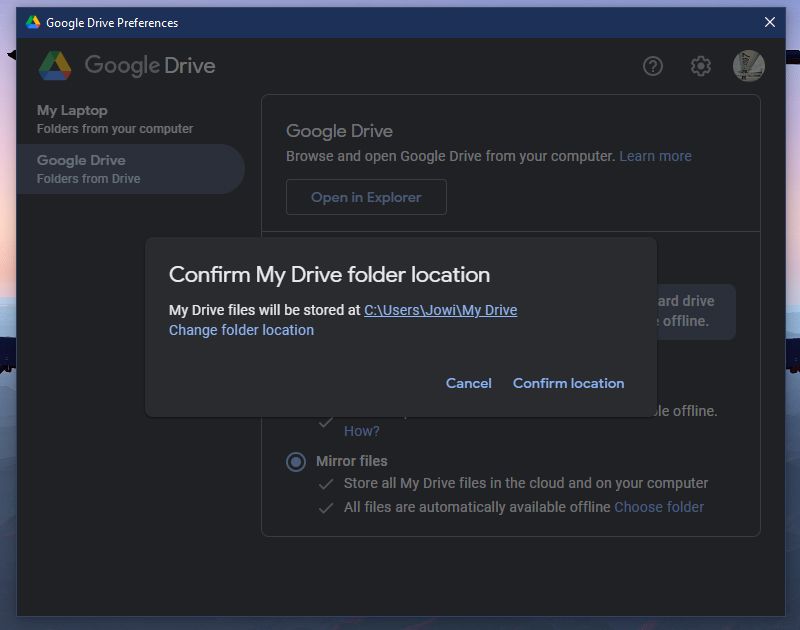
Sobald Sie Dateien spiegeln ausgewählt haben, wird der Speicherort des Ordners Mein Laufwerk bestätigen angezeigt .
Wählen Sie Ordnerspeicherort ändern, wenn Sie ihn verschieben möchten. Wenn Sie mit dem Speicherort des Ordners zufrieden sind, wählen Sie Speicherort bestätigen .
6. Starten Sie Ihren PC neu
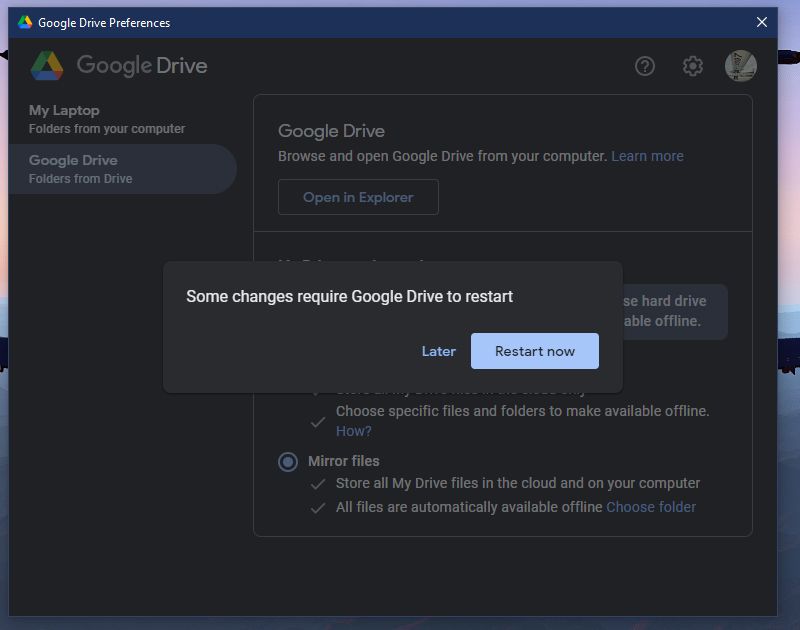
Sie kehren zum Fenster der Google Drive-Einstellungen zurück , nachdem Sie auf Bestätigen geklickt haben. Klicken Sie auf Speichern . Es öffnet sich eine neue Eingabeaufforderung, in der Sie aufgefordert werden, Ihren Computer neu zu starten. Wählen Sie Jetzt neu starten .

Nach dem Neustart Ihres Computers sind jetzt alle Ihre Google Drive-Dateien auf Ihrem Computer verfügbar, auch wenn Sie offline sind.
Sie können Ihr Google Drive auch als ein weiteres Laufwerk anzeigen, wenn Sie diesen PC in der Datei-Explorer- App öffnen.
Download : Google Drive (Kostenlos, Abonnement verfügbar)
Eine Fahrt
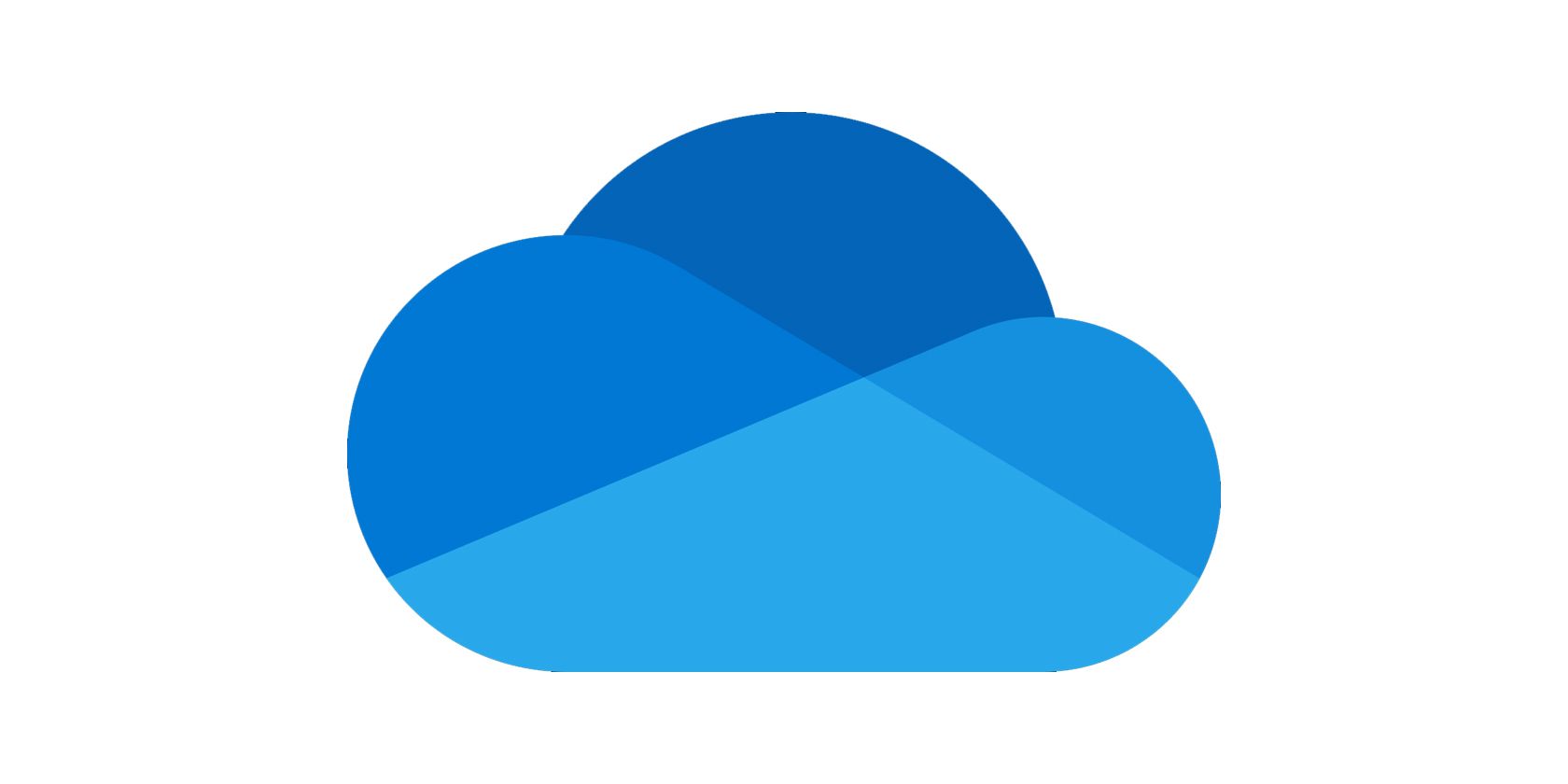
OneDrive ist das Angebot von Microsoft. Sie können 5 GB Speicherplatz kostenlos erhalten, wenn Sie sich dafür anmelden. Ein 1-TB-Cloud-Laufwerk ist im Paket enthalten, wenn Sie sich für ein Microsoft Office 365-Abonnement anmelden. Sie können auch zusätzlichen Speicher für maximal 2 TB erwerben.
1. Laden Sie die OneDrive-App herunter und installieren Sie sie
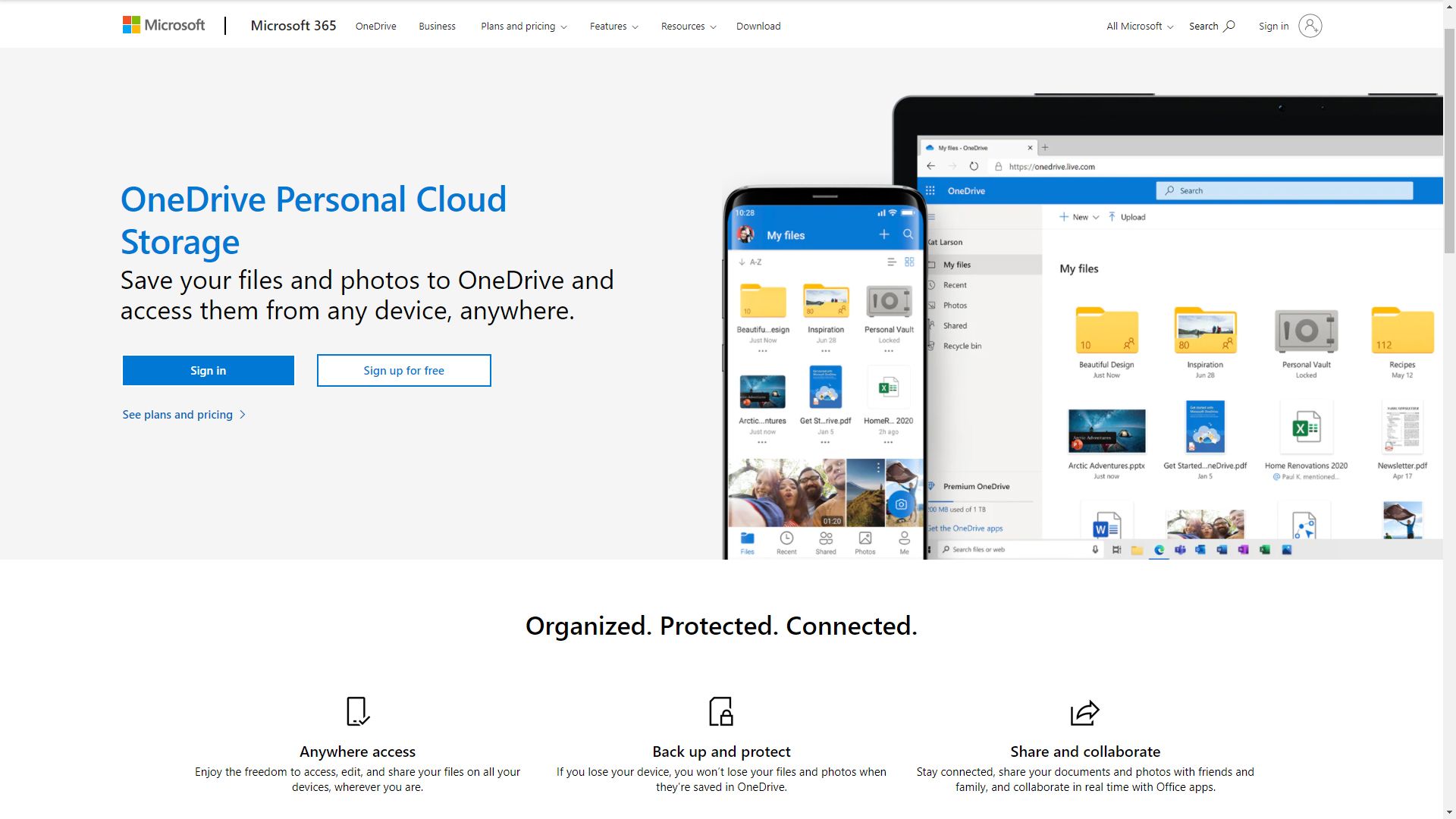
Die OneDrive-App steht auf der Microsoft-Website zum Download bereit. Sie können es auch aus dem App Store herunterladen, wenn Sie einen Mac verwenden. Wenn Sie jedoch einen Windows 10-PC haben, haben Sie ihn höchstwahrscheinlich in Ihrem System vorinstalliert.
2. OneDrive zum ersten Mal einrichten
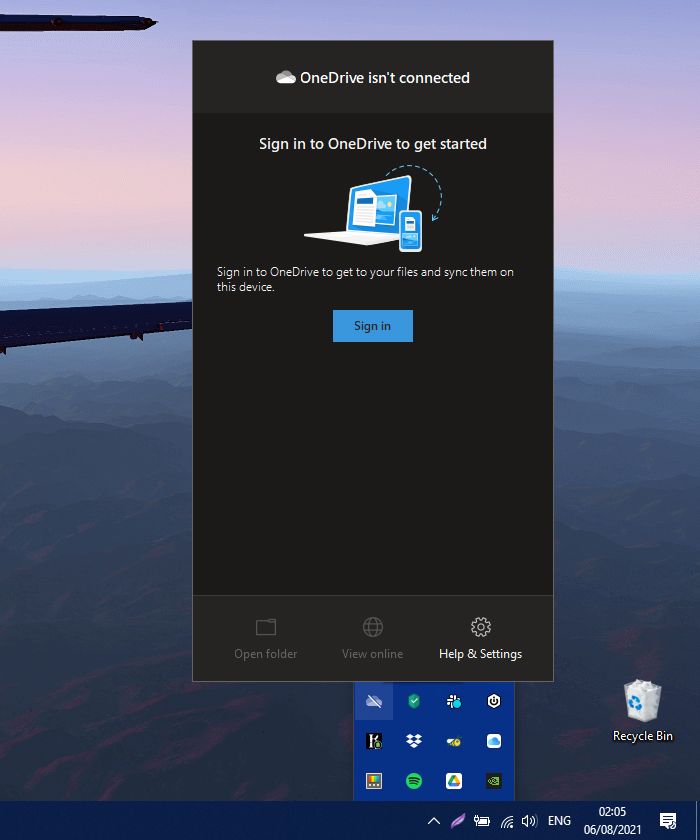
Wenn das OneDrive-Fenster nach der Installation nicht geöffnet wird oder bereits auf Ihrem System installiert ist, suchen Sie in Ihrem Startmenü nach OneDrive und öffnen Sie es. Wenn es bereits ausgeführt wird, sollten Sie es in Ihrem Infobereich finden . Klicken Sie auf das Logo, um das OneDrive-Statusfenster anzuzeigen .
Sobald es erscheint, wählen Sie im Eintrag ins Set-Up Microsoft Onedrive Fenster zu sehen.
3. Melden Sie sich an oder erstellen Sie ein Konto
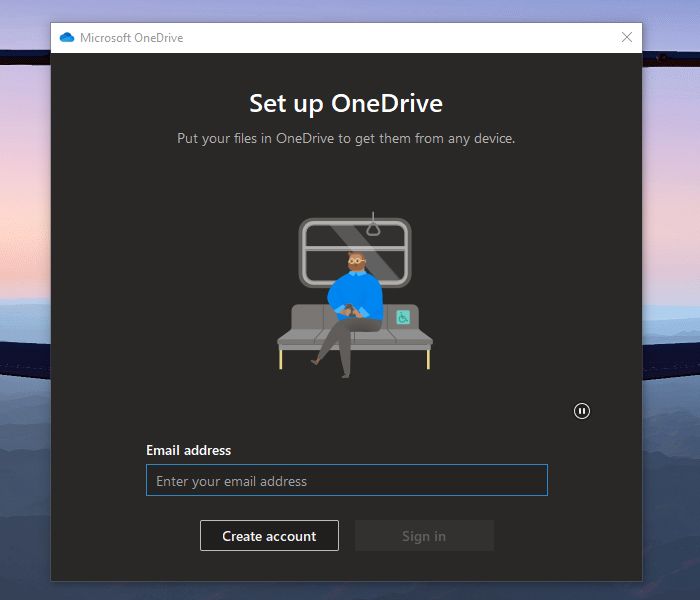
Geben Sie Ihre E-Mail-Adresse in die E-Mail-Adressleiste ein. Wenn Sie noch kein Konto haben, fahren Sie fort und klicken Sie auf Konto erstellen . Wenn Sie jedoch bereits über eine verfügen, wählen Sie stattdessen Anmelden . Vergessen Sie nicht, das Passwort im nächsten Fenster einzugeben!
4. Ihr OneDrive-Ordner
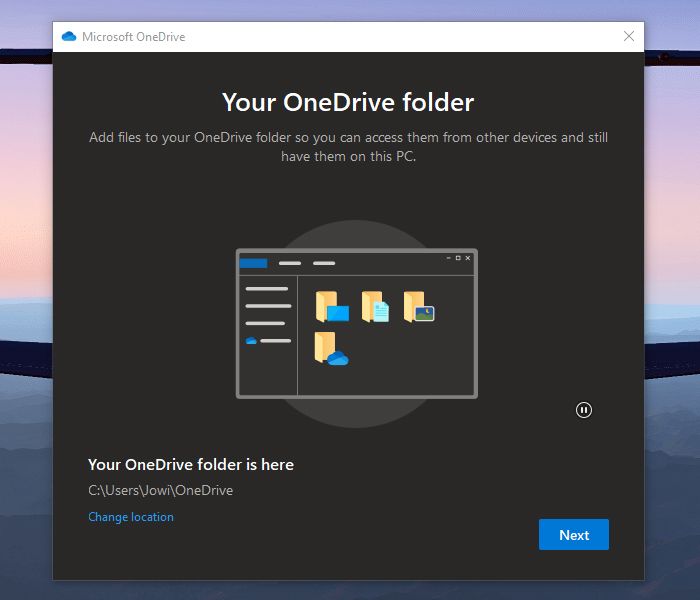
Im nächsten Fenster haben Sie die Möglichkeit, den Speicherort Ihres OneDrive-Ordners anzupassen. Wenn Sie einen benutzerdefinierten Standort wünschen, tun Sie es jetzt! Es ist nicht möglich, dies später zu ändern, ohne sich abzumelden und erneut bei Ihrem Konto anzumelden.
Klicken Sie auf Standort ändern, wenn Sie ihn ändern möchten. Ein neues Fenster wird geöffnet, in dem Sie den Ort auswählen können, an dem Ihre OneDrive-Dateien mit Ihrem Computer synchronisiert werden sollen. Wenn Sie eine Auswahl getroffen haben, klicken Sie auf Ordner auswählen . Der Datei-Explorer wird dann geschlossen und Sie kehren zum vorherigen Fenster zurück. Wählen Sie Weiter .
5. Kurzanleitung
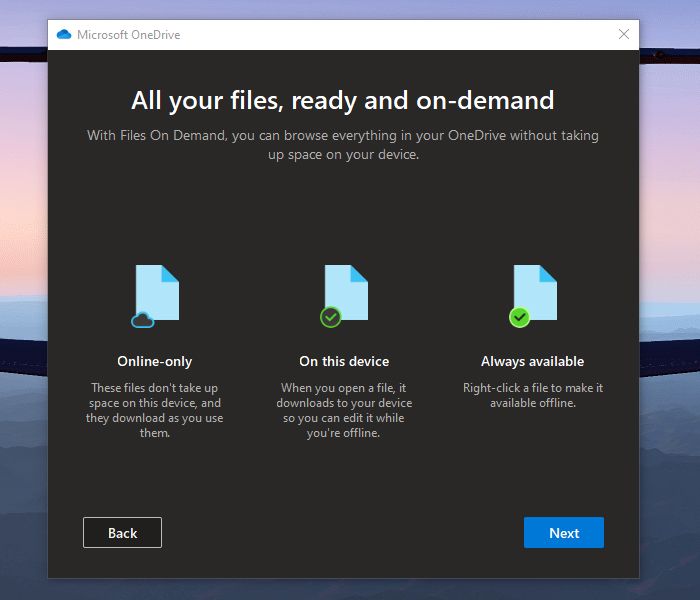
In den folgenden drei Fenstern sehen Sie eine Kurzanleitung zur Verwendung Ihres OneDrive-Kontos. Lesen Sie sie alle durch; Diese sind für neue Benutzer ziemlich nützlich. Am wichtigsten ist, dass Sie das Fenster Alle Ihre Dateien, Lesen und On-Demand lesen und sich merken.
In diesem Fenster sehen Sie die drei Statussymbole, die Ihnen anzeigen, welche Dateien Nur Online , Auf diesem Gerät und Immer verfügbar sind . Wenn Sie sich mit diesen Symbolen vertraut gemacht haben, klicken Sie auf Weiter .
6. (Optional) Laden Sie die mobile App herunter
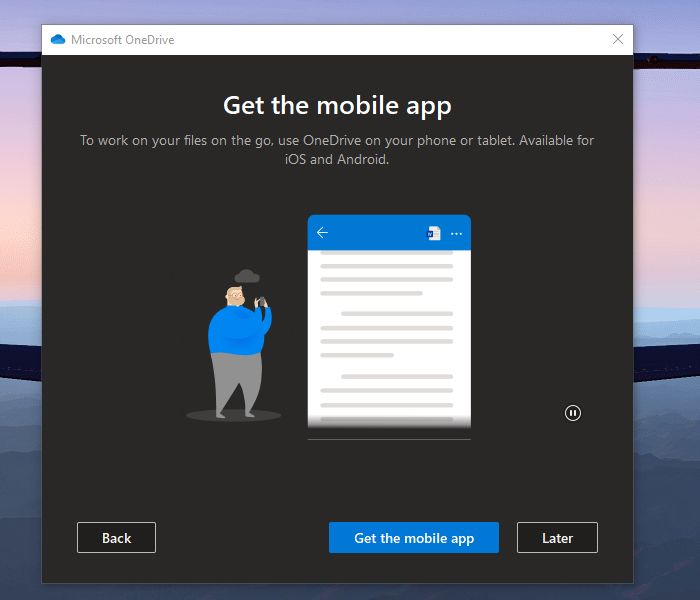
Wenn Sie die OneDrive-App auf Ihren mobilen Geräten installieren möchten, klicken Sie auf die Schaltfläche Get the mobile app . Ein neues Browserfenster wird geöffnet, in dem Sie Anweisungen zur Installation der OneDrive-App für Android- und iOS-Telefone erhalten.
7. Einrichtung beenden
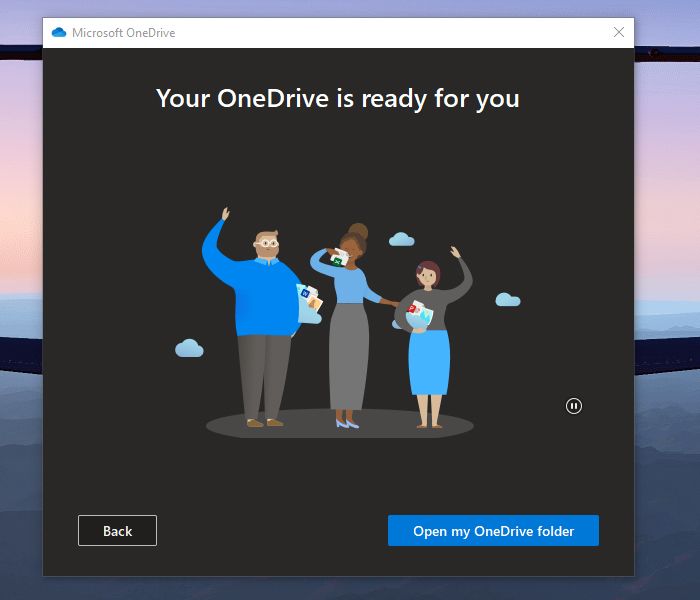
Unabhängig davon, ob Sie wie oben beschrieben auf die Schaltfläche Holen Sie sich die mobile App oder später klicken, wird im folgenden Fenster angezeigt, dass Ihre Einrichtung abgeschlossen ist. Sie können dann auf Meinen OneDrive-Ordner öffnen klicken, um Ihre Cloud-Dateien auf Ihrem Computer anzuzeigen.
8. Ihr OneDrive-Ordner im Datei-Explorer
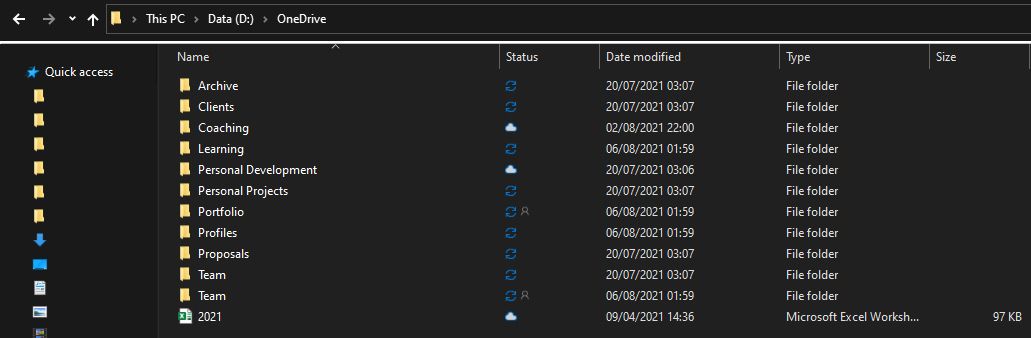
Daraufhin öffnet sich ein neues Datei-Explorer-Fenster, in dem Ihr OneDrive-Ordner auf Ihrem Computer angezeigt wird.
9. Dateien und Ordner auf Ihrem Computer immer verfügbar halten
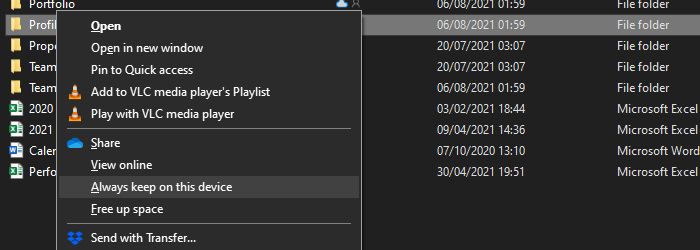
Wenn Sie eine Datei oder einen Ordner immer auf Ihrem Computer verfügbar halten möchten, müssen Sie nur mit der rechten Maustaste darauf klicken . Daraufhin öffnet sich ein Kontextmenü . Wählen Sie im Menü Immer auf diesem Gerät behalten . Wenn Sie darauf klicken, sollte sich das Statussymbol der Datei entweder von einem blauen Wolkenumriss oder einem grünen Häkchen in einen durchgehend grünen Kreis mit einem Häkchen ändern.
Alle Dateien und Ordner mit dieser Statusmarkierung sind auf Ihrem Computer verfügbar, auch wenn Sie nicht online sind. Wenn Sie offline Änderungen vornehmen, werden alle auf dem Laufwerk vorgenommenen Änderungen synchronisiert, sobald OneDrive erkennt, dass Sie mit dem Internet verbunden sind.
Wenn Sie alle Ihre Microsoft Onedrive Dateien auf Ihrem Computer haben wollen, müssen Sie Ihr Haupt Microsoft Onedrive Ordner finden, die rechte Maustaste darauf und wählen Sie Halten Sie immer auf diesem Gerät. Dadurch wird sichergestellt, dass alle Ihre OneDrive-Dateien auf Ihrem Computer gespeichert werden.
Herunterladen : OneDrive für Windows |Mac (Kostenlos, Abonnement verfügbar)
Einfache PC-Backups
Eine auf Ihrem Computer installierte Google Drive- oder OneDrive-App ist eine einfache Möglichkeit, Ihre Dateien und Dokumente zu sichern und zu sichern. Und wenn Sie die darauf enthaltenen Dateien immer auf Ihrem Computer verfügbar halten, können Sie sicher sein, dass Sie alle wichtigen Dateien auch dann finden, wenn Sie nicht online sind.
Und wenn Ihnen der Speicherplatz einmal ausgeht, können Sie ungenutzte oder selten verwendete Dateien immer nur online verfügbar machen. Auf diese Weise erhalten Sie mehr Speicherplatz, ohne Dokumente dauerhaft zu löschen.
