So beheben Sie das Windows Stop Code Memory Management BSOD

Windows 10 löst eine schillernde Reihe von Fehlermeldungen und Stoppcodes aus, wenn etwas schief geht. Wenn ein Bluescreen of Death (BSOD) -Fehler auftritt, können Sie den Windows 10-Stoppcode verwenden, um das Problem zu lokalisieren und zu beheben.
Manchmal werden Stoppcodes für ganz bestimmte Fehler ausgegeben. In anderen Fällen müssen Sie möglicherweise eine Reihe von Windows 10-Korrekturen durcharbeiten. Der Windows 10-Stoppcode "Speicherverwaltung" betrifft letzteres.
In diesem Artikel helfen wir Ihnen, Ihre Speicherverwaltungsfehler nacheinander zu beheben.
Die Speicherverwaltung in Windows ist wichtig, damit Ihr Betriebssystem weiterhin einwandfrei funktioniert. Speicherverwaltung ist die Funktion, die Ihren Systemspeicher verwaltet. (Ich höre Sie sagen: "Duh, Gavin, es steht im Titel!") Eine ordnungsgemäß funktionierende Speicherverwaltung ist jedoch für Ihre Systemgesundheit von entscheidender Bedeutung.
Wenn die Speicherverwaltung fehlschlägt, zeigt Ihr System in regelmäßigen Abständen BSODs an. Hier ist der Grund:
Die Speicherverwaltung verfolgt im Wesentlichen jeden Speicherort auf Ihrem System, unabhängig vom Status. Es verwaltet den Übergang von Speicher und Prozessen zwischen Ihrem RAM und dem physischen Speicher während der Ausführung und entscheidet, wie viel Speicher zugewiesen werden soll (und wie viel für die Zuweisung verfügbar ist). Wenn Sie ein Programm schließen, wird dieser Speicher anderen Prozessen zugewiesen oder als verfügbar markiert.
Leider wird die Speicherverwaltung nicht wie der Rest Ihres Systems von Systemfehlern befreit. Und wenn es abstürzt, nimmt es Ihr System mit.
Einfach ausgedrückt bedeutet ein Speicherverwaltungs-BSOD, dass ein kritischer Speicherverwaltungsfehler aufgetreten ist. Der BSOD-Stoppcode für die Speicherverwaltung lautet 0x0000001A. Es gibt mehrere bekannte Ursachen für Speicherverwaltungsfehler:
- RAM fehlerhaft
- Probleme mit neuer Hardware, z. B. einer Grafikkarte
- Fehlerhafte Treiber
- Softwareprobleme, einschließlich beschädigter System- und Betriebssystemdateien
- Festplattenfehler
Manchmal kann Ihr System nach einem einfachen Zurücksetzen wiederhergestellt werden. Wenn Sie auf ein BSOD für die Speicherverwaltung stoßen, starten Sie Ihr System neu und prüfen Sie, ob der Fehler erneut auftritt. Wenn nicht, besteht die Möglichkeit, dass es sich um eine einmalige Aktion handelte.
Wie können Sie das Problem beheben? Hier sind einige Dinge, die Sie ausprobieren können.
Haben Sie versucht, Ihren Computer auszuschalten und wieder einzuschalten? Diese einfache Lösung kann alle Arten von Windows 10-Problemen beheben, einschließlich des Stoppcodes für die Windows 10-Speicherverwaltung.
Als erstes müssen Sie überprüfen, ob Windows 10 vollständig auf dem neuesten Stand ist . Veraltete Systemdateien können unerwartete Fehler verursachen. Das Überprüfen auf ein ausstehendes Update ist eine schnelle und einfache Methode, um herauszufinden, ob dies Ihr Problem verursacht.
Drücken Sie die Windows-Taste + I , um das Einstellungsfenster zu öffnen. Gehen Sie nun zu Update & Sicherheit und suchen Sie unter Windows Update nach ausstehenden Updates. Wenn es ein Update gibt, speichern Sie alle wichtigen Dateien und klicken Sie auf Jetzt neu starten . Ihr System wird während des Vorgangs neu gestartet.
Mit dem integrierten Windows-Dienstprogramm zur Speicherdiagnose können Sie überprüfen, ob der RAM Ihres Systems ordnungsgemäß funktioniert. Das Speicherdiagnose-Tool wird nach einem Systemneustart ausgeführt. Es überprüft Ihren Systemspeicher auf Fehler und protokolliert den Scan zur Analyse in einer Textdatei.
Geben Sie Windows Memory Diagnostic in die Suchleiste Ihres Startmenüs ein und wählen Sie die beste Übereinstimmung aus. Sie haben zwei Möglichkeiten: Sofort neu starten und das Dienstprogramm ausführen oder das Dienstprogramm so einstellen, dass es nach dem nächsten Neustart ausgeführt wird. Wenn Sie versuchen, Ihre BSODs für die Speicherverwaltung zu reparieren, speichern Sie alle wichtigen Dokumente und starten Sie Ihr System sofort neu. Die Windows-Speicherdiagnose wird sofort nach dem Neustart ausgeführt.
Die Protokolldatei wird jedoch nach dem Neustart von Windows 10 nicht angezeigt. Drücken Sie die Windows-Taste + X und wählen Sie im Hauptmenü die Option Ereignisanzeige . Wählen Sie in der Ereignisanzeige Ereignisanzeige (lokal)> Windows-Protokolle> System . Wählen Sie dann in der rechten Spalte Suchen aus und geben Sie MemoryDiagnostic in das Feld ein. Klicken Sie auf Weiter suchen . Ihre Diagnoseergebnisse werden am unteren Rand des Fensters angezeigt.
Von dort aus müssen Sie alle spezifischen Fehler untersuchen, die die Windows-Speicherdiagnose auslöst.
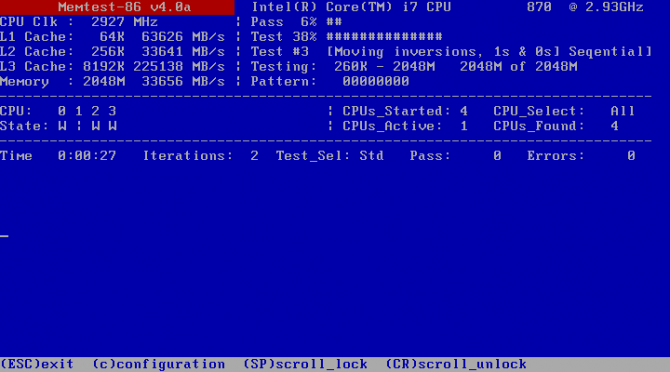
Die Windows-Speicherdiagnose zeigt keine Fehler an. Sie sind sich jedoch sicher, dass das Problem mit dem RAM Ihres Systems zusammenhängt. In diesem Fall können Sie mit MemTest86 einen eingehenden Speichertest durchführen.
MemTest86 ist ein kostenloses, eigenständiges Speichertest-Tool für x86-Computer. Sie starten MemTest86 von einem USB-Flash-Laufwerk (oder einer bootfähigen Disc) und lassen es den RAM Ihres Systems überprüfen. Jetzt dauert es lange, bis eine MemTest86-RAM-Prüfung abgeschlossen ist. Ein einzelner Durchgang dauert Stunden, abhängig von der Menge des installierten Arbeitsspeichers.
Möchten Sie es versuchen? Lesen Sie "Schritt 7: Überprüfen Sie Ihren RAM mit MemTest86" in unserem Handbuch, um den nicht korrigierbaren WHEA-Fehler zu beheben . Es hat alle Anweisungen, die Sie brauchen!
Eine weitere schnelle und praktische mögliche Lösung besteht darin, Ihre Systemtreiber zu aktualisieren. Neue Software oder Hardware wird möglicherweise mit neuen Treibern geliefert, und Ihr System hat möglicherweise keine Meldung erhalten. Treiberfehler sind seltener als in früheren Zeiten, insbesondere da Windows 10 jetzt im Großen und Ganzen Treiberaktualisierungen verarbeitet. Das heißt aber nicht, dass sie nicht passieren.
Drücken Sie die Windows-Taste + I , um das Einstellungsfenster zu öffnen, und wählen Sie dann Update & Sicherheit> Update-Verlauf anzeigen . Treiber-Updates finden Sie hier. Geben Sie nun den Geräte-Manager in die Suchleiste des Startmenüs ein und wählen Sie die beste Übereinstimmung aus. Gehen Sie die Liste durch und suchen Sie nach einem Fehlersymbol. Wenn nichts vorhanden ist, ist Ihr Treiberstatus wahrscheinlich nicht die Ursache des Problems.
Sie können jedoch ein Drittanbieter-Tool verwenden, um alle Systemtreiber gleichzeitig zu aktualisieren. Schauen Sie sich diese Liste der kostenlosen Tools an, mit denen Sie die meisten Windows-Probleme beheben können . Die ersten beiden Optionen – IOBits Driver Booster und Snappy Driver Installer – machen genau das.
Ein allgemeines Thema in BSOD-Threads und Forenbeiträgen zur Speicherverwaltung ist, dass manchmal veraltete oder brandneue GPU-Treiber das BSOD verursachen können. Obwohl der Fokus auf dem Stoppcode für die Speicherverwaltung liegt, gibt es auch einen spezifischen Stoppcode für die Videospeicherverwaltung. Der interne Stoppcode für die Videospeicherverwaltung lautet 0x0000010E und weist möglicherweise auf einen fehlerhaften GPU-Treiber hin.
Um Ihre GPU-Treiber zu aktualisieren, müssen Sie auf die Website des Herstellers gehen und das neueste Update herunterladen. Für die Mehrheit der Benutzer ist dies entweder Nvidia oder AMD.
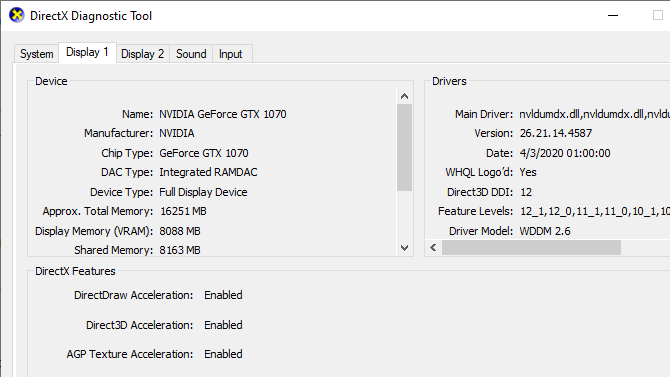
Wenn Sie sich nicht sicher sind, welche GPU Sie verwenden, geben Sie dxdiag in die Suchleiste Ihres Startmenüs ein und wählen Sie die beste Übereinstimmung aus . Wenn das DirectX-Diagnosetool geöffnet wird, wählen Sie die Registerkarte Anzeige. Hier finden Sie Ihre GPU.
Besitzer einer Nvidia-GPU haben auch die Möglichkeit, die Nvidia GeForce Experience zu installieren – aber lohnt es sich?
CHKDSK ist ein Windows-Systemtool, das das Dateisystem überprüft und mit bestimmten Einstellungen Probleme während der Ausführung behebt. Sie führen CHKDSK über die Eingabeaufforderung aus und es verfügt über eine Reihe von nützlichen Funktionen .
Geben Sie die Eingabeaufforderung in die Suchleiste des Startmenüs ein, klicken Sie mit der rechten Maustaste auf die beste Übereinstimmung und wählen Sie Als Administrator ausführen. (Alternativ können Sie auch die Windows-Taste + X drücken und dann im Menü die Option Eingabeaufforderung (Admin) auswählen.)
Geben Sie als nächstes chkdsk / r ein und drücken Sie die Eingabetaste. Der Befehl durchsucht Ihr System nach Fehlern und behebt alle Probleme auf dem Weg.
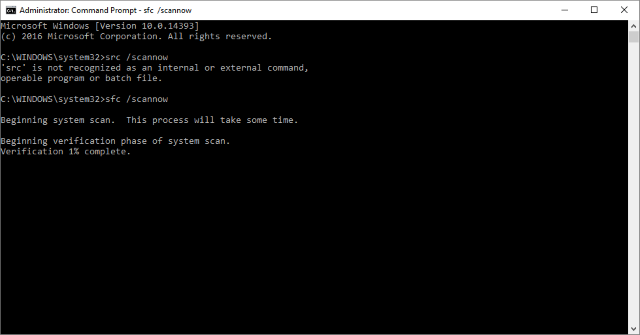
Speicherverwaltung noch vorhanden? System File Check ist ein weiteres Windows-Systemtool , das nach fehlenden und beschädigten Windows-Systemdateien sucht. Klingt nach CHKDSK, oder? Nun, SFC sucht speziell nach Windows-Systemdateien, während CHKDSK Ihr gesamtes Laufwerk auf Fehler überprüft.
Bevor Sie den SFC-Befehl ausführen, überprüfen Sie am besten, ob er vollständig funktionsfähig ist.
DISM steht für Deployment Image Servicing and Management. DISM ist ein integriertes Windows-Dienstprogramm mit einer Vielzahl von Funktionen. In diesem Fall stellt der Befehl DISM Restorehealth sicher, dass unser nächster Fix ordnungsgemäß funktioniert . Führen Sie die folgenden Schritte aus.
- Geben Sie die Eingabeaufforderung (Admin) in die Suchleiste des Startmenüs ein, klicken Sie mit der rechten Maustaste und wählen Sie Als Administrator ausführen, um eine Eingabeaufforderung mit erhöhten Rechten zu öffnen.
- Geben Sie den folgenden Befehl ein und drücken Sie die Eingabetaste: DISM / online / cleanup-image / restorehealth
- Warten Sie, bis der Befehl abgeschlossen ist. Der Vorgang kann je nach Systemzustand bis zu 20 Minuten dauern. Der Prozess scheint zu bestimmten Zeiten hängen zu bleiben, aber warten Sie, bis er abgeschlossen ist.
- Wenn der Vorgang abgeschlossen ist, geben Sie sfc / scannow ein und drücken Sie die Eingabetaste.
Überprüfen Sie zu guter Letzt Ihre Systemhardware physisch. Haben Sie Ihr System kürzlich verschoben? Es besteht eine geringe Wahrscheinlichkeit, dass sich Ihre Hardware während des Vorgangs löst. Nur eine kleine Chance, aber etwas, das es wert ist, überprüft zu werden!
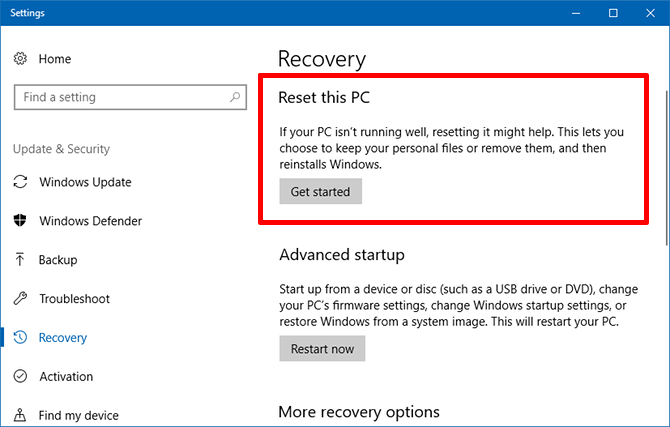
Okay, immer noch die Haare ausreißen? Manchmal behebt nichts anderes als ein Windows 10-Reset Ihr Problem vollständig. Windows 10 Reset ersetzt Ihre Systemdateien durch einen völlig neuen Satz von Dateien und behebt theoretisch verbleibende Probleme im Zusammenhang mit dem Speicherverwaltungsfehler, während die meisten Ihrer wichtigen Dateien intakt bleiben.
Gehen Sie zu Einstellungen> Update und Sicherheit> Wiederherstellung und wählen Sie unter Diesen PC zurücksetzen die Option Erste Schritte . Ihr System wird neu gestartet, sobald Sie auf die Schaltfläche klicken. Stellen Sie daher sicher, dass Sie alle wichtigen Dateien im Voraus sichern. Ihr System wird neu gestartet, dann können Sie Meine Dateien behalten oder Alles entfernen auswählen.
Speicherverwaltung BSODs sind schwer zu pflegen. Viele Variablen können zu einem Speicherverwaltungsfehler führen, und genau deshalb ist die Diagnose eines direkten Problems manchmal problematisch. Eine der oben genannten Korrekturen bringt Ihr System jedoch wieder von der Schwelle, sodass Sie Ihre Arbeit vorerst ohne BSOD fortsetzen können.
Eine genauere Lösung finden Sie in unserer Anleitung zur Fehlerbehebung für das Problem "Interner Fehler des Videoplaners" .
