So erstellen Sie ein Formular in Microsoft Access
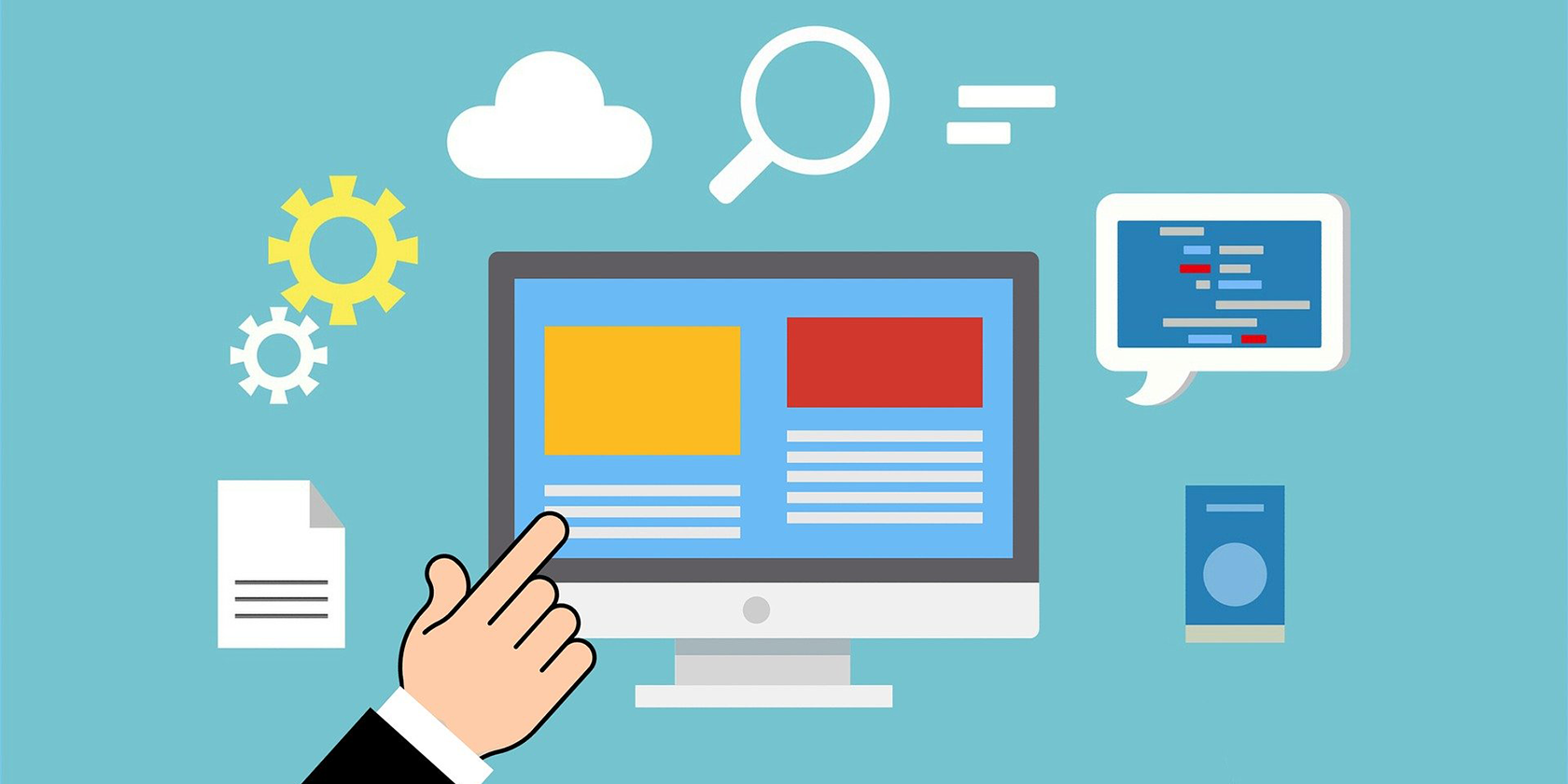
Wenn Sie Microsoft Access verwenden, kennen Sie bereits die vielen Möglichkeiten, Daten zu Ihren Datenbanken hinzuzufügen. Die meisten Benutzer verwenden die Tabellenmethode, da dies der einfachste Weg ist, neue Daten anzuzeigen und hinzuzufügen. Das Problem dabei ist jedoch, dass Sie Ihre vorhandenen Daten durchgehen müssen, bevor Sie neue hinzufügen können.
Es besteht auch die Möglichkeit, dass Ihre vorhandenen Daten versehentlich mit der Tabellenmethode geändert werden.
Glücklicherweise verfügt Access über so genannte Formulare , mit denen Sie jeweils einen Eintrag bearbeiten können, um Ihren Tabellen neue Daten hinzuzufügen. Formulare sind eine einfache Möglichkeit, neue Elemente in Ihren Tabellen zu bearbeiten und zu speichern. Wenn Sie dies noch nicht getan haben, sollten Sie sie verwenden.
Bevor Sie ein Formular in Microsoft Access erstellen können, sollten Sie mindestens eine Tabelle in Ihrer Datenbank erstellt haben. Dies ist die Tabelle, zu der Sie Daten aus Ihrem neu erstellten Formular hinzufügen.
Wenn Ihre Tabelle mit einigen Spalten fertig ist, führen Sie die folgenden Schritte aus, um ein Formular dafür hinzuzufügen:
- Wählen Sie Ihre Datenbanktabelle aus, indem Sie in Access darauf klicken.
- Klicken Sie oben auf die Registerkarte Erstellen , suchen Sie den Abschnitt Formulare und wählen Sie Formular aus .

- Microsoft Access erstellt ein neues Formular mit allen Spalten Ihrer Tabelle als Felder.
- Mit diesem Formular können Sie jetzt neue Daten bearbeiten und zu Ihrer Tabelle hinzufügen. Verwenden Sie die Paginierung unten, um Ihre Tabellendatensätze durchzugehen.
- Klicken Sie oben links auf das Symbol Speichern , um das neu erstellte Formular zu speichern.
- Geben Sie einen aussagekräftigen Namen für Ihr Formular ein und klicken Sie auf OK , um es zu speichern.

2. So erstellen Sie ein leeres Formular in Microsoft Access
Mit der obigen Methode wird ein Formular erstellt, dem alle Spalten Ihrer Tabelle hinzugefügt werden. Wenn Sie nicht alle Spalten verwenden möchten, erstellen Sie zuerst ein leeres Formular und wählen Sie dann die Felder aus, die Sie einschließen möchten.
Sie können Ihrem leeren Formular Felder aus jeder Ihrer Tabellen in derselben Datenbank hinzufügen. Mit dieser Methode können Sie auch die Reihenfolge Ihrer Felder in Ihrem Formular ändern.
So erstellen Sie ein leeres Formular in Access:
- Klicken Sie in Access oben auf die Registerkarte Erstellen und wählen Sie Leeres Formular aus .

- Fügen Sie Felder hinzu. Wählen Sie rechts die Tabelle aus, aus der Sie Felder hinzufügen möchten, und doppelklicken Sie dann auf einzelne Felder, um sie Ihrem Formular hinzuzufügen.

- Klicken Sie nach dem Hinzufügen der ausgewählten Felder zum Formular auf das Speichersymbol in der oberen linken Ecke, um das Formular zu speichern.
- Geben Sie einen Namen für Ihr Formular ein und klicken Sie auf OK .
3. So fügen Sie Ihren Formularen in Microsoft Access neue Felder hinzu
Wenn Sie Ihre Tabellen aktualisieren und ihnen neue Spalten hinzufügen, werden diese neuen Spalten nicht automatisch zu Ihren Formularen hinzugefügt. Sie können diesen neuen Spalten also erst Daten hinzufügen, wenn Sie Ihre Formulare aktualisieren.
In Access können Sie Ihren vorhandenen Formularen jederzeit neue Felder hinzufügen.
- Klicken Sie in Access mit der rechten Maustaste auf Ihr Formular und wählen Sie Layoutansicht . Dies öffnet das Formular in der Layoutansicht.
- Klicken Sie oben auf die Registerkarte Design und wählen Sie im Abschnitt Extras die Option Vorhandene Felder hinzufügen . Auf diese Weise können Sie Ihrem Formular neue Felder hinzufügen.
- Auf der rechten Seite sehen Sie alle Felder, die Ihre Tabellen derzeit haben. Doppelklicken Sie auf ein fehlendes Feld und es wird Ihrem Formular hinzugefügt.

- Speichern Sie Ihr Formular, indem Sie auf das Speichersymbol klicken.
4. So passen Sie Ihre Formulare in Microsoft Access an
Sie können das Hinzufügen von Daten noch einfacher gestalten, indem Sie Ihre Access-Formulare anpassen. Es gibt viele Optionen, die Sie für Ihre Formulare angeben können, damit sie wie gewünscht funktionieren.
Wenn Ihre Tabelle beispielsweise eine bestimmte Spalte enthält, die nur bestimmte Werte akzeptiert, können Sie diese Werte in einem Dropdown-Menü angeben, damit Sie beim Hinzufügen von Daten eine Auswahl treffen können.
Auf diese Weise können Sie vermeiden, dass Sie Ihren Tabellen unerwünschte Daten hinzufügen. Hier zeigen wir, wie Sie eines dieser Formularsteuerelemente, nämlich das Kombinationsfeld, in Ihrem Zugriffsformular verwenden können:
- Doppelklicken Sie auf Ihr Formular, damit es geöffnet wird.
- Klicken Sie oben auf die Registerkarte Design und wählen Sie eines der Steuerelemente aus, die Sie Ihrem Formular hinzufügen möchten. Lassen Sie uns wählen , Combo – Box für dieses Beispiel.

- Klicken Sie auf Ihr Formular, in das Sie das Feld einfügen möchten.
- Auf Ihrem Bildschirm wird ein Dialogfeld angezeigt. Wählen Sie Ich gebe die gewünschten Werte in das Feld ein und klicken Sie auf Weiter .
- Geben Sie im folgenden Bildschirm die Elemente ein, aus denen Sie auswählen können, während Sie dieses Formular zum Hinzufügen von Daten verwenden. Klicken Sie dann auf Weiter .

- Access fragt Sie, wo Sie die in dieses Feld eingegebenen Daten speichern möchten. Wählen Sie in diesem Kombinationsfeld die Option Diesen Wert in diesem Feld speichern aus und wählen Sie das Feld aus, zu dem Sie Daten hinzufügen möchten.

- Klicken Sie auf Weiter , geben Sie einen Namen für Ihr Kombinationsfeld ein und klicken Sie unten auf Fertig stellen .
- Ihr Formular sollte jetzt zwei Felder für dieselbe Spalte enthalten. Entfernen Sie das alte Feld, indem Sie mit der rechten Maustaste darauf klicken und Löschen auswählen.

- Speichern Sie Ihr Formular, indem Sie auf das Speichersymbol in der oberen linken Ecke klicken.
Formulare sind eine einfache Möglichkeit, Daten selbst zu den größten Datenbanken hinzuzufügen. Dies liegt daran, dass unabhängig von der Größe Ihrer Datenbank immer nur ein Eintrag angezeigt wird. Auf diese Weise können Sie sich auf diesen Eintrag konzentrieren und Änderungen daran vornehmen, ohne sich um andere Daten in der Tabelle kümmern zu müssen.
Microsoft Access ist eine ideale Wahl für viele Arten von Datenbanken. Es kann jedoch sein, dass es nicht in allen Szenarien gut funktioniert. Glücklicherweise haben Sie mehrere Microsoft Access-Alternativen zur Auswahl. Mit diesen Programmen können Sie Ihre Datenbanken auf viele Arten erstellen und verwalten.
