Die einfachen Gründe, warum Ihre PC-Spiele nicht so gut laufen, wie sie sollten

Ganz gleich, ob Sie den besten Gaming-Desktop haben, den man für Geld kaufen kann, oder einen budgetorientierten PC – der Sinn und Zweck des Ganzen besteht darin, Ihre Lieblingsspiele spielen zu können und dafür zu sorgen, dass sie gut aussehen und gut laufen. Nicht jedem Spieler ist die Grafik wichtig, aber die Leistung ist wichtig, und es ist auch wichtig, dass Sie Ihren PC optimal nutzen können.
Wenn ein PC in Spielen schlecht abschneidet, gehen viele von uns sofort davon aus, dass die Hardware daran schuld ist. Sicher, das kann oft der Fall sein, aber bevor Sie nach Möglichkeiten suchen, Ihren Computer aufzurüsten , probieren Sie diese Lösungen aus, die Ihr Problem möglicherweise lösen und Ihnen die Rückkehr zu qualitativ hochwertigen Spielen ermöglichen.
PC-Einstellungen
Unabhängig davon, ob Sie mit schlechter Leistung wie Stottern und niedrigen Bildern pro Sekunde (fps) zu kämpfen haben oder einfach mit dem Aussehen Ihrer Spiele unzufrieden sind, liegt die Ursache des Problems möglicherweise in den Einstellungen Ihres PCs – und zwar in solchen , es könnte eine einfache Lösung sein.
Lassen Sie uns einige Dinge durchgehen, auf die Sie achten sollten, um Ihr Spielerlebnis noch besser zu machen.
Windows-Einstellungen

Windows 10 und Windows 11 verfügen über einige Einstellungen, die es wert sind, aktiviert zu werden, wenn Sie eine optimale Spieleleistung wünschen: Spielemodus und Hochleistungsmodus.
Der Spielemodus teilt Windows mit, dass alle Ihre PC-Ressourcen zur Verbesserung des Spielens priorisiert werden sollen. Wenn Sie ein Spiel starten, beginnt der PC, diesem Vorrang vor anderen Aufgaben einzuräumen und die CPU- und GPU-Leistung so zu steuern, dass das Spiel so gut wie möglich läuft.
Um den Spielemodus zu aktivieren, geben Sie einfach „ Spielemodus “ in die Windows-Suchleiste ein oder gehen Sie zu Einstellungen > Spiele > Spielemodus .
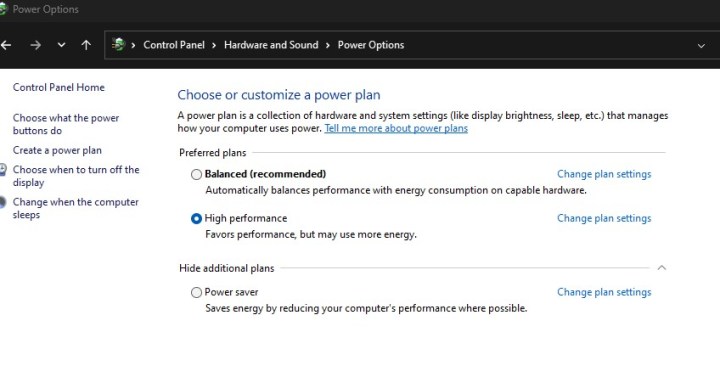
Als nächstes folgt der Hochleistungsmodus. Im Gegensatz zum Spielemodus ist er nicht speziell auf Spiele ausgerichtet. Stattdessen steigert es die Gesamtleistung Ihres PCs, was sich in Spielen niederschlägt. Damit können Ihr Prozessor und Ihre Grafikkarte jederzeit auf die benötigte Leistung zugreifen. Beachten Sie jedoch, dass sich die Verwendung auf einem Laptop zwangsläufig auf die Akkulaufzeit auswirkt, aber auch deutlich spürbarere Vorteile mit sich bringt als die Aktivierung auf einem Desktop.
Um Ihre Energieeinstellung auf „Hohe Leistung“ umzustellen, gehen Sie zur Systemsteuerung , dann zu „Hardware und Sound“ und dann zu „Energieoptionen“ .
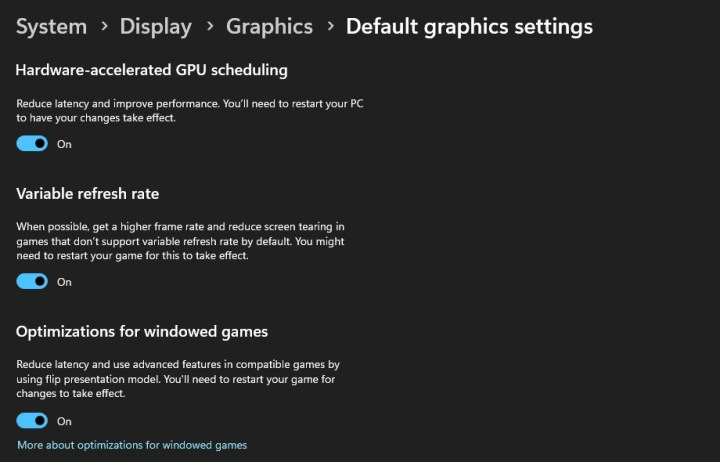
Unter System > Anzeige > Grafik > Standardgrafikeinstellungen in Windows 11 sind noch ein paar weitere interessante Einstellungen versteckt. Sobald Sie dort sind, aktivieren Sie die hardwarebeschleunigte GPU-Planung , die variable Bildwiederholfrequenz (VRR) und Optimierungen für Fensterspiele . Wenn Sie schließlich eine Nvidia-GPU besitzen, stellen Sie sicher, dass Sie diese mithilfe der Nvidia-Systemsteuerung für Spielezwecke optimieren.
Hintergrundprozesse
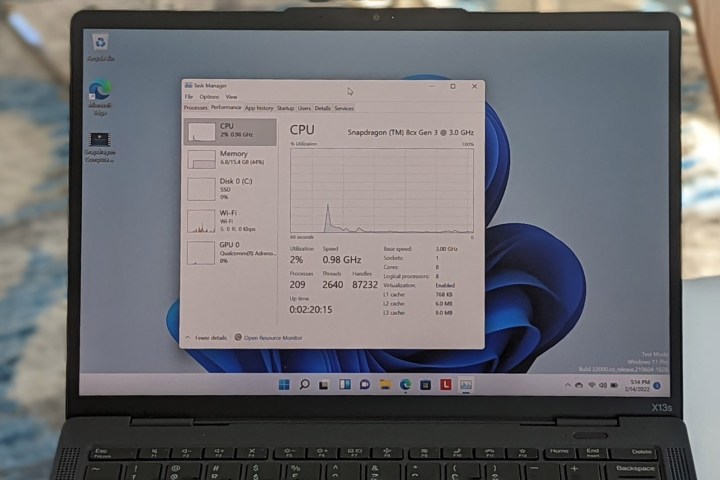
Das Ausführen zu vieler Hintergrundprozesse kann große Auswirkungen auf Ihr Spielerlebnis haben. Schließen Sie daher am besten so viele wie möglich. Einige der schlimmsten Übeltäter sind Browser. Wenn Sie also Chrome mit vielen Tabs geöffnet haben, gibt es den ersten möglichen Übeltäter.
Um einen Überblick über alle Hintergrundprozesse zu erhalten, die derzeit auf Ihrem PC ausgeführt werden, drücken Sie Strg + Alt + Entf, um auf den Task-Manager zuzugreifen (oder geben Sie einfach „ Task-Manager “ in die Suchleiste ein).
Sehen Sie sich dort auch die Registerkarte „ Startup-Apps “ links (in Windows 11) oder oben (in Windows 10) an. Wenn Sie einen Prozess sehen, der sich stark auf die Startzeit auswirkt und Sie ihn nach dem Booten nicht starten müssen, deaktivieren Sie ihn. Dies wirkt sich nicht direkt auf Ihr Spiel aus, ist aber eine gute Möglichkeit, einige Systemressourcen freizugeben. Bevor Sie etwas deaktivieren, stellen Sie sicher, dass Ihr System es nicht benötigt.
BIOS-Einstellungen

Der Gang ins BIOS wird sich höchstwahrscheinlich lohnen, sowohl für die Gesamtleistung Ihres PCs als auch für das Spielen. Bevor Sie jedoch beginnen, aktualisieren Sie es auf die neueste Version .
Rufen Sie zunächst das BIOS/UEFI auf. Die Vorgehensweise ist je nach PC unterschiedlich, Sie müssen ihn jedoch immer neu starten und dann wiederholt die empfohlene Taste drücken. Dies ist häufig „Löschen“ oder „F12“ , aber Sie können auch auf „F2“, „F10“ oder „Esc“ stoßen.
Sobald Sie im BIOS sind, übertakten Sie zunächst Ihren RAM, um ihn mit der maximal erreichbaren Geschwindigkeit zu betreiben. Dies lässt sich ganz einfach erreichen, indem Sie in den BIOS-Einstellungen das richtige Intel XMP- oder AMD DOCP/EXPO-Profil aktivieren. Wir haben auch eine separate Anleitung zum Übertakten Ihres RAM .

Die Aktivierung von Resizable Bar (ReBar) oder AMD Smart Access Memory (SAM) ist eine weitere Sache, die Ihnen einen Schub geben kann.
ReBar ist eine PCIe-Funktion, die Ihrem Prozessor Zugriff auf den vollen Umfang des VRAM Ihrer Grafikkarte gibt, was die Leistung steigern kann – obwohl es, wie wir festgestellt haben, nicht immer einen großen Unterschied macht . Andererseits profitieren Intel Arc GPUs massiv davon. SAM ist AMDs Version von ReBar, die für die Zusammenarbeit mit dem Team Red-Ökosystem entwickelt wurde.
Um beides zu aktivieren, durchsuchen Sie Ihr BIOS/UEFI nach etwas wie „PCI-Einstellungen“ oder „Erweiterte PCI-Einstellungen“.
Abschließend können Sie prüfen, ob Ihre Intel- oder AMD-CPU bereits im Turbo-Modus läuft. Dabei handelt es sich im Wesentlichen um eine werkseitige Übertaktung, die keine Anpassungen erfordert und für Ihren Prozessor sicher sein sollte. Es kann einige Gaming-Leistungen erzielen, insbesondere bei CPU-gebundenen Titeln. Wir haben hierfür einen separaten Leitfaden, also schauen Sie sich diesen an .
Spieleinstellungen

Spieleinstellungen sind oft die beste und einfachste Möglichkeit, die Leistung oder die Grafik zu verbessern, auch wenn beides nicht immer Hand in Hand geht. Eine bessere Grafik bedeutet fast immer eine schlechtere Leistung, z. B. niedrigere FPS.
Alles, was mit Schatten und Raytracing zu tun hat, sollte die erste Wahl sein, wenn Sie auf der Suche nach höheren Bildraten sind, unabhängig von Ihrer Hardware. In bestimmten Spielen wie Cyberpunk 2077 belasten diese Arbeitslasten die GPU wirklich stark und nur die besten Grafikkarten können sie ohne große Probleme bewältigen.
Der Betrachtungsabstand ist ein weiterer großer Faktor. Je mehr Landschaften und Details Ihre GPU gleichzeitig laden muss, desto niedriger ist Ihre Bildrate. Das Gleiche gilt für Einstellungen wie Bodenechos und projizierte Texturen.
Wenn Sie höhere FPS wünschen, sollten Sie die folgenden Einstellungen verringern und sehen, wie es Ihnen gefällt:
- Schatten
- Texturqualität
- Raytracing
- Sichtweite
- Volumetrische Beleuchtung
- Projizierte Texturen
- Sonnenwellen
- Umgebungsokklusion
- Anisotrope Filterung
- Kantenglättung
- V-Sync

Seien Sie jedoch vorsichtig mit V-Sync , da die Deaktivierung zu Bildschirmrissen führen kann. Beachten Sie, dass das Verringern einiger dieser Einstellungen, wie z. B. Texturen, oft dazu führt, dass das Spiel deutlich schlechter aussieht. Wenn Sie hingegen auf der Suche nach einer besseren Grafik sind und es Ihnen nichts ausmacht, ein paar Frames zu verlieren, erhöhen Sie die oben genannten Einstellungen und probieren Sie das Spiel aus.
Eine weitere gute Möglichkeit, mehr FPS in Spielen zu erreichen, ist das Ausprobieren von Nvidias DLSS , AMDs FSR oder Intels XeSS. Hierbei handelt es sich um Upscaling-Technologien, die die Spieleleistung verbessern und in einigen Fällen – wie z. B. DLSS 3.5 von Nvidia – Ihre FPS um einen spürbaren Betrag verbessern können, ohne die Grafik zu beeinträchtigen (oder sie zeitweise sogar zu verbessern).
Treiber

Wenn mit einem PC etwas nicht stimmt, sind die Treiber einer der ersten Schuldigen, die in Betracht gezogen werden müssen. Wir empfehlen, über Treiberaktualisierungen auf dem Laufenden zu bleiben. Auch wenn GPU-Treiber für Gamer am wirkungsvollsten sind, sollten Sie den Rest Ihres Systems nicht vernachlässigen. Unabhängig vom Treiber ist es am besten, die Finger von Beta-Versionen zu lassen und zu warten, bis alle Probleme behoben sind.
Wenn Sie eine Nvidia-GPU besitzen, haben wir eine separate Anleitung zum Erwerb eines neuen Game Ready-Treibers . Besitzer von AMD-GPUs können hier Treiber von der offiziellen Website herunterladen, während Intel-Arc-Spieler hier vorbeischauen sollten. Insbesondere im Fall von Intel kann es wirklich von Vorteil sein, den Überblick über die Treiber zu behalten, da einige Treiberaktualisierungen bei einigen Spielen zu einer Leistungsverbesserung von bis zu 268 % geführt haben.
Stellen Sie sicher, dass Sie neben den GPU-Treibern auch die neuesten Chipsatztreiber herunterladen, da diese häufig Optimierungen für die CPU enthalten. Diese Treiber finden Sie bei Ihrem Motherboard-Hersteller, der Ihren PC möglicherweise mit proprietärer Software geliefert hat; Andernfalls durchsuchen Sie die Website – sie sind immer irgendwo zu finden.
Die Eingabe von „ Geräte-Manager “ in die Windows-Suchleiste ist eine weitere einfache Möglichkeit, neue Treiber herunterzuladen, auch wenn dies nicht immer zu Ergebnissen führt. Klicken Sie einfach mit der rechten Maustaste auf die Komponente, für die Sie neue Treiber finden möchten, und lassen Sie Windows versuchen, diese für Sie zu finden. Apropos: Bleiben Sie auch bei Ihren Windows-Updates regelmäßig, aber wie bei jedem anderen Patch kann es manchmal zu neuen Problemen kommen, wenn Sie sie auf den neuesten Stand bringen.
Eine Sache, die Sie meiden sollten, sind verschiedene Arten von Treiberverwaltungssoftware. Auf dem Papier hört es sich großartig an – alle Treiber mit einem Klick zu aktualisieren –, aber es kann Ihren PC auch in großem Maße durcheinander bringen, indem es entweder die Treiber durcheinander bringt oder Malware einschleust.
Monitor

Wenn Sie Ihren Monitor optimieren, optimieren Sie auch Ihr Spielerlebnis. Wenn Ihr Display eine höhere Bildwiederholfrequenz als die standardmäßigen 60 Hz hat, passt Windows die Einstellung möglicherweise nicht automatisch an und Ihre 144 Hz (oder mehr) werden auf 60 Hz gedrosselt, wenn dies nicht erforderlich ist. Die Aktivierung höherer Bildwiederholraten wird einen großen Unterschied machen, wenn Sie bisher mit 60 fps gespielt haben, insbesondere wenn Ihre Hardware die vollen 144 Hz (wieder oder mehr) bereitstellen kann.
Um Ihre Bildwiederholfrequenz zu optimieren, gehen Sie zu System > Anzeige > Erweiterte Anzeigeeinstellungen . Stellen Sie sicher, dass Ihr Monitor auf die Bildwiederholfrequenz eingestellt ist, die er bereitstellen kann. Sie können dies auch über die Nvidia-Systemsteuerung tun, wenn Sie über eine Nvidia-GPU verfügen, und Ihren Monitor übertakten, um eine noch höhere Bildwiederholfrequenz zu erreichen, sofern die Hardware dies unterstützt. Rufen Sie die Nvidia-Systemsteuerung auf, indem Sie mit der rechten Maustaste auf Ihren Desktop klicken und dann Nvidia-Systemsteuerung auswählen (möglicherweise müssen Sie zuerst auf Weitere Optionen anzeigen klicken, wenn Sie Windows 11 verwenden). Navigieren Sie auf der linken Seite zu „Anzeige“ > „Auflösung ändern“, um die Aktualisierungsrate anzupassen, und klicken Sie auf „Anpassen“.
Unter „Anpassen“ können Sie „Auflösungen aktivieren, die nicht vom Display angezeigt werden “ auswählen und dann auf „Benutzerdefinierte Auflösung erstellen“ klicken. Auf diese Weise können Sie eine benutzerdefinierte Bildwiederholfrequenz ausprobieren. Wir raten davon ab, mit der Auflösung herumzuspielen. Erhöhen Sie die Bildwiederholfrequenz langsam und schrittweise, um die Stabilität zu gewährleisten. Wenn sich Ihr Monitor ausschaltet und bis zum Ende des Tests schwarz bleibt, bedeutet das, dass Sie zu weit gegangen sind und zu einer vorherigen Bildwiederholfrequenz zurückkehren müssen.
Wenn Sie eine AMD-GPU verwenden, müssen Sie die AMD Adrenalin-Software herunterladen. Klicken Sie anschließend mit der rechten Maustaste auf Ihren Desktop und starten Sie Radeon Settings . Klicken Sie unter „Anzeigeeinstellungen“ auf „Benutzerdefinierte Auflösung erstellen“ , geben Sie eine von Ihrem Monitor unterstützte Bildwiederholfrequenz ein und erhöhen Sie sie dann in kleinen Schritten. Übernehmen und testen Sie jede Einstellung, indem Sie auf Speichern klicken. Wenn der Bildschirm instabil erscheint, verringern Sie die Bildwiederholfrequenz.
