Die Kurzanleitung zum Erstellen symbolischer Links (Symlinks) in Windows 10
Im Vergleich zu Linux sind symbolische Links (Symlinks) eine relativ neue Ergänzung zu Windows, die erstmals in Windows Vista eingeführt wurde. Sie sind seitdem präsent.
Leider wissen die meisten Leute nichts über Symlinks. Lassen Sie uns einen Blick darauf werfen, was Symlinks sind und wie Symlinks in Windows 10 verwendet werden.
Was sind symbolische Links?
Symbolische Links sind Verknüpfungen zu Steroiden. Mit anderen Worten, sie verhalten sich wie normale Verknüpfungen, sind jedoch viel leistungsfähiger. Wenn Sie beispielsweise einen symbolischen Link zu einer Datei einrichten, können Sie Programme täuschen, dass die Datei an einem Ort vorhanden ist, an dem sie nicht vorhanden ist.
Unter Windows gibt es zwei Haupttypen symbolischer Links: Hard Links und Soft Links. Im Gegensatz zu Linux werden in Windows nur Softlinks als Symlinks bezeichnet.
Harte Links
Wenn Sie eine Datei oder einen Ordner an Speicherort A fest mit einer Datei oder einem Ordner an Speicherort B verknüpfen, wird die Datei oder der Ordner an Speicherort B so angezeigt, als ob sie an Speicherort A vorhanden wäre.
Angenommen, wir haben eine Textdatei mit dem Namen "sample.txt" im Verzeichnis C: Programme. Wenn ich sample.txt fest mit einer Datei namens "test.txt" verknüpfe, behandelt das Betriebssystem test.txt so, als wäre es sample.txt.
Im Wesentlichen werden alle Hardlinks als Originaldatei oder -verzeichnis angezeigt. Folglich verweisen die von Ihnen erstellten Festplatten auf denselben Speicherort auf Ihrer Festplatte. Wenn Sie also Änderungen an einem festen Link vornehmen, werden die Änderungen in der Originaldatei wiedergegeben.
Beachten Sie vor der Verwendung von Hardlinks, dass Sie keine Hardlinks zwischen verschiedenen Festplatten erstellen können. Wenn Sie also eine Datei auf dem Laufwerk C: gespeichert haben, muss Ihre feste Verbindung auch auf dem Laufwerk C: gespeichert sein. Dies ist eine Einschränkung des Dateisystems.
Wenn Sie einen festen Link für eine bestimmte Datei erstellt haben und diese Datei löschen möchten, müssen Sie auch jeden festen Link löschen. Da ein fester Link die eigentliche Datei darstellt, verweisen sie auf einen Speicherort auf Ihrer Festplatte. Um den Speicherort freizugeben, müssen Sie jeden Link löschen, der darauf verweist.
Soft Links oder Symlinks
Soft Links funktionieren genauso wie normale Verknüpfungen. Sie unterscheiden sich jedoch in einem wesentlichen Punkt: Symlinks repräsentieren eher die Adresse der Datei als die tatsächliche Datei. Im Gegensatz zu einer Verknüpfung ist ein Symlink also keine Datei. Dies ist auch der Grund, warum Symlinks keinen Speicherplatz auf Ihrer Festplatte belegen und Verknüpfungen dies tun.
Im Gegensatz zu Hardlinks verweisen Symlinks nicht auf einen Speicherort auf der Festplatte. Sie verweisen auf die Datei oder das Verzeichnis, das auf den Speicherort verweist. Wenn Sie also eine Datei löschen möchten, müssen Sie nicht alle Symlinks löschen, die auf diese Datei verweisen.
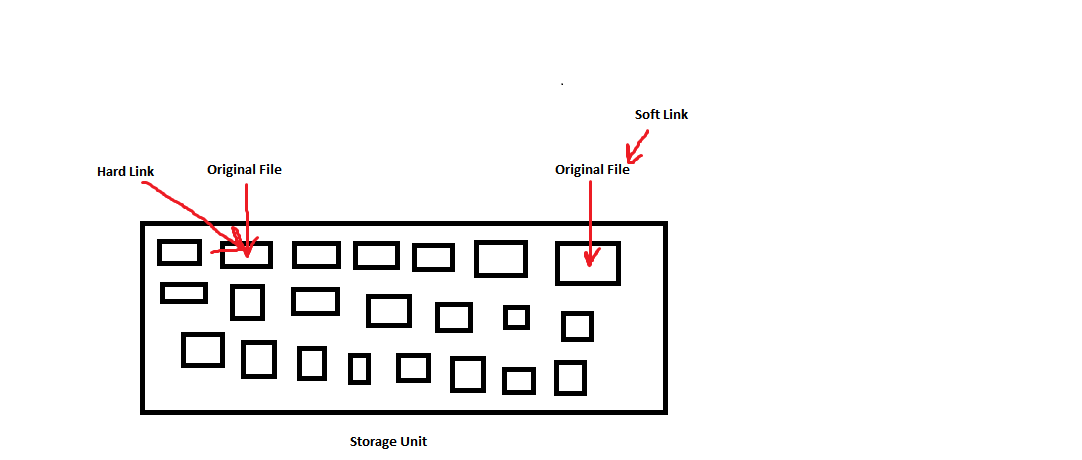
Symlinks können auch auf verschiedenen Laufwerken erstellt werden, da sie auf die Originaldatei und nicht auf den Speicherort der Datei verweisen.
Wann sollten Sie einen Symlink verwenden?
Erstens sind Symlinks schneller als herkömmliche Verknüpfungen. Daher sollten Sie auf einem langsamen Computer Symlinks anstelle von Verknüpfungen verwenden.
Zweitens gibt es Situationen, in denen Sie eine große Datenmenge von einem Ort an einen anderen kopieren / einfügen müssen. In solchen Situationen ist es vorzuziehen, einen Symlink zu erstellen, anstatt ihn zu kopieren und einzufügen. Dies kann aufgrund des Fehlens doppelter Dateien viel Speicherplatz sparen.
Schließlich erfordern einige Programme, dass Dateien an einem bestimmten Speicherort auf dem Speicherlaufwerk vorhanden sind. Beispielsweise synchronisiert OneDrive nur Dateien, die im OneDrive-Verzeichnis vorhanden sind. Mithilfe eines Symlinks können Sie jede Datei unabhängig von ihrem Speicherort auf Ihrem Computer synchronisieren.
Einrichten von Symlinks unter Windows 10 mithilfe der Eingabeaufforderung
Unter Windows 10 können Sie Symlinks über die Eingabeaufforderung mit dem Befehl mklink einrichten .
Starten Sie zuerst die Eingabeaufforderung, indem Sie cmd in die Suchleiste des Startmenüs eingeben. Klicken Sie dann mit der rechten Maustaste auf die beste Übereinstimmung und wählen Sie Als Administrator ausführen.
Mit dem Befehl mklink können Sie Hard- und Softlinks erstellen. Um einen Überblick über das Dienstprogramm mklink zu erhalten, geben Sie mklink ein und drücken Sie die Eingabetaste. Auf diese Weise erhalten Sie einen Überblick über das Dienstprogramm mklink, indem Sie die Befehlssyntax und die verschiedenen damit verbundenen Optionen auflisten.
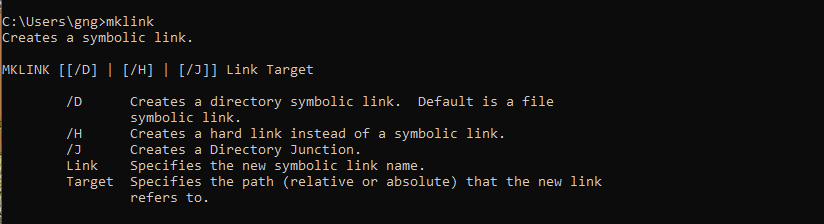
Jetzt erstellen wir mit mklink einen Softlink zu einer Textdatei.
Geben Sie mklink link target ein und ersetzen Sie "link" durch die Adresse des Softlinks, den Sie erstellen möchten, und ersetzen Sie "target" durch die Adresse der Originaldatei. Das folgende Bild zeigt, wie Sie einen Softlink mit dem Namen "softlink.txt" erstellen, der auf eine Datei "original.txt" verweist.

Wenn Sie einen Softlink zu einem Ordner oder Verzeichnis erstellen möchten, verwenden Sie das Format mklink / D link target . Die Option "/ D" erstellt einen Symlink zu einem Verzeichnis.
Das Erstellen einer festen Verbindung erfolgt ebenfalls nach dem gleichen Verfahren. Verwenden Sie dieselbe Befehlsstruktur für das mklink-Link-Ziel , jedoch mit der Option „/ H“.
Das folgende Bild zeigt, wie Sie einen festen Link für die fiktive Datei "hardlink.txt" erstellen, der auf denselben Speicherort wie "original.txt" verweist.

Wenn Sie einen festen Link zu einem Ordner oder einem Verzeichnis erstellen möchten, verwenden Sie die Option "/ J" anstelle der Option "/ H".
Erstellen symbolischer Links mit der Hard Link Shell-Erweiterung
Laden Sie zunächst die Hard Link Shell-Erweiterung herunter und installieren Sie sie. Stellen Sie sicher, dass Sie das richtige Paket für Ihren Computer auswählen. Wenn Sie beispielsweise ein 64-Bit-Betriebssystem haben, laden Sie die 64-Bit-Version herunter. Sie sind sich nicht sicher, was Sie verwenden? Hier erfahren Sie, ob Sie 64-Bit- oder 32-Bit-Windows verwenden .
Navigieren Sie nach der Installation des Pakets zu der Datei oder dem Ordner, in dem Sie einen Link erstellen möchten. Rechtsklick auf die Datei und wählen Pick – Link Quelle aus der Dropdown – Liste.
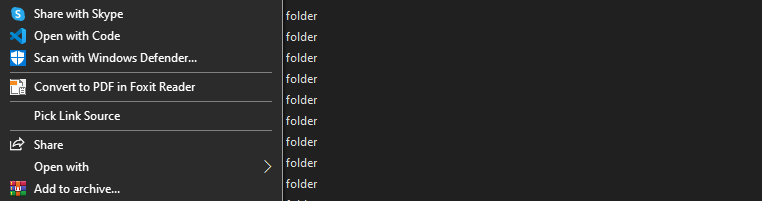
Navigieren Sie nach Auswahl des Links zu dem Zielordner, in dem Sie den Link erstellen möchten. Klicken Sie mit der rechten Maustaste auf einen leeren Bereich und wählen Sie Symbolischen Link löschen . Dadurch wird ein Symlink mit demselben Namen wie die Originaldatei erstellt.
Mit derselben Methode können Sie einen festen Link zu einer Datei oder einem Ordner erstellen. Denken Sie daran, dass Sie nur eine Festverbindung innerhalb desselben Laufwerks erstellen können. Mit der Hard Link Shell-Erweiterung können Sie nur dann einen Hard Link erstellen, wenn Sie sich auf demselben Laufwerk befinden.
Klicken Sie nach Auswahl des Links mit der rechten Maustaste auf eine beliebige Stelle im Laufwerk, bewegen Sie den Mauszeiger über Drop As und wählen Sie Hardlink . Dadurch wird ein fester Link zur Originaldatei erstellt.

Symbolische Links können Ihnen helfen, viel Speicherplatz zu sparen
Verständlicherweise wird nicht jeder eine Verwendung für symbolische Links finden. Aber für Leute, die alles sauber halten möchten, während sie so wenig Speicherplatz wie möglich verwenden, sind symbolische Links eine großartige Funktion.
Anstatt Dateien an verschiedene Speicherorte zu kopieren, erstellen Sie symbolische Links, und Sie können loslegen.
