Ein Leitfaden für Anfänger zu Adobe Character Animator
Adobe Character Animator gilt als eines der besten Softwarepakete, mit denen Sie mehr über digitale 2D-Animationen erfahren können. Ganz zu schweigen davon, wie viel Spaß es machen kann, mit der Software zu experimentieren und zu spielen.
Adobe Character Animator verwendet Ihre Kamera und Ihr Mikrofon, um Ihre Bewegungen und Ihre Stimme mit einem in Photoshop oder Illustrator erstellten 2D-Zeichen mit Ebenen zu synchronisieren. Von kreativen persönlichen Projekten bis hin zur Erstellung professioneller Inhalte führt Sie dieser Artikel durch die Grundlagen und hilft Ihnen, Ihr Projekt zu starten.
Die Grundlagen von Adobe Character Animator
Bevor Sie mit Ihrem Projekt beginnen, sollten Sie sich mit der Benutzeroberfläche von Adobe Character Animator vertraut machen, die recht einfach ist.
Bevor Sie beginnen, müssen Sie die verschiedenen Modi kennen und wissen, wie sie zur Erstellung Ihrer Animation verwendet werden. Im Folgenden erklären wir jeden der drei Modi, was sie tun und wann Sie sie verwenden möchten.
1. Rig-Modus
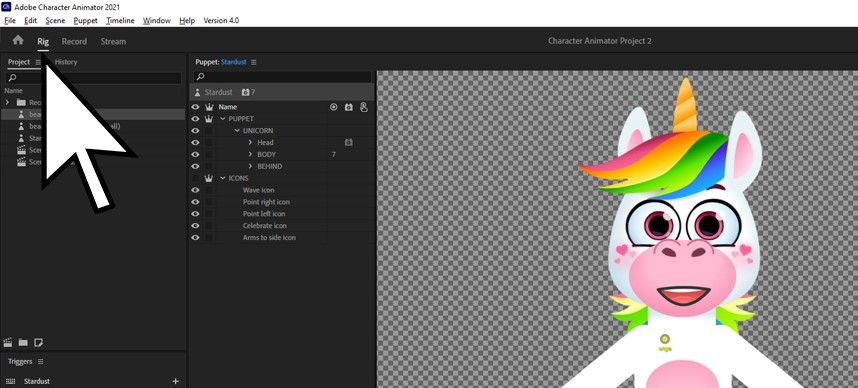
Entsprechend der Standarddefinition des Wortes "Rig" können Sie im Rig-Modus Möglichkeiten zur Manipulation und Steuerung Ihres Charakters konfigurieren. In diesem Modus erstellen und verwenden Sie Trigger und Dragger.
Auslöser sind Bewegungen, die Sie Ihrem Charakter zuweisen können und die "ausgelöst" werden, indem Sie eine Taste drücken, die Sie einer bestimmten Bewegung zuweisen. Dragger sind Punkte, die Sie Ihrem Charakter zuweisen können. Sie können diesen Punkt mit der Maus anklicken und ziehen, um die gewünschte Bewegung zu erstellen.
Glücklicherweise bietet Character Animator einige vorgefertigte Trigger und Dragger, die Sie beim Start auf Ihr Projekt anwenden können, sodass Sie genau sehen können, wie Trigger und Dragger funktionieren.
2. Aufnahmemodus
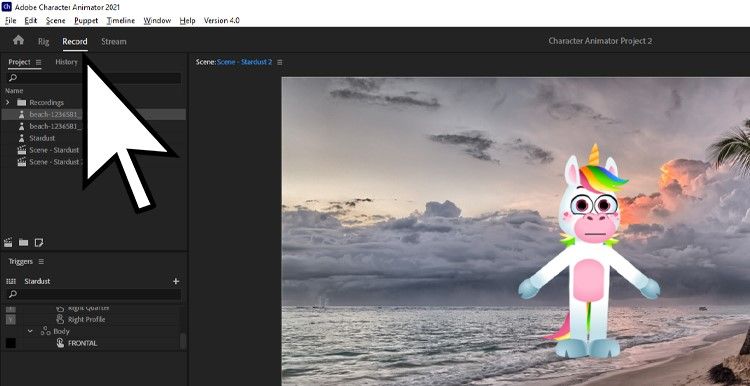
Der Aufnahmemodus ist genau das, was Sie annehmen würden – es ist der Modus, in dem Sie die Aktionen Ihres Charakters aufzeichnen. Jede Aufzeichnung einer bestimmten Aktion oder Bewegung, die Ihr Charakter ausführt, wird als Take bezeichnet.
Ein Take kann aus der Verwendung von Draggern und Triggern bestehen, oder Sie können die automatisierten Lipsync- und Ausdrucksfunktionen nutzen. Mit dieser Funktion können Sie Ihr Mikrofon und Ihre Webcam verwenden, um Ihre Ausdrücke, Lippenbewegungen und Ihre Stimme aufzuzeichnen, sodass der Charakter diese Aktionen nachahmen kann.
Die Serie von Aufnahmen erstellt eine Zeitleiste. Wenn Sie einen Take auf der Timeline auswählen, können Sie Eigenschaften wie die Länge von Triggern und Draggern ändern, Lippensynchronisation ändern, die Zeichenposition anpassen, vergrößern oder verkleinern und vieles mehr.
3. Stream-Modus
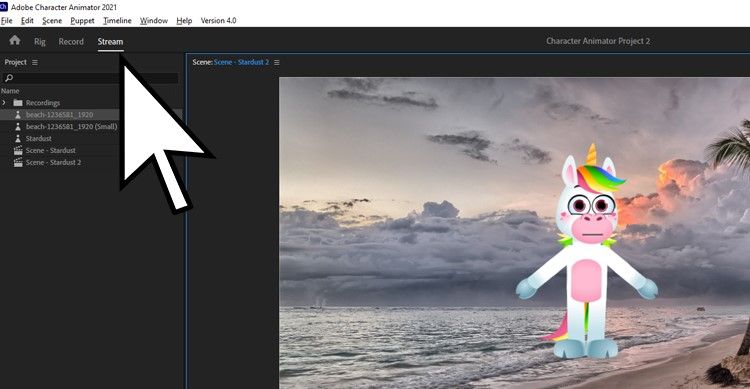
Der Stream-Modus ist der am wenigsten bekannte Modus in Adobe Character Animator. In Verbindung mit einem Adobe Character Animator-Plugin können Sie Ihren Charakter auf Plattformen wie Twitch, Facebook und sogar Zoom streamen.
Im Stream-Modus sehen die Zuschauer Ihren Charakter anstelle von Ihnen. Ihr Charakter synchronisiert seinen Mund mit Ihrer Stimme und kann sogar Ihre Ausdrücke und Bewegungen nachahmen – vielleicht möchten Sie bei Ihrem nächsten virtuellen Meeting eine Ente sein?
Erste Schritte mit Adobe Character Animator
Nachdem Sie mit dem Layout der Software und den verschiedenen Modi vertraut sind, müssen Sie sicherstellen, dass Kamera und Mikrofon korrekt eingerichtet sind.
1. Konfigurieren Sie Ihre Kamera und Ihr Mikrofon
Einer der unterhaltsamen Aspekte bei der Verwendung von Character Animator ist die Möglichkeit, Ihre Bewegungen und Aktionen mithilfe Ihrer Webcam und Ihres Mikrofons zu verfolgen.
Character Animator sollte Ihre Kamera und Ihr Mikrofon automatisch erkennen. Es ist jedoch wichtig zu wissen, wie diese Einstellungen geändert oder angepasst werden können, falls Probleme auftreten oder mehrere Kameras oder Mikrofone zur Auswahl stehen.
Führen Sie die folgenden Schritte aus, um die Einstellungen Ihrer Kamera und Ihres Mikrofons in Character Animator zu konfigurieren oder anzupassen.
- Öffnen Sie den Charakteranimator .
- Wählen Sie Bearbeiten> Einstellungen .
- Wählen Sie unter Audio-Hardware unter Standardeingang das Mikrofon aus, das Sie verwenden möchten. Stellen Sie als Nächstes den Standardausgang auf die Lautsprecher ein, auf denen Sie Ihre Wiedergabe hören möchten.
- Wählen Sie OK und dann die Menüoption Fenster .
- Wählen Sie Kamera & Mikrofon .
- Wählen Sie im Fenster Kamera & Mikrofon das Hamburger-Menü (die drei Zeilen).
- Wählen Sie aus der angezeigten Liste die Kamera aus, die Sie verwenden möchten.
2. Wählen Sie Ihre Puppe
Obwohl Sie mit Adobe Illustrator oder Photoshop Ihren eigenen Charakter erstellen können, ist es am besten, ein vorgefertigtes Beispiel zu verwenden, um sich mit Character Animator vertraut zu machen. Mit einer vorgefertigten Puppe können Sie untersuchen, wie Dragger und Trigger konfiguriert sind und wie Takes aufgezeichnet und bearbeitet werden.
Character Animator bietet mehrere Beispielpuppen, die im Home Workspace angeboten werden. Dies ist der Startbildschirm, der beim ersten Öffnen von Character Animator angezeigt wird.
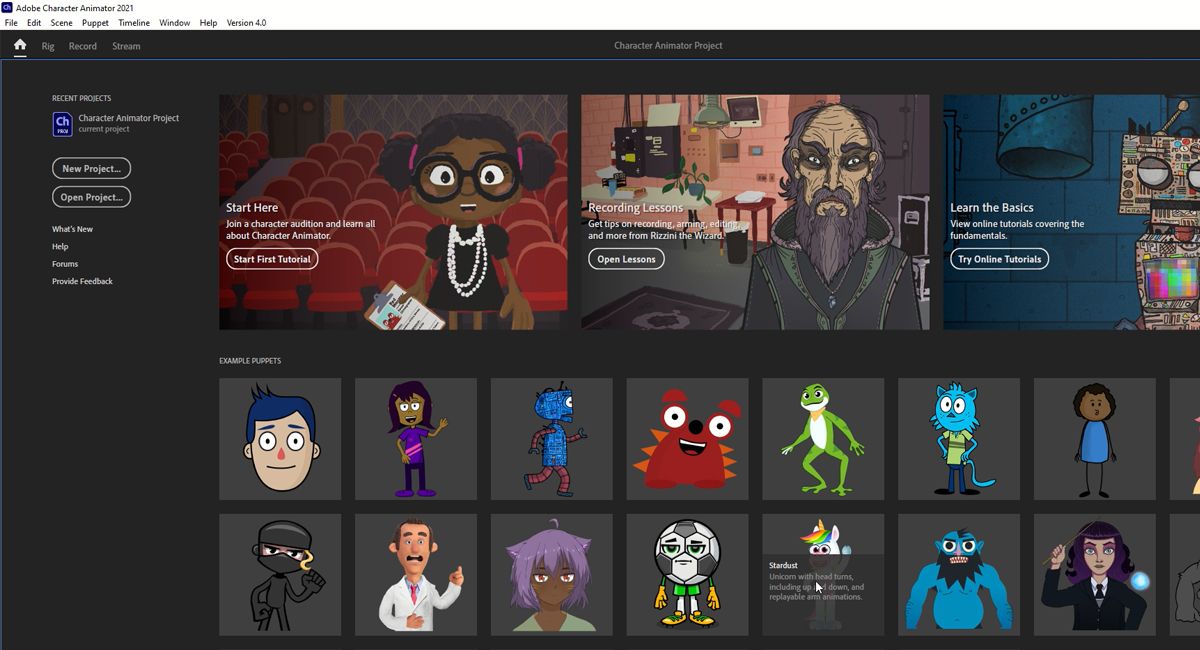
In diesem Artikel wird Stardust, das Einhorn, verwendet. Wenn Sie einen alternativen Charakter auswählen, beachten Sie, dass die Auslöser, Zieh- und Bewegungsfunktionen des ausgewählten Charakters unterschiedlich sein können.
Wenn Sie sich für eine Beispielpuppe entschieden haben, doppelklicken Sie einfach auf Ihre Auswahl. Die Software öffnet die Puppe und fügt sie in eine Szene ein.
3. Stellen Sie Ihre Ruhepose ein
Nachdem Sie Ihre Puppe ausgewählt und Ihre Kamera und Ihr Mikrofon konfiguriert haben, können Sie mit der Animation beginnen! Das erste, was Sie mit Ihrer neuen Puppe machen möchten, ist die Ruhepose einzustellen.
Die Ruhepose ist wichtig, um sicherzustellen, dass sich Ihre Puppe nicht zur Seite lehnt. Sie können in einer bequemen Position direkt in die Kamera schauen und der Charakter folgt Ihren Bewegungen. Das Einstellen der Ruheposition ist ein einfacher Vorgang, wie unten beschrieben.
- Holen Sie sich in eine bequeme Position. Sie sollten sicherstellen, dass Sie sich mit der von Ihnen verwendeten Kamera auf Augenhöhe befinden.
- Stellen Sie sicher, dass Sie sich in der Mitte des Vorschaufensters befinden.
- Sobald Sie positioniert sind, klicken Sie auf Set Rest Pose (Ruheposition festlegen) direkt unter dem Vorschaufenster.
Ihre Puppe sollte jetzt gerade stehen. Es sollte auch Ihren Bewegungen folgen, wie z. B. Ihren Mund- und Augenbewegungen. Sollte Ihre Puppe während der Arbeit an Ihrem Projekt außermittig oder geneigt sein, müssen Sie die Ruheposition wie oben beschrieben zurücksetzen.
4. Einrichten eines Hintergrunds
Das Hinzufügen eines Hintergrunds zu Ihrem Projekt kann zur Geschichte beitragen – wer möchte schon einen langweiligen, einfachen weißen Hintergrund verwenden? Mit vielen Optionen für kostenlose und kostenpflichtige Bilder im Internet ist es am schwierigsten, einen Hintergrund hinzuzufügen, wenn Sie den richtigen für Ihr Projekt auswählen.
Wenn Sie Ihren Hintergrund ausgewählt haben, ändern Sie die Größe auf 1920 x 1080 Pixel und führen Sie die folgenden Schritte aus, um ihn Ihrer Szene hinzuzufügen.
- Wählen Sie Datei> Importieren .
- Wählen Sie Ihr Hintergrundbild aus, indem Sie die Datei auf Ihrem Computer suchen. Wenn Sie es gefunden haben, wählen Sie Importieren .
- Klicken Sie auf das Bild und ziehen Sie es aus dem Fenster " Name" auf die Zeitleiste der Szene direkt unter Ihrer Puppe. Sie sollten jetzt das neue Hintergrundbild sehen!
Aufnahme deiner ersten Szene
Es ist endlich Zeit, deine erste Szene zu erstellen! Befolgen Sie bei all der technischen Arbeit die folgenden Schritte, um Ihren Charakter in eine Szene zu versetzen.
- Wählen Sie in Ihrem Projektmenü die Option Aufzeichnen .
- Sie sollten Ihren Charakter und Hintergrund in der Szene sehen. Wenn Sie sie nicht sehen, ziehen Sie beide einfach aus dem Namensfenster auf Ihre Timeline und legen Sie sie dort ab.
- Klicken Sie, um Ihren Charakter in der Zeitleiste auszuwählen, und klicken Sie dann unter dem Szenenbedienfeld auf Aufzeichnen .
- Character Animator gibt Ihnen einen Countdown von drei Sekunden, bevor Sie mit der Aufnahme beginnen. Versuchen Sie jetzt zu lächeln, zu zwinkern und zu sprechen.
- Sie können auch konfigurierte Trigger oder Dragger auswählen. Wählen Sie in diesem Beispiel die Hand des Einhorns mit der Maus aus und ziehen Sie sie, um die gewünschte Bewegung zu erstellen.
- Klicken Sie auf die Schaltfläche Stopp , wenn Sie Ihre Aufnahme abgeschlossen haben.
Exportieren Sie Ihr Projekt zum Teilen
Nachdem Sie Ihre erste Animation aufgenommen haben, möchten Sie sie wahrscheinlich mit anderen teilen. Führen Sie die folgenden Schritte aus, um Ihr Projekt in ein Format zu exportieren, das problemlos für andere freigegeben werden kann.
- Wählen Sie Datei> Exportieren .
- Wählen Sie Video über Adobe Media Encoder aus .
- Wählen Sie nach dem Öffnen von Media Encoder die Einstellungen aus, die für Ihr Projekt am besten geeignet sind.
- Wählen Sie Start Queue oder drücken Sie die Eingabetaste .
Es gibt noch mehr Spaß mit Character Animator zu haben
Jetzt können Sie sehen, wie viel Spaß Adobe Character Animator machen kann. Wenn Sie die Grundlagen gerne gelernt haben, sollten Sie sich weiter mit dem Thema befassen. Der Charakteranimator bietet viele weitere Funktionen, von der Erstellung Ihres eigenen Originalcharakters bis zum Hinzufügen zusätzlicher Auslöser und Dragger.
Dies ist nicht nur eine großartige Möglichkeit, Ihre kreative Energie zu kanalisieren, sondern wenn Sie nach einer Möglichkeit suchen, sich online abzuheben, kann es sein, dass Sie ein Einhorn sind!
