Eine Anleitung zu den Sicherheitseinstellungen in Microsoft Edge
Microsoft Edge ist vielleicht nicht so beliebt wie Google Chrome oder Safari, aber es ist immer noch eine Verbesserung gegenüber Internet Explorer. Eines der Haupthighlights des neuen Webbrowsers von Microsoft ist der Fokus auf Sicherheitsfeatures.
Wie können Sie Edge neu konfigurieren, um Ihr Online-Browsing zu einem sichereren Erlebnis zu machen?
1. Microsoft Defender SmartScreen in Edge
Viele der Sicherheitsfunktionen in Microsoft Edge arbeiten zusammen mit der integrierten Antivirenlösung von Windows, Microsoft Defender.
Wahrscheinlich haben Sie den Microsoft Defender SmartScreen bereits in Aktion gesehen. Im Wesentlichen handelt es sich um einen Filter, der Benutzer daran hindert, nicht vertrauenswürdige oder bösartige Websites zu besuchen. Es warnt Benutzer auch, wenn sie eine potenziell bösartige Datei aus dem Internet herunterladen.
Der SmartScreen vergleicht Websites und Dateien mit der Microsoft-Datenbank bekannter Bedrohungen. Wenn eine Datei oft genug heruntergeladen wurde und nicht von Benutzern gemeldet oder von Microsoft Defender gekennzeichnet wurde, gilt sie als sicher.
Die Funktionalität des Microsoft Defender SmartScreen beschränkt sich nicht nur auf Edge. Es ist auch auf Betriebssystemebene integriert und funktioniert mit dem Microsoft Store.
So umgehen Sie SmartScreen, um auf eine falsch gekennzeichnete Website zuzugreifen
Es kann Fälle geben, in denen der SmartScreen Websites fälschlicherweise blockiert. Wenn Sie sicher sind, dass eine Website sicher ist, können Sie trotzdem auf die Website zugreifen, obwohl Microsoft dies nicht empfiehlt.
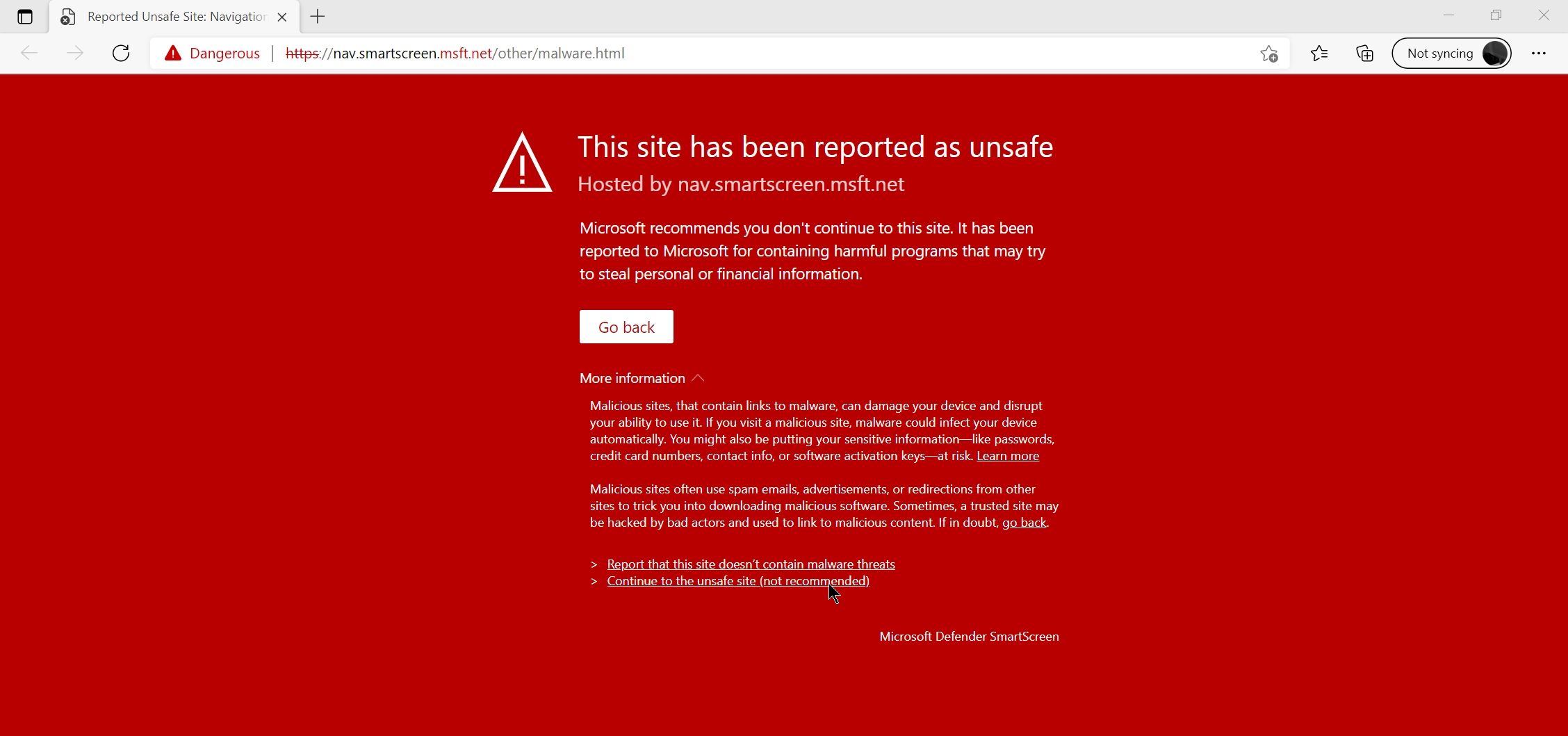
- Klicken Sie in der Windows Defender SmartScreen-Eingabeaufforderung in Edge auf Weitere Informationen .
- Klicken Sie nun auf die Option Weiter zur unsicheren Site (nicht empfohlen) .
- Die Website wird wie gewohnt geöffnet.
Darüber hinaus können Sie auch einen Bericht an Microsoft senden, dass die Website fälschlicherweise gekennzeichnet wurde.
So schalten Sie Microsoft Defender SmartScreen ein oder aus
Der Microsoft Defender SmartScreen ist standardmäßig immer eingeschaltet, die Einstellung kann jedoch umgeschaltet werden. Es wird empfohlen, es aktiviert zu lassen, aber wenn Sie es aus irgendeinem Grund deaktivieren müssen, können Sie dies wie folgt tun:
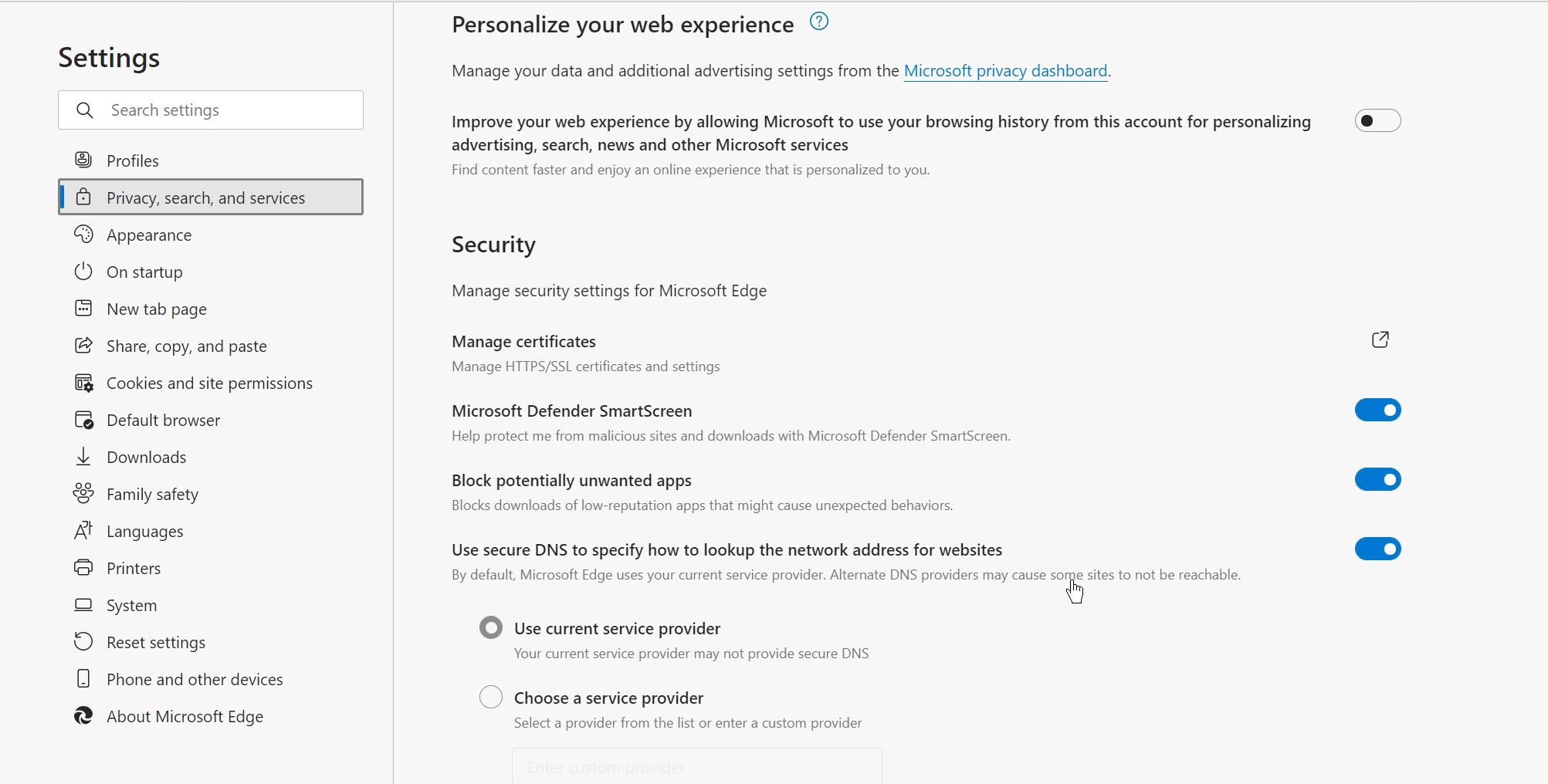
- Öffnen Sie Microsoft Edge und klicken Sie auf die drei Punkte in der oberen rechten Ecke des Bildschirms.
- Klicken Sie im Dropdown-Menü auf Einstellungen .
- Klicken Sie nun in der Navigationsleiste links auf Datenschutz, Suche und Dienste . Es ist an einem Schlosssymbol daneben zu erkennen.
- Scrollen Sie nach unten, bis Sie den Abschnitt Sicherheit finden.
- Verwenden Sie den Umschalter neben Microsoft Defender SmartScreen , um die Funktion ein- oder auszuschalten.
2. Verwalten von Website-Berechtigungen in Edge
Wie bei allen anderen Browsern können Sie die Zugriffsebene, die Sie auf bestimmte Websites gewähren, in Microsoft Edge verwalten. Dazu gehören Einstellungen wie GPS-Zugriff, Mikrofonzugriff und Webcam-Berechtigungen.
Normalerweise werden Sie bei jedem Besuch einer Website nach entsprechenden Berechtigungen gefragt. Diese Einstellungen können jedoch später verwaltet werden, und einige Zugriffe können deaktiviert werden, ohne die Funktionalität der Website zu beeinträchtigen.
Beispielsweise können einige Videokonferenz-Websites um Zugriff auf Ihren Standort bitten, obwohl dies nicht erforderlich ist.
So steuern Sie die Site-Berechtigung in Microsoft Edge
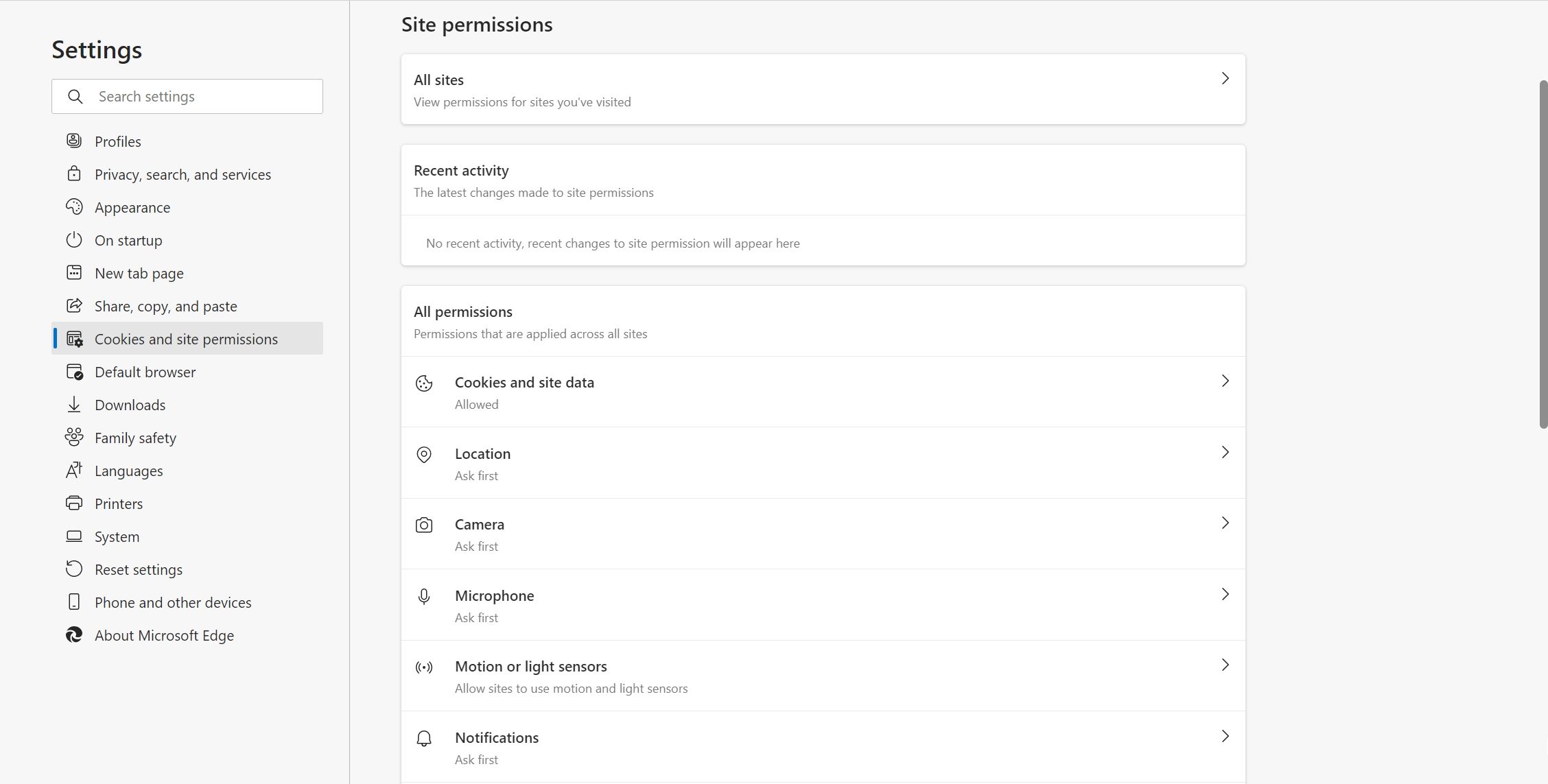
- Klicken Sie auf die drei Punkte in der oberen rechten Ecke von Microsoft Edge, um das Optionsmenü zu öffnen.
- Klicken Sie nun auf Einstellungen .
- Klicken Sie in der Navigationsleiste links auf Cookies und Site-Berechtigungen .
- Unter Site-Berechtigungen > Alle Berechtigungen können Sie die globalen Einstellungen für alle von Ihnen besuchten Websites ändern.
- Wenn Sie Einstellungen für bestimmte Websites ändern möchten, klicken Sie unter Websiteberechtigungen auf Alle Websites .
Es ist wichtig zu beachten, dass beim Inkognito-Browsen in Microsoft Edge Ihre Berechtigungseinstellungen gleich bleiben und Einstellungen wie Standort oder Mikrofonzugriff möglicherweise nicht automatisch blockiert werden.
3. Microsoft Defender Application Guard in Edge
Wenn Sie die Enterprise Edition von Microsoft Windows oder Microsoft Edge verwenden, erhalten Sie eine zusätzliche Sicherheitsmaßnahme namens Application Guard.
Mit dieser Funktion können Unternehmensadministratoren eine Reihe vertrauenswürdiger Websites definieren, und alle anderen Websites werden von Microsoft Edge als unsicher eingestuft. Immer wenn Sie versuchen, eine Website zu öffnen, die nicht auf der Liste steht, öffnet Edge sie in einer sicheren Sandbox, die verhindert, dass sie Ihren Computer infiziert, wenn sie bösartig ist.
Dies ist eine bessere Alternative, um alle anderen Websites vollständig zu blockieren.
So aktivieren Sie Application Guard
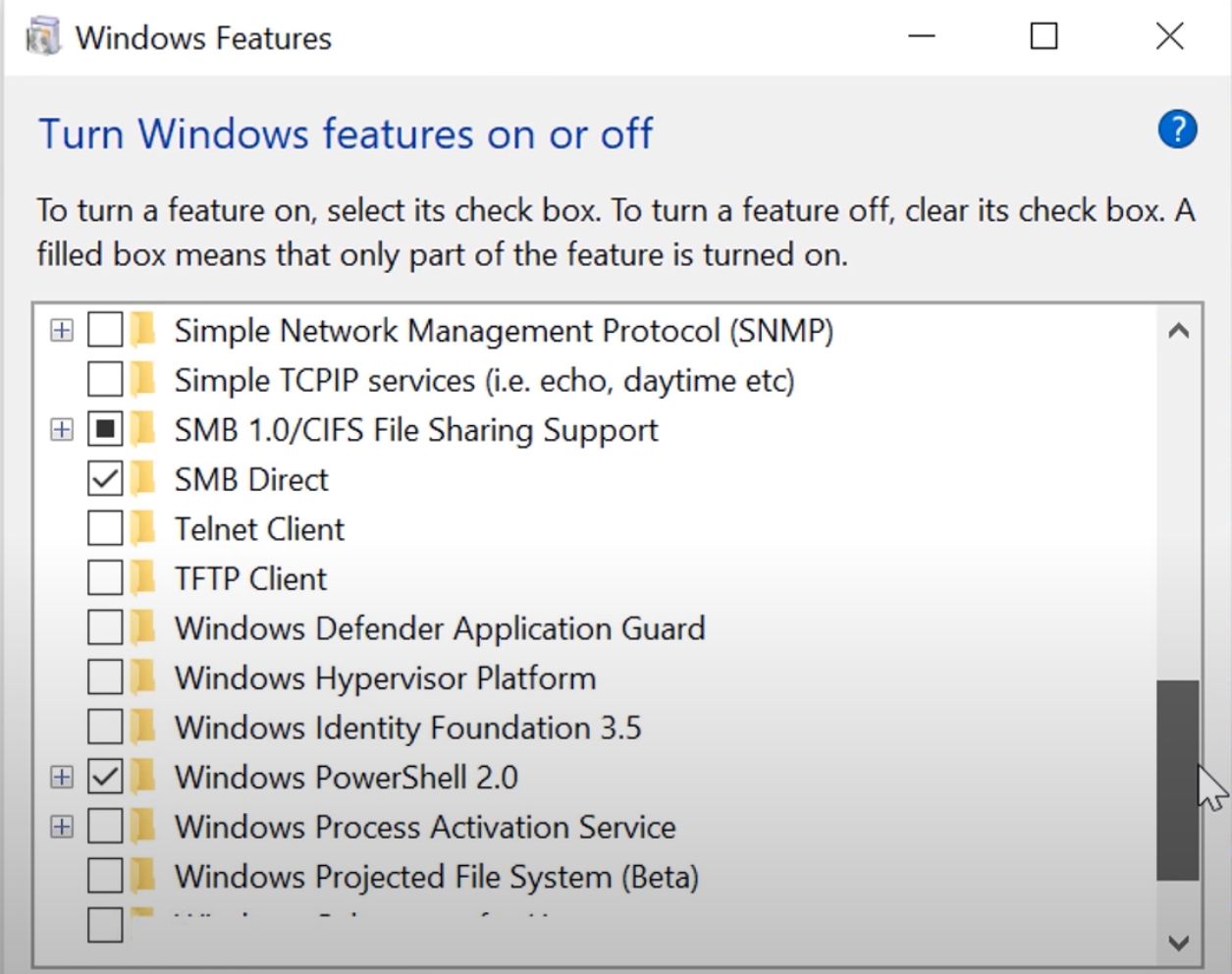
- Geben Sie in der Suchleiste des Startmenüs "Systemsteuerung" ein und öffnen Sie es über die Suchergebnisse.
- Stellen Sie sicher, dass die Systemsteuerung auf Anzeigen nach: Kategorie eingestellt ist, und klicken Sie dann auf Programme .
- Wählen Sie im Fenster Programme die Option Windows-Funktionen aktivieren oder deaktivieren aus . Dazu benötigen Sie Administratorrechte.
- Scrollen Sie in der Liste der Funktionen nach unten, bis Sie Windows Defender Application Guard finden, und klicken Sie auf das Kontrollkästchen.
- Klicken Sie auf OK und starten Sie Ihren Computer neu.
4. Verwalten der Verfolgung in Microsoft Edge
Die meisten Websites, die Sie besuchen, verwenden Tracker, um mehr über Ihre Surfgewohnheiten zu erfahren. Anzeigen für Produkte, nach denen Sie gesucht haben, können beispielsweise dank Trackern auf den von Ihnen besuchten Websites erscheinen. Es gibt viele Möglichkeiten zu überprüfen, ob jemand Sie online verfolgt .
Manchmal können bösartige Tracker in Ihren Computer injiziert werden, die unentdeckt viel Schaden anrichten können. Glücklicherweise können Sie mit Microsoft Edge bestimmte Tracker oder alle insgesamt blockieren.
So blockieren Sie Tracker in Microsoft Edge
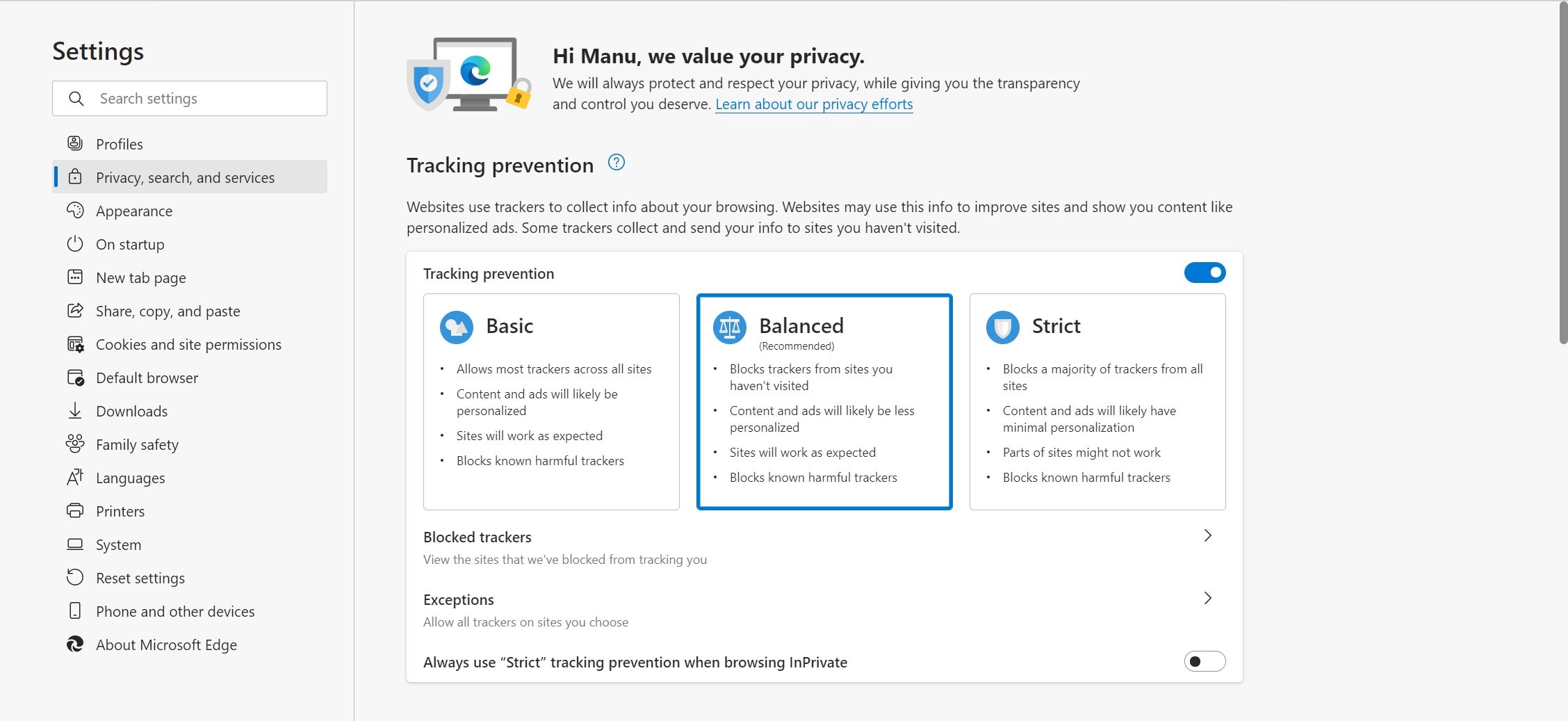
- Starten Sie Microsoft Edge und öffnen Sie das Optionsmenü mit den drei Punkten in der oberen rechten Ecke.
- Klicken Sie auf Einstellungen . Wählen Sie in der Navigationsleiste auf der linken Seite Datenschutz, Suche und Dienste aus .
- Stellen Sie unter Tracking Prevention sicher, dass es eingeschaltet ist. Sie können aus drei Modi wählen: Basic, Balanced und Strict.
- Um Ausnahmen hinzuzufügen und Tracker von bestimmten Websites zuzulassen, fügen Sie sie mit der Option Ausnahmen hinzu .
- Um blockierte Tracker anzuzeigen und die Websites zu kennen, die sie gesendet haben, klicken Sie auf die Option Blockierte Tracker .
Darüber hinaus können Sie auch die Option "Do Not Track"-Anfragen senden aktivieren, um beim Surfen mehr Privatsphäre und Sicherheit zu gewährleisten.
Wenn Sie das Tracking auf Streng setzen, wird die Erfahrung weniger personalisiert. In einigen Fällen können Sie auf bestimmten Websites auch einige Funktionen verlieren.
Bleiben Sie sicher im Internet
Während Microsoft Edge über viele Sicherheitsfunktionen verfügt, um ein sichereres Surfen zu ermöglichen, hängt das meiste davon vom gesunden Menschenverstand ab.
Es gibt einige gängige Praktiken, die Sie befolgen sollten, um das Internet sicherer zu machen.
