Geben Sie die dritte Dimension ein: Arbeiten mit 3D-Workflows in Adobe After Effects
Wenn Sie Ihren Adobe After Effects-Workflow verbessern möchten, müssen Sie sich möglicherweise mit der Z-Achse befassen, damit Sie die 3D-Tiefe eines Objekts bearbeiten können.
Dies eröffnet Ihnen eine Reihe neuer Grafiken und Stile, mit denen Sie arbeiten können, schafft jedoch auch eigene Einschränkungen und Überlegungen.
In diesem Artikel erfahren Sie, wie Sie 3D-Ebenen aktivieren und damit arbeiten sowie 3D-Kameras hinzufügen und animieren, um dynamische Bewegungen zu erstellen. Ein Szenario, in dem wir Text in einem 3D-Raum animieren und verschieben, wird ebenfalls untersucht.
Lass uns reinspringen!
Aktivieren und Animieren von 3D-Ebenen
Innerhalb Ihrer Komposition können Sie Ihre Ebenen in Ihrer Timeline umschalten, um sie als 3D zu aktivieren.
Dies ist ein sehr unkomplizierter Prozess. Suchen Sie einfach das Würfelsymbol für Ihre Ebenen in Ihrer Zeitleiste und klicken Sie auf das Feld darunter, um 3D für diese Ebene zu aktivieren.

Sobald dies geschehen ist, werden Sie wahrscheinlich keine unmittelbaren Änderungen mehr sehen. Wenn Sie jedoch zu Ihren Positions-, Skalierungs- und Rotationsparametern in Ihrer Ebene navigieren, wird ein dritter Satz einstellbarer Zahlen angezeigt.
Diese neuen Zahlen bestimmen jetzt Ihre Drehung, Position und Skalierung auf der Z-Achse im 3D-Raum. Genau wie bei Ihren anderen Parametern können sie Keyframes sein, um Animationen und Manipulationen zu ermöglichen.

Als Beispiel erstellen wir eine Komposition und eine Textebene mit einigen Wörtern.
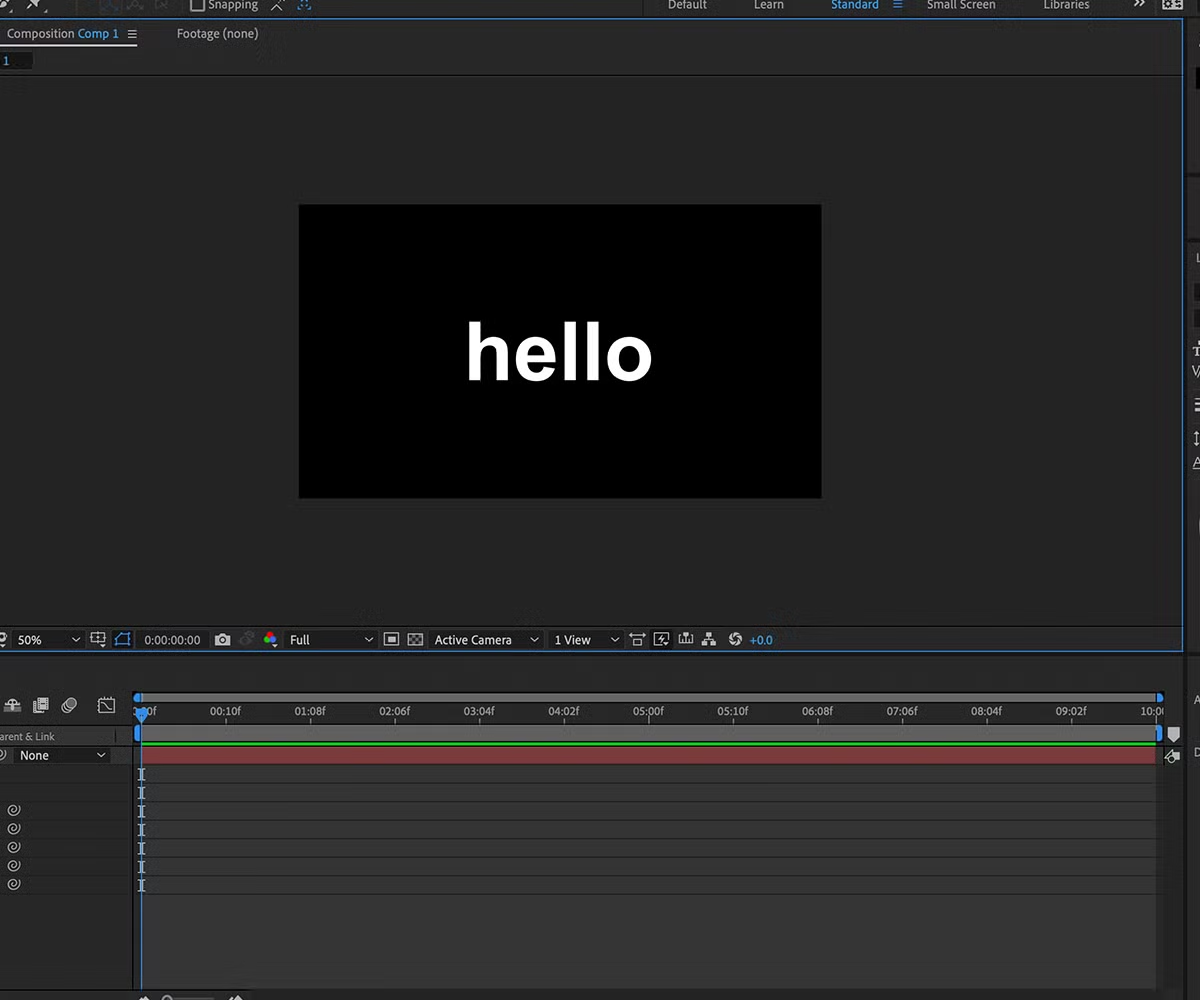
Sobald dies erledigt ist, aktivieren Sie die 3D-Ebene. Beachten Sie, dass Sie dies tun müssen, bevor Sie 3D aktivieren, wenn Sie das Ausrichtungswerkzeug verwenden möchten , um sicherzustellen, dass Ihre Ebene perfekt zentriert ist. Dies liegt daran, dass das Ausrichtungswerkzeug nur für 2D-Ebenen funktioniert.
Jetzt, da unsere Textebene eine 3D-Ebene ist, können wir sie im 3D-Raum entlang der Z-Achse verschieben. Lassen Sie den Text also "in Richtung Bildschirm" verschieben.
Zuerst setzen wir unseren Z-Achsen-Parameter. Standardmäßig ist es auf Null gesetzt. Stellen wir es auf 200 ein .
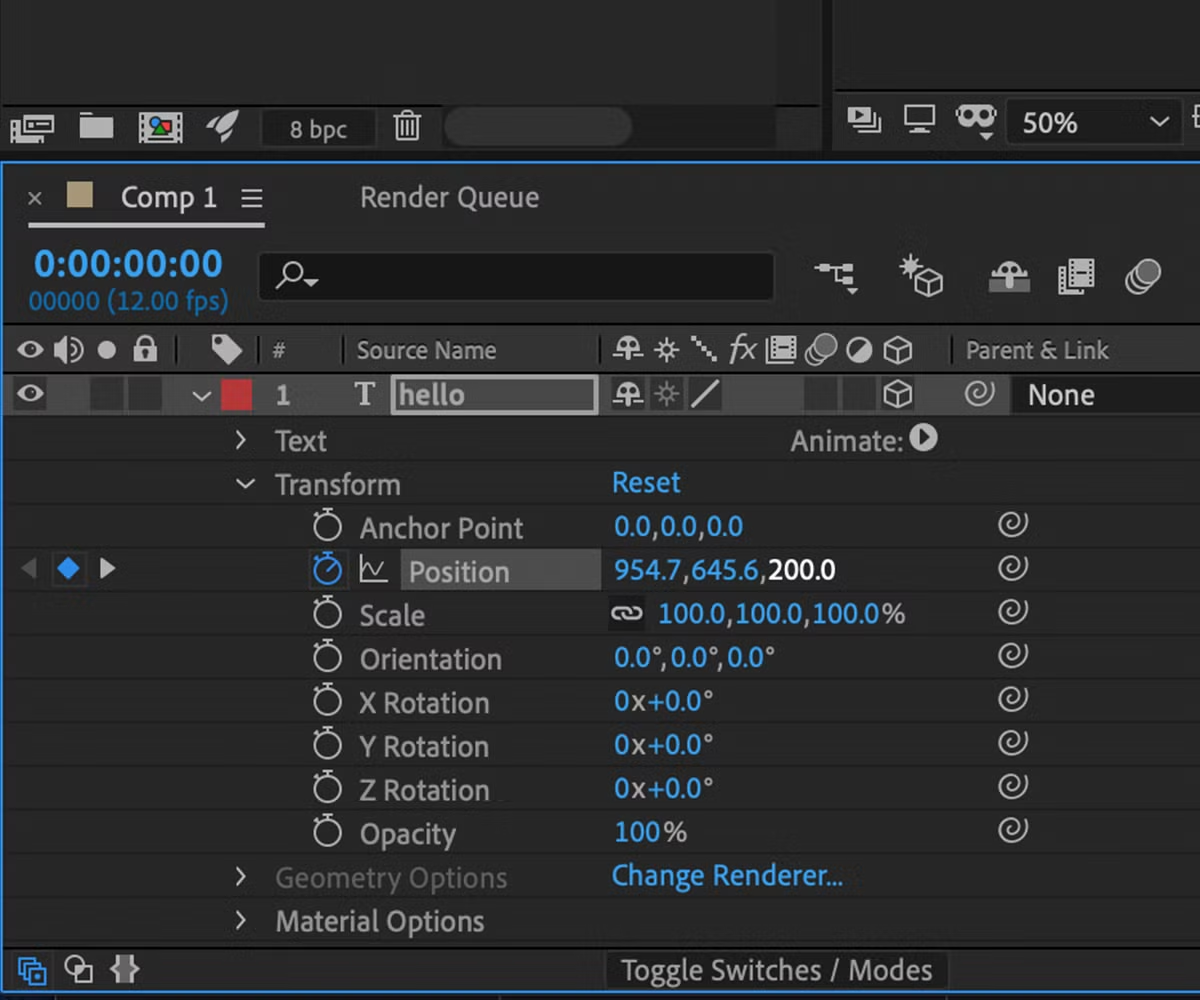
Jetzt navigieren wir zwei Sekunden in unserer Zeitleiste und setzen unseren Z-Achsenwert auf –200 .

Mit dieser Änderung sollte nun der Text "in Richtung" des Bildschirms verschoben werden.
Was sind 3D-Kameras?
Wir haben ein Objekt im 3D-Raum in After Effects erfolgreich animiert. Aber was ist, wenn Sie mehrere Objekte haben und ein Gefühl dafür erzeugen möchten, dass sich der Betrachter auf sie zu oder von ihnen weg bewegt?
Sie könnten einfach jedes einzelne Element animieren, um auf Sie zuzugehen, aber das wäre sehr zeitintensiv und nicht besonders effizient. Hier würden Sie eine 3D-Kamera verwenden.
Wenn Sie 3D-Software wie Cinema 4D oder Blender verwenden, haben Sie wahrscheinlich schon einmal 3D-Kameras verwendet. Wenn Sie jemals ein Computerspiel gespielt haben, haben Sie auch eine 3D-Kamera erlebt, die Ihre Sicht in einer 3D-Welt bewegt.
Dies alles mag zunächst komplex erscheinen, aber 3D-Kameras funktionieren genauso wie eine echte Kamera. Sie geben Ihnen ein Sichtfeld, das in einem 3D-Raum bearbeitet und verschoben werden kann.
Lassen Sie uns an einem Beispiel arbeiten.
Einrichten einer 3D-Kamera
Erstellen Sie zunächst mehrere 3D-Textebenen und positionieren Sie sie nacheinander auf der Z-Achse.
In diesem Beispiel wurde eine Lücke von 3.000 Pixeln zwischen jeder Schicht verwendet. Die erste Schicht befindet sich bei Null, die nächste bei 3.000, die nächste bei 6.000 und so weiter.
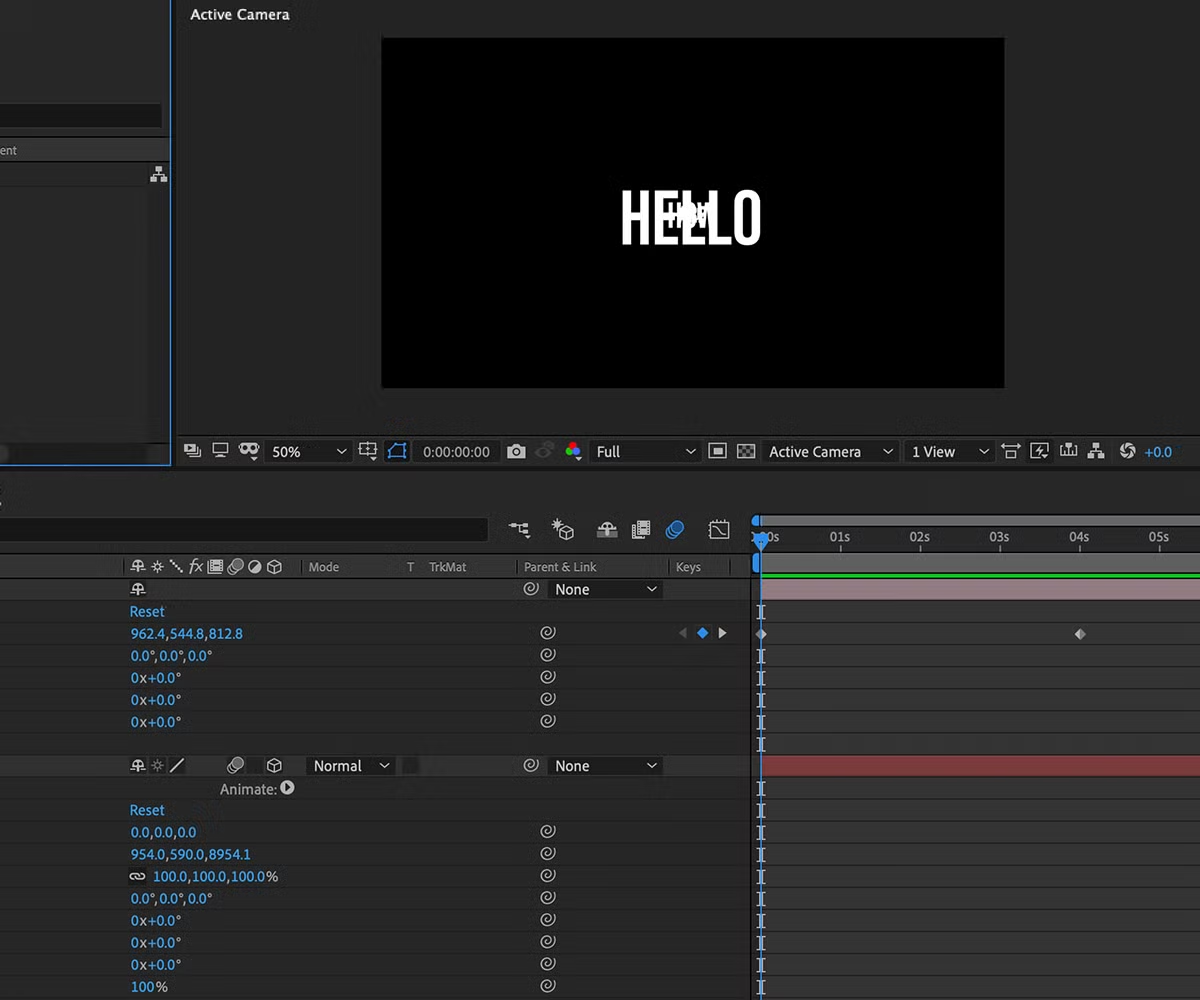
Jetzt ist es Zeit, eine 3D-Kamera zu erstellen, indem Sie auf Ebene > Neu > Kamera klicken. Daraufhin wird ein Fenster angezeigt , in dem Sie die Einstellungen für Ihre neue Kameraebene anpassen können. Es gibt zwei Arten: einen Knoten und zwei Knoten .
Die Einknotenkamera ist so konzipiert, dass sie eine reale Kamera so genau wie möglich bedient und emuliert. Der Fokuspunkt wird manuell durch die Bewegung der Kamera festgelegt.
Eine Zwei-Knoten- Kamera ist so konzipiert, dass sie einem einzelnen Punkt von Interesse folgt, wodurch sie sich ideal zum Umkreisen oder Verfolgen eines sich bewegenden Objekts eignet.
In diesem Szenario wird die Einknotenkamera verwendet. Sie werden eine Reihe zusätzlicher Einstellungen im Fenster bemerken, z. B. Zoom , Blickwinkel , Schärfentiefe aktivieren und Brennweite .
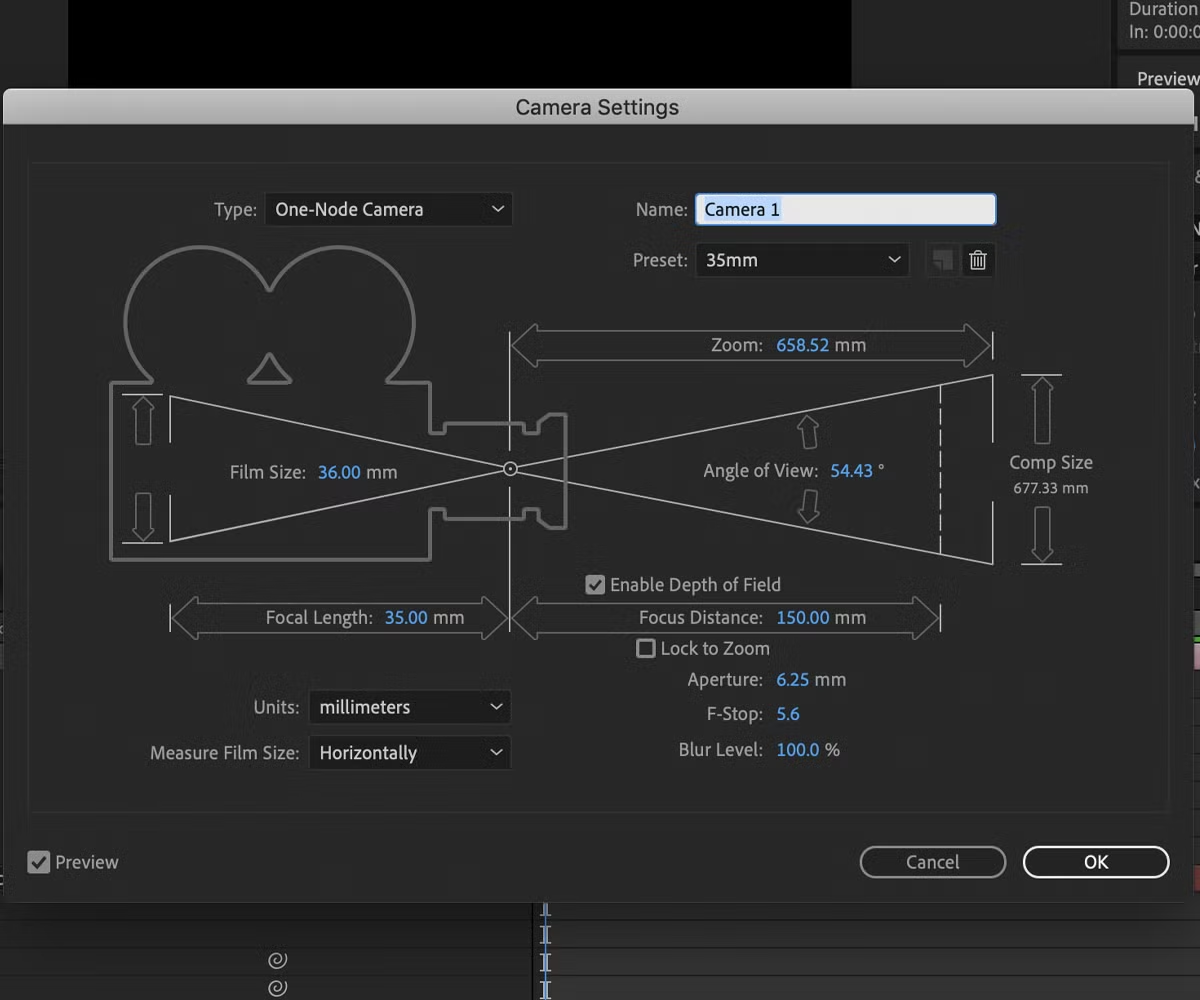
Diese sollen reale Kameraeinstellungen widerspiegeln. Wenn Sie wissen, wie diese funktionieren, können Sie gerne mit ihnen herumspielen. Wenn nicht, können Sie in der oberen rechten Ecke eine Reihe von Voreinstellungen auswählen.
Wir werden vorerst das 35-mm- Preset auswählen. Jetzt, da unsere Kameraebene eingerichtet ist und sich in der Szene befindet, werden Sie zunächst keinen großen Unterschied mehr sehen.
Verwenden der 3D-Kameranavigation
Es gibt zwei Methoden, mit denen Sie die Ansicht der Kamera anpassen und animieren können. Am genauesten ist es, wenn Sie in den Transformationseinstellungen für die Kameraebene unterschiedliche Positionswerte eingeben. Sie können dann wie beim Animieren einer anderen Ebene einen Keyframe erstellen.

Wenn Sie die Kamera bewegen, werden Sie feststellen, dass sich alle anderen 3D-Objekte in Ihrer Szene relativ dazu bewegen. Beachten Sie, dass die Kamera keine Auswirkungen auf 2D-Ebenen hat .
Stellen wir also unsere Kamera so ein, dass sie sich in einem Intervall von vier Sekunden auf der Z-Achse von null auf 9.000 bewegt, und bestimmen Sie unsere Bewegung mit einem Keyframe.
Hier hast du es! Wenn Sie es richtig eingerichtet haben, sollten die Wörter "zu" Ihnen ", durch" das Sichtfeld und "hinter" dem Betrachter "schieben.
Andere Möglichkeiten zum Bewegen der 3D-Kamera
Wenn Sie mit Ihrer Kamera lieber etwas experimenteller und weniger zahlenabhängig sein möchten, gibt es andere Möglichkeiten zum Bewegen, Navigieren und Anpassen. Mit den Werkzeugen Orbit , Pan und Dolly oben in der Symbolleiste können Sie dies tun.
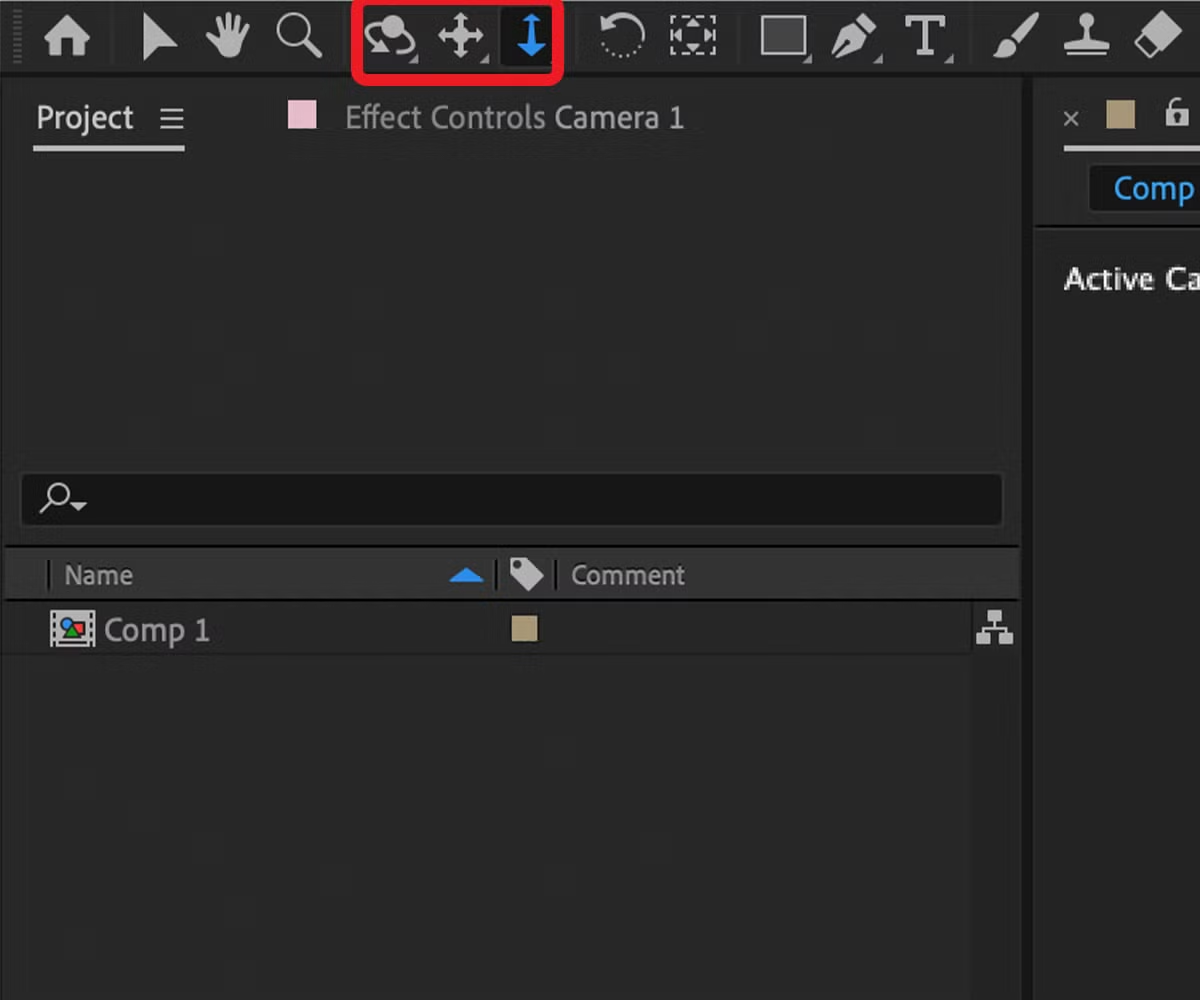
Mit diesen können Sie klicken und ziehen, um sich von einer Seite zur anderen zu bewegen ( Schwenken) , sich zu drehen ( Umlaufbahn ) und hinein- und herauszuzoomen ( Dolly ). Diese Steuerelemente sind weniger genau als die Eingabe von Zahlen, eignen sich jedoch hervorragend für die Planung Ihrer rauen Kamerabewegungen und Animationen.
Übung führt zur Perfektion
Sie sollten jetzt in der Lage sein, 3D-Ebenen entlang der Z-Achse zu erstellen und zu animieren sowie mit 3D-Kameras zu arbeiten, um mit mehreren 3D-Objekten zu navigieren.
Wenn Sie gerne in einem 3D-Raum arbeiten, sollten Sie die erweiterten Möglichkeiten erkunden, die eine speziellere 3D-Software wie Blender bietet.
