Erstellen, Ändern der Größe und Löschen von Linux-Partitionen mit Cfdisk
Das Partitionieren Ihrer Festplatten ist eine der frustrierendsten Aufgaben, auf die Sie bei der Installation von Linux stoßen werden. Ausgefeilte Befehlszeilentools erschweren Anfängern den Einstieg in die Partitionsverwaltung.
Was Sie brauchen, ist ein Partitionierungsmanagement-Tool, das speziell für Anfänger entwickelt wurde. Hier kommt Cfdisk zur Rettung. Für diejenigen, die Partitionen auf ihrem Computer besser verwalten möchten, ist Cfdisk die beste Wahl.
Hier erfahren Sie, wie Sie unter Cfdisk neue Partitionen unter Linux erstellen sowie die Größe ändern, Partitionen ändern und löschen.
Was ist Cfdisk?
Cfdisk ist ein textbasiertes grafisches Befehlszeilen-Tool, mit dem Sie Festplattenpartitionen auf Ihrem System erstellen, löschen und ändern können. Im Gegensatz zu anderen Befehlszeilentools bietet Cfdisk eine interaktive Möglichkeit zum Verwalten von Partitionen für Anfänger.
Das Cfdisk-Paket ist auf den meisten bekannten Linux-Distributionen vorinstalliert. Sie können Cfdisk manuell installieren, wenn Sie es standardmäßig nicht auf Ihrem System finden.
So installieren Sie das Paket auf Debian-basierten Systemen:
sudo apt-get install cfdiskAuf Fedora:
sudo dnf install cfdiskAuf CentOS:
sudo yum install cfdiskZu Arch-basierten Distributionen:
sudo pacman -S cfdiskUm Cfdisk in Ihrem Terminal zu starten, geben Sie sudo cfdisk ein und drücken Sie die Eingabetaste . Die Standardbenutzeroberfläche des Dienstprogramms sieht ungefähr so aus.
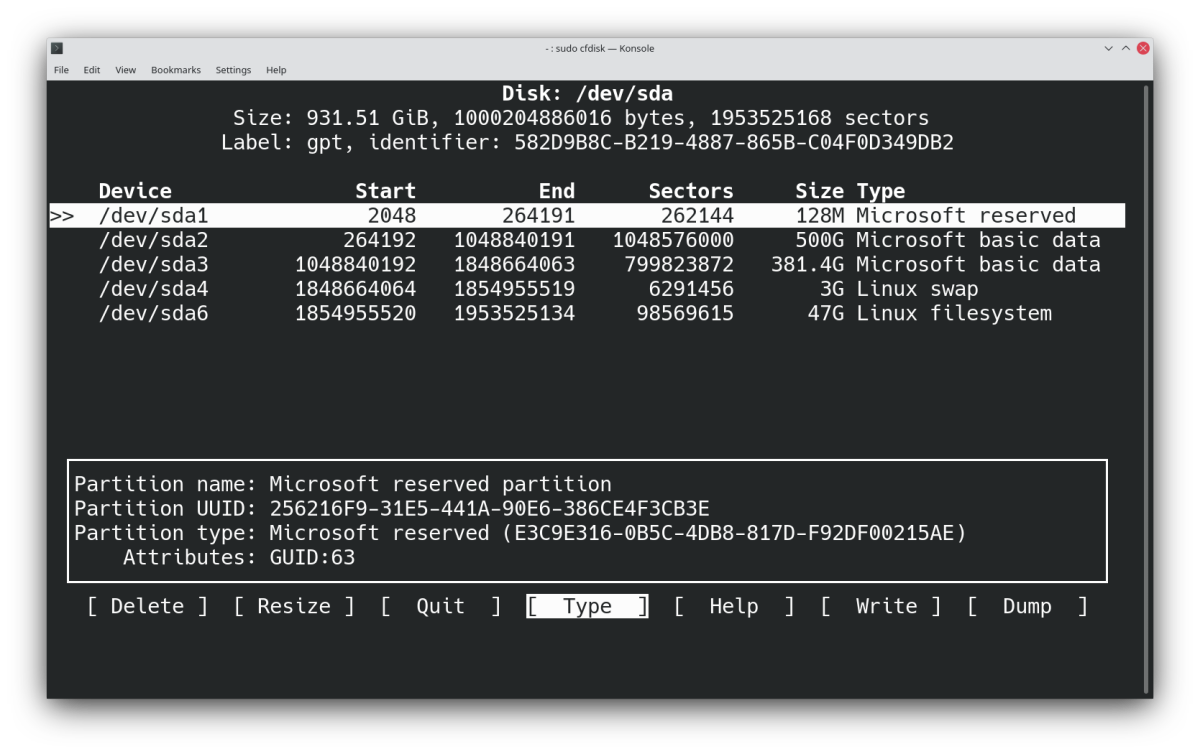
Cfdisk zeigt auch Informationen zum Speichergerät oben auf dem Bildschirm an. Die folgenden Details werden bereitgestellt:
- Name der Festplatte
- Plattenetikett
- Größe in Bytes und GB
- Anzahl der Sektoren
- Kennung
Wenn Ihr System mehrere Speichergeräte enthält, können Sie mithilfe der folgenden Syntax angeben, welches Gerät Sie ändern möchten:
cfdisk [device]Wenn / dev / sda das Festplattenlaufwerk (HDD) Ihres Systems ist, können Sie durch Eingabe von cfdisk / dev / sda nur Partitionen auf Ihrer Festplatte verwalten. Ebenso können Sie cfdisk / dev / sdb eingeben, um externe Speichergeräte zu partitionieren, die mit Ihrem System verbunden sind.
Erstellen von Linux-Partitionen mit Cfdisk
Um mit Cfdisk neue Festplattenpartitionen zu erstellen, muss auf Ihrem Speicherplatz freier Speicherplatz vorhanden sein. Beachten Sie im Bild unten, dass 3 GB freier Speicherplatz zur Verfügung stehen.
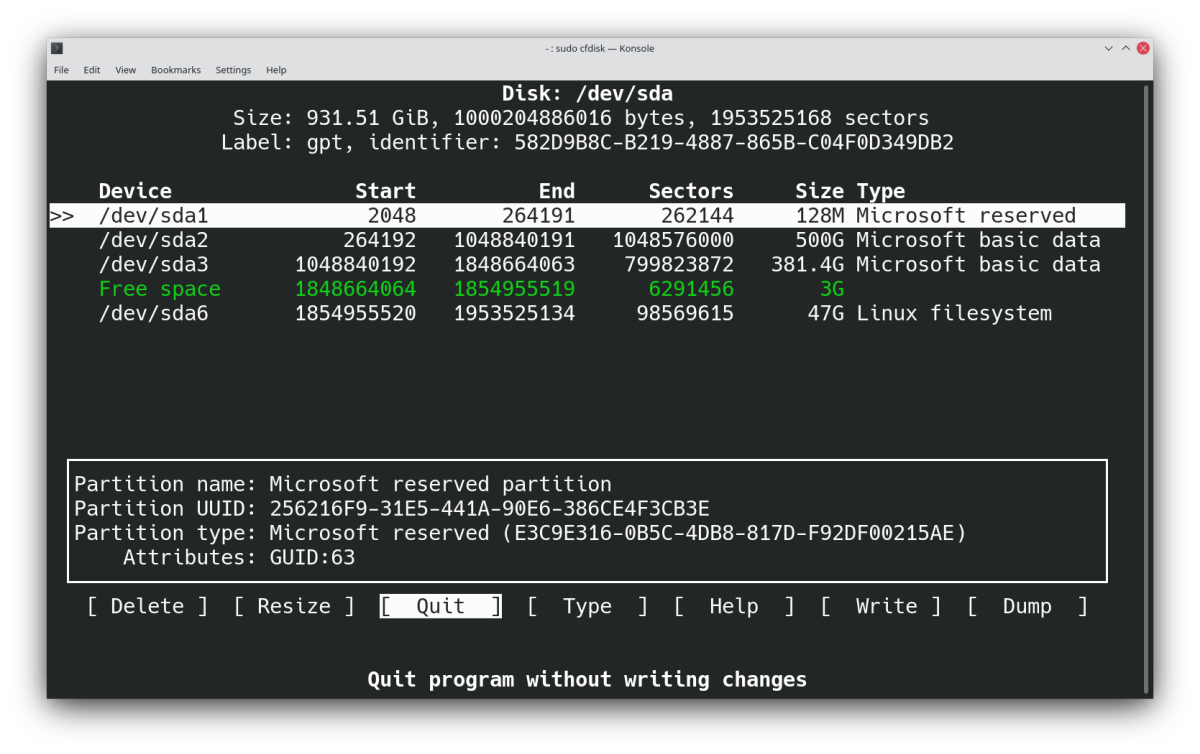
Für die Demonstration erstellen wir eine neue Partition, indem wir die Option Neu aus dem Menü verwenden. Sie können die Menüs mit den Pfeiltasten nach rechts und links durchlaufen. Verwenden Sie die Cursortasten Auf und Ab, um eine Partition aus der Tabelle auszuwählen.
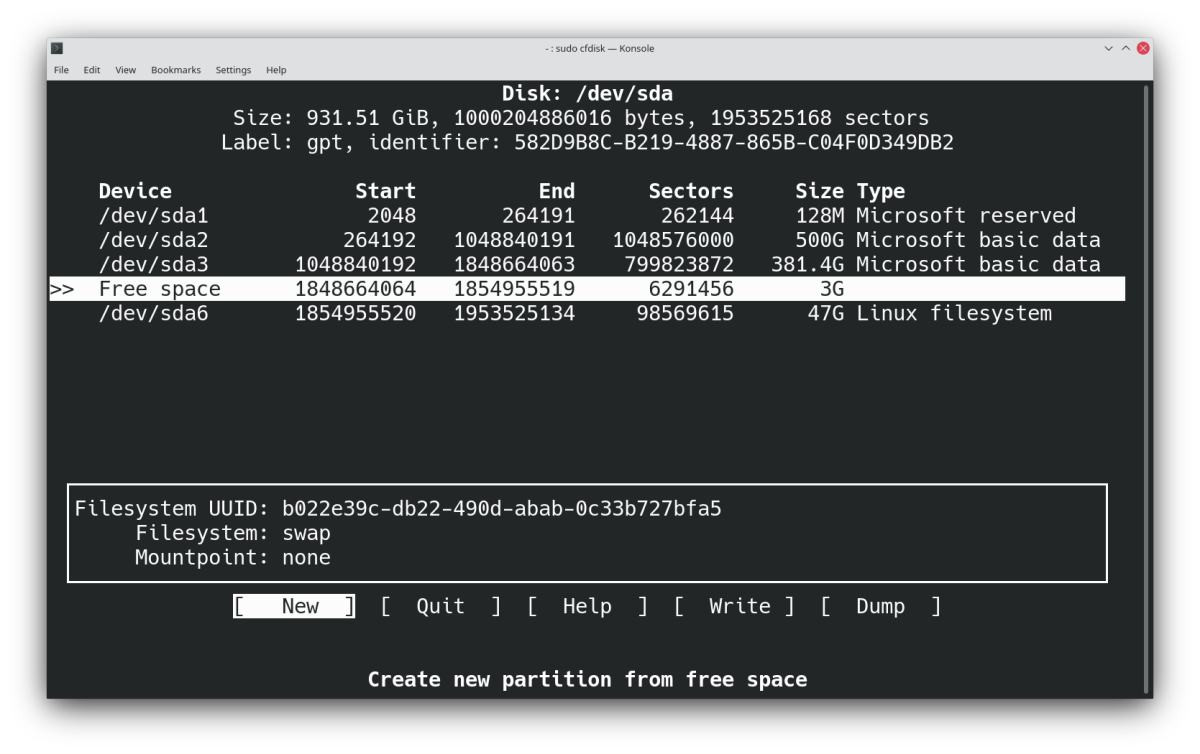
So erstellen Sie eine Partition:
- Wählen Sie die Free Space- Partition aus der Liste aus
- Markieren Sie die Option Neu
- Tippen Sie auf die Eingabetaste , um die Aktion zu bestätigen
- Wählen Sie auf einer neuen nicht partitionierten Festplatte die Option Primär aus, wenn Sie zur Eingabe des Partitionstyps aufgefordert werden
- Tippen Sie zur Bestätigung auf die Eingabetaste
Jetzt müssen Sie die Größe der neuen Partition angeben. Da noch 3 GB Speicherplatz im Speicher vorhanden sind, erstellen wir eine Partition mit einer Größe von 3 GB. Sie können eine beliebige Nummer eingeben (1 GB, 2 GB usw.).

Wählen Sie abschließend Schreiben aus dem Menü und drücken Sie die Eingabetaste . Geben Sie yes ein , um Ihre Auswahl zu bestätigen.
Ändern des Linux-Dateisystemtyps
Wenn Sie eine neue Partition in Ihrem Speicher erstellen, wird der Standardpartitionstyp auf Linux-Dateisystem festgelegt . Wenn Sie die Partition jedoch für etwas anderes verwenden möchten, z. B. für Linux-Swap oder EFI, können Sie den Typ einfach mit Cfdisk ändern.
Um den Dateisystemtyp zu ändern, wählen Sie die neu erstellte Partition aus der Tabelle aus. Wählen Sie die Option Typ aus dem Menü und drücken Sie die Eingabetaste .
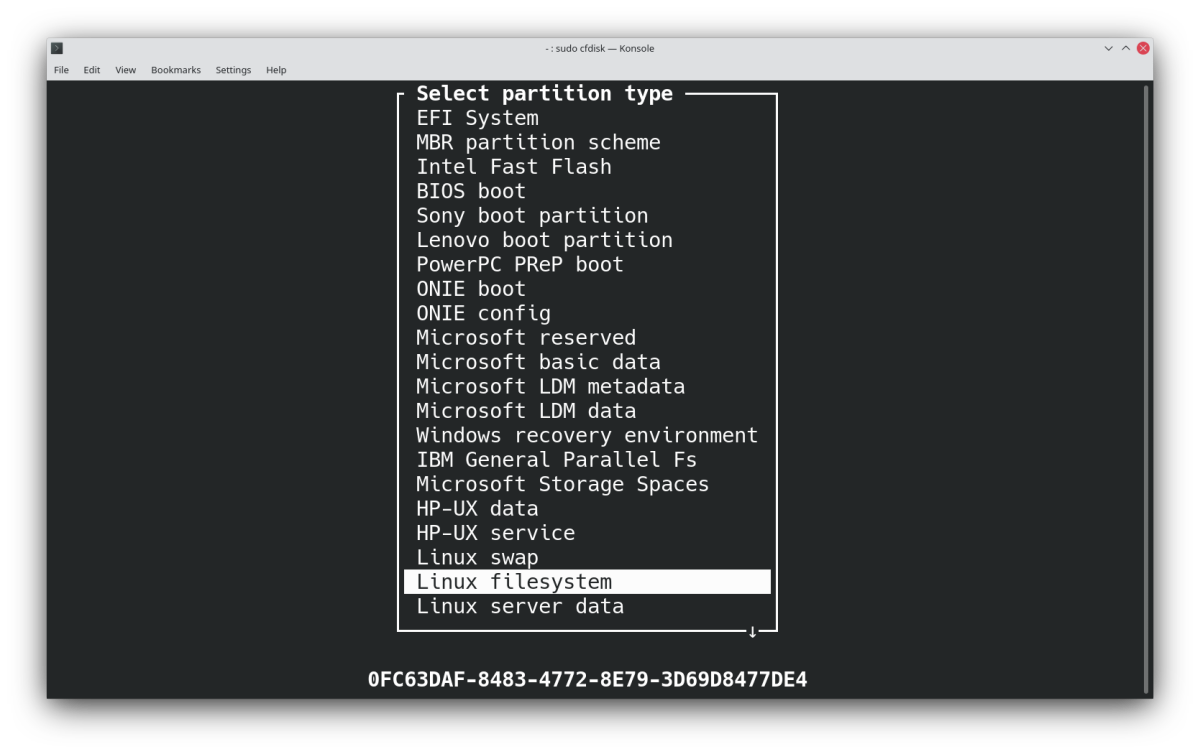
Cfdisk bietet Ihnen 108 verschiedene Partitionstypen zur Auswahl. Sie können den Dateisystemtyp auswählen, der Ihren Anforderungen entspricht.
Nachdem Sie den Partitionstyp geändert haben, müssen Sie die Änderungen erneut auf die Festplatte schreiben. Wählen Sie Schreiben aus dem Menü und drücken Sie die Eingabetaste . Geben Sie yes ein , um den Vorgang abzuschließen.
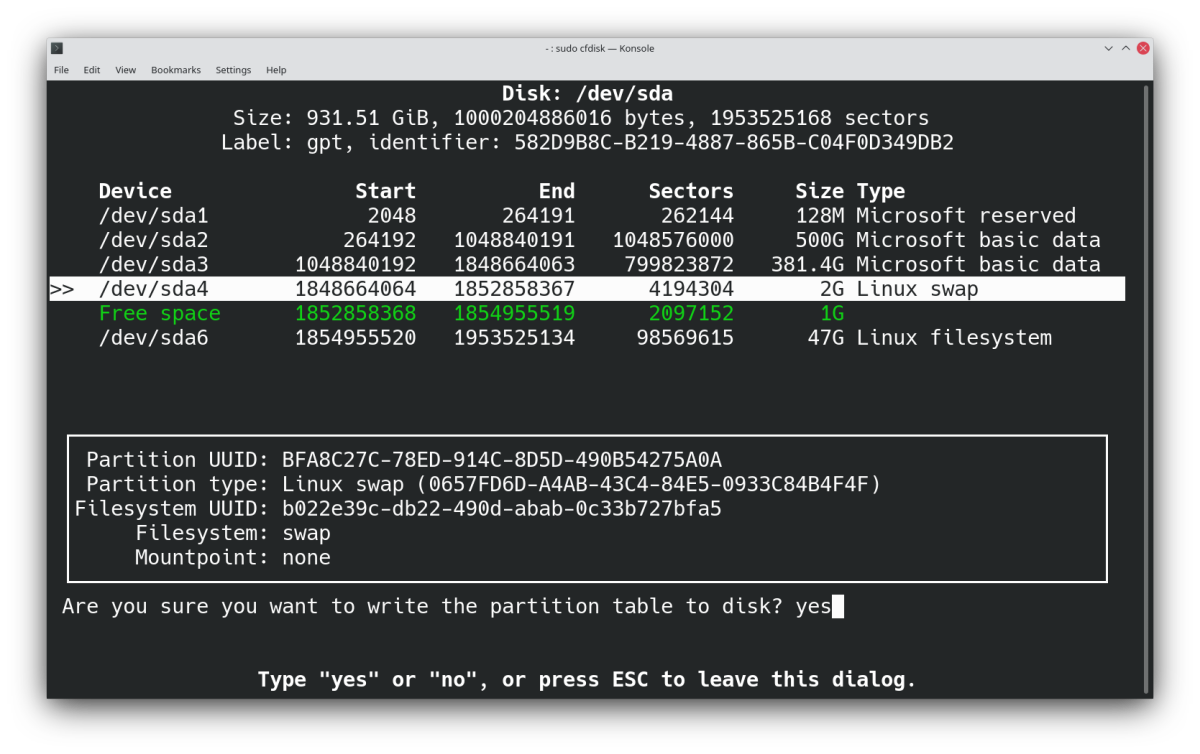
Linux-Partitionen löschen
Das Löschen von Partitionen ist die einfachste Aufgabe, die Sie mit Cfdisk ausführen können. Wählen Sie einfach die Partition aus der Tabelle aus, wählen Sie Löschen aus dem Menü und drücken Sie die Eingabetaste .
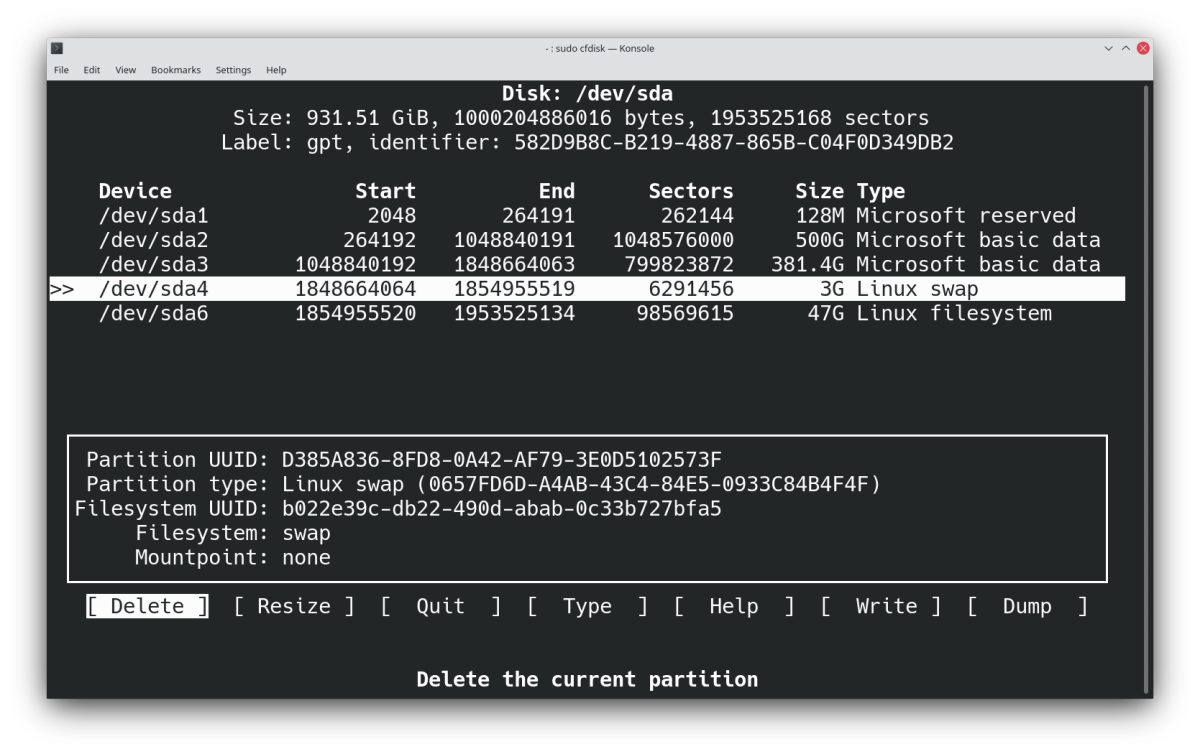
Jetzt müssen Sie die Änderungen auf die Festplatte schreiben, indem Sie im Menü die Option Schreiben auswählen.
Ändern der Größe alter Partitionen unter Linux
Mit Cfdisk können Sie die Größe Ihrer Partitionen innerhalb von Sekunden ändern.
Wählen Sie zunächst die Partition aus, deren Größe Sie ändern möchten, und wählen Sie im Menü die Option Größe ändern. Geben Sie als Nächstes die neue Größe an, die Sie der Partition zuweisen möchten. Für diese Demonstration wird die Größe der neu erstellten Partition auf 2 GB geändert.

Sie müssen die Änderungen erneut auf die Festplatte schreiben .
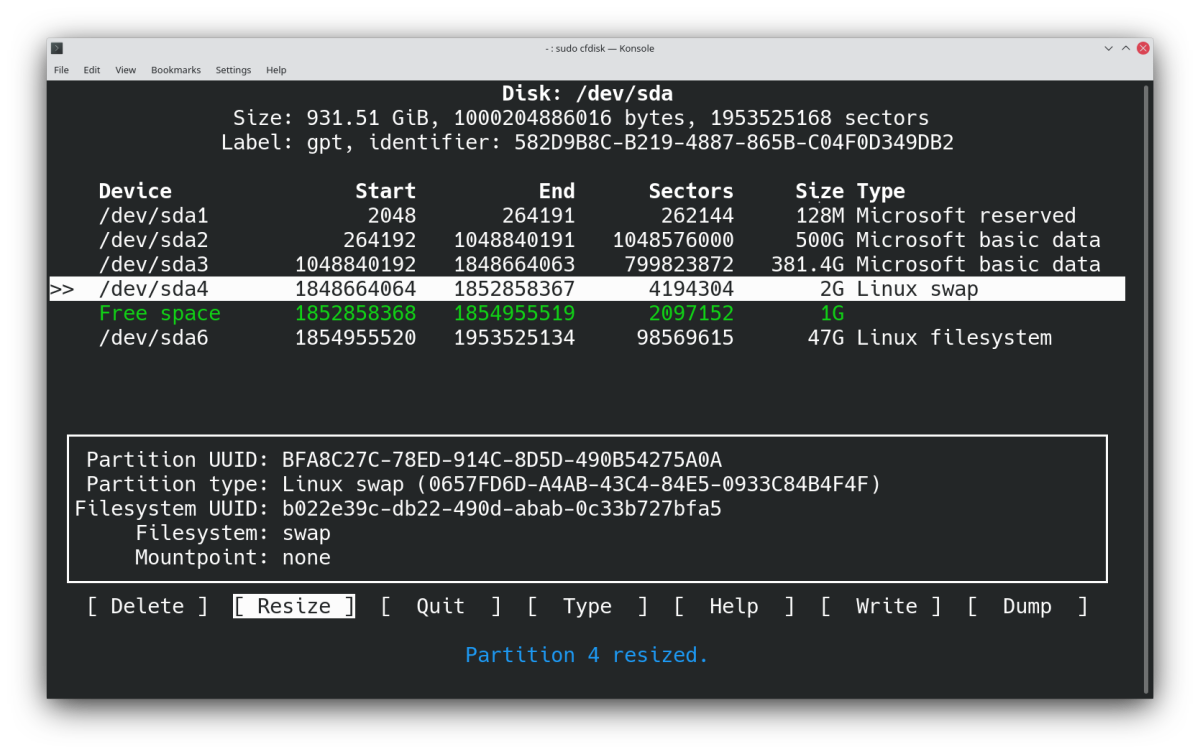
Zusätzliche Cfdisk-Befehle
Obwohl Cfdisk die perfekte Wahl für Anfänger ist, die nicht mit Textbefehlen herumspielen möchten, können Sie Ihre Partitionen dennoch über die Befehlszeile mit Cfdisk verwalten.
Für diejenigen, die gute Erfahrung mit anderen terminalbasierten Partitionsverwaltungstools wie Fdisk haben, sind hier einige zusätzliche Befehle aufgeführt, die Sie mit Cfdisk verwenden können.
- -h, –help: Zeigt die Hilfe zur Verwendung von Cfdisk an.
- -L, –color: Färbt die auf dem Bildschirm angezeigte Ausgabe ein.
- -V, –version: Zeigt Versionsdetails zu Cfdisk an.
- -z, –zero: Damit können Sie eine neue Partitionstabelle von Grund auf neu erstellen. Die vorherige Partitionstabelle wird von der Anwendung nicht gelesen.
- b: Schalten Sie das bootfähige Flag für die ausgewählte Partition ein oder aus.
- d: Löschen Sie die markierte Partition.
- h: Zeigen Sie den Hilfebildschirm an, während Sie Cfdisk verwenden.
- n: Erstellen Sie eine neue Partition aus dem ausgewählten freien Speicherplatz.
- q: Beenden Sie das Programm, ohne Daten in die Tabelle zu schreiben.
- s: Korrigieren Sie die Partitionsreihenfolge.
- t: Ändern Sie den Typ der ausgewählten Partition.
- u: Speichern Sie das Festplattenlayout in einer Ausgabedatei.
- W: Schreiben Sie die Daten in die Tabelle.
- x: Schaltet die Anzeige zusätzlicher Informationen zur ausgewählten Partition um.
Partitionsverwaltung mit Cfdisk
Es ist wichtig zu wissen, wie Sie Ihre Festplattenpartitionen erstellen und verwalten, wenn Sie Linux auf Ihrem Computer ausführen. Selbst während der Linux-Installation müssen Benutzer ihren Speicher partitionieren, um dem System Speicher zuzuweisen. Das Dual-Booten einer Linux-Distribution ohne Kenntnis der Laufwerkspartitionierung birgt einen enormen Risikofaktor.
Obwohl Sie mit vielen Linux-Distributionen Ihre Festplatte grafisch partitionieren können, tun dies einige nicht. Um solchen Situationen problemlos entgegenzuwirken, ist es für jeden ein Muss, sich mit mindestens einem Tool zur Verwaltung von Befehlszeilenpartitionen vertraut zu machen.
