Erstellen Sie kein weiteres PowerPoint, ohne diese 3 Tricks zu kennen
Microsoft PowerPoint bietet viele Funktionen zum Erstellen von Diashows. Einige dieser Funktionen bleiben etwas unbemerkt, können aber beim Erstellen Ihrer Präsentation nützlich sein.
Bevor Sie Ihr nächstes PowerPoint erstellen, werfen Sie einen Blick auf diese Tricks. Sie können Ihnen Zeit sparen, Sie können die Show anpassen und von Anfang bis Ende organisiert bleiben.
Sparen Sie Zeit, indem Sie Folien wiederverwenden
Sie wissen es vielleicht nicht, aber Sie können Folien aus anderen Präsentationen wiederverwenden, um Zeit zu sparen. Sie können eine Folie mit Ihrer Unternehmensmission, Kontaktinformationen oder Details zu allen Ihren Standorten wiederverwenden.
Schritt 1 : Navigieren Sie zu der Folie in Ihrer aktuellen Präsentation , auf der Sie Folien aus einer anderen Präsentation einfügen möchten. Die von Ihnen hinzugefügten Folien werden nach der ausgewählten Folie angezeigt.
Schritt 2 : Wählen Sie entweder auf der Registerkarte „Start“ oder „ Einfügen “ den Dropdown -Pfeil „ Neue Folie “ und dann „ Folien wiederverwenden “ aus.
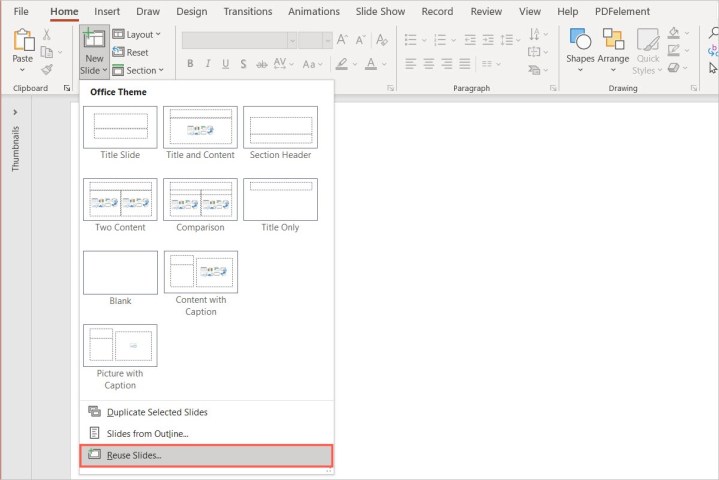
Schritt 3 : Wenn die Seitenleiste „Folien wiederverwenden“ auf der rechten Seite angezeigt wird, verwenden Sie entweder das Dropdown-Feld, um eine aktuelle Präsentation auszuwählen, oder die Schaltfläche „ Durchsuchen “, um die Diashow zu suchen. Wählen Sie dann den Pfeil auf der rechten Seite aus, um die Folien zu laden.
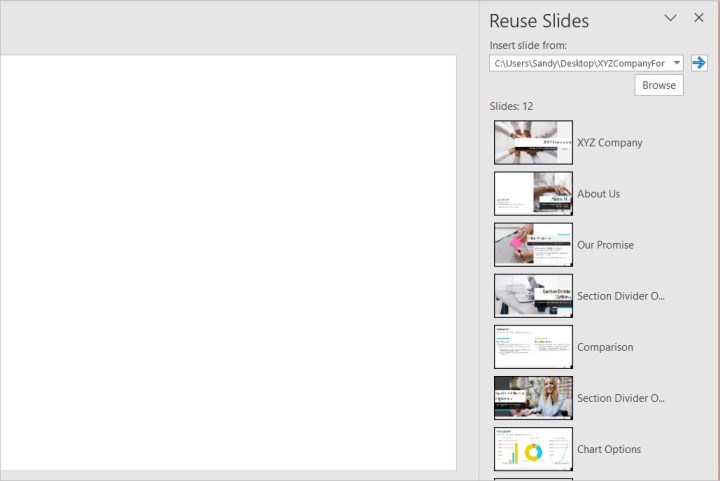
Schritt 4 : Bevor Sie die Folie(n) auswählen, die Sie wiederverwenden möchten, können Sie das Kontrollkästchen unten für „ Quellformatierung beibehalten “ aktivieren, wenn Sie möchten. Dadurch werden alle Formatierungen aus dieser Präsentation beibehalten und die Formatierung in der aktuellen Präsentation ignoriert.
Schritt 5 : Wählen Sie dann die Folie(n) aus, die Sie aus dieser Diashow in Ihre aktuelle einfügen möchten. Sie sehen jede Folie, wenn Sie mehr als eine auswählen, im Miniaturbildbereich auf der linken Seite.
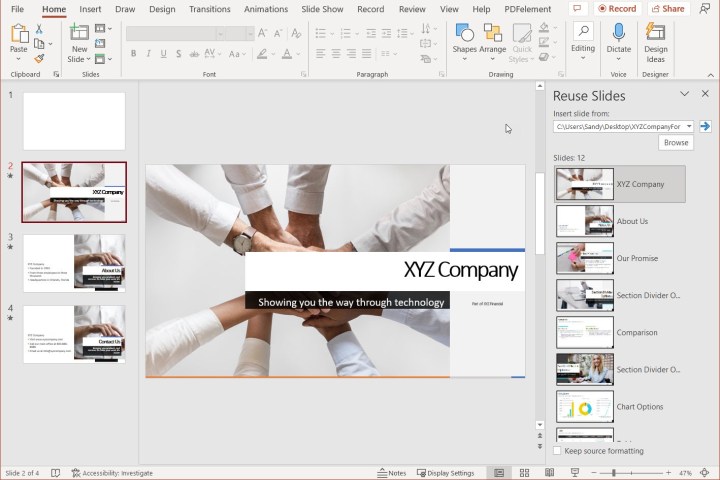
Schritt 6 : Wenn Sie fertig sind, verwenden Sie das X oben rechts in der Seitenleiste „Folien wiederverwenden“, um sie zu schließen.
Sie können die eingefügten Folien dann unverändert verwenden oder nach Bedarf bearbeiten. In jedem Fall können Sie viel Zeit sparen, indem Sie Folien wiederverwenden, anstatt sie bei jeder Präsentation neu zu erstellen.
Sprechen Sie unterschiedliche Zielgruppen mit maßgeschneiderten Shows an
Wenn Sie eine lange Diashow haben, aber nur bestimmte Dias einem bestimmten Publikum präsentieren möchten, können Sie benutzerdefinierte Shows erstellen.
Beispielsweise möchten Sie Ihren Investoren bestimmte Folien präsentieren, Ihren Führungskräften ein anderes Set, aber Ihrem Projektteam die gesamte Präsentation. Mit einer benutzerdefinierten Präsentation können Sie eine Teilmenge von Folien aus Ihrer Präsentation erstellen, ohne Folien löschen oder eine komplett neue Präsentation von Grund auf neu erstellen zu müssen.
Schritt 1 : Gehen Sie zur Registerkarte Diashow , wählen Sie den Dropdown-Pfeil Benutzerdefinierte Diashow und wählen Sie Benutzerdefinierte Shows .
Schritt 2 : Wählen Sie im Popup-Fenster Custom Shows die Option New . Denken Sie daran, dass dies derselbe Ort ist, den Sie später besuchen werden, um Ihre benutzerdefinierten Shows zu sehen und zu verwalten.
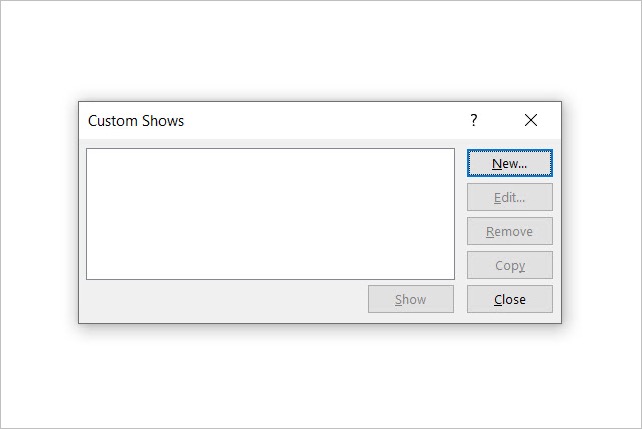
Schritt 3 : Geben Sie Ihrer benutzerdefinierten Show einen Namen. Wählen Sie als Nächstes die gewünschten Folien im Feld auf der linken Seite aus und verwenden Sie die Schaltfläche Hinzufügen , um sie dem Feld für benutzerdefinierte Shows auf der rechten Seite hinzuzufügen.
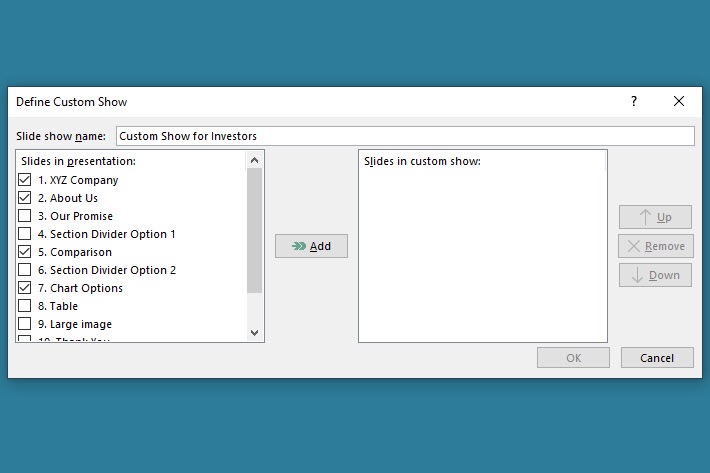
Schritt 4 : Sobald Sie die Folien in der benutzerdefinierten Showbox haben, können Sie sie nach Belieben neu anordnen. Wählen Sie eines aus und verwenden Sie dann die Aufwärts- oder Abwärtstaste , um es zu verschieben. Machen Sie dasselbe für alle anderen, die Sie neu anordnen möchten.
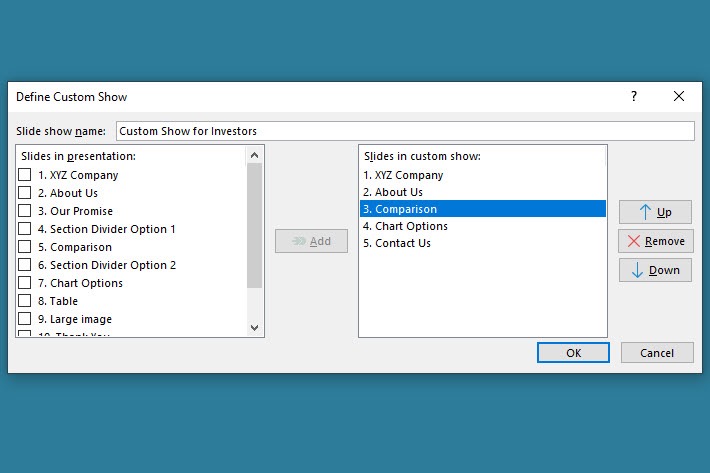
Schritt 5 : Wenn Sie fertig sind, klicken Sie unten im Fenster auf OK , um die benutzerdefinierte Show zu speichern. Sie kehren zum Fenster Benutzerdefinierte Shows zurück, wo Sie eine weitere Show erstellen, die benutzerdefinierte Präsentation sofort anzeigen oder das Feld schließen können.
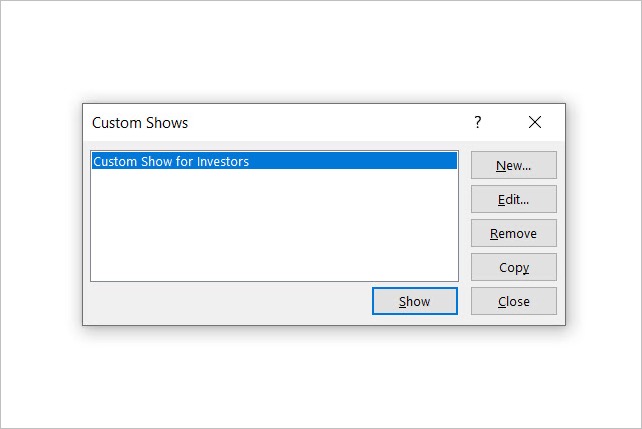
Um später eine benutzerdefinierte Show zu präsentieren, können Sie zu Diashow > Benutzerdefinierte Diashow zurückkehren und den Namen der Show im Dropdown-Feld auswählen. Sie können auch einen Link auf einer bestimmten Folie, z. B. einer Inhaltsverzeichnisfolie, platzieren, um auf die benutzerdefinierte Präsentation zuzugreifen.
Organisieren Sie Ihre Diashow mit Abschnitten
Wenn Sie eine PowerPoint-Präsentation erstellen, insbesondere eine längere, kann es schwierig werden, sie zu organisieren, wenn Sie weitere Folien hinzufügen. PowerPoint bietet eine nützliche Abschnittsfunktion zum Strukturieren von Präsentationen.
Durch das Einrichten von Abschnitten können Sie Abschnitte, an denen Sie nicht arbeiten, zusammenklappen, um sich auf diejenigen zu konzentrieren, die Sie gerade sind, und einen ganzen Abschnitt an eine andere Stelle in der Diashow verschieben, anstatt einzelne Folien zu verschieben.
Schritt 1 : Um einen Abschnitt hinzuzufügen, wählen Sie die erste Folie aus, die Sie in diesem Abschnitt haben möchten. Klicken Sie dann entweder mit der rechten Maustaste und wählen Sie Abschnitt hinzufügen oder wählen Sie Abschnitt > Abschnitt hinzufügen auf der Registerkarte Start.
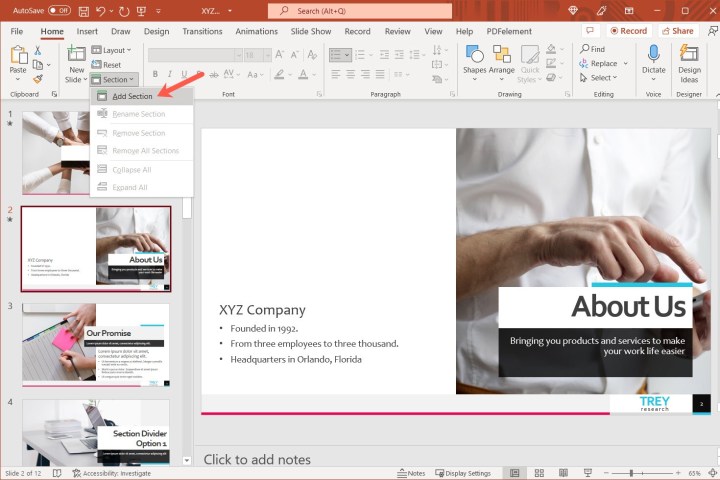
Schritt 2 : Wenn Sie einen Abschnitt mit einer anderen Folie als der ersten Folie erstellen, wird diese erste Folie Teil eines Standardabschnitts. Dadurch wird sichergestellt, dass alle Folien in Ihrer Präsentation zu einem Abschnitt gehören.
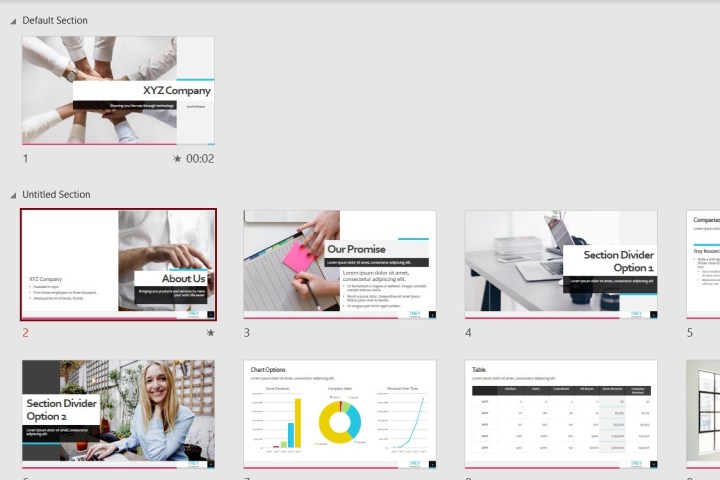
Schritt 3 : Fügen Sie weitere Abschnitte hinzu, um Ihre Folien zu gruppieren und organisiert zu bleiben.
Sie können dann diese Funktionen für die Arbeit mit Abschnitten nutzen:
- Reduzieren und erweitern Sie einen Abschnitt mithilfe des Pfeils nach links in der Normal- oder Foliensortierungsansicht .
- Reduzieren oder erweitern Sie alle Abschnitte, indem Sie mit der rechten Maustaste auf einen Abschnitt klicken und eine Option im Menü auswählen oder den Dropdown-Pfeil Abschnitt auf der Registerkarte Start verwenden.
- Benennen Sie einen Abschnitt um, indem Sie mit der rechten Maustaste auf den Abschnitt klicken und Abschnitt umbenennen im Menü auswählen oder den Dropdown-Pfeil Abschnitt auf der Registerkarte Start verwenden.
- Verschieben Sie Folien zwischen Abschnitten, indem Sie sie per Drag & Drop in die gewünschten Abschnitte ziehen.
- Verschieben Sie ganze Abschnitte per Drag-and-Drop oder indem Sie mit der rechten Maustaste auf den Abschnitt klicken und Abschnitt nach oben verschieben oder Abschnitt nach unten verschieben wählen.
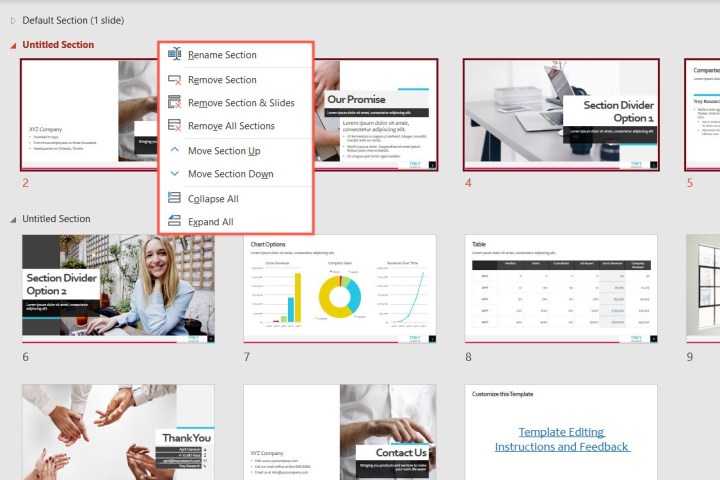
Weitere Hilfestellung für Ihre nächste Diashow finden Sie unter Möglichkeiten zum Hinzufügen von Musik zu Ihrer Präsentation oder zum Einfügen von Notizen in Ihre Folien .
