FAT32 vs. exFAT: Was ist der Unterschied und welches ist besser?
Dateisysteme sind ein wichtiger Bestandteil der Arbeit mit Computerdaten, aber ihre Auswirkungen sind in den meisten Fällen nicht sofort sichtbar. Die Entscheidung für ein Dateisystem ist daher oft verwirrend.
Wenn Sie ein externes Gerät wie eine tragbare Festplatte, eine SD-Karte oder ein USB-Flash-Laufwerk formatieren, haben Sie normalerweise zwei Hauptoptionen für das Dateisystem: FAT32 und exFAT. Aber wie unterscheiden sich diese? Vergleichen wir FAT32 und exFAT, um dies herauszufinden.
Was ist ein Dateisystem?
Ein Dateisystem ist eine Möglichkeit für einen Computer, die Daten auf einem Speichergerät zu organisieren. Dateisysteme sind dafür verantwortlich, ein Datenelement von dem, was sich daneben befindet, zu trennen, zu steuern, welche Benutzer auf welche Dateien zugreifen können, Attribute von Dateien zu speichern und vieles mehr.
Leider werden aus Kompatibilitätsgründen heute viele Dateisysteme verwendet. Während einige plattformübergreifend kompatibel sind, sind andere nicht. Beispielsweise verwenden interne Festplatten in modernen Macs APFS (Apple File System), das Windows ohne zusätzliche Software nicht lesen kann. In der Zwischenzeit verwendet Windows NTFS (New Technology File System) für seine internen Laufwerke, auf die andere Plattformen nicht nativ schreiben können.
Da Sie mit größerer Wahrscheinlichkeit tragbare Laufwerke mit mehr als einem Computer verwenden, sind Dateisysteme für diese Geräte so konzipiert, dass sie systemübergreifend funktionieren. FAT32 und exFAT sind heute die beiden Hauptoptionen für externe Geräte.
Warum werden FAT32 und exFAT für externe Geräte verwendet?
Proprietäre Dateisysteme eignen sich hervorragend für interne Festplatten, die Sie immer nur mit einem Computer verwenden, da sie alle einzigartigen Funktionen nutzen können. Wie bereits erwähnt, funktionieren Dateisysteme wie NTFS und APFS mit anderen Betriebssystemen nicht gut. Sie funktionieren auch nicht immer, wenn Sie einen externen Speicher an ein anderes Gerät mit einem USB-Anschluss wie einer Spielekonsole, einem Fernseher, einem Router oder ähnlichem anschließen müssen.
FAT32 und exFAT funktionieren jedoch mit fast allen Betriebssystemen. FAT (File Allocation Table) ist die älteste davon. Es wird seit 1977 verwendet und war einst das Standarddateisystem für einige alte Betriebssysteme. Im Laufe der Zeit, als die Antriebskapazität zunahm, wurden Änderungen an FAT vorgenommen. FAT32, die letzte größere Überarbeitung, ist die einzige Version, die heute noch allgemein verwendet wird.
Im Vergleich dazu wurde exFAT (Extensible File Allocation Table) 2006 von Microsoft speziell für Flash-Speicher wie SD-Karten und Flash-Laufwerke entwickelt. Im Jahr 2019 veröffentlichte das Unternehmen die Spezifikationen für das Dateisystem, sodass es nicht mehr proprietär ist.
exFAT wurde als Nachfolger von FAT32 entwickelt. Es hat nicht den Overhead von internen Festplattensystemen wie NTFS und hat einige der Einschränkungen von FAT32 beseitigt.
FAT32 vs. exFAT
Schauen wir uns an, wie FAT32 und exFAT verglichen werden und wann Sie sie verwenden möchten.
Gerätekompatibilität

Da es FAT32 schon so lange gibt, ist es das am weitesten kompatible Dateisystem. Es funktioniert auf nahezu jedem Desktop-Betriebssystem sowie auf Videospielkonsolen, Android und iPhone, Mediaplayern und anderen Geräten.
Im Gegensatz dazu funktioniert exFAT auf den meisten von Ihnen verwendeten Geräten, ist jedoch möglicherweise nicht mit allen kompatibel. Je älter das Gerät ist, desto weniger wahrscheinlich ist es, mit exFAT zu arbeiten. Zum Beispiel unterstützt die PlayStation 3 exFAT nicht, PS4 und PS5 jedoch beide.
Beachten Sie, dass diese Dateisysteme für Spielekonsolen hauptsächlich zum Abspielen von Medien und zum Erstellen von Backups gelten. Wenn Sie sie für die Speicherung von Spielen verwenden möchten, müssen Sie das Laufwerk normalerweise mit dem Formatierungswerkzeug der Konsole formatieren, das es in ein proprietäres Format bringt.
Einige Linux-Distributionen unterstützen exFAT nicht sofort, aber Sie können die Unterstützung mit einem schnellen Befehl hinzufügen.
Unterstützte Dateigrößen

Der größte Nachteil von FAT32 ist, dass es nur Dateien mit einer Größe von bis zu 4 GB unterstützt. Wenn Sie größere Dateien haben, ist FAT32 keine gute Wahl. Darüber hinaus funktioniert FAT32 nur auf Partitionen mit 8 TB oder weniger. Dies ist derzeit kein großes Problem, es sei denn, Sie haben Laufwerke mit hoher Kapazität, es wird jedoch mit der Zeit einschränkender.
Im Gegensatz dazu unterliegt exFAT keinen praktischen Einschränkungen hinsichtlich der Dateigröße oder Partitionsgröße. Die maximale Dateigröße geht weit über alles hinaus, was Sie in der heutigen Welt antreffen würden. Dies macht exFAT zur besten Wahl für tragbare Laufwerke, die große Dateien speichern und eine Verbindung zu verschiedenen Computern herstellen.
Dateisystemgeschwindigkeit
Im Allgemeinen können exFAT-Laufwerke Daten schneller schreiben und lesen als FAT32-Laufwerke. Sie finden Benchmarks online, wenn Sie an bestimmten Details interessiert sind. Flexense bietet einen gründlichen Vergleich von FAT32, exFAT und NTFS.
In fast jedem Test aus diesem Vergleich übertraf exFAT FAT32. Es war im Test zur Speicherplatzanalyse etwas zurückgeblieben, aber nicht viel. Interessanterweise zeigen die Benchmarks auch, dass NTFS in vielen Fällen schneller als exFAT ist.
Soll ich FAT32 oder exFAT verwenden?
Es ist ziemlich einfach zu bestimmen, welches Dateisystem Sie für ein externes Laufwerk verwenden sollten. Stellen Sie sich zwei Fragen:
- Sind Sie sicher, dass Sie niemals Dateien mit mehr als 4 GB auf diesem Laufwerk haben werden?
- Müssen Sie dieses Laufwerk mit Geräten verwenden, die exFAT nicht unterstützen?
Sofern Sie nicht beide Fragen mit "Ja" beantworten können, sollten Sie das Laufwerk als exFAT formatieren. Verwenden Sie andernfalls aus Kompatibilitätsgründen FAT32.
Durch das Formatieren wird alles auf einer Festplatte gelöscht, sodass es schwierig ist, das Dateisystem eines Laufwerks später zu ändern. Es lohnt sich, sich einen Moment Zeit zu nehmen, um sicherzustellen, dass Sie zu Beginn die richtige Wahl treffen.
So formatieren Sie ein USB-Laufwerk als exFAT
Wenn Sie das nächste Mal ein USB-Laufwerk, eine SD-Karte oder ähnliches wie exFAT oder FAT32 formatieren möchten, gehen Sie wie folgt vor. Sie können auch das aktuelle Dateisystem eines Laufwerks überprüfen, wenn Sie sich nicht sicher sind.
Für Windows
- Öffnen Sie diesen PC im Datei-Explorer.
- Klicken Sie mit der rechten Maustaste auf das USB-Laufwerk. Wenn Sie zuerst das aktuelle Dateisystem anzeigen möchten, wählen Sie Eigenschaften und es wird neben dem Feld Dateisystem angezeigt. Wählen Sie Format aus dem Kontextmenü, wenn Sie bereit sind.
- Wählen Sie unter Dateisystem nach Bedarf exFAT oder FAT32 aus . Klicken Sie auf Start, wenn Sie fertig sind.
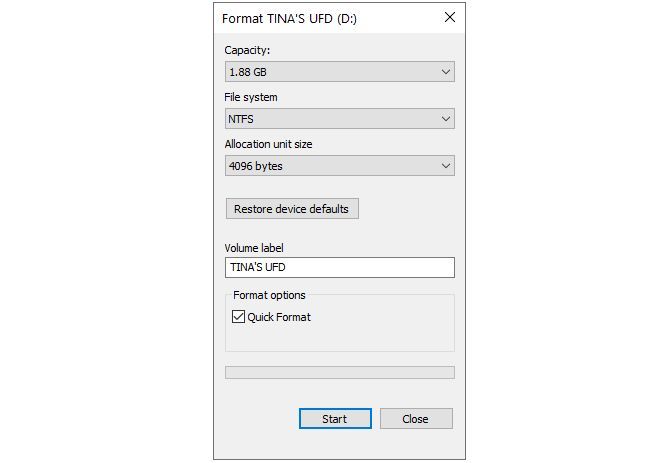
Weitere Hilfe finden Sie in unserer vollständigen Anleitung zum Formatieren von USB-Laufwerken unter Windows .
Für macOS
- Öffnen Sie die Spotlight-Suche mit Cmd + Space und starten Sie das Festplatten-Dienstprogramm .
- Wählen Sie das USB-Laufwerk aus dem Menü links. Im Hauptfenster werden Informationen dazu angezeigt, einschließlich des aktuellen Dateisystems.
- Klicken Sie im oberen Menü auf Löschen .
- Wählen Sie in der Liste der angezeigten Optionen neben Format die Option exFAT oder MS-DOS (FAT) . Trotz des verwirrenden Namens ist letzterer nicht die Originalversion von FAT. Dies nennt macOS FAT32.
- Wählen Sie Löschen, wenn Sie fertig sind.
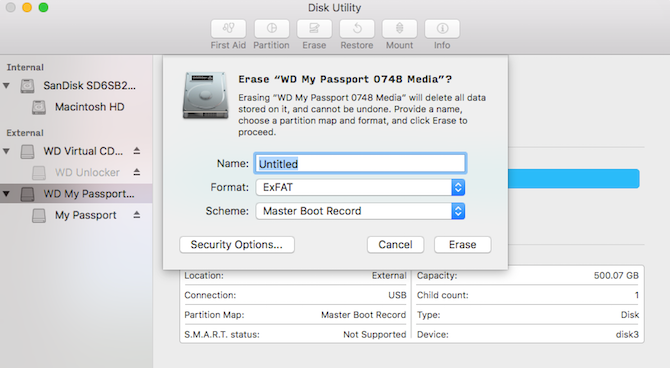
Zur weiteren Lektüre haben wir Ihnen alles erklärt, was Sie zum Formatieren externer Laufwerke auf einem Mac wissen müssen .
Für Linux
- Öffnen Sie ein Terminalfenster.
- Geben Sie Folgendes ein, um die exFAT-Unterstützung zu aktivieren, und drücken Sie die Eingabetaste :
sudo apt-get install exfat-utils exfat-fuse - Geben Sie als Nächstes diesen Befehl gefolgt von der Eingabetaste ein , um die Festplattenpartitionsfunktion zu öffnen:
sudo fdisk -l - Notieren Sie sich die Kennung Ihres externen Laufwerks. Es sollte als / dev / sd ** lauten (wobei die letzten beiden Sternchen ein Buchstabe und eine Zahl sind). Die Größe der Festplatte sollte Ihnen Aufschluss darüber geben, in welche Sie formatieren möchten. Stellen Sie sicher, dass Sie es noch einmal überprüfen!
- Geben Sie abschließend Folgendes ein, um das Laufwerk als exFAT zu formatieren. Ersetzen Sie sd ** durch die zuvor angegebene Kennung und NAME durch die Bezeichnung, die Sie für die Festplatte wünschen:
sudo mkfs.exfat -n NAME /dev/sd**
exFAT und FAT32: Jetzt wissen Sie es!
Jetzt verstehen Sie exFAT und FAT32 und wissen, welche Sie für Ihre externen Laufwerke verwenden müssen. Im Allgemeinen ist exFAT die beste Wahl, es sei denn, Sie haben einen bestimmten Kompatibilitätsgrund, da es das modernste Format mit den geringsten Einschränkungen ist.
Wenn Sie sich nicht sicher sind, können Sie das Laufwerk mit dem Dateisystem formatieren, mit dem es geliefert wurde.
