So beheben Sie den Stopcode-Fehler von DPC WATCHDOG VIOLATION in Windows
Windows-Fehler kommen und gehen … und die DPC Watchdog-Verletzung ist sicherlich eine davon. Wenn der Fehler "DPC Watchdog Violation" auftritt, können Sie ihn wie folgt beheben.
Was ist der Fehler bei der Verletzung des DPC-Watchdogs?
Der Fehler "DPC Watchdog Violation" ist auf Probleme mit der Systemhardware zurückzuführen und weist darauf hin, dass Windows nicht ordnungsgemäß mit der Hardware kommunizieren konnte.
Bei der Einführung von Windows 10 im Jahr 2015 gab es eine Vielzahl von DPC Watchdog Violation-Fehlern in Bezug auf Solid-State-Laufwerke (SSDs), wie veraltete SSD-Firmware, alte SSD-Treiberversionen oder Hardware-Inkompatibilitätsprobleme. Das Problem war, dass SSD-Hersteller keine aktualisierten Treiber für das neue Betriebssystem entwickelt und veröffentlicht hatten, was zu einer Reihe von Problemen führte, einschließlich des DPC Watchdog Violation-Fehlers.
DPC steht für Deferred Procedure Call , einen Prozess auf Systemebene (dh er findet im Hintergrund statt). Ein DPC gibt im Wesentlichen an, wann eine Hardware mit der CPU kommunizieren möchte, dies jedoch etwas außerhalb der Reihe. Wenn der DPC über einen bestimmten Zeitraum nicht aufgelöst wird, verursacht dies den Fehler "DPC Watchdog Violation" (wobei der Watchdog ein Prozess ist, der sicherstellt, dass der DPC innerhalb der zugewiesenen Zeit aufgelöst wird).
Aufgeschobene Prozeduraufrufe arbeiten neben "Systeminterrupts", einem weiteren Prozess auf Systemebene. Wann immer eine Software oder Hardware etwas tun möchte, "unterbricht" sie die CPU, um ihr mitzuteilen, was los ist. Wenn das System auf Interrupt Request Level (IRQL) zu lange verbringt, kann es auch zu Bluescreen-Fehlern kommen.
So beheben Sie den DPC Watchdog-Verstoßfehler
In der Regel wird eine DPC-Watchdog-Verletzung durch Treiber- und Systemaktualisierungen behoben, sodass Ihre Hardware eine gute Überprüfung erhält. Diese Überprüfung kann bedeuten, dass Sie Ihre Hardware erneut einsetzen und reinigen sowie Tools von Drittanbietern verwenden, um zu überprüfen, ob die Hardware nicht mechanisch ausfällt.
1. Überprüfen Sie die Systemhardware und setzen Sie sie erneut ein
Das erste, was Sie tun müssen, ist, Ihre Systemhardware auf alles zu überprüfen, was fehl am Platz aussieht. Das kann ein loses Kabel, ein fehl am Platz befindliches Laufwerk, ein nicht eingesetzter RAM oder irgendetwas anderes dazwischen bedeuten. Das folgende Video erklärt, wie Sie Ihre Hardware neu einsetzen und überprüfen, ob alles sicher ist:
Reinigen Sie Ihren Computer
Während Sie Ihr Computergehäuse geöffnet haben, sollten Sie Ihre Hardware reinigen. Natürlich nicht mit Seife und Schwamm! Stattdessen sollten Sie Ihren Lüftern eine Druckluft geben und einige allgemeine PC-Wartungsschritte ausführen . Denken Sie daran, Ihr PC ist wie jede andere Hardware, die Sie besitzen. Kümmere dich darum und es wird länger dauern.
2. System Health Check
Nach der physischen Reinigung Ihres Systems sollten Sie eine Systemintegritätsprüfung durchführen. Bei einer Systemintegritätsprüfung werden Tools von Drittanbietern verwendet, um festzustellen, ob Hardware-Bits kurz vor dem Ausfall stehen. Es gibt unzählige Windows-PC-Gesundheitstools , aber eines der am einfachsten zu verwendenden Tools ist Speccy. Speccy zeigt eine Vielzahl von PC-Integritätsindikatoren in einem einzigen Programm an und ist damit ein hervorragendes Benchmarking-Tool .
Nach der Installation können Sie die verschiedenen Registerkarten und Dropdown-Menüs öffnen, um den Zustand des Laufwerks, die Betriebstemperaturen, die Spannungen und vieles mehr zu überprüfen. Wenn eine Ihrer Hardware eine hohe Anzahl von Fehlern aufweist oder bei extremen Temperaturen arbeitet, sollten Sie in Betracht ziehen, herauszufinden, was mit der Komponente nicht stimmt, oder sie vollständig auszutauschen.
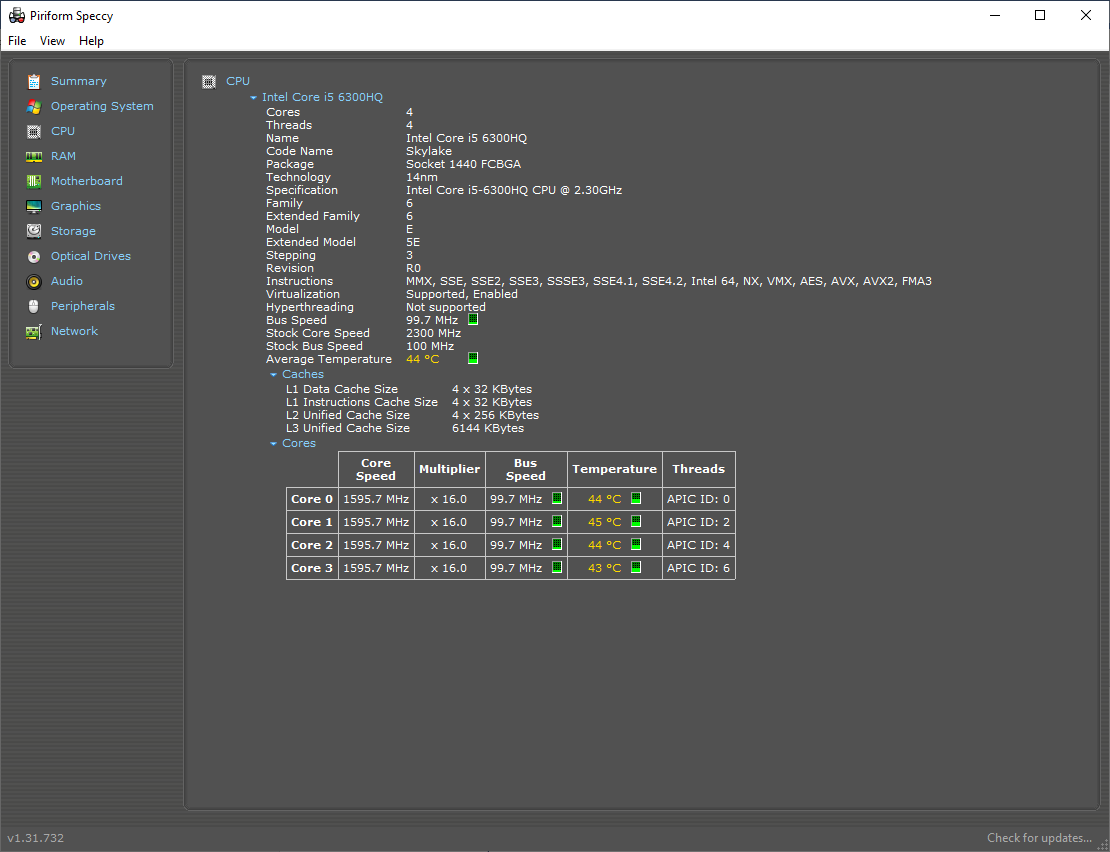
Wenn Speccy Probleme mit Ihrer SSD aufweist, können Sie jederzeit weitere Untersuchungen durchführen. Überprüfen Sie die Hauptwarnzeichen, dass Ihre SSD kurz vor dem Ausfall steht und ausfällt .
3. Führen Sie SFC und CHKDSK aus
Ein weiteres Update für den DPC Watchdog Violation-Fehler ist das Ausführen des integrierten Windows System File Check (SFC), eines Systemtools, das Ihr Laufwerk scannt und Fehler behebt.
Bevor Sie den SFC-Befehl ausführen, müssen Sie überprüfen, ob er ordnungsgemäß funktioniert. Zu diesem Zweck verwenden wir das Deployment Image Servicing and Management-Tool ( DISM) .
DISM ist wie SFC ein integriertes Windows-Dienstprogramm mit einer Vielzahl von Funktionen. In diesem Fall stellt der Befehl DISM Restorehealth sicher, dass unser nächster Fix ordnungsgemäß funktioniert.
Führen Sie die folgenden Schritte aus.
- Geben Sie in die Suchleiste des Startmenüs die Eingabeaufforderung (Admin) ein , klicken Sie mit der rechten Maustaste und wählen Sie Als Administrator ausführen, um eine Eingabeaufforderung mit erhöhten Rechten zu öffnen.
- Geben Sie den folgenden Befehl ein und drücken Sie die Eingabetaste: DISM / online / cleanup-image / restorehealth
- Warten Sie, bis der Befehl abgeschlossen ist. Der Vorgang kann je nach Systemzustand bis zu 20 Minuten dauern. Der Prozess scheint zu bestimmten Zeiten hängen zu bleiben, aber warten Sie, bis er abgeschlossen ist.
- Wenn der Vorgang abgeschlossen ist, geben Sie sfc / scannow ein und drücken Sie die Eingabetaste.
CHKDSK ist ein weiteres Windows-Systemtool, das Ihre Dateistruktur überprüft. Im Gegensatz zu SFC überprüft CHKDSK Ihr gesamtes Laufwerk auf Fehler, während SFC Ihre Windows-Systemdateien speziell überprüft. Führen Sie wie bei SFC den CHKDSK-Scan über die Eingabeaufforderung aus , um Ihren Computer zu reparieren.
- Geben Sie die Eingabeaufforderung in die Suchleiste Ihres Startmenüs ein, klicken Sie mit der rechten Maustaste auf die beste Übereinstimmung und wählen Sie Als Administrator ausführen. (Alternativ können Sie auch die Windows-Taste + X drücken und dann im Menü die Option Eingabeaufforderung (Admin) auswählen.)
- Geben Sie als nächstes chkdsk / r ein und drücken Sie die Eingabetaste. Der Befehl durchsucht Ihr System nach Fehlern und behebt alle Probleme auf dem Weg.
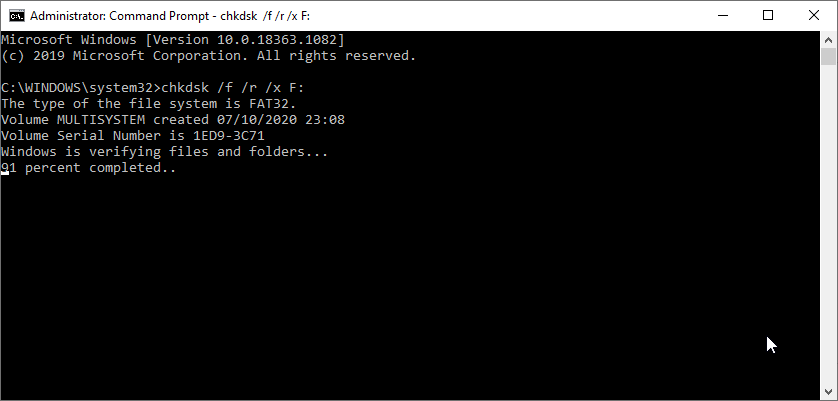
4. Aktualisieren Sie Ihre SSD-Treiber
Im Großen und Ganzen kümmert sich Windows 10 um Ihre Treiberaktualisierungen. Updates werden auch in Windows 10 automatisiert, sodass Sie niemals zu weit hinter dem Update-Zyklus zurückbleiben sollten. Das heißt, die Dinge rutschen durch das Netz und die Fahrer können aus dem einen oder anderen Grund beschädigt werden.
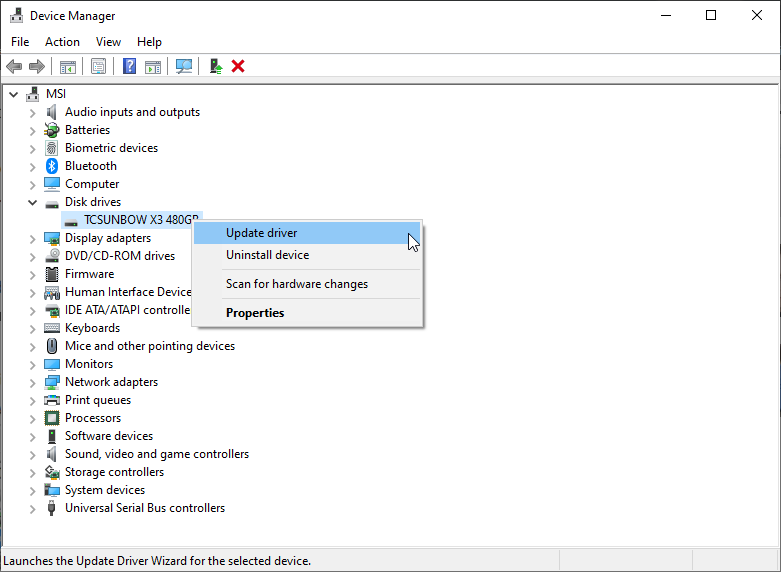
Um Ihre neuesten automatischen Treiberupdates zu überprüfen, gehen Sie zu Update & Sicherheit> Windows Update> Update-Verlauf anzeigen . Aktuelle Treiberupdates werden hier angezeigt.
Geben Sie nun den Geräte-Manager in die Suchleiste des Startmenüs ein und wählen Sie die beste Übereinstimmung aus. Entfalten Sie den Abschnitt Festplattenlaufwerke , klicken Sie mit der rechten Maustaste auf den Treiber für Ihre SSD und wählen Sie Treiber aktualisieren. Wählen Sie Automatisch nach aktualisierter Treibersoftware suchen , damit Windows den Aktualisierungsprozess für Sie automatisiert.
Aktualisieren Sie Windows 10
Ein weiterer Fix besteht darin, zu überprüfen, ob für Windows 10 ein Update aussteht. Gehen Sie zu Update & Sicherheit> Windows Update. Wenn Updates verfügbar sind, laden Sie diese herunter und installieren Sie sie.
5. Software deinstallieren
Hat der DPC Watchdog Violation-Fehler nach der Installation neuer Software begonnen? In diesem Fall sollten Sie die Software entfernen, das System neu starten und prüfen, ob das Image weiterhin besteht.
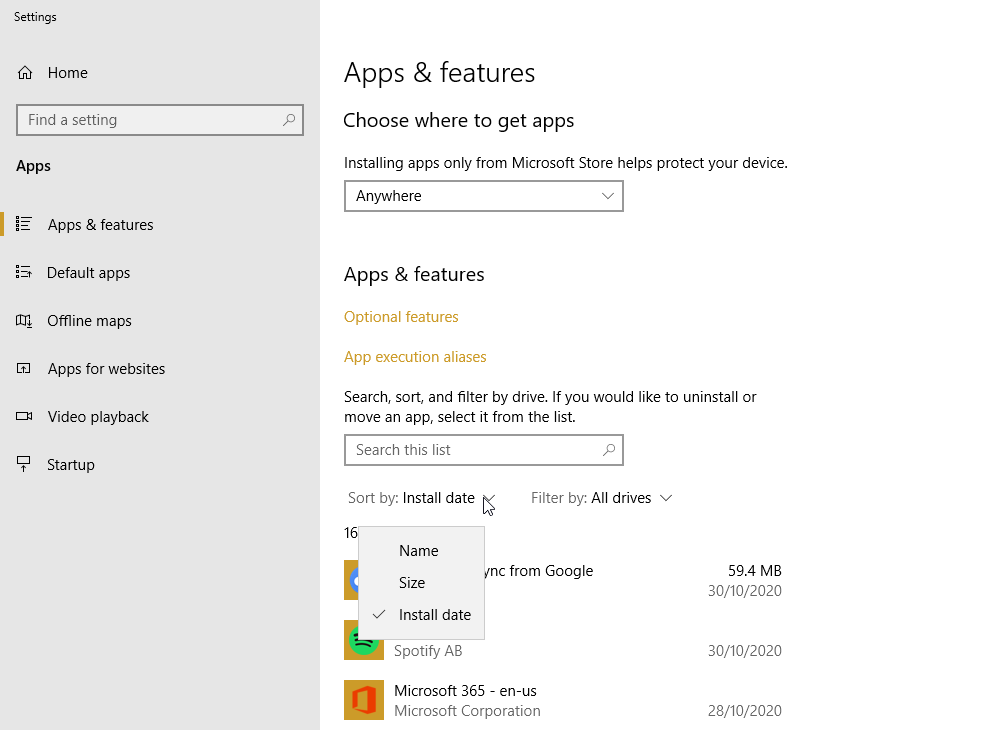
Geben Sie Programme in Ihre Suchleiste des Startmenüs ein und wählen Sie die beste Übereinstimmung aus. Schalten Sie das Sortieren nach Dropdown – Menü Datum zu installieren, Sortieren Sie die Liste der Programme , die von dem Installationsdatum. Deinstallieren Sie kürzlich installierte Programme und starten Sie Ihr System neu. Wenn der DPC Watchdog Violation-Fehler verschwindet, haben Sie den Schuldigen gefunden.
Die DPC Watchdog-Verletzung in Windows: Behoben!
Wie bei vielen Windows 10-Bluescreen-Fehlern ist der DPC Watchdog Violation-Fehler eine Irritation. Wenn Sie jedoch die Schritte in dieser Liste befolgen, können Sie den DPC Watchdog Violation-Fehler beheben, ohne zu viel Stress zu verursachen.
