2 einfache Möglichkeiten, einen Screenshot auf dem Amazon Fire TV Stick zu machen
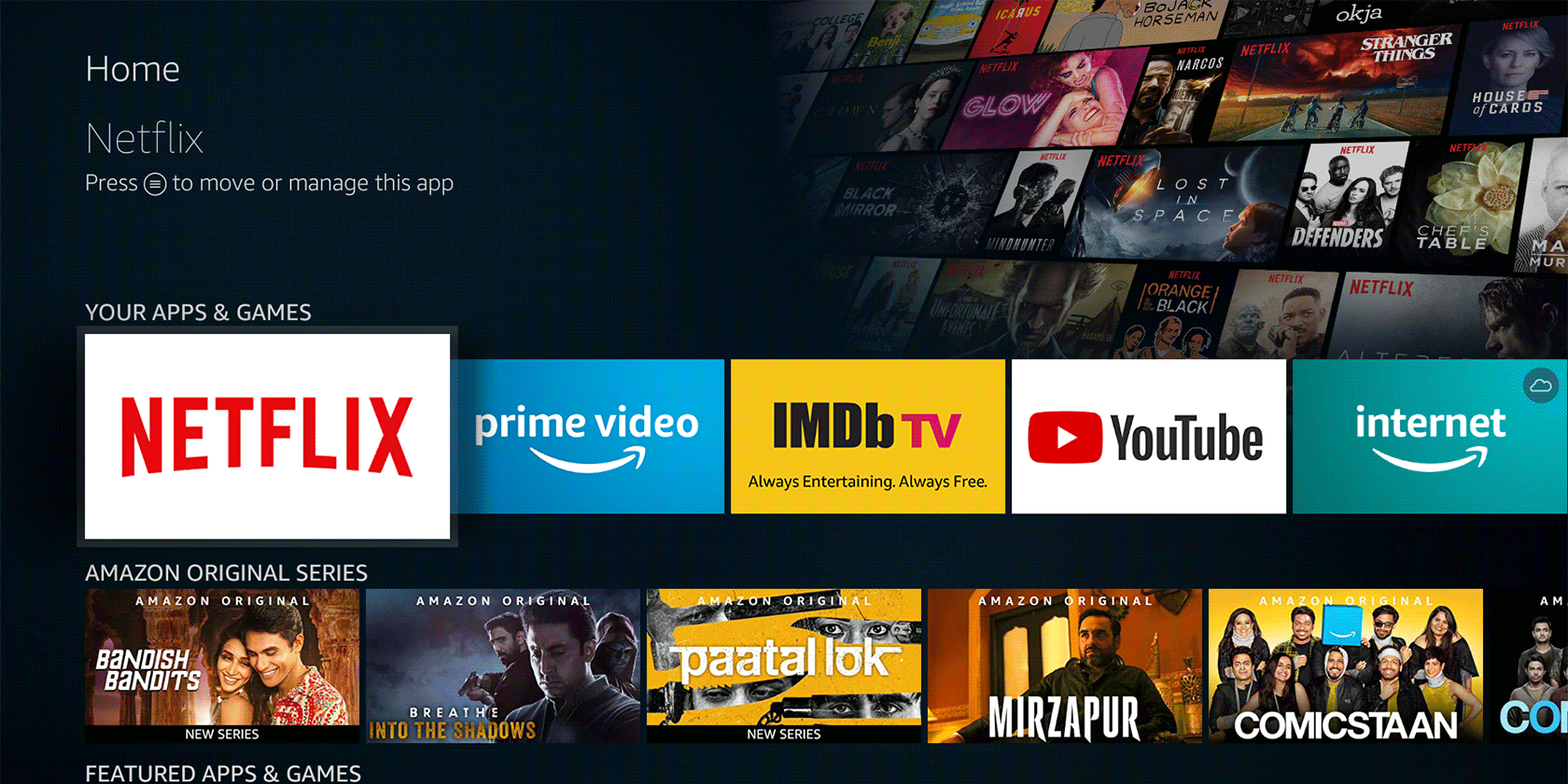
Möchten Sie jemandem zeigen, wie der Bildschirm Ihres Amazon Fire TV Sticks aussieht? Eine Möglichkeit, dies zu tun, besteht darin, einen Screenshot zu machen und ihn abzusenden. Leider bietet der Fire Stick standardmäßig nicht die Möglichkeit, Screenshots zu machen.
Dies bedeutet jedoch nicht, dass es unmöglich ist, einen Screenshot zu machen. Es gibt zwei Möglichkeiten von Drittanbietern, Screenshots auf Ihrem Fire TV Stick aufzunehmen. Wir zeigen sie Ihnen unten.
Wenn Sie ein Android-Gerät verwenden, gibt es eine App, die über WLAN eine Verbindung zu Ihrem Fire Stick herstellt und dabei hilft, Screenshots darauf aufzunehmen. Sobald Sie dies zunächst eingerichtet haben, können Sie Screenshots mit einem einzigen Tastendruck in der App erstellen.
Es gibt zwei Phasen, um es fertig zu machen:
- Öffnen Sie das Menü Einstellungen auf Ihrem Fire Stick und wählen Sie Mein Fire TV .
- Wählen Sie Info und markieren Sie Netzwerk .
- Notieren Sie sich die IP-Adresse des Fire Sticks im rechten Bereich.

- Drücken Sie die Zurück- Taste auf Ihrer Fernbedienung und wählen Sie Entwickleroptionen .
- Aktivieren Sie die Option ADB-Debugging .

Screenshots auf dem Fire Stick machen:
- Laden Sie die kostenlose Apps2Fire-App herunter und installieren Sie sie auf Ihrem Android-Gerät.
- Tippen Sie auf das Drei-Punkt – Menü in der rechten oberen Ecke der App und wählen Sie Setup.
- Geben Sie die zuvor notierte IP-Adresse in das einzige Feld auf dem Bildschirm ein und tippen Sie auf Speichern .
- Die App informiert Sie darüber, dass eine Verbindung zum Fire Stick besteht.
- Tippen Sie auf das Drei-Punkt – Menü in der oberen rechten Ecke und wählen Sie erneut Screenshot.
- Wählen Sie in der Eingabeaufforderung OK , um einen Screenshot zu erstellen.
- Sie sehen den Dateinamen des Screenshots auf Ihrem Bildschirm. Denken Sie daran und tippen Sie auf OK.
- Wählen Sie in der App die Registerkarte Fire TV SD-Karte und suchen Sie Ihre Screenshot-Datei anhand ihres Namens.
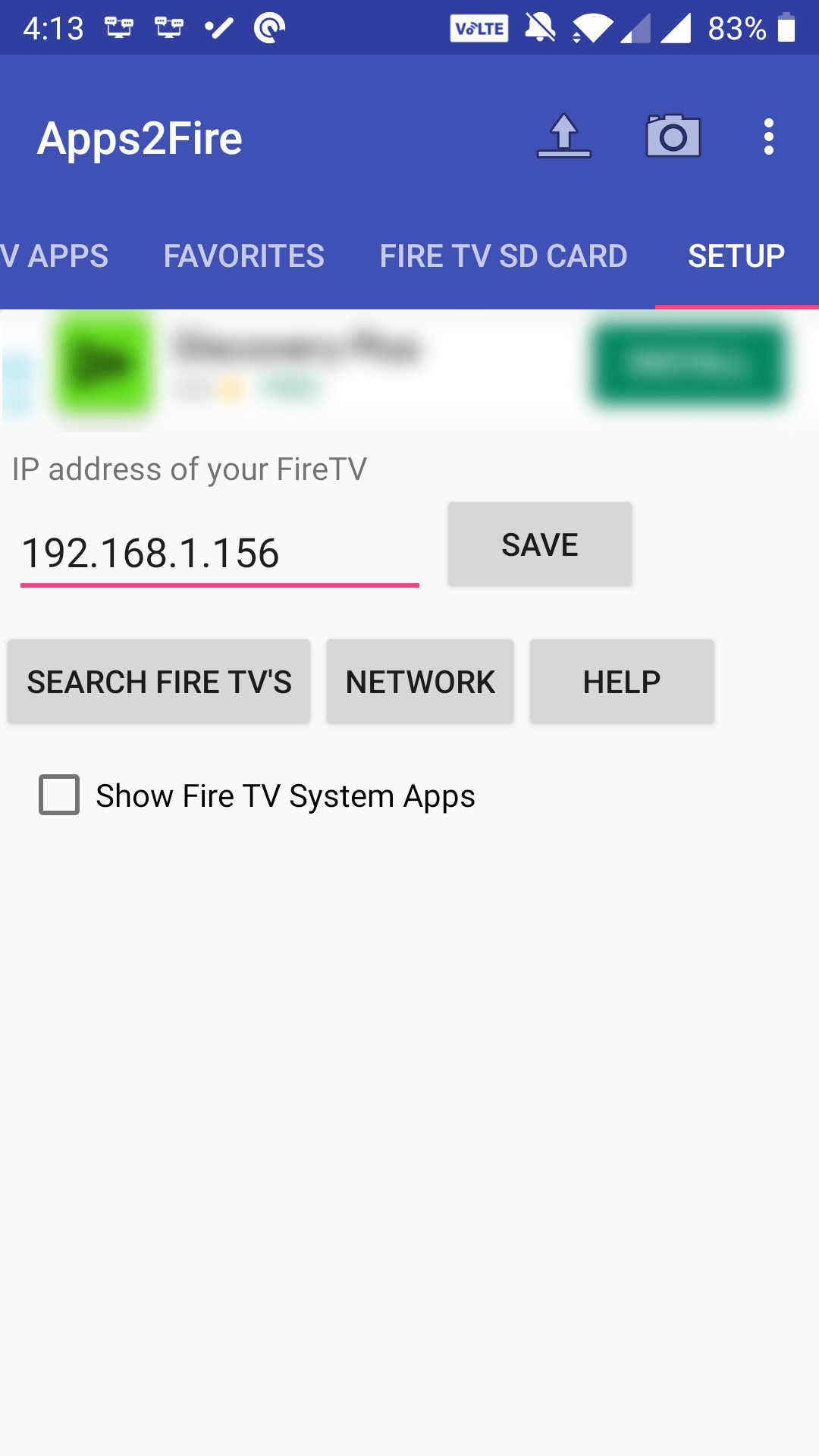
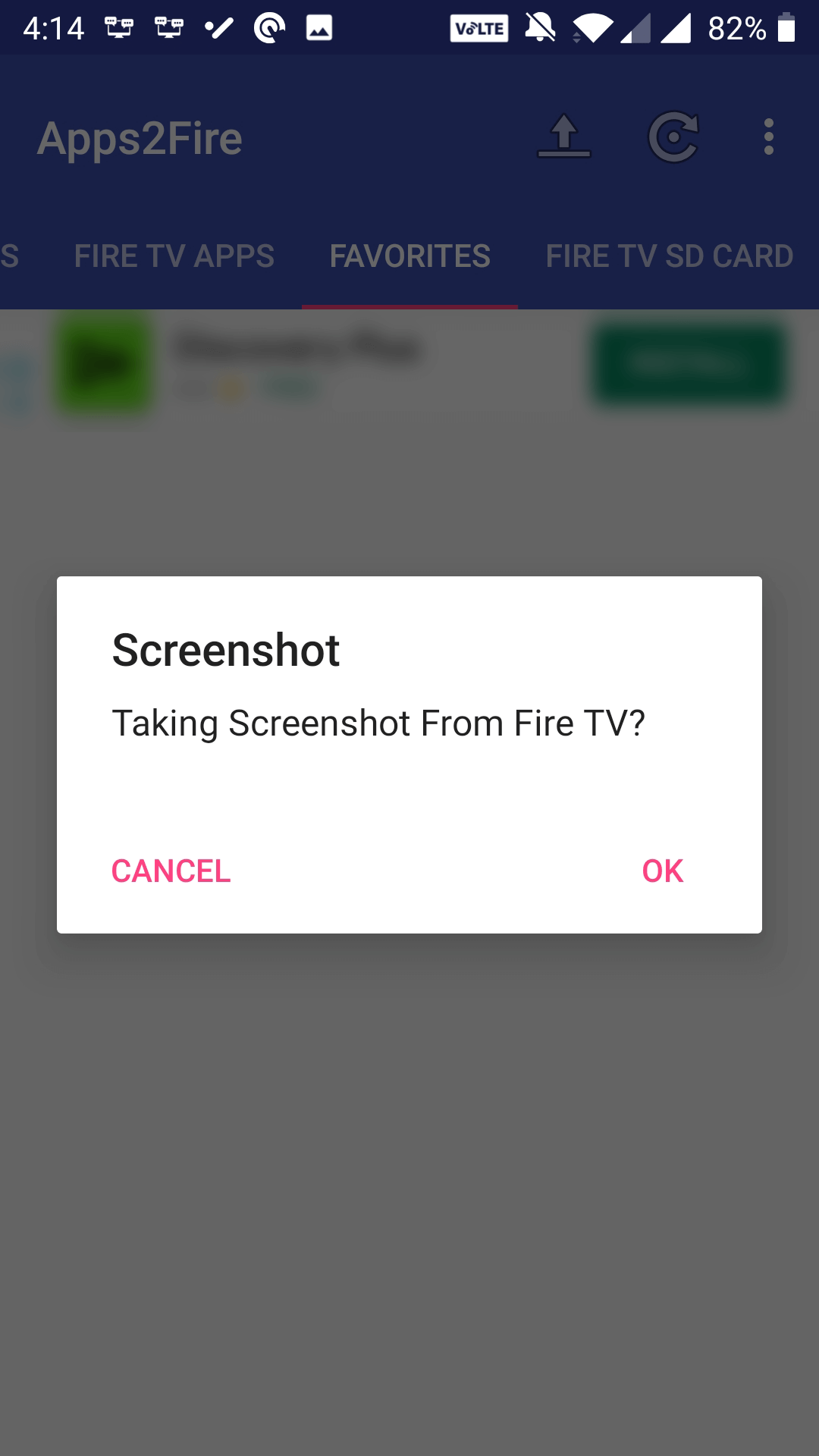
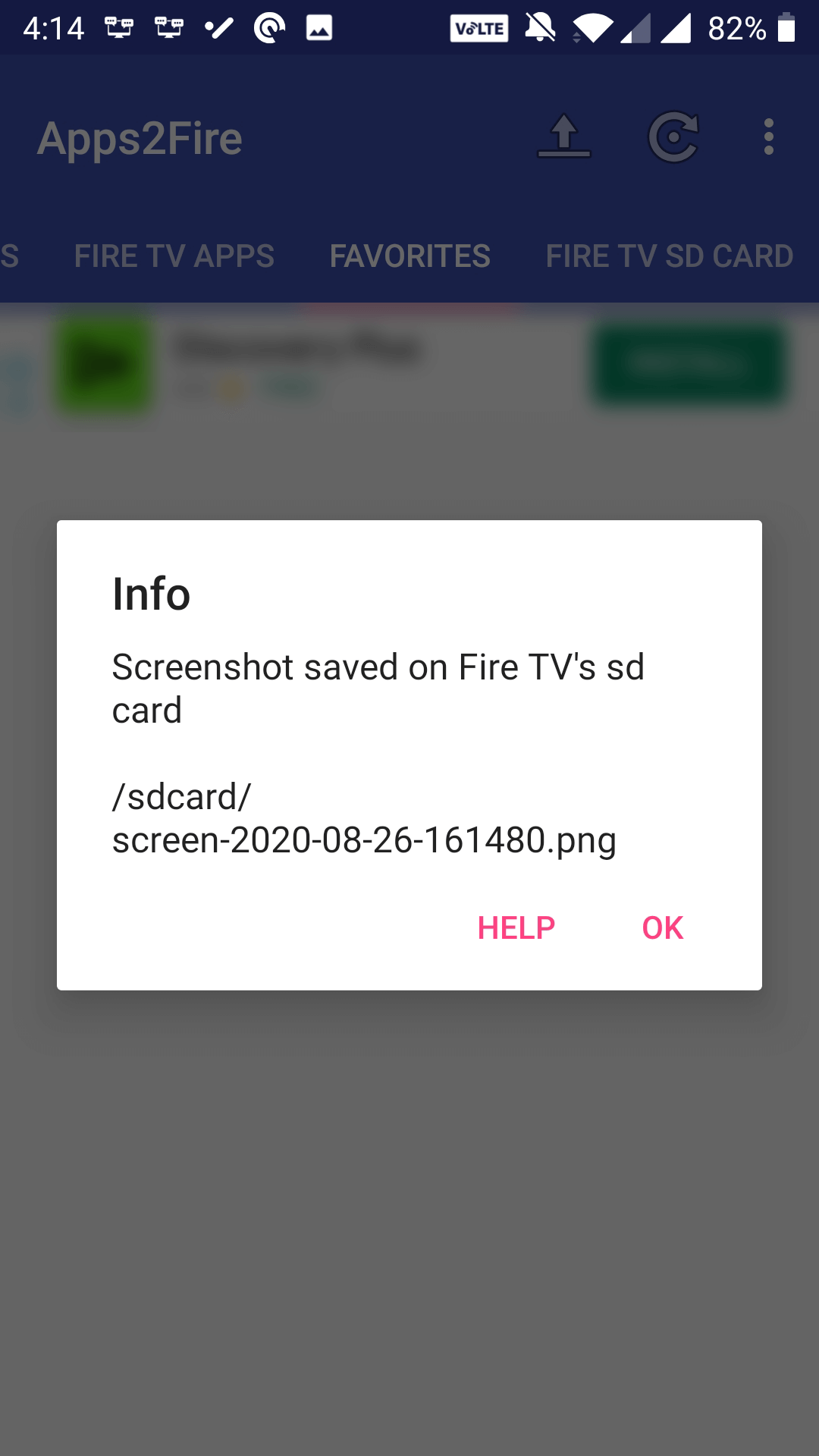
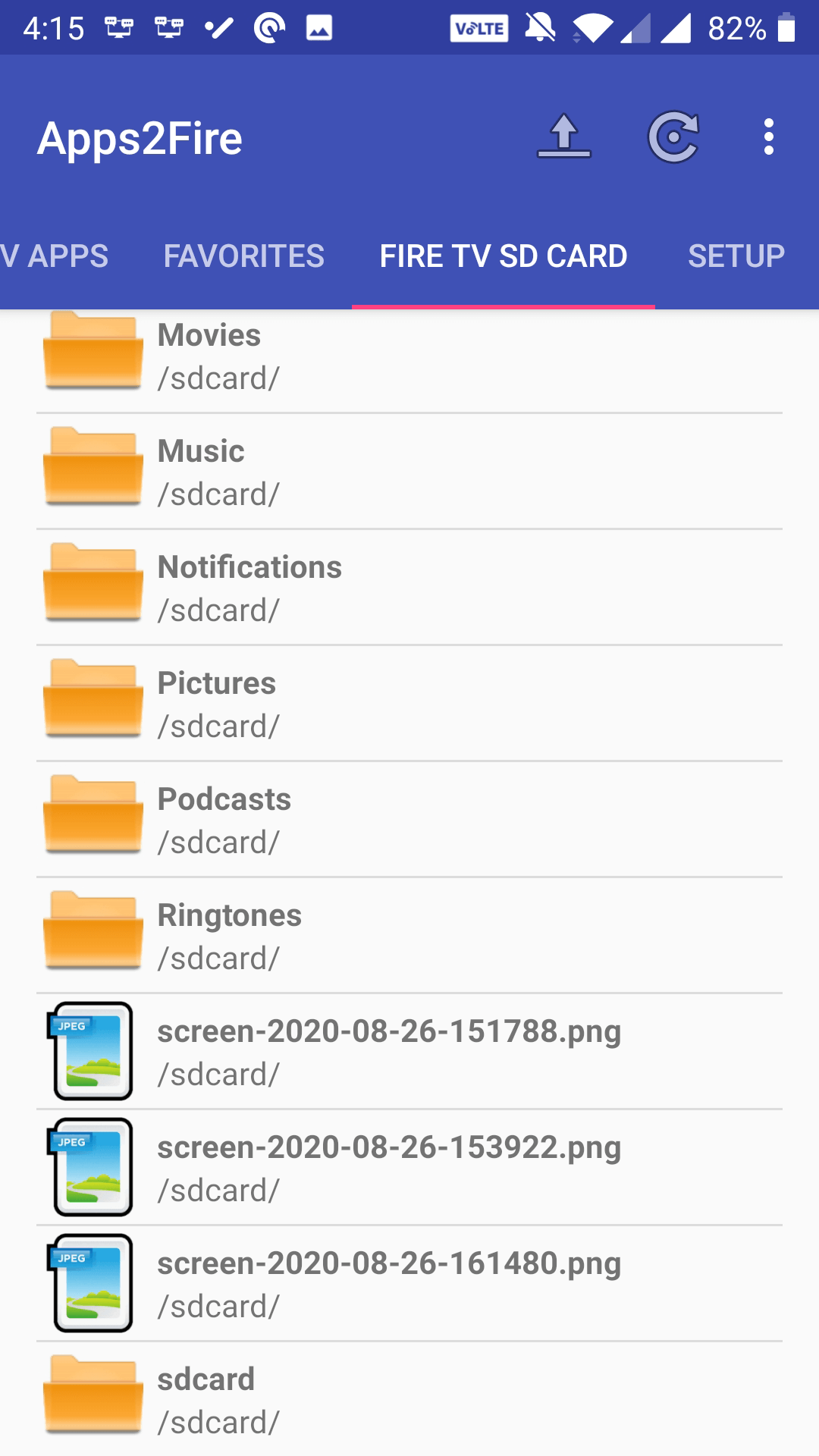
- Tippen Sie auf die Datei und wählen Sie Herunterladen , um den Screenshot auf Ihr Telefon herunterzuladen.
- Sie finden den Screenshot im Ordner " Downloads " des Dateimanagers Ihres Telefons. Installieren Sie eine Android-Dateibrowser-App, falls Sie noch keine haben.
2. Verwenden Sie ADB, um Screenshots auf Ihrem Amazon Fire TV Stick zu machen
Wenn Sie kein Android-Gerät verwenden oder einen Fire Stick-Screenshot auf Ihrem Computer aufnehmen möchten , können Sie dazu das Dienstprogramm Android Debug Bridge (ADB) verwenden. Dieses Dienstprogramm verbindet Ihren Computer mit Ihrem Fire Stick und ermöglicht die Ausführung verschiedener Befehle.
Mit einem dieser Befehle können Sie Screenshots aufnehmen. So verwenden Sie es:
- Gehen Sie zu Einstellungen> Mein Fire TV> Info> Netzwerk und notieren Sie sich die IP-Adresse.
- Gehen Sie einen Bildschirm zurück, wählen Sie Entwickleroptionen und aktivieren Sie das ADB-Debugging .
- Laden Sie die kostenlosen ADB-Plattform-Tools herunter und extrahieren Sie sie auf Ihren Computer.
- Öffnen Sie den ADB-Ordner, halten Sie die Umschalttaste gedrückt, klicken Sie mit der rechten Maustaste auf eine leere Stelle und wählen Sie hier Befehlsfenster öffnen . Sie können dazu auch cmd in die Adressleiste oben eingeben .
- Geben Sie den folgenden Befehl ein und ersetzen Sie die IP durch die IP Ihres Fire Sticks: adb connect IP

- Akzeptieren Sie die Eingabeaufforderung auf Ihrem Fire Stick.
- Führen Sie den folgenden Befehl aus, um einen Screenshot zu erstellen , und ersetzen Sie das Bild durch einen Dateinamen, wenn Sie dies bevorzugen: adb shell screencap -p /sdcard/image.png

- Verwenden Sie den folgenden Befehl, um den Screenshot auf Ihren Computer herunterzuladen und das Bild zu ersetzen , wenn Sie den obigen Dateinamen geändert haben: adb pull /sdcard/image.png

- In Ihrem ADB-Ordner sollte jetzt der Fire Stick-Screenshot enthalten sein.
Unabhängig davon, ob Amazon jemals die Option hinzufügt, Screenshots auf dem Fire Stick nativ aufzunehmen, können Sie die oben genannten Methoden verwenden, um die Aufgabe zu erledigen, ohne warten zu müssen.
Sie können die Fähigkeiten Ihres Fire Sticks weiter verbessern, indem Sie Ihren Fire Stick jailbreaken. Auf diese Weise können Sie viel mehr Funktionen hinzufügen als die, mit denen es vorinstalliert ist.
