So erstellen Sie dynamische Untertitel in Premiere Pro mit dem Untertitel-Tool
Untertitel wurden einst vom Publikum gemieden, aber mit dem Aufstieg der Technologie werden sie zu einer Notwendigkeit. Mit schwindenden Aufmerksamkeitsspannen und mit AirPods gefüllten Ohren haben die Zuschauer immer weniger Zeit, Ihr Video tatsächlich anzuhören.
Wenn Sie Ihr Projekt in Adobe Premiere Pro schneiden, bietet das Untertitel-Tool eine benutzerfreundliche Option zum Eingeben und Exportieren von Untertiteln.
In diesem Artikel werden die verschiedenen verfügbaren Untertitelformate, das Hinzufügen zu Ihrem Video, das Importieren bereits vorhandener oder geänderter Untertitel und die Exportoptionen für Ihr Premiere-Projekt untersucht.
Lass uns reinspringen!
Erste Schritte mit dem Untertitel-Tool
Der erste Schritt beim Hinzufügen von Untertiteln zu einem Video besteht natürlich darin, Untertitel zu verwenden. Wenn Sie nichts zur Hand haben, können Sie versuchen, einige Monologe herunterzuladen oder Filmmaterial aus dem Internet zu üben, um damit zu arbeiten.
Sobald Sie Ihr Filmmaterial bezogen, in Adobe Premiere Pro übernommen und eine Bearbeitung in der Zeitleiste vorgenommen haben, können Sie eine Beschriftung hinzufügen.
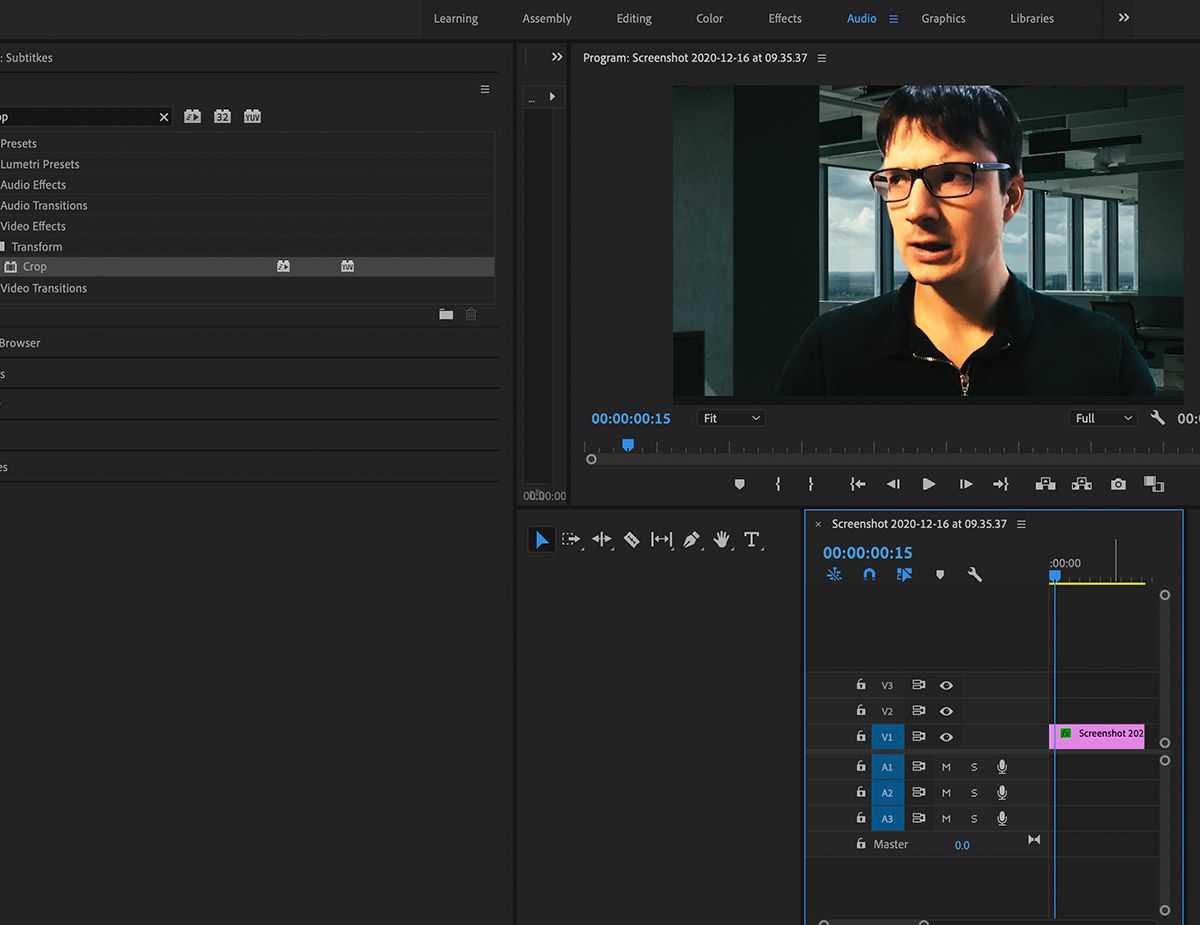
Erstellen der Untertiteldatei
Bildunterschriften funktionieren ähnlich wie Filmmaterial, da sie in die Ebenen einer Zeitleiste eingefügt und über andere Filmmaterialien gezogen und neu positioniert werden können. Durch das Erstellen einer Beschriftung wird eine Referenz in Ihr Projektfenster eingefügt .
Klicken Sie auf Datei> Neu> Untertitel . Dies öffnet ein Dialogfeld, in dem Sie die Einstellungen Ihrer Untertitel anpassen können. Es gibt spezielle Einstellungen für das Fernsehen, z. B. CEA und Videotext. Für Webvideos ist jedoch die Einstellung " Untertitel öffnen" am funktionalsten.
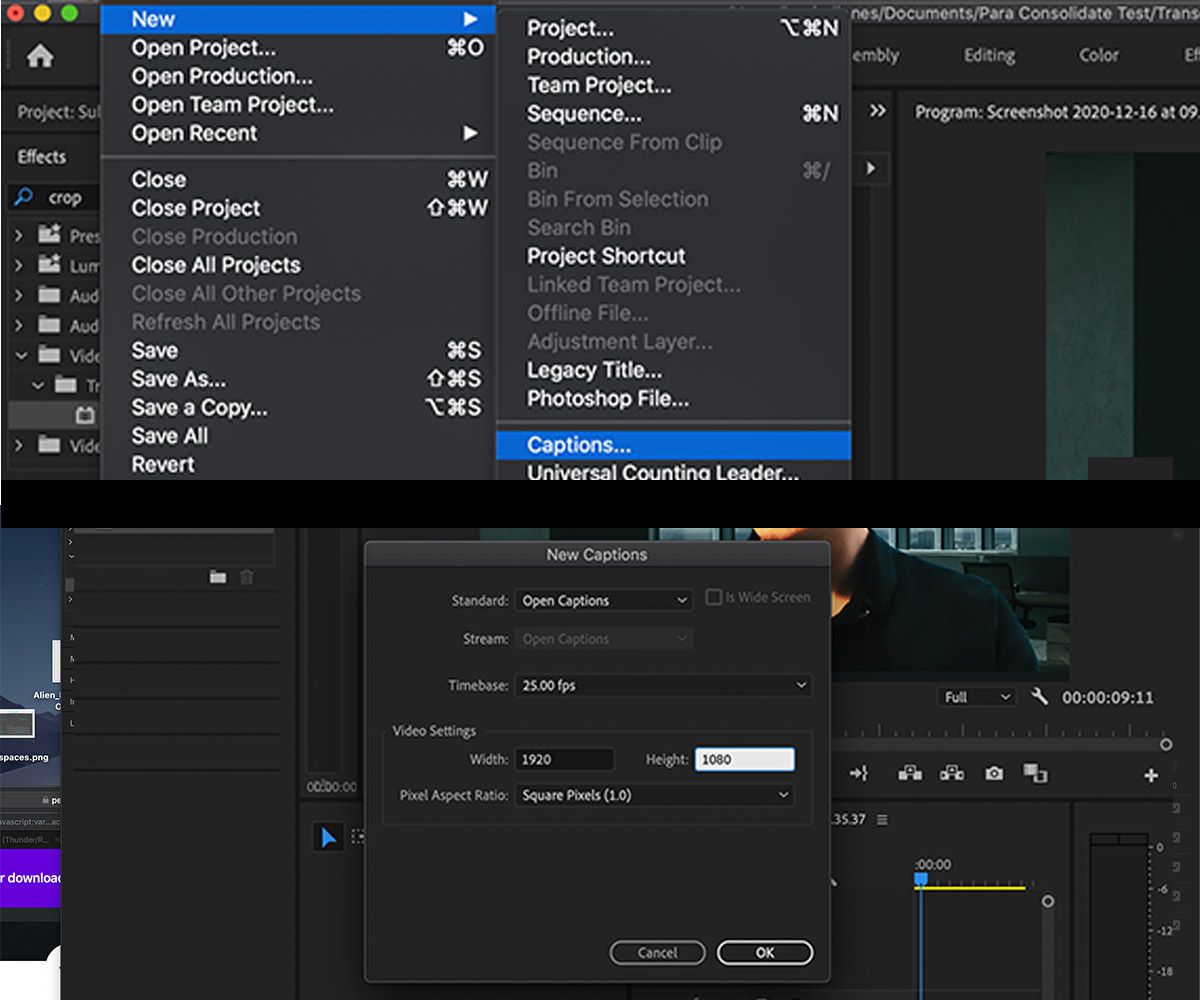
In den anderen Feldern müssen Sie die Breite und Höhe so einstellen, dass sie mit denen Ihrer Sequenz übereinstimmen, sowie die Zeitbasis , um der Bildrate Ihrer Sequenz zu entsprechen.
Im obigen Beispiel hat das Video eine Auflösung von 1920 x 1080 mit einer Bildrate von 25 FPS, sodass die Untertiteleinstellungen übereinstimmen. Sobald Sie mit Ihren Einstellungen zufrieden sind, klicken Sie auf OK . In Ihrem Projektfenster wird Ihre Untertiteldatei angezeigt.
Sie können es in Ihre Timeline ziehen, aber sicherstellen, dass es über Ihrem Filmmaterial liegt. Die Untertiteldatei wurde in Untertitel umbenannt.
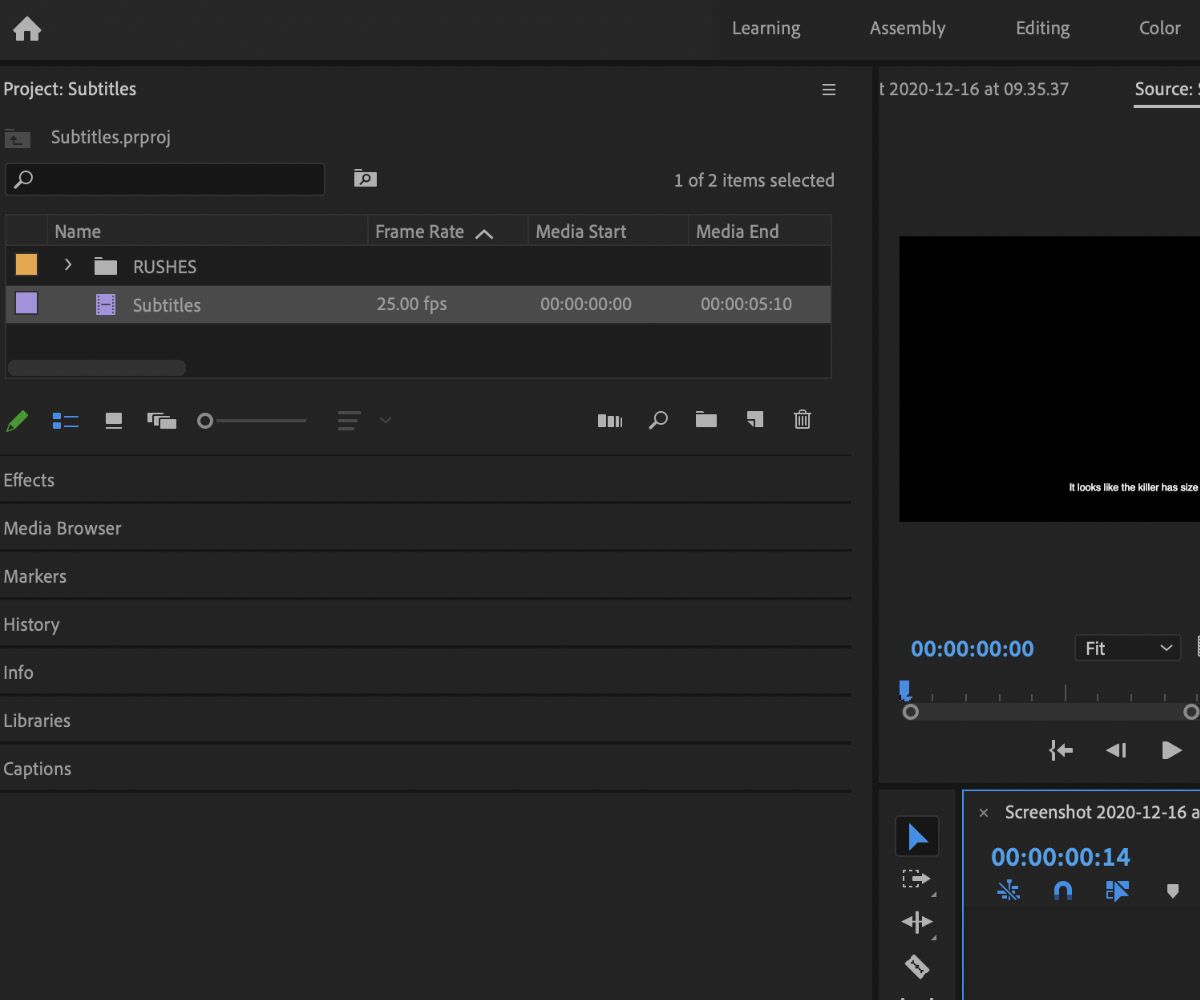
Durch Doppelklicken auf die Untertiteldatei in Ihrer Zeitleiste wird das Beschriftungsfenster geöffnet . Hier können Sie Untertitel synchron zu Ihrem Video hinzufügen. Lassen Sie uns diesen Prozess untersuchen.
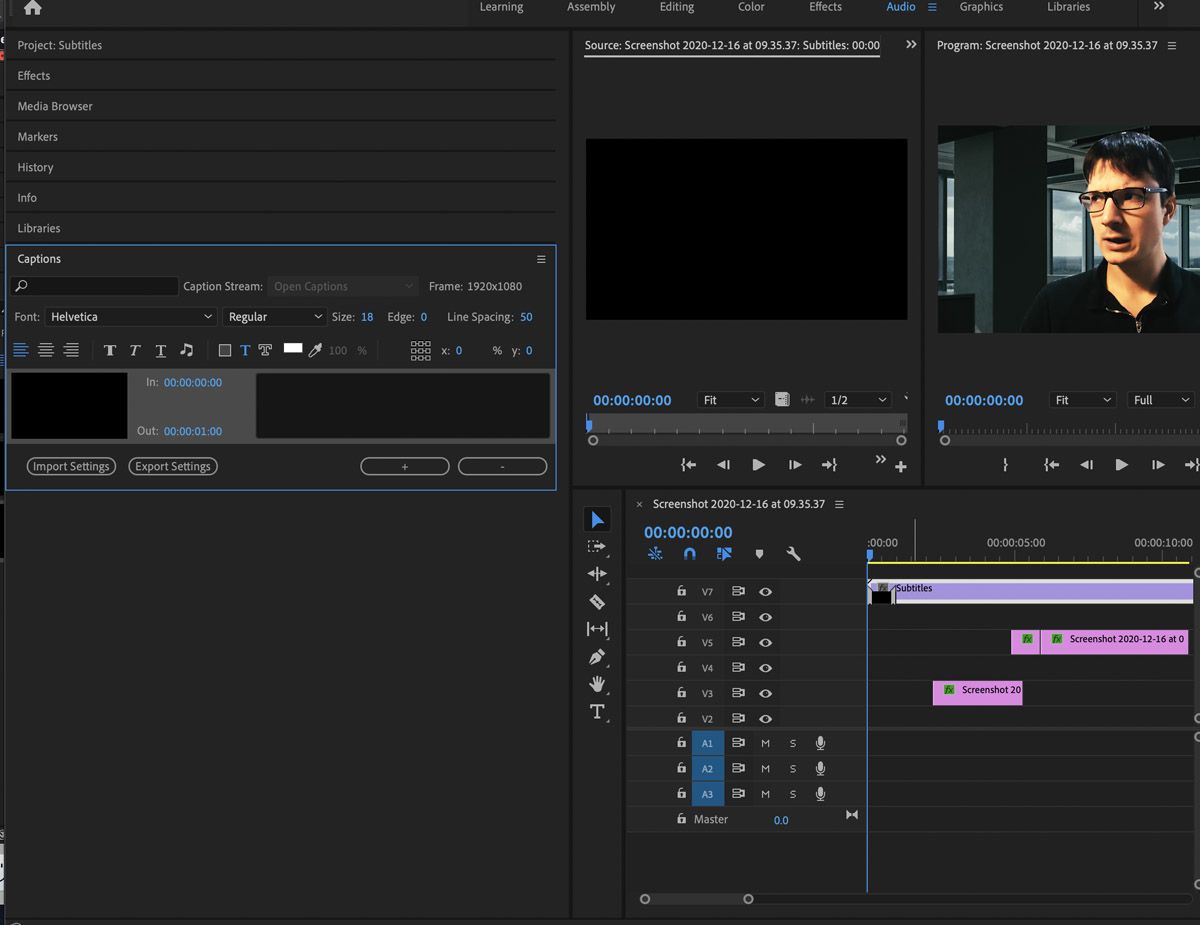
Die Schritte sind recht einfach: Das schwarze Feld in der Untertiteldatei in der Timeline repräsentiert eine Sprachzeile, die Sie auf dem Bildschirm anzeigen möchten. Sie können dieses Feld über die Teile Ihres Filmmaterials ziehen, in denen die Linie angezeigt werden soll, und die In- und Out- Punkte festlegen .
Der Text für die Zeile kann im Eingabefeld im Beschriftungsfenster bearbeitet werden. In diesem Beispiel wird Text eingegeben.
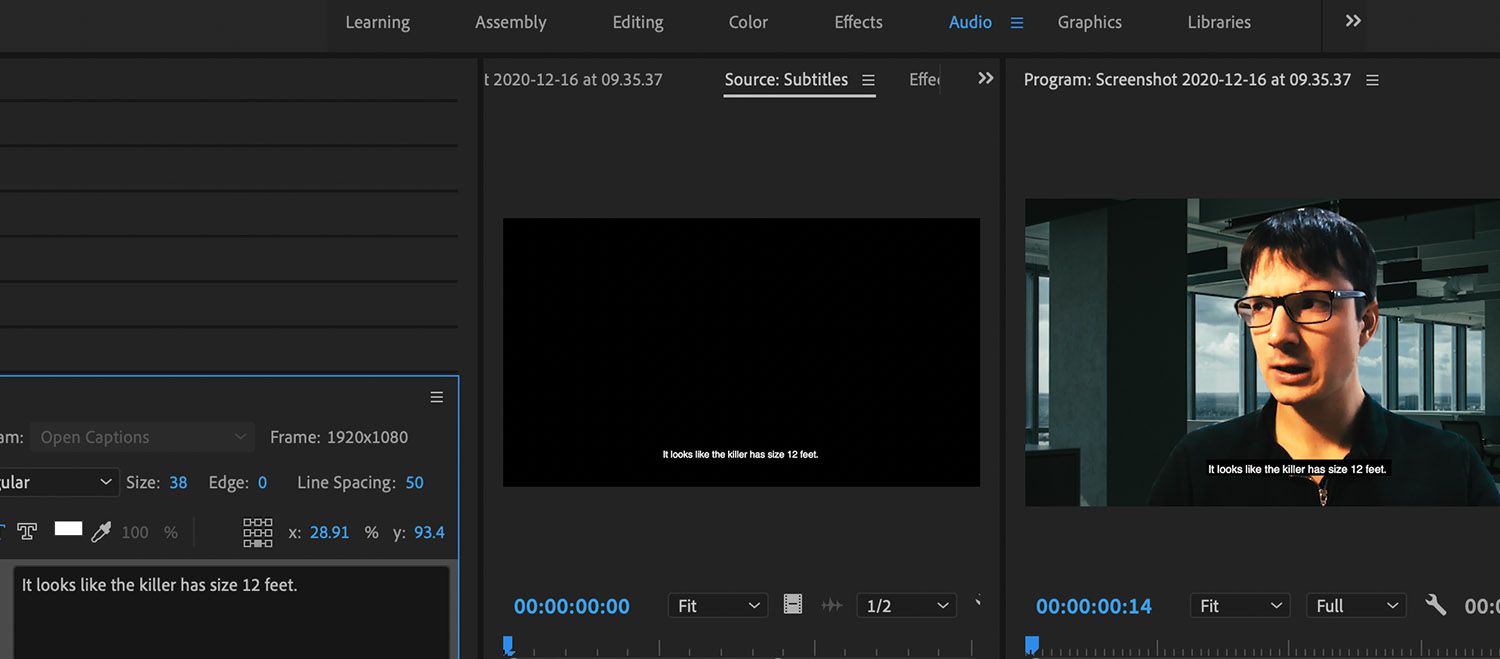
Anpassen des Aussehens Ihrer Bildunterschriften
Der Beschriftung wurde jetzt Text hinzugefügt, der jedoch recht klein und schwer zu lesen ist. Dies kann für Benutzer, die das Video auf einem Telefon ansehen, störend sein.
Der Schrifttyp und die Schriftgröße können über die Parameter links im Beschriftungsfenster angepasst werden. Lassen Sie uns den Text etwas größer machen.
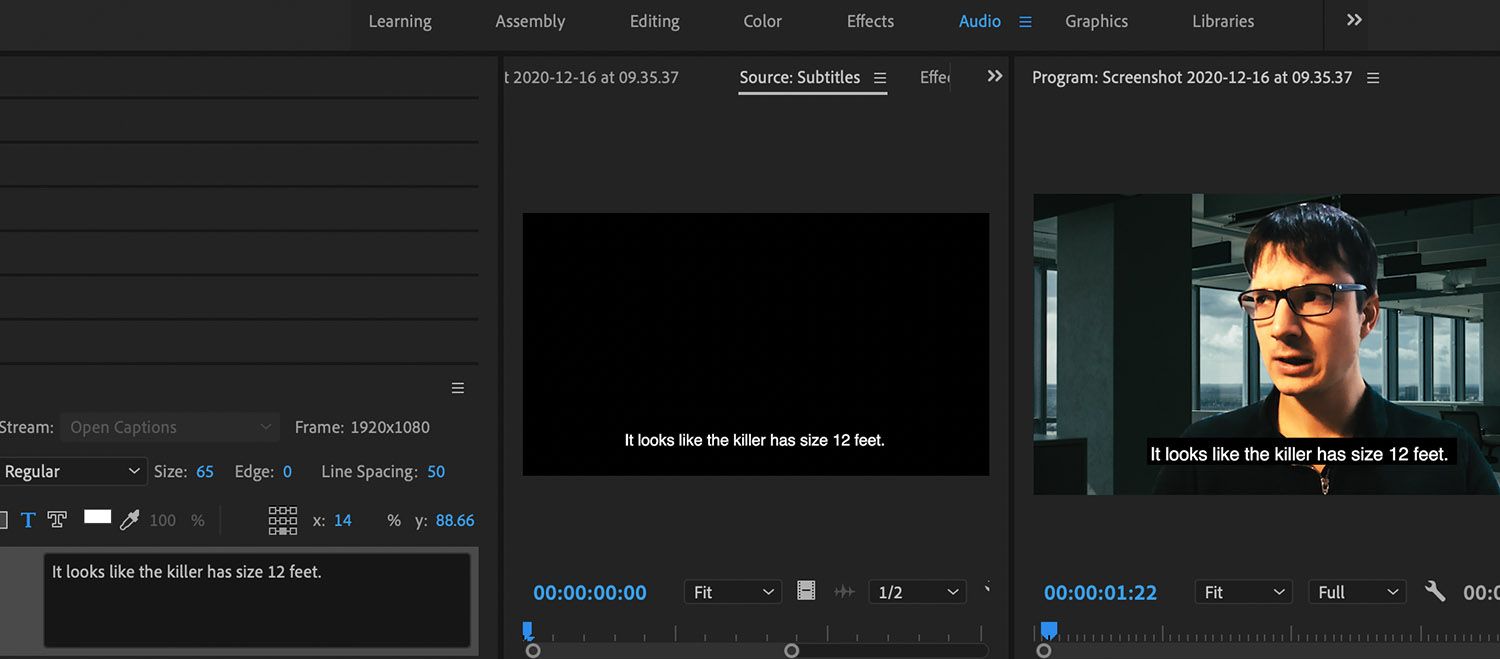
Das ist besser – jetzt ist der Text besser lesbar.
Sie können andere Einstellungen anpassen, einschließlich Schriftart, Deckkraft sowie Farbe des Hintergrunds und des Texts, indem Sie die Einstellungen für Kontur und Füllung im selben Fenster verwenden. Versuchen wir einen anderen Stil.
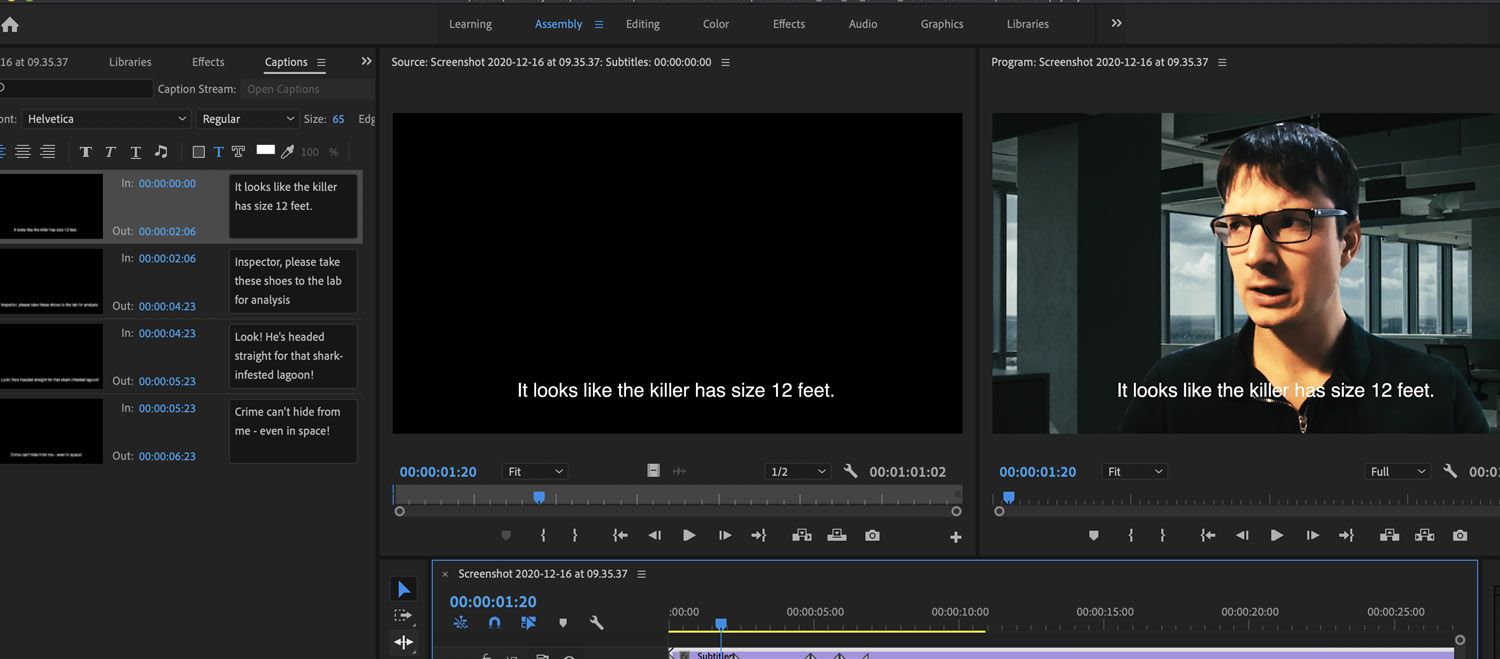
Hier wurde die Deckkraft des Hintergrunds auf Null gesenkt. Dies funktioniert gut genug für diese Aufnahme, aber es ist wichtig, dass Sie nicht Ihren Untertitel im Bild verlieren.
Hinzufügen von Untertiteln zu Ihrem Video
Natürlich hat Ihr Video wahrscheinlich mehrere Dialogzeilen, daher müssen Sie mehrere Zeilen hinzufügen und die Timings anpassen, um das Gesagte richtig wiederzugeben.
Um eine zweite Zeile hinzuzufügen, klicken Sie einfach auf das Pluszeichen im Beschriftungsfenster oder klicken Sie mit der rechten Maustaste auf Ihre Beschriftungsdatei in der Zeitleiste und wählen Sie Beschriftung hinzufügen .

Anschließend können Sie die In- und Out – Punkte der zweiten Beschriftung anpassen es über das Filmmaterial zu ziehen.
Exportieren und Importieren von Untertiteln
Eine der leistungsstärksten Funktionen des Untertitel-Tools ist das Exportieren von Untertiteldateien zur Bearbeitung und Anzeige in Web-Playern. Es kann auch bearbeitete Untertiteldateien wieder in Premiere importieren.
Dies ist besonders praktisch, wenn Sie Untertitel zur Übersetzung oder zum Korrekturlesen senden möchten.
Wählen Sie dazu Ihre Untertiteldatei in Ihrem Projektfenster aus und klicken Sie auf Datei> Untertitel exportieren . Das Fenster "Caption Sidecar Settings" wird aufgerufen .
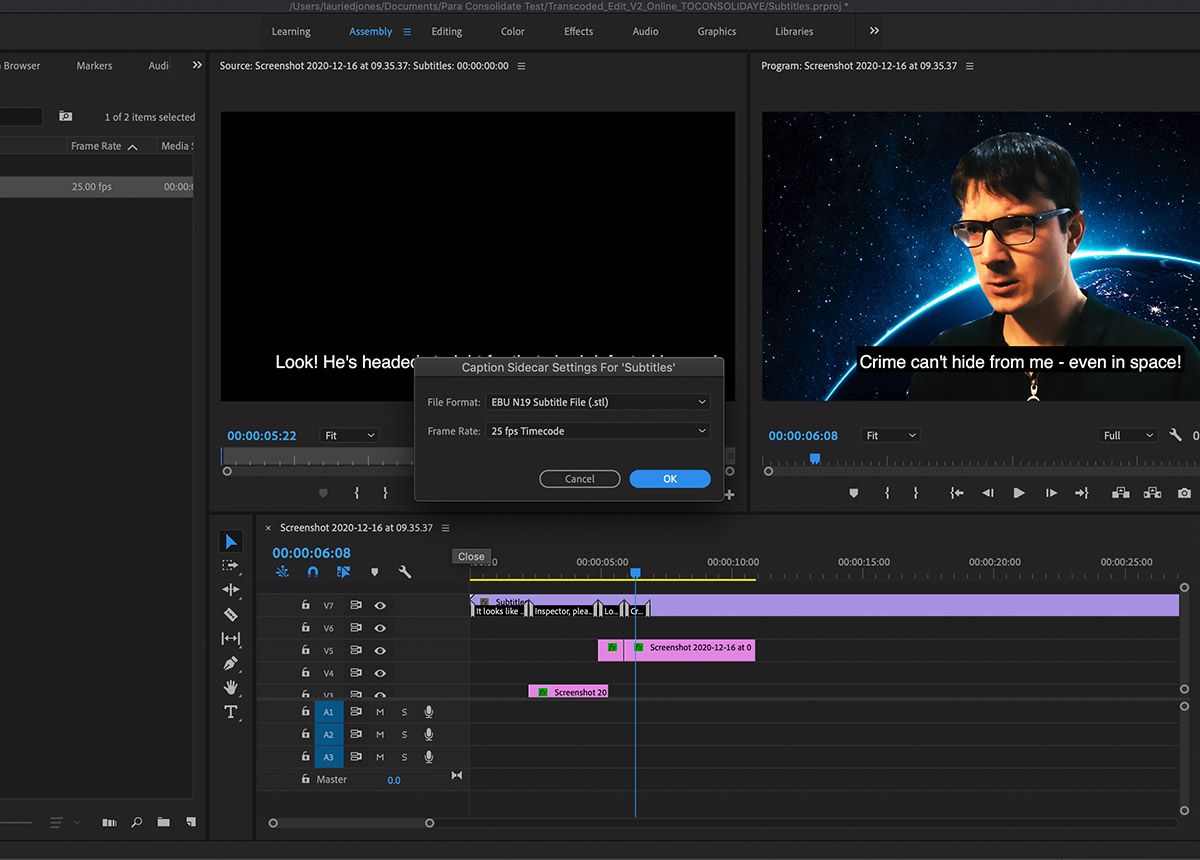
Sie haben die Wahl zwischen zwei Formaten: STL oder SRT . Das SRT- Format wird häufiger in Webvideos verwendet. Stellen Sie jedoch sicher, dass Sie wissen, welche von der Plattform unterstützt wird, auf der Ihr Video ausgeführt wird.
Durch Öffnen Ihrer Untertiteldatei in einem Texteditor wie Notepad oder TextEdit können Sie den Text manuell bearbeiten und Änderungen vornehmen. Dies ist besonders hilfreich, wenn Sie Ihre Datei zur Übersetzung senden möchten.

Lassen Sie uns diese Untertitel als grobes Beispiel mit Google Translate ins Französische übersetzen, die englischen Zeilen in TextEdit austauschen und die Datei wieder in Premiere importieren.
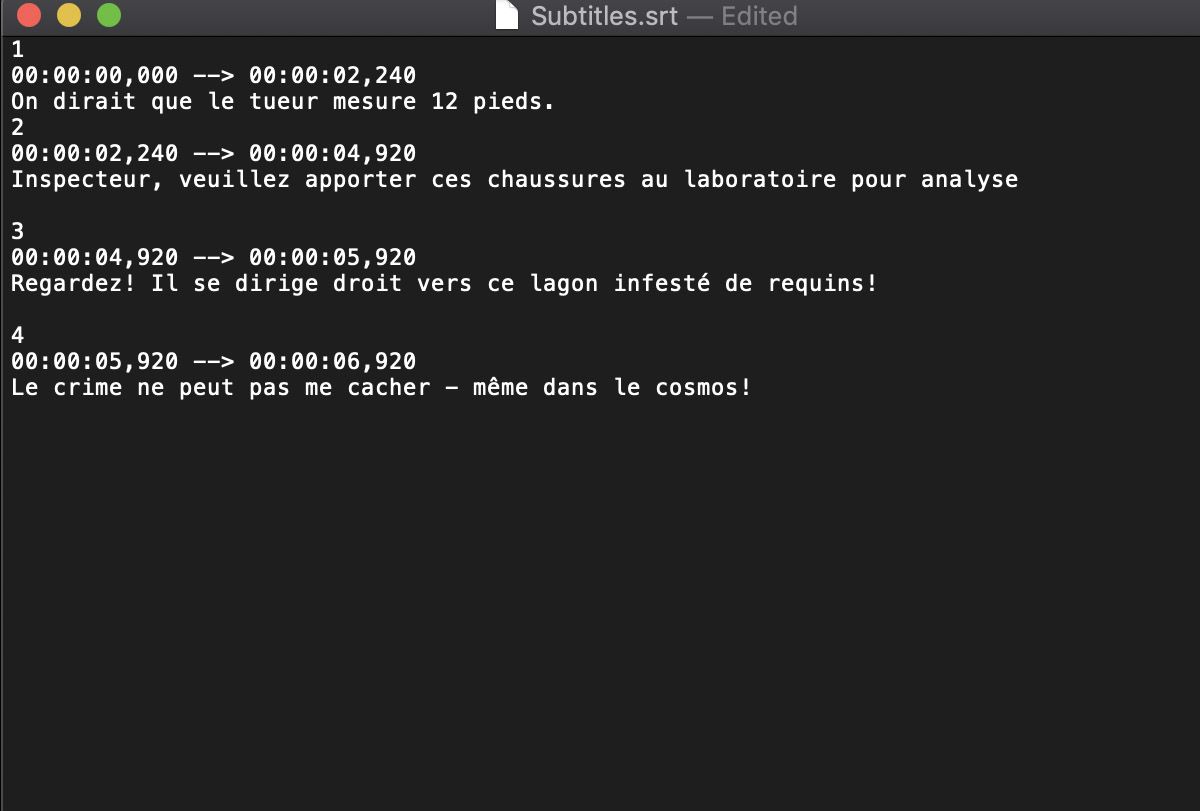
Nachdem diese bearbeitet wurden, ist das Importieren der geänderten SRT-Datei einfach. Verwenden Sie einfach Datei> Importieren , um Ihre geänderte SRT-Datei einzubringen.
Es präsentiert sich als Untertiteldatei im Projektfenster . Ziehen Sie es nach wie vor einfach in Ihre Timeline. Wenn die Timecodes stimmen, sollte sie perfekt zusammenpassen.
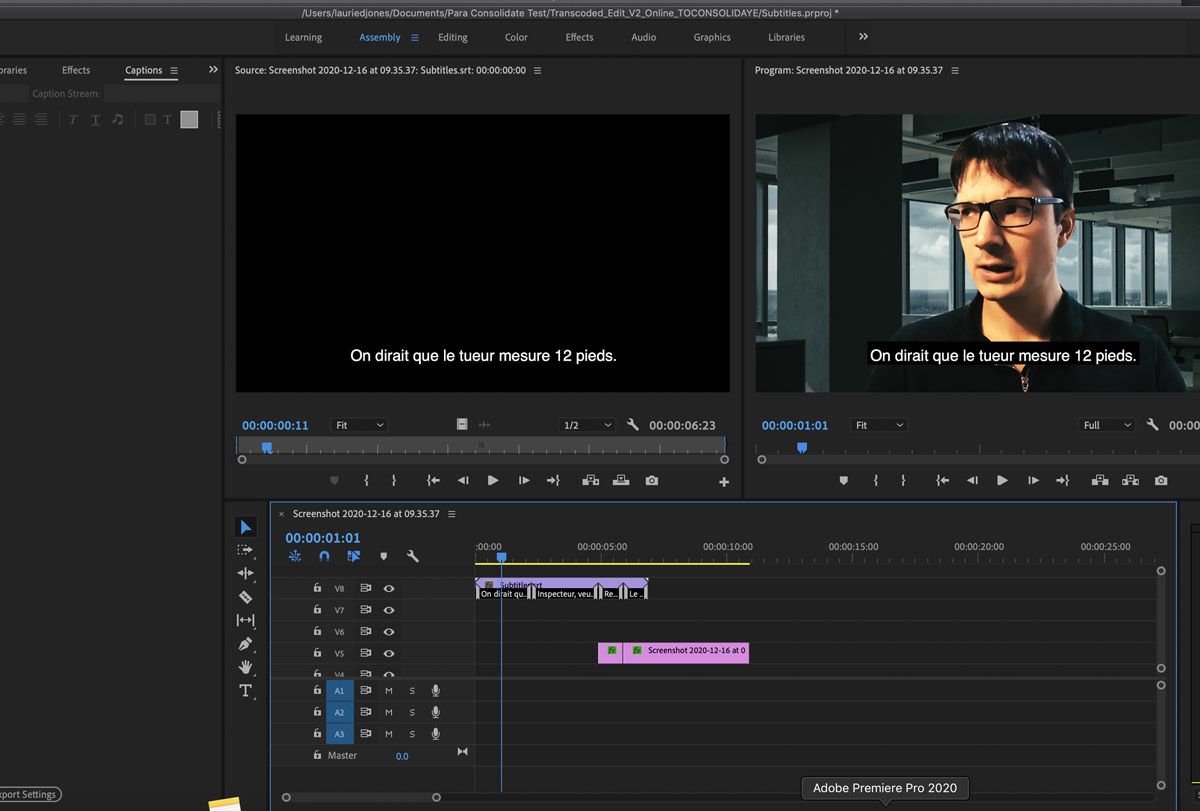
Und voilà! Abgesehen von zwielichtigen französischen Übersetzungen können Sie schnell geänderte Untertitel für eine schnelle Übersetzung und ein Korrekturlesen einfügen, was besonders nützlich ist, wenn Sie remote arbeiten.
Exportieren Ihres Videos mit Untertiteln
Ein letzter zu beachtender Punkt ist, dass Sie dies in Ihren Exporteinstellungen aktivieren müssen, wenn Sie möchten, dass Ihre Untertitel oder Untertitel in Ihr Video "eingebrannt" werden, dh auf dem Bild selbst, anstatt von einer Webanwendung überlagert zu werden.
Diese finden Sie auf der Registerkarte Beschriftungen . Sie können auch eine Untertiteldatei neben Ihrem Video exportieren.
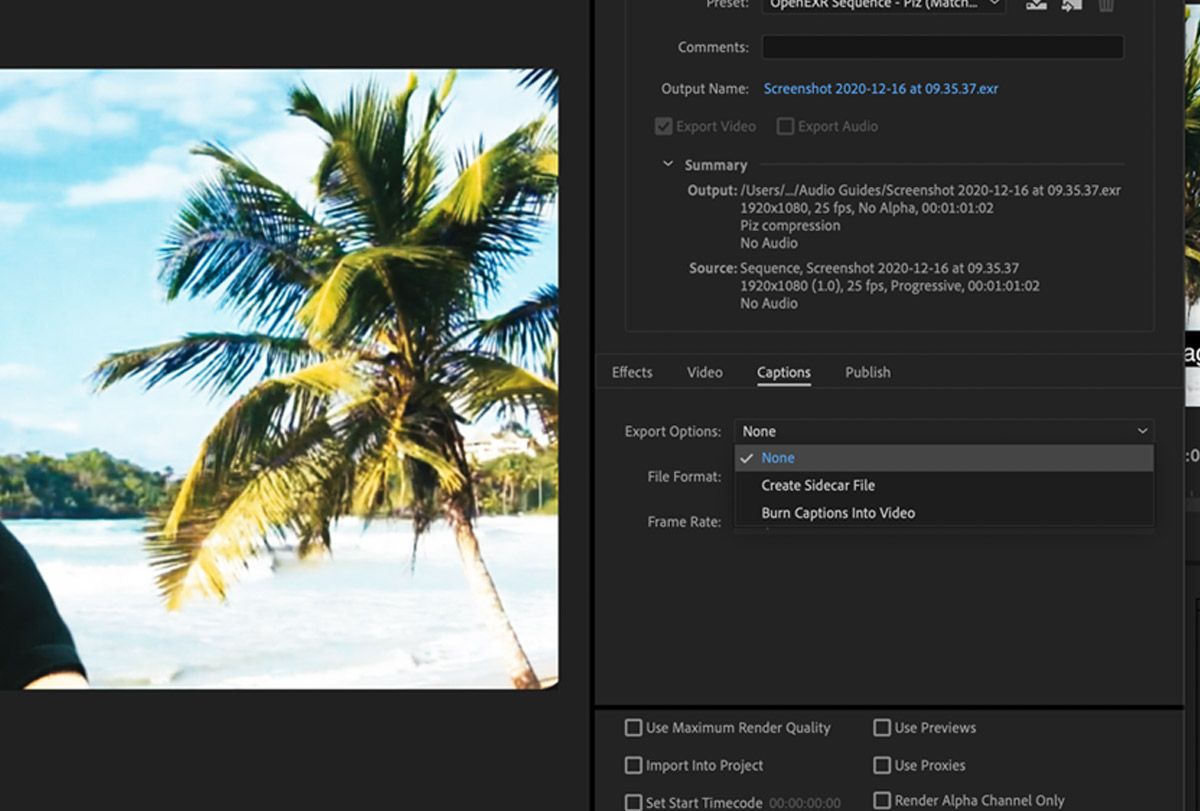
Verbessern Sie Ihre Videobearbeitungsfähigkeiten
Und da haben Sie es – Sie können jetzt Untertiteldateien erstellen, die Ihr Video begleiten, exportieren, bearbeiten und übersetzen. Das Untertitel-Tool ist besonders vielseitig und einfach zu bedienen. Wenn Sie weitere Videos erstellen, kann es durchaus nützlich sein, diese Funktion zu verstehen.
