Eine Schritt-für-Schritt-Anleitung zum Aufzeichnen von Vocals in GarageBand für Mac
Es ist sowohl aufregend als auch nervenaufreibend, Ihren Gesang aufzunehmen. Selbst auf einer sauberen und intuitiven digitalen Audio-Workstation (DAW) wie GarageBand können Sie verwirrt sein und nicht die besten Ergebnisse erzielen.
In diesem Sinne finden Sie hier eine leicht verständliche Anleitung zum Aufnehmen Ihrer Vocals in GarageBand, um sicherzustellen, dass sie so gut wie möglich klingen.
Stellen Sie sicher, dass Sie zur Aufnahme bereit sind

Bevor wir beginnen, ist es wichtig sicherzustellen, dass Sie alles haben, was Sie für eine solide Gesangsaufnahme benötigen.
Bei der Aufnahme von Gesang zu Hause sind einige Schlüsselfaktoren zu beachten , die Sie überprüfen sollten. Um die Dinge hier einfach zu halten, sollten Sie sicherstellen, dass Sie mindestens ein hochwertiges Mikrofon, die richtige Ausrüstung dafür, einen Kopfhörer und einen Pop-Filter haben.
Welche Art von Mikrofon sollten Sie verwenden?
Obwohl Sie mit Ihrem eingebauten Mikrofon Gesang aufnehmen können, wird dies nicht empfohlen, da die Klangqualität in den meisten Fällen bei weitem nicht akzeptabel ist. Wenn Sie Ihren Gesang aufnehmen, sollten Sie entweder ein USB- oder ein XLR-Mikrofon verwenden.
Wenn Sie ein absoluter Anfänger sind und eine praktische Option suchen, mit der Sie einen anständig klingenden Gesang erhalten, sind Sie am besten für ein USB-Mikrofon wie das Blue Yeti geeignet.
Wenn Sie ein XLR-Mikrofon verwenden möchten , benötigen Sie ein Audio-Interface wie Scarlett 2i2 von Focusrite , ein XLR-Kabel und einen Mikrofonständer (dies sind immer die offensichtlichen Dinge, die wir vergessen).
Wenn Sie musikalische Gesangsdarbietungen aufnehmen möchten, sollten Sie sich Kondensatormikrofone mit großer Membran wie das RØDE NT1-A ansehen .
Wenn Sie gesprochenes Wort oder aggressivere Vocals aufnehmen möchten , sind Sie besser für ein dynamisches Mikrofon wie das Shure SM7B geeignet .
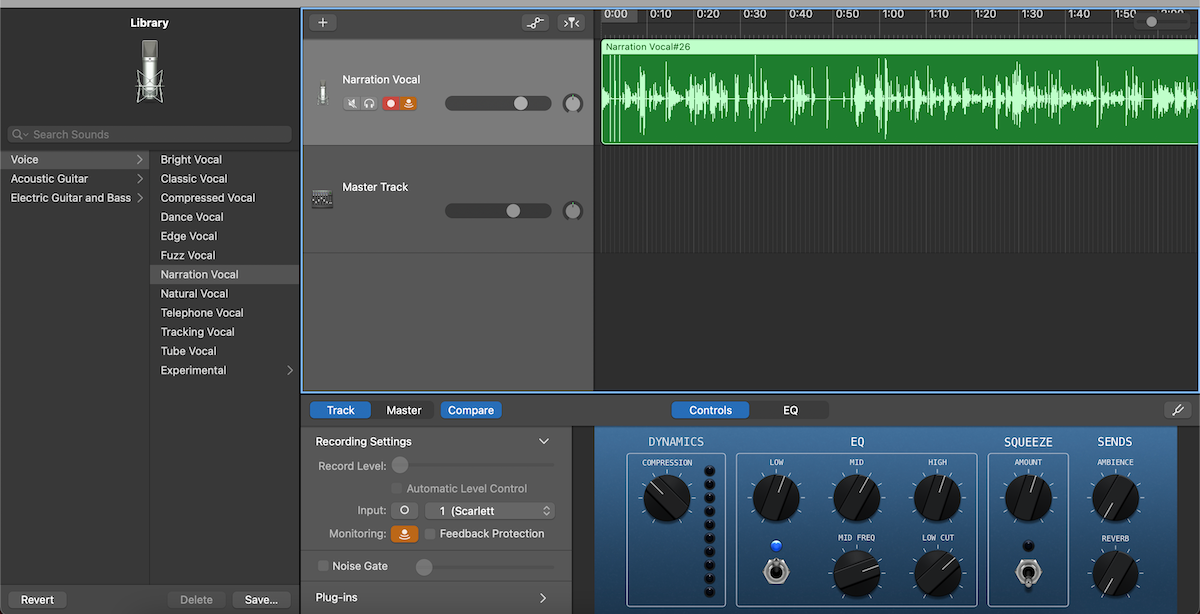
Nachdem die Ausrüstung sortiert ist, schauen wir uns Schritt für Schritt an, wie Sie Ihren Gesang auf GarageBand aufnehmen können.
Schritt 1: Überprüfen Sie, ob Ihr Gerät richtig angeschlossen ist
Überprüfen Sie zunächst, ob Sie richtig eingerichtet sind und bequem aufnehmen können. Stellen Sie am besten sicher, dass Sie problemlos an Ihren Computer gelangen können, ohne über Kabel zu stolpern oder ineffizient um Ihr Mikrofon herum zu manövrieren.
Wenn Sie ein XLR-Mikrofon verwenden, schließen Sie es an Ihr Audio-Interface und dann an Ihren Mac an. Wenn Sie ein USB-Mikrofon verwenden, schließen Sie es direkt an Ihren Mac an.
Stellen Sie bei beiden Mikrofonen sicher, dass Ihre Kopfhörer angeschlossen sind (entweder an Ihren Computer, Ihr Mikrofon oder Ihr Audio-Interface) und dass sich Ihr Pop-Filter zwischen Ihnen und Ihrem Mikrofon befindet, wenn Sie zur Aufnahme bereit sind.
Schritt 2: Erstellen Sie ein neues Projekt auf GarageBand
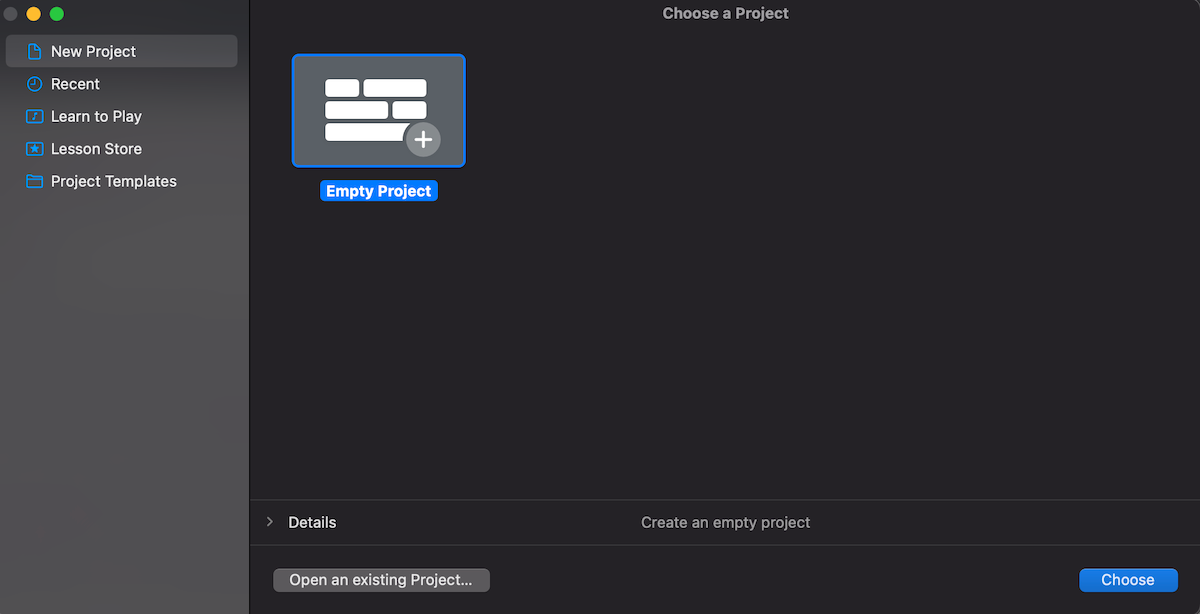
Wenn Sie mit Ihrem Setup zufrieden sind, öffnen Sie GarageBand und wählen Sie " Projekt leeren" oder gehen Sie oben links auf Ihrem Bildschirm auf " Datei" und dann auf " Neu" , wenn GarageBand beim Start ein vorheriges Projekt öffnet.
Schritt 3: Wählen Sie die richtige Ausgabe aus, und die Eingabegeräte werden ausgewählt
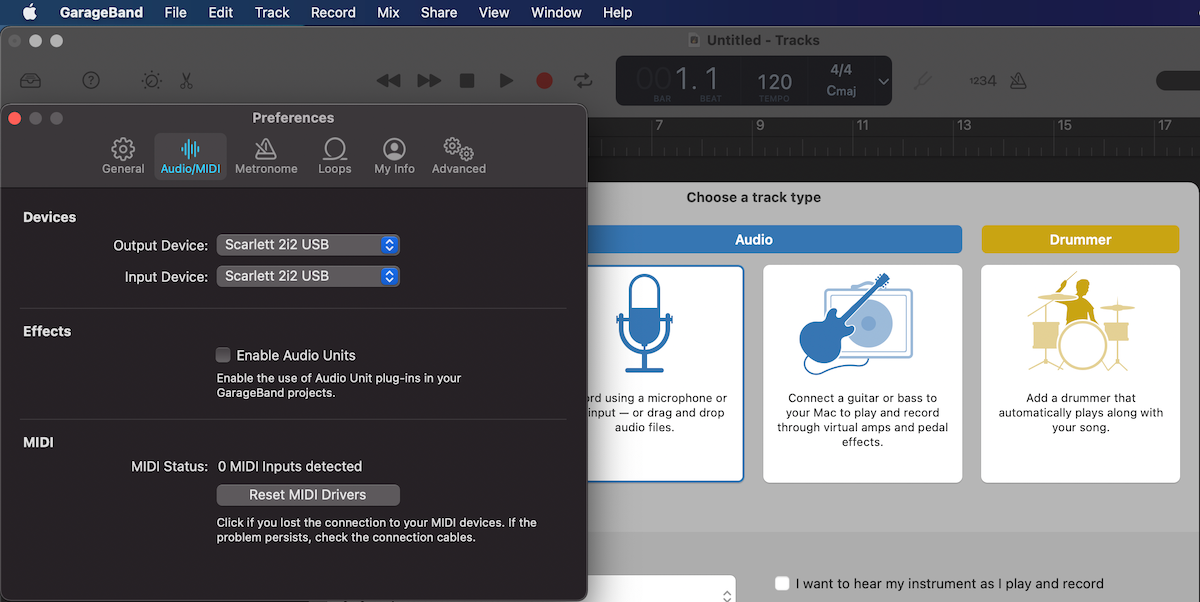
Als nächstes überprüfen Sie, ob GarageBand Ihr Mikrofon aufnimmt und ob Sie alles hören können.
Gehen Sie dazu oben links auf Ihrem Bildschirm zu GarageBand> Einstellungen und dann zu Audio oder Audio / MIDI .
Stellen Sie im Popup-Menü Eingabegerät sicher, dass Ihr Audio-Interface oder USB-Mikrofon ausgewählt ist. Wenn Sie Ihre Kopfhörer an Ihr Audiogerät oder direkt an Ihr USB-Mikrofon angeschlossen haben, wählen Sie diese einfach im Popup-Menü für das Ausgabegerät aus .
Wenn Sie Ihre Kopfhörer lieber an Ihren Mac anschließen möchten, wählen Sie Externe Kopfhörer (oder Integrierter Ausgang bei älteren Geräten).
Wählen Sie als Nächstes im Menü Titel auswählen die Option mit dem Mikrofonsymbol aus, um einen Audiokanal zum Aufnehmen Ihrer Vocals zu erstellen.
An dieser Stelle lohnt es sich, Ihr Projekt mit Cmd + S zu speichern. Denken Sie daran, während des gesamten Aufnahmeprozesses häufig zu speichern, um sicherzustellen, dass Sie keine Arbeit verlieren.
Schritt 4: Einrichten der Eingangsüberwachung und Aufzeichnen aktivieren
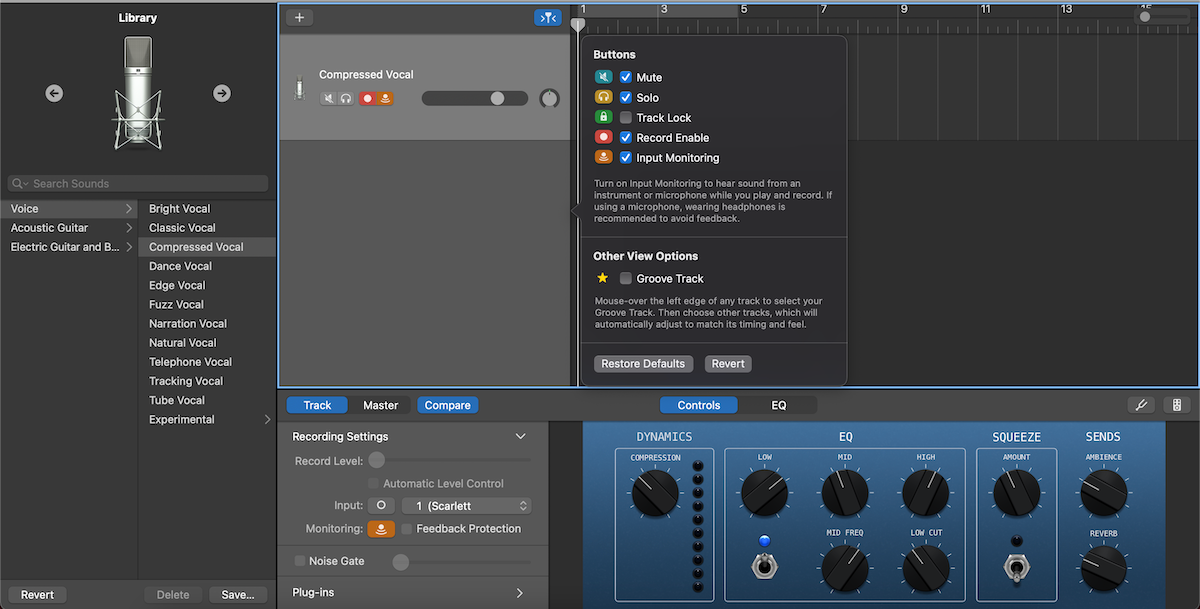
Jetzt konfigurieren Sie Ihren Gesangskanal so, dass Sie den bestmöglichen Take aufnehmen und den richtigen Sound aufnehmen, den Sie suchen.
Eine nützliche Option, die Sie aktivieren können, ist die Schnellhilfe, die Sie mit Umschalt + / oder durch Klicken auf das Fragezeichen in der oberen linken Ecke von GarageBand ein- und ausschalten können.
Zunächst aktivieren Sie die Überwachung. Auf diese Weise können Sie über Ihre Kopfhörer hören, wie Ihre Stimme klingt. Dies ist ideal, um die richtige Position für die Aufnahme zu finden und die Lautstärke und den EQ genau auf Ihre Wünsche abzustimmen.
Sie können das Überwachungssymbol in den Aufnahmeeinstellungen des Titels in Ihrem Smart Controls- Bereich ein- und ausschalten (den Sie durch Drücken von B ein- oder ausblenden können).
Das Überwachungssymbol sollte auch in Ihrem Titelkanal sichtbar sein. Sie können dies jedoch überprüfen, indem Sie Ihren Titel auswählen, darauf doppelklicken, Titelkopf konfigurieren auswählen und sicherstellen, dass die Eingangsüberwachung aktiviert ist.
Sie sollten jetzt in der Lage sein, sich über Ihre Kopfhörer zu hören.
Stellen Sie im selben Menü auch sicher, dass die Option Datensatz aktivieren aktiviert ist. Dadurch wird eine Aufnahmetaste in Ihrem Track-Header angezeigt, die Sie auch einfach ein- und ausschalten können.
Schritt 5: Wählen Sie Ihr Vocal Preset aus und passen Sie es an
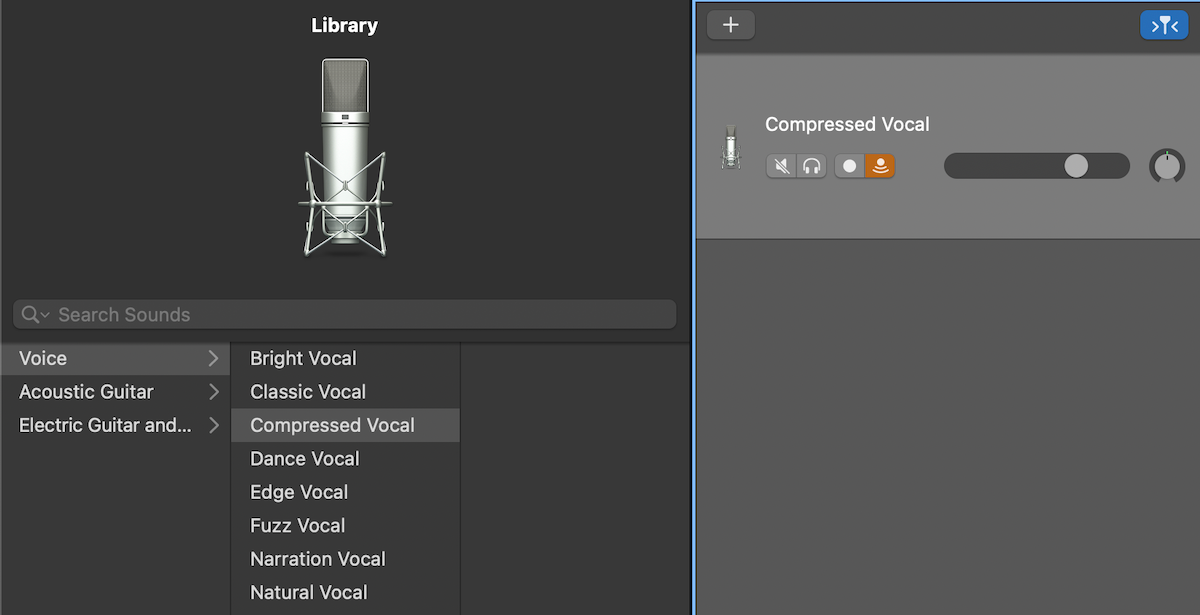
Als nächstes sollten Sie sich die Auswahl Ihres Vocal-Presets ansehen. Verschiedene Presets können den EQ ändern oder Ihrem Gesang Effekte hinzufügen.
Sie können Ihre Stimm Preset , indem Sie Voice in the Sound Library (die man zeigen kann , oder ausblenden , indem Sie Y) und wählen aus der Liste der verschiedenen Stimm Presets wählen.
Es lohnt sich, mit verschiedenen Voreinstellungen zu experimentieren, um herauszufinden, welche für Sie geeignet ist. Wenn die Eingangsüberwachung aktiviert ist, können Sie zwischen verschiedenen Voreinstellungen hin und her wechseln, um den Unterschied sofort zu hören.
Sie können den EQ Ihrer gewählten Vokalvoreinstellung auch im Bereich Smart Controls unter Track> Controls anpassen, wo Sie die Regler und Schalter auf der rechten Seite einstellen können. Sie können auch die Plugin-Effekte, aus denen Ihr EQ besteht, anzeigen und auf der linken Seite anpassen und das Master-Echo und den Hall Ihres Tracks anpassen.
Schritt 6: Fügen Sie eine Hintergrundspur hinzu
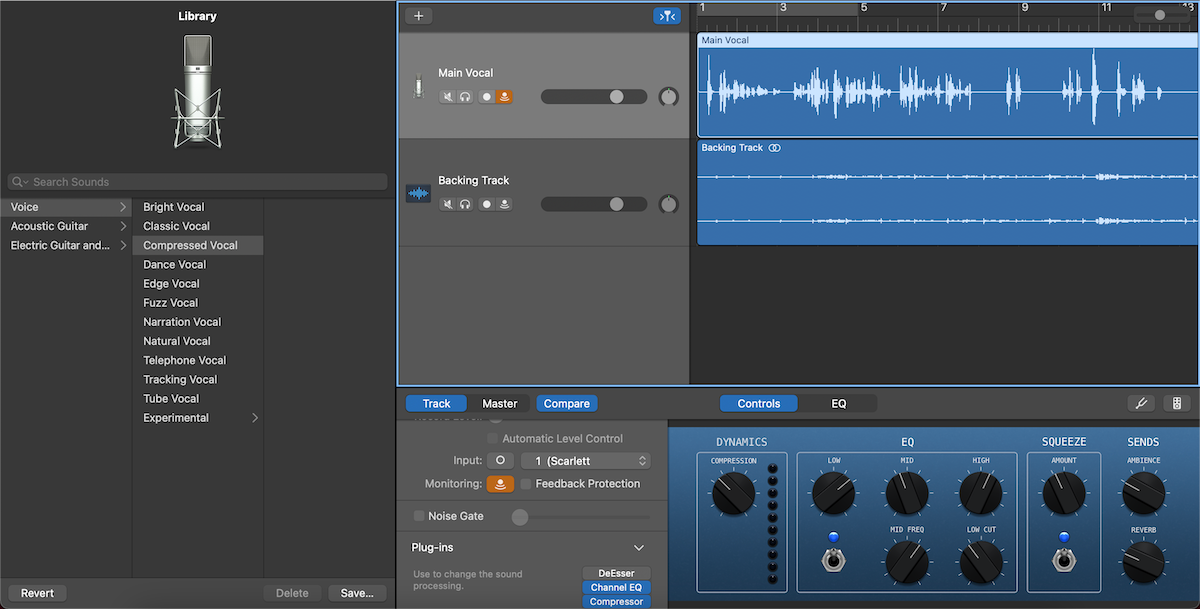
Um mit einer Hintergrundspur aufzunehmen, klicken Sie auf eine beliebige Hintergrundspur und ziehen Sie sie aus einem anderen Ordner in GarageBand. Hierfür sollte automatisch eine neue Spur erstellt werden. Sie können jedoch auch neue Spuren erstellen, indem Sie Cmd + Option + N drücken.
Sie können Ihre Hintergrundspur auch auf die gleiche Weise wie Ihre Hauptstimme anpassen, da beide Audiodateien verwenden, wenn Sie der Meinung sind, dass Sie den EQ anpassen oder Echo oder Hall hinzufügen müssen. Sie können jeden Titel benennen, indem Sie seinen Kanal auswählen und auf seinen Titel doppelklicken.
Das Überwachen Ihres Stimmkanals ist hier besonders nützlich, da Sie Ihren Stimm-EQ mit Ihrem Backing-Track-EQ abgleichen können, damit beide konsistent klingen.
Schritt 7: Starten Sie die Aufnahme
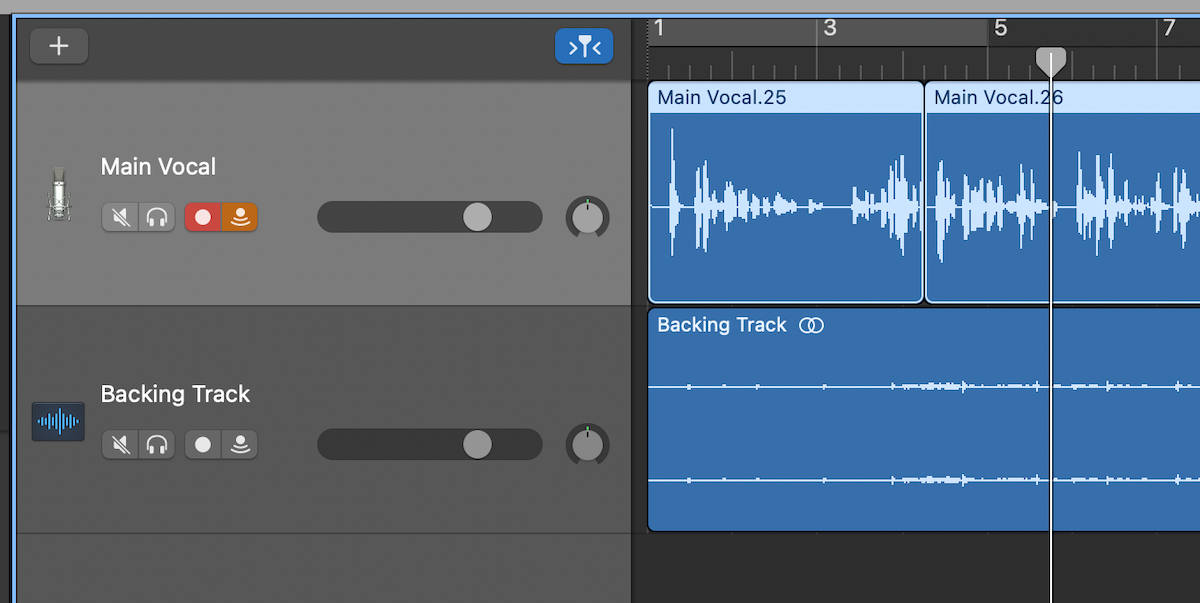
Wenn Sie bereit sind, stellen Sie sicher, dass das Aufnahmesymbol auf Ihrem Gesangskanal blinkt, und drücken Sie R , um die Aufnahme zu starten! Es gibt viele Dinge, die Sie während der Aufnahme tun können, aber um es einfach zu halten, hier sind die Grundlagen.
Sie können verschiedene Punkte auswählen, um die Aufnahme mit dem Abspielkopf zu starten, oder Sie können die Eingabetaste drücken, um zum Anfang des Projekts zurückzukehren und erneut aufzunehmen.
Um über einen Abschnitt aufzunehmen, bewegen Sie einfach den Wiedergabekopf an diese Stelle und beginnen Sie mit der Aufnahme.
Sie können die Länge Ihrer aufgenommenen Spur auch anpassen, indem Sie auf eines der beiden Enden klicken und ziehen. Alternativ können Sie die aufgenommene Spur entlang Ihres Projekts verschieben, indem Sie auf den Hauptteil der Spur klicken und ihn ziehen.
Zusätzlich zum Ausschneiden, Kopieren und Einfügen Ihrer Spur können Sie Ihre Spur auch in unabhängige Segmente aufteilen, indem Sie den Wiedergabekopf an die Stelle ziehen, an der Sie schneiden möchten, und Cmd + T drücken.
Verwenden Sie GarageBand für mehr als nur Ihre Vocals
Und das ist eine grundlegende Anleitung zum Aufnehmen von Gesang in GarageBand! Natürlich können Sie mit dem Üben noch viel mehr tun, beispielsweise mit dem Komponieren, aber das Erlernen der Grundlagen ist der Schlüssel zu immer besseren Gesangsaufnahmen.
Das Tolle an GarageBand ist, wie intuitiv es ist. Wenn Sie also ein anderes Instrument aufnehmen möchten, müssen Sie nicht alles von Grund auf lernen.
Wenn Sie dieselben grundlegenden Schritte ausführen, können Sie mit GarageBand genauso einfach eine ganze Band aufnehmen, die zu Ihrem Gesang passt.
