So verknüpfen Sie Offline-Medien in Adobe Premiere Pro erneut
Gibt es etwas Enttäuschenderes, als Premiere Pro zu starten, nur um direkt in den roten Bildschirm des Untergangs zu starren?
Glücklicherweise ist es einfach, den gefürchteten Fehler "Medien offline" zu beheben. Hier erfahren Sie, wie Sie dieses Problem schnell beheben können, damit Sie wieder an die Arbeit gehen können.
Warum sind meine Medien offline?
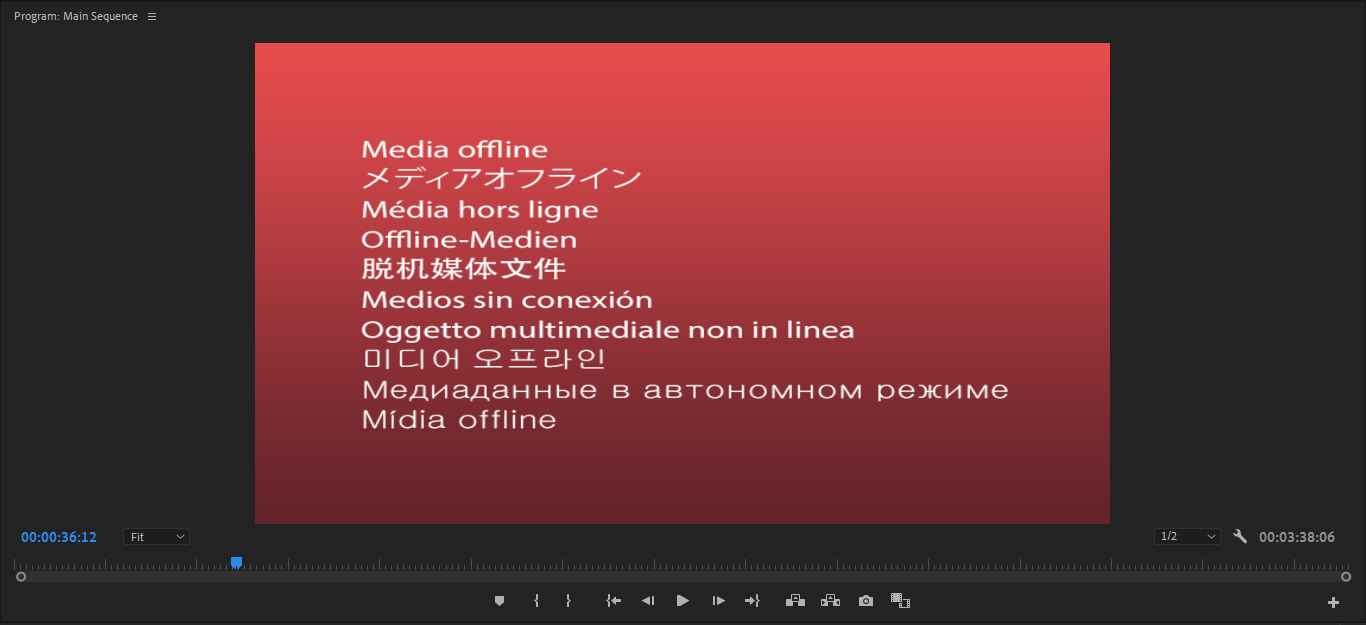
Wenn Sie eine Datei in Premiere Pro einfügen, verweist das Programm auf sie an dem Speicherort, an dem Sie sie auf Ihrem Computer gespeichert haben.
Was aber, wenn das Programm an den Speicherort wechselt, an dem es angezeigt werden soll, z. B. einen Ordner auf Ihrem Desktop, und die Datei nicht mehr vorhanden ist? In diesem Fall kann Premiere das Asset auf der Timeline nicht an Sie zurücksenden.
Dies kann auf viele Arten geschehen. Wenn Sie den Ordner an einen anderen Ort verschieben, reicht dies aus, um das Programm zu verwirren. Wenn Sie den Ordner löschen oder die externe Festplatte auswerfen, ist Ihr Filmmaterial auch außerhalb der Reichweite von Premiere.
Wenn Sie wissen, dass das Filmmaterial noch vorhanden ist, können Sie das Problem glücklicherweise so einfach beheben, dass Sie das Programm in das neue Zuhause Ihres Filmmaterials umleiten.
Offline-Medien in Premiere Pro neu verknüpfen
Huch – es sieht so aus, als wäre das gesamte Projekt weg. Wo fängst du an? Sie werden feststellen, dass Offline-Medien wie gezeigt rot gekennzeichnet sind. Dies macht das Heraussuchen fehlender Teile auf einen Blick einfach.
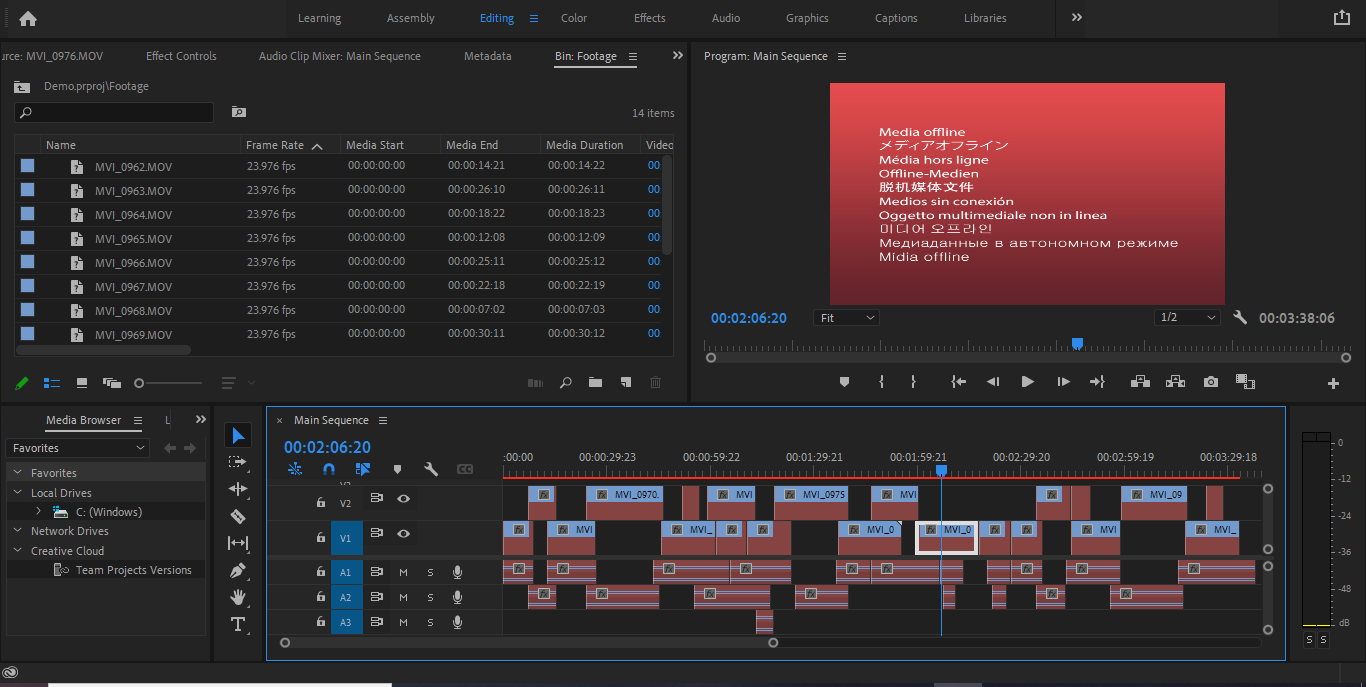
Das Adressieren der traurigen Szene kann auf zwei Arten beginnen.
Klicken Sie in Ihrem Papierkorb mit der rechten Maustaste auf ein Teil des Filmmaterials, das anscheinend fehlt. Von hier aus klicken Sie im Kontextmenü auf Link Media . Wenn Sie mehr als eine auswählen, wird automatisch alles auf einmal neu verknüpft, wenn sich Ihr Filmmaterial alle am selben Ort befindet.
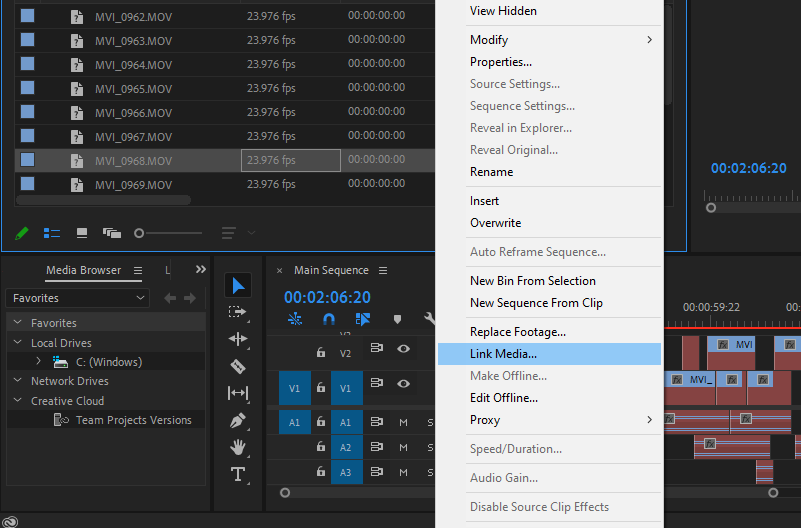
Alternativ können Sie Offline-Filmmaterial in der Timeline auswählen, mit der rechten Maustaste klicken und Medien auf die gleiche Weise auswählen.
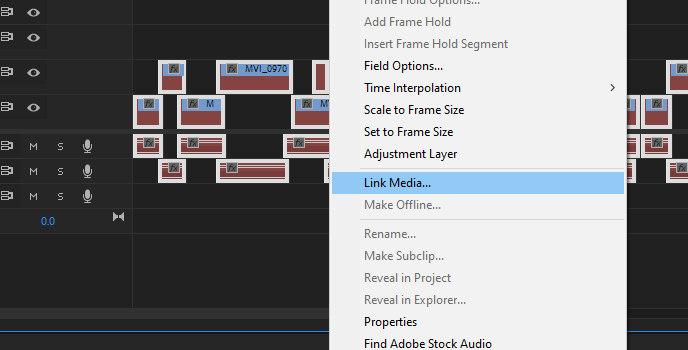
Wie bereits beschrieben, haben wir alles aufgenommen, was zu fehlen scheint, um alles auf einmal zu erfassen.
Suchen von Filmmaterial in Premiere Pro
Wenn Sie auf die Schaltfläche Link Media klicken, wird dieses neue Fenster angezeigt. Alle ausgewählten Offline-Medien werden hier aufgelistet. Wählen Sie eine aus und klicken Sie auf Suchen .
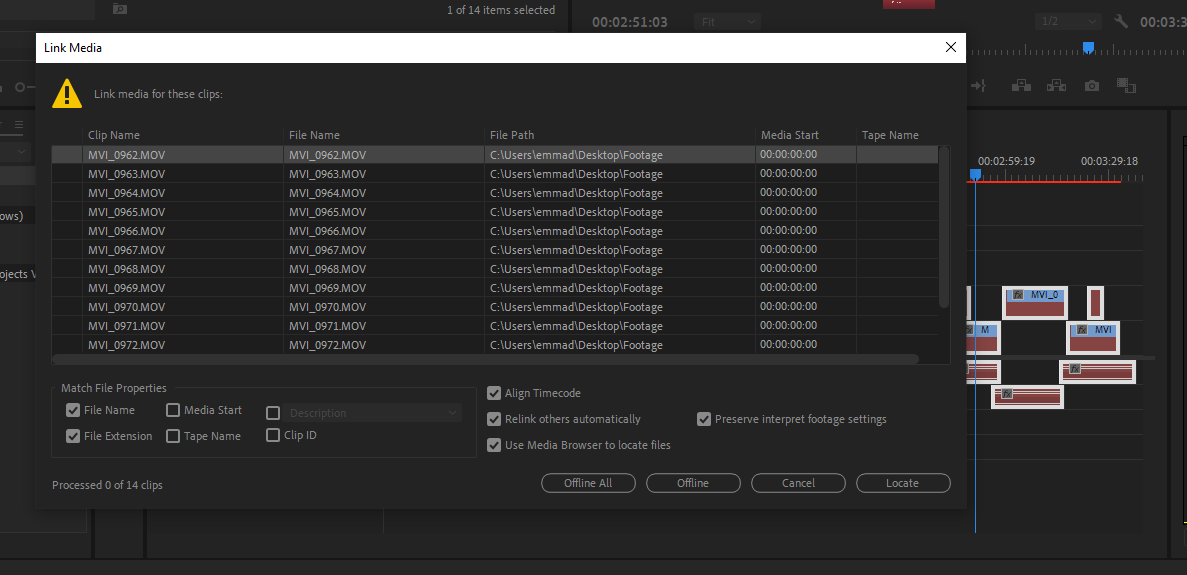
Navigieren Sie, bis Sie den neuen Speicherort Ihres Filmmaterials gefunden haben. Wählen Sie die passende Datei aus und klicken Sie auf OK .
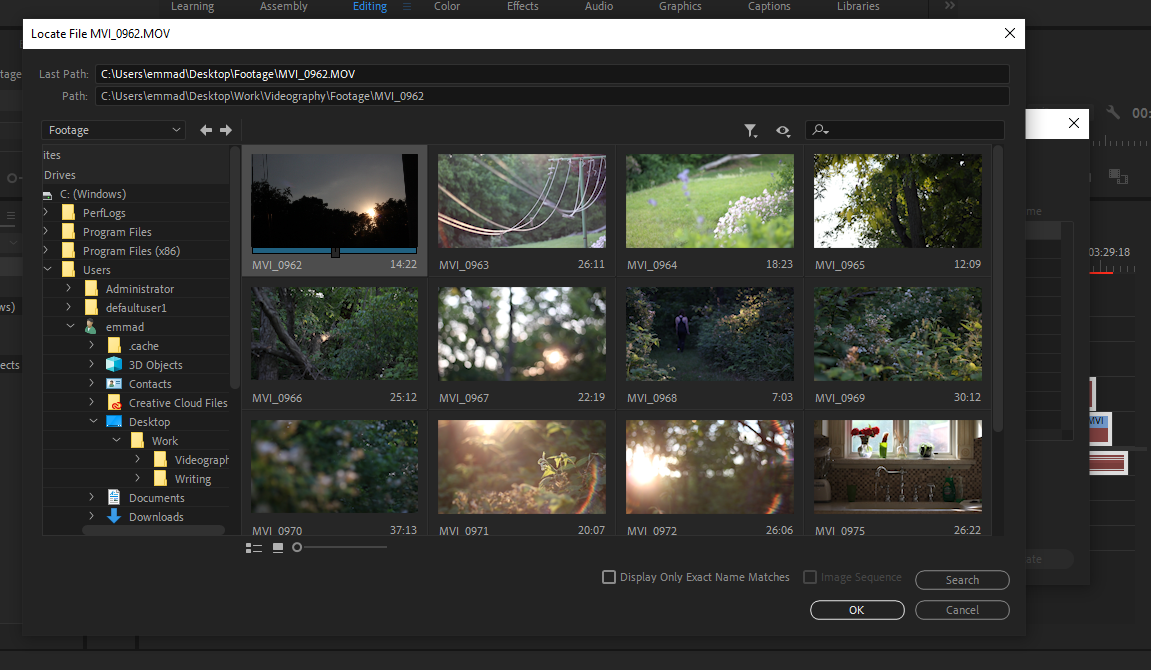
Huzzah! Das Projekt wurde in seiner Gesamtheit neu bevölkert. Das Leben ist wieder gut und Sie können Ihre Arbeit fortsetzen.
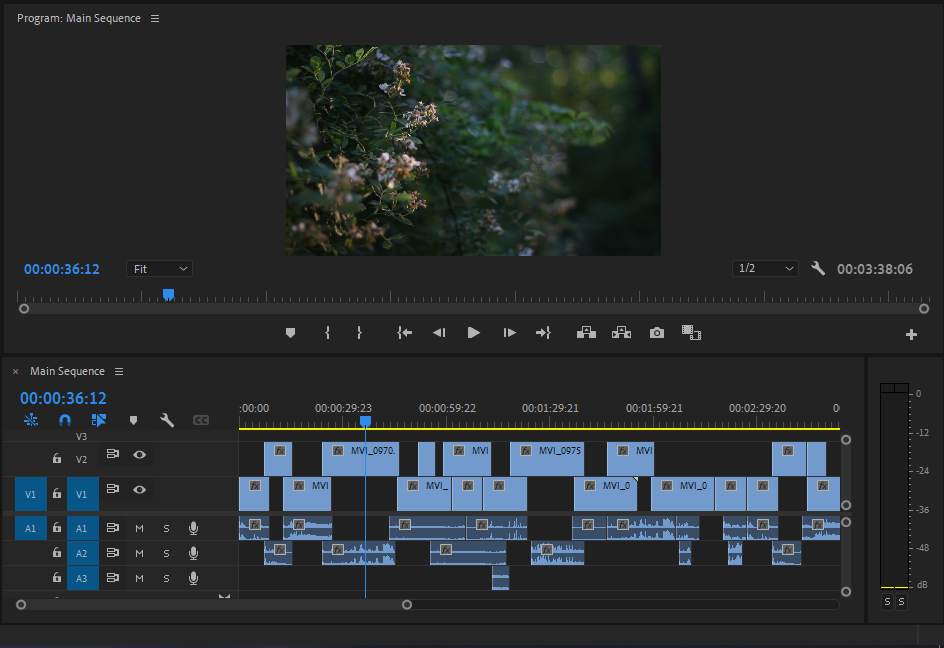
Organisieren Sie Ihr Filmmaterial in Premiere Pro
In Premiere Pro organisiert zu bleiben ist so einfach wie das Speichern Ihres Filmmaterials in klar gekennzeichneten Ordnern an einem zuverlässigen Ort, an den Sie sich erinnern werden. Solange sich ihr externer Standort nicht ändert, ist das Programm niemals ratlos, wenn Sie sie für Sie abrufen.
Wenn alles andere fehlschlägt, können Sie durch Sichern an einem Notfallort Dateien ersetzen, die auf mysteriöse Weise spurlos verschwinden.
Urteil? Fall abgeschlossen. Wir leben, um einen anderen Tag zu sehen.
