So speichern und laden Sie Text, Bilder und ganze Webseiten in Safari auf einem Mac herunter
Wenn Sie das Internet nutzen, um interessante Themen zu recherchieren, müssen Sie möglicherweise Texte, Bilder oder sogar ganze Webseiten für Ihre Online-Recherche speichern. Mit Safari haben Sie mehrere Möglichkeiten, relevante Online-Inhalte zu speichern. Lesen Sie unten, wie es geht.
So speichern Sie Text aus Safari
Sparen Sie sich ein paar Klicks vom üblichen Copy-and-Paste-Trick. Markieren Sie einfach den Text, den Sie kopieren möchten, und ziehen Sie ihn direkt in ein Textfeld. Sie sollten den Text verkleinern und ein grünes Plus (+)-Symbol sehen , wenn Sie mit dem Mauszeiger über das Textfeld fahren.
Alternativ können Sie auch einen Textausschnitt in eine vorhandene Notiz speichern. Markieren Sie dazu den Text in Safari und klicken Sie dann bei gedrückter Strg-Taste oder tippen Sie mit zwei Fingern darauf. Wählen Sie Freigeben > Notizen . Wählen Sie eine vorhandene Notiz aus oder fügen Sie eine neue hinzu, indem Sie Neue Notiz wählen.
So speichern Sie Bilder aus Safari
Safari bietet Ihnen beim Speichern von Bildern verschiedene Optionen, je nachdem, wo Sie sie speichern möchten. Um ein Bild zu speichern, bewegen Sie den Mauszeiger über das Bild und klicken Sie dann bei gedrückter Strg-Taste oder tippen Sie mit zwei Fingern auf das Bild.
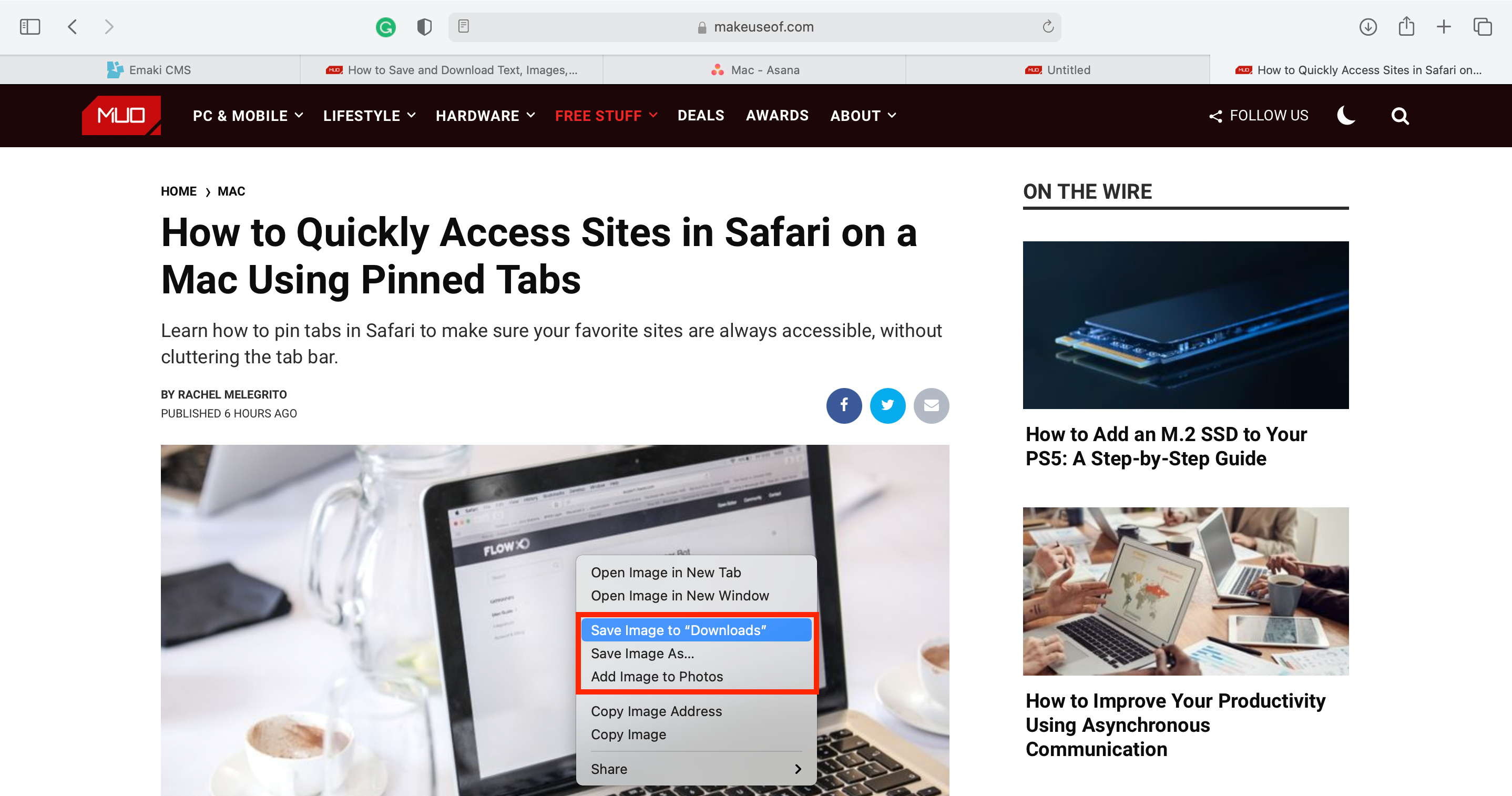
Wählen Sie eine der Optionen aus dem Popup-Menü:
- Bild in „Downloads“ speichern : Wählen Sie diese Option, um das Bild im Downloads-Ordner Ihres Macs zu speichern. Diese Option speichert das Bild sofort, ohne dass Sie den Dateinamen ändern können. Wenn Sie unzählige Bilder mit verwirrenden Dateinamen in Ihrem Downloads-Ordner haben, kann es schwierig sein, den Namen einer Bilddatei später zu finden, wenn Sie den Namen einer Bilddatei nicht ändern können.
- Bild speichern unter: Wenn Sie diese Option wählen, können Sie den Speicherort Ihres Bildes auswählen und die Datei vor dem Speichern umbenennen. Auf diese Weise können Sie es in einem bestimmten Ordner aufbewahren, sodass Sie Dateien beim Speichern organisieren können.
- Bild zu Fotos hinzufügen: Wenn Sie diese Option auswählen, wird das Bild in der Fotos- App Ihres Mac unter Importe gespeichert. Dies kann nützlich sein, wenn Ihre Fotos über iCloud synchronisiert werden und Sie mit Ihren anderen Geräten darauf zugreifen möchten.
Beachten Sie, dass einige Bilder, wie Hintergrundbilder, nicht gespeichert werden können. Ähnlich wie bei Text können einige Bilder direkt in ein Textfeld oder sogar auf Ihren Desktop gezogen werden. Sie können das Bild auch zur Notes-App hinzufügen. Klicken Sie einfach bei gedrückter Strg-Taste oder tippen Sie mit zwei Fingern auf das Bild und wählen Sie dann Teilen > Notizen .
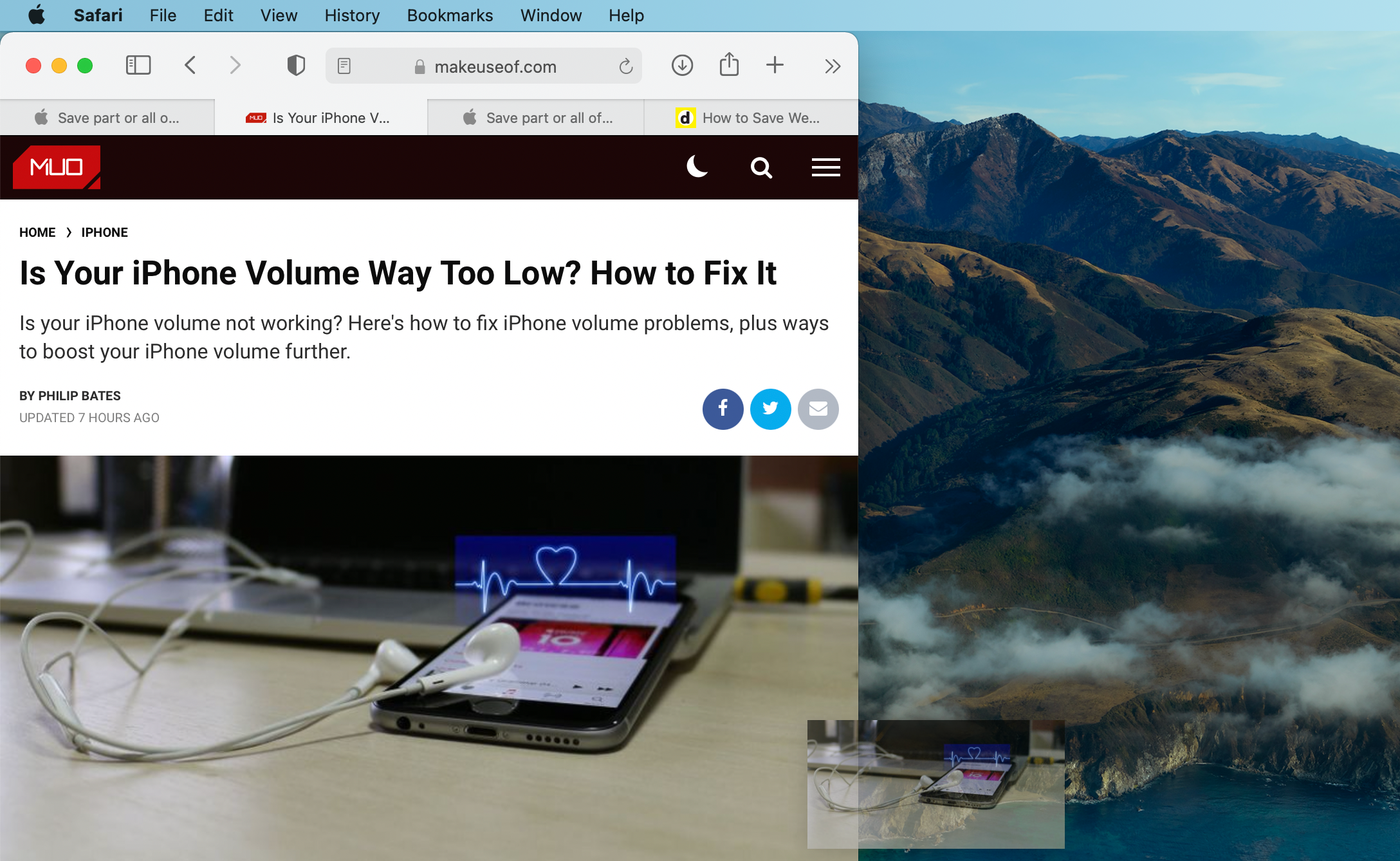
So speichern Sie einen Webseitenlink
Das Speichern von Webseiten-Links ermöglicht Ihnen den schnellen Zugriff auf wichtige Webseiten zur späteren Verwendung, was besonders nützlich ist, wenn es sich um eine Website handelt, die Sie regelmäßig besuchen müssen. Abgesehen davon, dass Sie den Link aus dem Smart Search-Feld von Safari kopieren, können Sie den Link direkt auswählen und in ein Textfeld oder Ihren Desktop ziehen.
Sie können auch einen Link-Bucket in Ihrer Notes-App erstellen, um alle Ihre Webseiten-Links zu speichern. Um dies zu tun:
- Klicken Sie auf die Schaltfläche Teilen , das Symbol mit einem Kästchen mit einem nach oben zeigenden Pfeil, und wählen Sie dann Notizen .
- Wählen Sie das Dropdown-Menü neben Notiz auswählen aus, um die bestimmte Notiz auszuwählen, in der Sie Ihren Link speichern möchten. Sie können dem gespeicherten Link auch etwas Text hinzufügen.
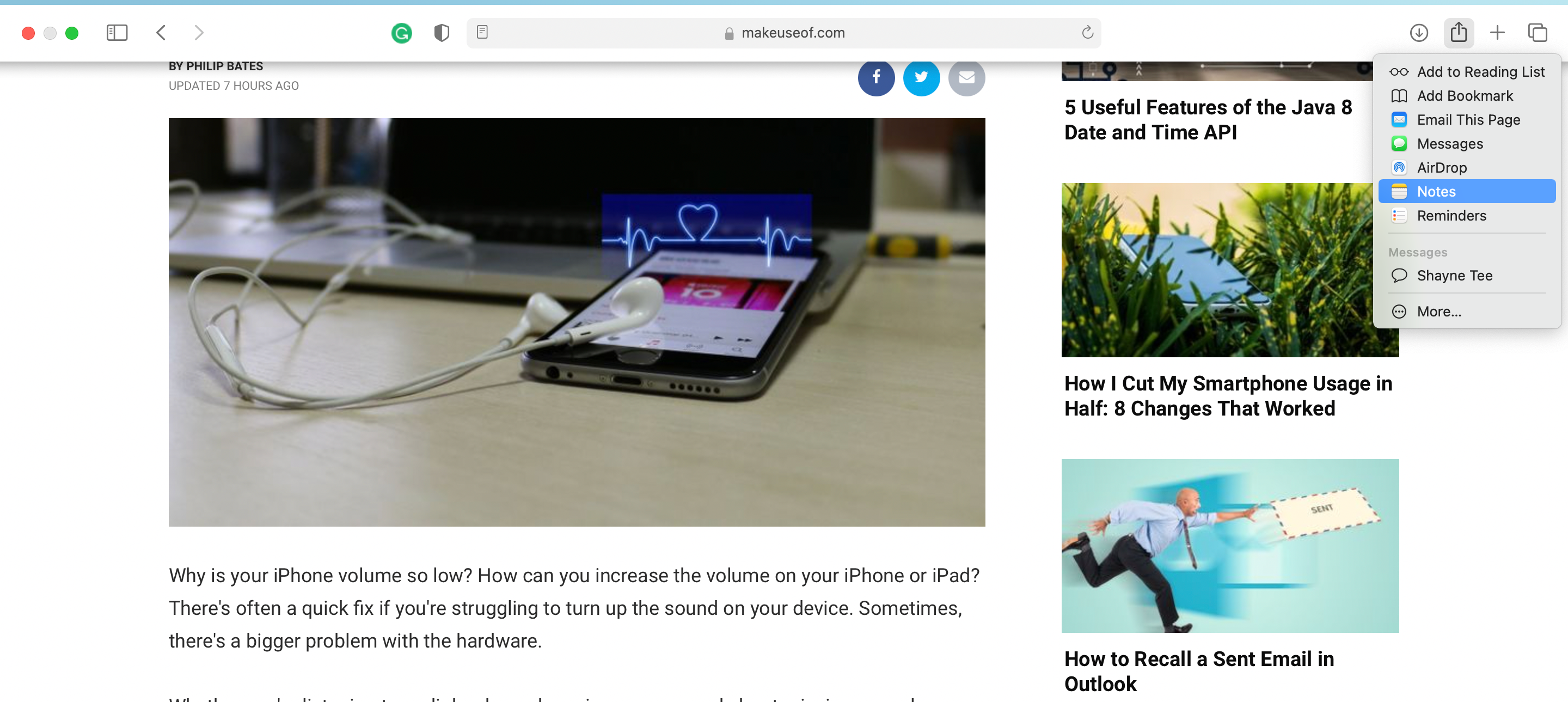
Profi-Tipp: Sie können in Erinnerungen auch einen Webseitenlink als To-Do hinzufügen. Durch das Speichern in Erinnerungen können Sie die Überschrift anpassen und dem Link eine Notiz hinzufügen.
Alternativ können Sie einen Link mit einem Lesezeichen versehen oder zu Ihrer Leseliste hinzufügen. Öffnen Sie dazu eine Webseite, klicken Sie auf die Schaltfläche „Teilen“ und dann auf „ Lesezeichen hinzufügen“ . Wählen Sie den Zielordner aus den Optionen im Dropdown-Menü aus, wenn Sie bereits Lesezeichenordner haben . Andernfalls wählen Sie einfach den Ordner Lesezeichen aus . Sie können Ihre Webseite auch umbenennen und eine Beschreibung hinzufügen. Gehen Sie genauso vor, wenn Sie das Lesezeichen zu Ihrer Leseliste hinzufügen möchten.
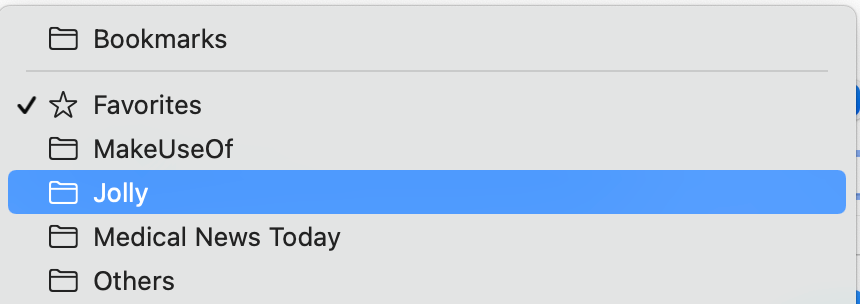
So speichern Sie ganze Webseiten
Sie können eine ganze Webseite zum Offline-Lesen in Safari speichern. Um dies zu tun:
- Gehen Sie zur Menüleiste und klicken Sie dann auf Datei > Speichern unter .
- Benennen Sie die Webseite um und wählen Sie das Dateiziel.
- Wählen Sie unter Format die Option Webarchiv, wenn Sie den Text, die Bilder und andere Inhalte auf der Seite speichern möchten. Wählen Sie Seitenquelle, wenn Sie nur den HTML-Quellcode der Seite speichern möchten. Dies ist nützlich, wenn Sie Elemente einer Seite anzeigen möchten, die Sie in Ihre eigene Site integrieren möchten.
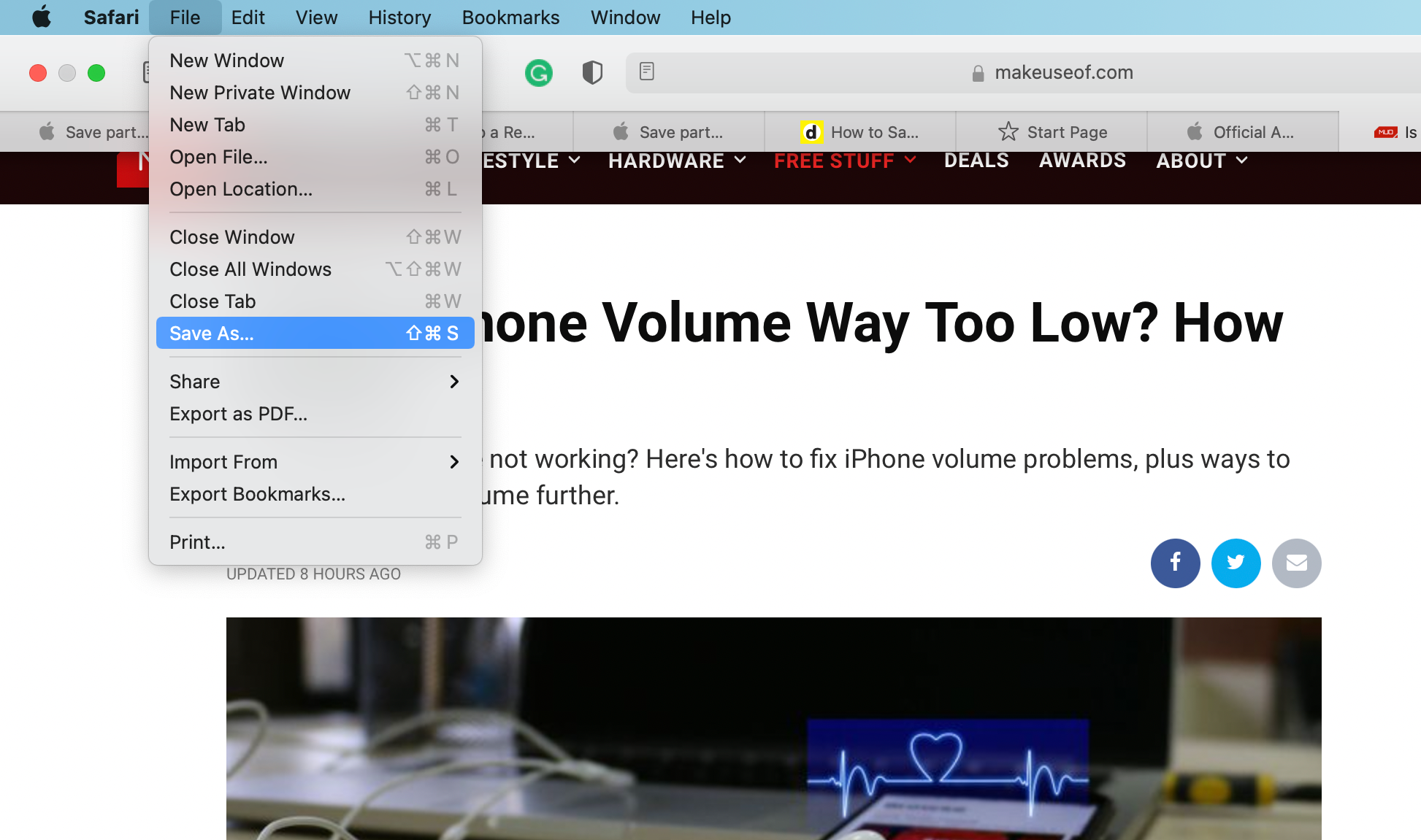
Beachten Sie, dass Sie auf einigen Webseiten möglicherweise keine Elemente speichern können, die auf der Seite angezeigt werden.
Sie können sich auch dafür entscheiden, die Webseite zum späteren Lesen im PDF-Format zu speichern . Sie haben die Möglichkeit, es genau so zu speichern, wie es ist, in einer Leseransicht ohne Werbung und Schaltflächen, oder es nach Ihren Wünschen anzupassen.
Das Speichern von Online-Inhalten ist kinderleicht
Wenn Sie das Internet verwenden, um nach relevanten Inhalten zu suchen, sparen Sie mit einigen anderen Hacks als der alten bewährten Methode zum Kopieren und Einfügen nicht nur Zeit, sondern ermöglichen auch eine bessere Inhaltsorganisation. Mit Safari können Sie aus mehreren Möglichkeiten wählen, um Inhalte zu schneiden, die Ihren Anforderungen entsprechen.
