3 einfache Möglichkeiten zum Speichern einer Webseite als PDF mit Safari auf einem Mac
Wenn Sie im Internet surfen, werden Sie zu interessanten Lektüren führen, die Sie später möglicherweise erneut lesen oder als zukünftige Referenz speichern möchten. Es gibt viele Möglichkeiten, dies zu tun – von der Seite mit einem Lesezeichen über das Hinzufügen zu Ihrer Leseliste bis hin zum Erstellen von Screenshots oder zum Drucken der gesamten Webseite.
Mit Ihrem Mac können Sie jedoch mit Safari ganz einfach eine Webseite als PDF exportieren und in Ihren Dokumenten speichern. So geht's.
1. Speichern Sie eine Webseite genau so, wie sie auf Safari aussieht
Wenn Sie eine Safari-Webseite schnell in eine PDF-Datei auf Ihrem Mac konvertieren möchten, ohne sie anpassen zu müssen, gehen Sie wie folgt vor:
- Gehen Sie in Safari zur Menüleiste und klicken Sie auf Datei .
- Scrollen Sie nach unten zu Als PDF exportieren .
- Benennen Sie die Datei im Popup-Fenster um und wählen Sie den Speicherort.
- Klicken Sie auf Speichern .
Denken Sie daran, dass Sie beim Speichern einer Webseite auf diese Weise eine genaue PDF-Version der Webseite erhalten, die alle Menüleisten, Schaltflächen, Anzeigen und Lesevorschläge enthält. Einige Formatierungen in der PDF-Datei können sich jedoch geringfügig ändern, sodass sie auf Ihrem Bildschirm angezeigt werden.
2. Speichern Sie eine Webseite ohne Ablenkungen
Wenn Sie alle Anzeigen und Schaltflächen unattraktiv und ablenkend finden, können Sie eine saubere PDF-Kopie der Webseite mit all dem Durcheinander erstellen. Um dies zu tun:
- Klicken Sie in Safari auf Ansicht > Reader anzeigen .
- Wiederholen Sie dann den obigen Vorgang: Gehen Sie zu Datei > Als PDF exportieren > Speichern .
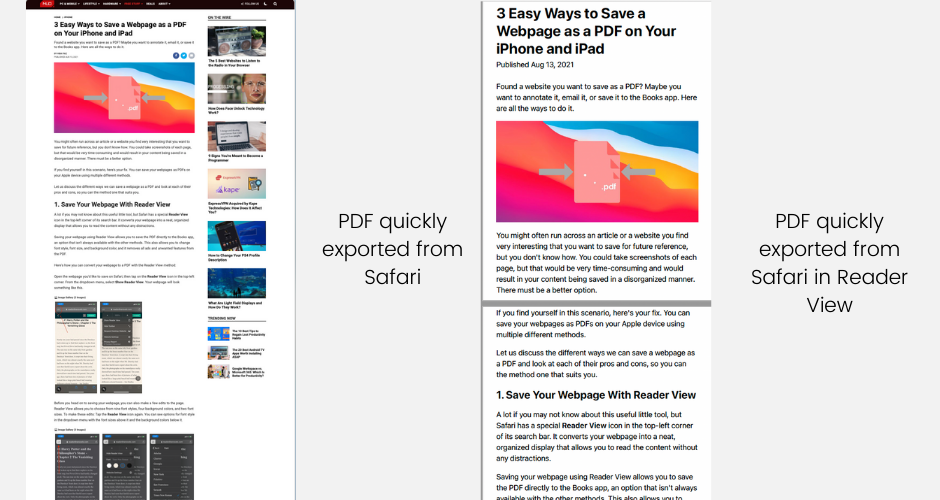
Abgesehen von dem saubereren Aussehen wird beim Speichern einer Webseite aus der Reader-Ansicht das PDF in Seiten statt in einem einzelnen scrollbaren Streifen gerendert, ähnlich wie gespeicherte Seiten aussehen, wenn Sie ganzseitige Screenshots von Webseiten auf Ihrem iPhone speichern .
3. Speichern Sie ein benutzerdefiniertes PDF mit Safari
Wenn Sie statt des gesamten Inhalts nur bestimmte Abschnitte der Webseite speichern möchten, können Sie diese Methode verwenden:
- Gehen Sie in Safari zu Datei > Drucken .
- Überprüfen Sie die spezifischen Seiten, die die Abschnitte enthalten, die Sie in der Seitenvorschau speichern möchten.
- Geben Sie unter Seiten die Seiten der PDF-Datei ein, die Sie speichern möchten.
- Klicken Sie unten auf das Dropdown-Menü und wählen Sie dann Als PDF speichern .
- Benennen Sie das Dateiziel um und wählen Sie es aus, bevor Sie auf Speichern klicken .
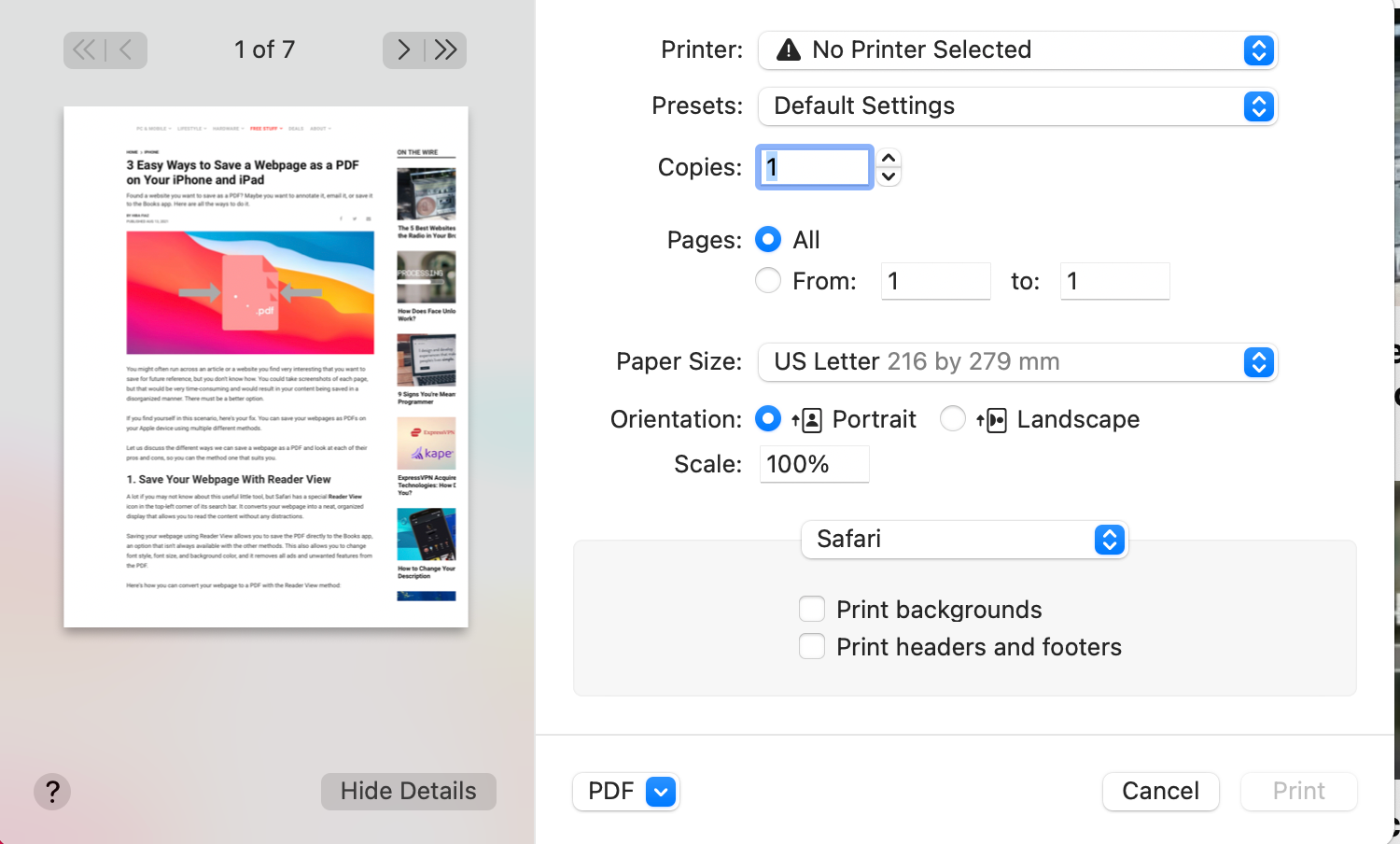
Wie beim Speichern von Webseiten aus der Reader-Ansicht erhalten Sie beim Speichern Ihrer PDF-Datei auf diese Weise ein PDF mit mehreren Seiten anstelle eines einzelnen Streifens eines Webseiten-Screenshots.
Wenn Sie den Hintergrund der Webseite nicht einschließen möchten, deaktivieren Sie einfach das Kontrollkästchen neben Hintergründe drucken . Dies ist hilfreich, wenn Sie planen, die PDFs zu drucken und nicht möchten, dass Ihr Drucker eine Tonne Tinte im Hintergrund verschwendet.
Sie können die Kopf- und Fußzeilen auch entfernen, indem Sie das Häkchen neben Kopf- und Fußzeilen drucken entfernen.
Bewahren Sie eine Kopie Ihrer Lieblings-Webseiten für eine barrierefreie Lektüre auf
Mit Safari können Sie nicht nur PDF-Kopien Ihrer Webseiten zum späteren Lesen speichern, sondern sie sogar anpassen, um eine leserfreundliche Version davon zu erhalten. Mit dieser Funktion können Sie Webseiten zum Offline-Lesen speichern, um leichter zugänglich zu sein.
