7 Möglichkeiten, das Windows Microsoft Print to PDF Tool zu reparieren
Die Microsoft Print to PDF-Funktion ist ein erstaunliches Tool, mit dem Sie Webseiten und andere Dateien als PDF speichern können. Dieses Tool ist jedoch anfällig für mehrere Probleme und reagiert oft nicht mehr.
Was also tun, wenn das Microsoft Print to PDF-Tool nicht funktioniert? Lass es uns herausfinden.
1. Deaktivieren und reaktivieren Sie das Microsoft Print to PDF Tool
Wenn das Microsoft Print to PDF-Tool nicht funktioniert, kann das Deaktivieren und erneute Aktivieren helfen, das Problem zu beheben. So geht's:
- Geben Sie Windows-Funktionen aktivieren oder deaktivieren in das Windows-Suchfeld ein und wählen Sie Beste Übereinstimmung aus .
- Suchen und deaktivieren Sie im Fenster Windows-Funktionen das Kontrollkästchen Microsoft Print to PDF . Klicken Sie dort auf OK und starten Sie Ihren Computer neu, um diese Änderungen zu speichern.
- Öffnen Sie als Nächstes das Windows-Features- Fenster erneut wie in den vorherigen Schritten beschrieben. Aktivieren Sie dort das Kontrollkästchen Microsoft Print to PDF und klicken Sie dann auf OK .
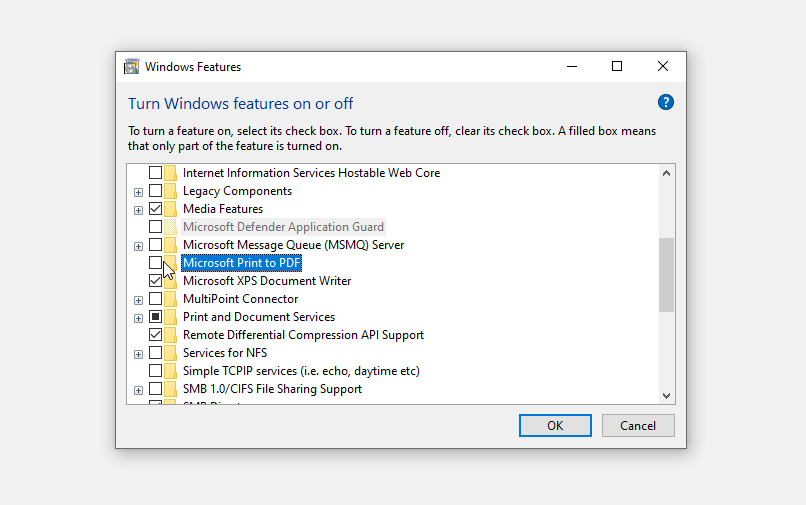
2. Legen Sie das Microsoft Print to PDF Tool als Standarddrucker fest
Versuchen Sie, das Microsoft Print to PDF-Tool als Ihren Standarddrucker einzustellen und prüfen Sie, ob dies Ihr Problem behebt. So können Sie dies tun:
- Drücken Sie Win + R , um das Dialogfeld Befehl ausführen zu öffnen.
- Geben Sie control printers ein und drücken Sie die Eingabetaste .
- Suchen Sie als Nächstes die Microsoft Print to PDF- Funktion, klicken Sie mit der rechten Maustaste darauf und wählen Sie Als Standarddrucker festlegen .
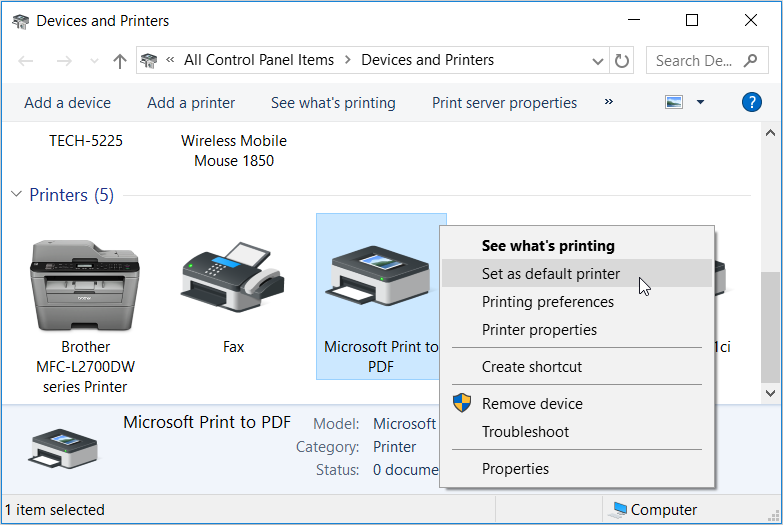
Wenn Sie fertig sind, starten Sie Ihr Gerät neu, um diese Änderungen zu speichern.
3. Deinstallieren Sie die Microsoft Print to PDF-Funktion und installieren Sie sie erneut
Das Deinstallieren und Neuinstallieren der Microsoft Print to PDF-Funktion kann ebenfalls hilfreich sein. So geht's:
- Drücken Sie Win + R , um das Dialogfeld Befehl ausführen zu öffnen.
- Geben Sie control printers ein und drücken Sie die Eingabetaste , um das Fenster Geräte und Drucker zu öffnen.
- Suchen Sie als Nächstes die Microsoft Print to PDF- Funktion, klicken Sie mit der rechten Maustaste darauf und wählen Sie Gerät entfernen .
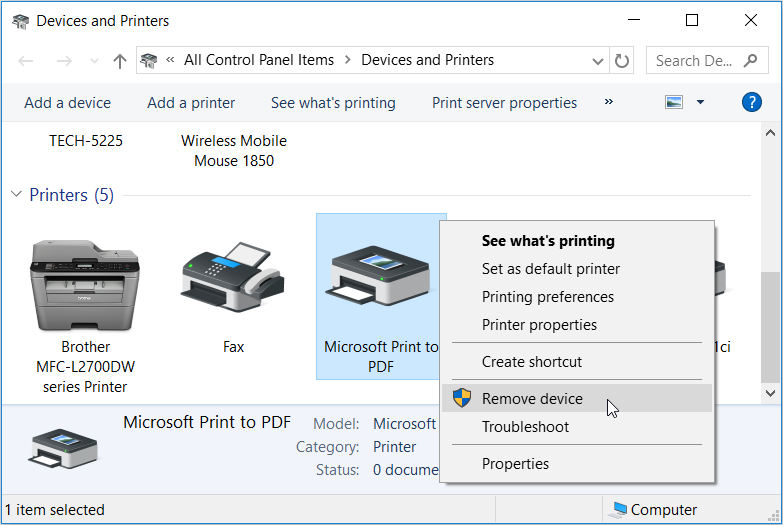
Wenn Sie fertig sind, installieren Sie das Tool erneut, indem Sie die folgenden Schritte ausführen:
- Öffnen Sie das Fenster Geräte und Drucker wie in den vorherigen Schritten.
- Klicken Sie oben links im Fenster auf die Registerkarte Drucker hinzufügen.
- Klicken Sie im nächsten Fenster auf Der gewünschte Drucker ist nicht aufgeführt .
- Klicken Sie anschließend auf Einen lokalen Drucker oder Netzwerkdrucker mit manuellen Einstellungen hinzufügen und klicken Sie auf die Schaltfläche Weiter .
- Aktivieren Sie im nächsten Fenster die Option Einen vorhandenen Port verwenden . Klicken Sie anschließend auf das Dropdown-Menü neben dieser Option und wählen Sie PORTPROMPT: (Local Port) aus . Klicken Sie auf Weiter, wenn Sie fertig sind.
- Wählen Sie im nächsten Fenster Microsoft unter den Herstelleroptionen und wählen Sie Microsoft Print To PDF aus den Druckeroptionen . Klicken Sie auf Weiter, um fortzufahren.
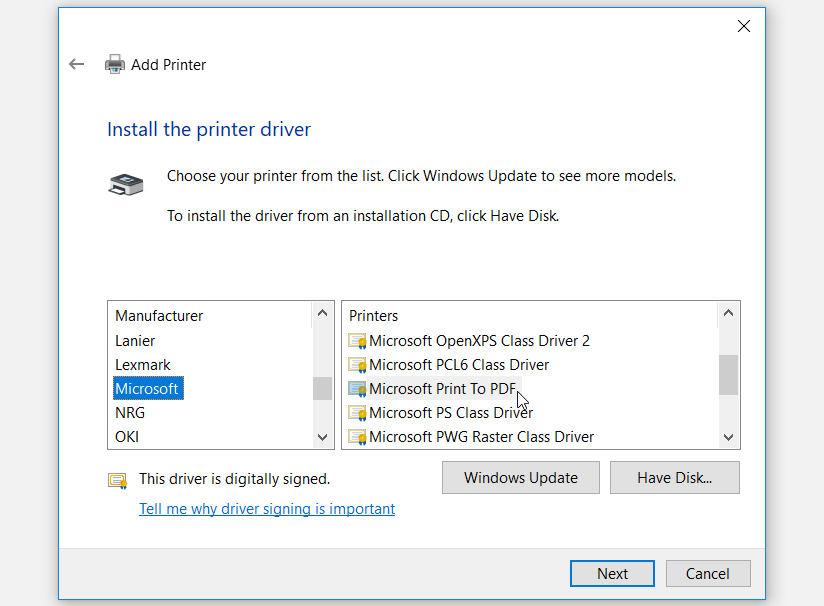
Wenn Sie Microsoft Print to PDF unter der Option Drucker nicht finden können, klicken Sie auf die Schaltfläche Windows Update und warten Sie, bis die Druckerliste aktualisiert wurde. Wählen Sie dann wie in den vorherigen Schritten die Option Microsoft Print to PDF aus .
4. Starten Sie den Microsoft Print to PDF-Treiber neu oder installieren Sie ihn neu
Dieses Problem könnte auftreten, weil der Microsoft Print to PDF-Treiber beschädigt ist. In diesem Fall können Sie das Problem beheben, indem Sie den Microsoft Print to PDF-Treiber entweder neu starten oder neu installieren.
Schauen wir uns zunächst an, wie Sie diesen Treiber neu starten können:
- Drücken Sie Win + X und wählen Sie Geräte-Manager aus den Optionen.
- Erweitern Sie die Option Druckwarteschlangen, indem Sie darauf doppelklicken.
- Klicken Sie mit der rechten Maustaste auf den Microsoft Print to PDF-Treiber und wählen Sie Gerät deaktivieren .
- Klicken Sie abschließend mit der rechten Maustaste auf den Microsoft Print to PDF-Treiber und klicken Sie auf Gerät aktivieren . Starten Sie Ihren PC neu, wenn Sie fertig sind.
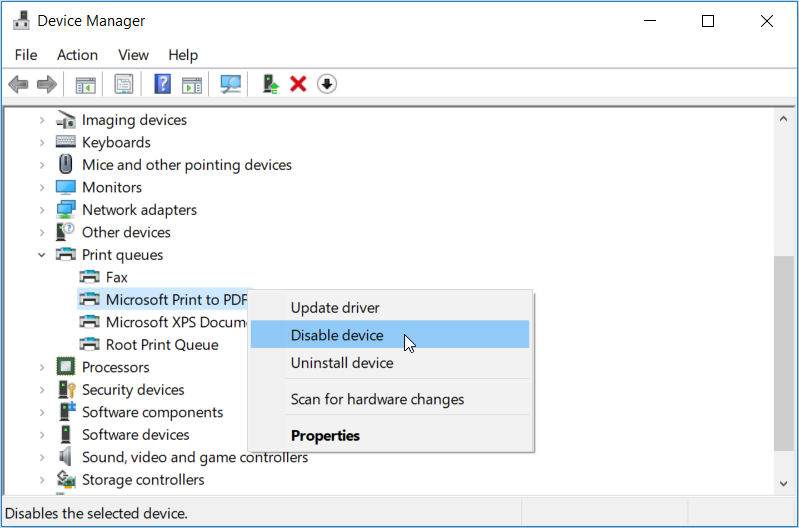
Falls das Problem weiterhin besteht, versuchen Sie, den Treiber neu zu installieren, indem Sie die folgenden Schritte ausführen:
- Öffnen Sie den Geräte-Manager und den Microsoft Print to PDF-Treiber wie in den vorherigen Schritten beschrieben.
- Klicken Sie mit der rechten Maustaste auf den Microsoft Print to PDF-Treiber und wählen Sie Gerät deinstallieren .
- Navigieren Sie zur Registerkarte Aktion und wählen Sie dann Nach Hardwareänderungen suchen aus . Warten Sie, bis der Vorgang abgeschlossen ist, und starten Sie dann Ihren PC neu.
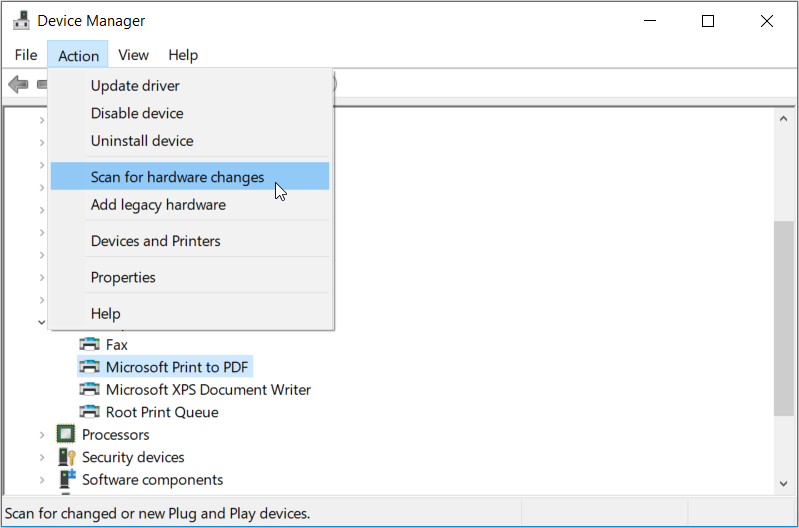
5. Verwenden Sie die Fehlerbehebung für Hardware und Geräte
In anderen Fällen kann dieses Problem durch systemspezifische Probleme verursacht werden. An diesem Punkt können Sie die Windows-Problembehandlung verwenden und sehen, ob sie Ihr Problem beheben.
Um loszulegen:
- Klicken Sie auf die Schaltfläche Start , geben Sie Problembehandlung in die Windows-Suchleiste ein und wählen Sie Beste Übereinstimmung .
- Scrollen Sie im rechten Seitenbereich nach unten, klicken Sie auf Hardware und Geräte und drücken Sie dann auf Problembehandlung ausführen .
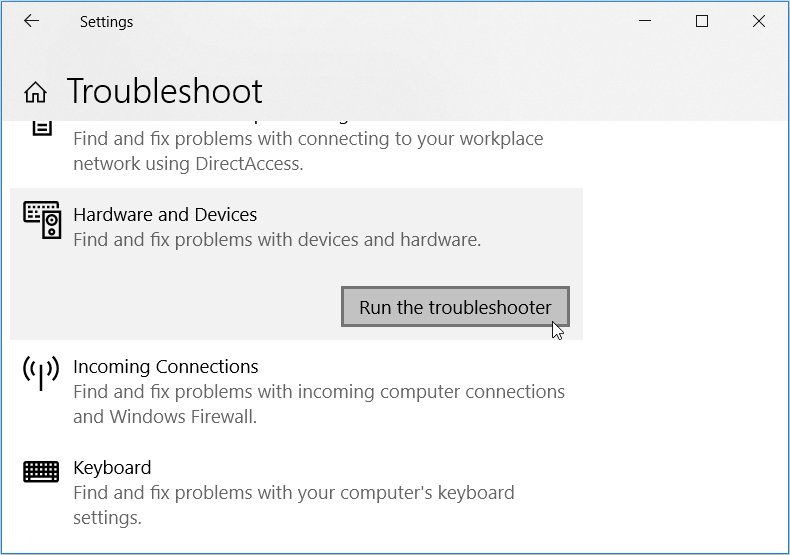
Wenn Sie fertig sind, schließen Sie die Problembehandlung und starten Sie Ihren PC neu, um diese Änderungen zu übernehmen.
6. Führen Sie einen sauberen Neustart durch und entfernen Sie fehlerhafte Programme
Wenn dieses Problem durch ein beschädigtes Drittanbieterprogramm verursacht wird, müssen Sie etwas gegen die bösartige App unternehmen. Im Idealfall können Sie das Problem beheben, indem Sie einen sauberen Neustart durchführen und prüfen, ob das Problem weiterhin besteht. Wenn dies nicht der Fall ist, können Sie alle Programme entfernen oder aktualisieren, die Sie kürzlich auf Ihrem System installiert haben.
Wenn Sie ein Programm entfernen möchten, können Sie es deinstallieren, ohne Junk-Daten zu hinterlassen . Dadurch werden alle verbleibenden Dateien entfernt, die möglicherweise verbleiben und weitere PC-Probleme verursachen.
7. Aktualisieren Sie Ihren Browser
Wenn Ihr Browser Probleme hat, kann dies die Leistung des Microsoft Print to PDF-Tools beeinträchtigen. In diesem Fall kann eine Aktualisierung Ihres Browsers helfen.
Normalerweise aktualisieren sich Webbrowser automatisch, wenn Sie sie schließen und erneut öffnen. Wenn Sie Ihre jedoch eine Weile nicht geschlossen haben, ist möglicherweise ein ausstehendes Update verfügbar. Schauen wir uns also an, wie Sie Google Chrome, Mozilla Firefox und Microsoft Edge aktualisieren können:
So aktualisieren Sie Google Chrome:
- Öffnen Chome und klicken Sie auf die Menü – Taste (drei vertikale Punkte) auf der oberen rechten Ecke.
- Navigieren Sie zu Hilfe > Über Google Chrome .
- Klicken Sie auf die Option Neu starten, um verfügbare Updates anzuwenden.
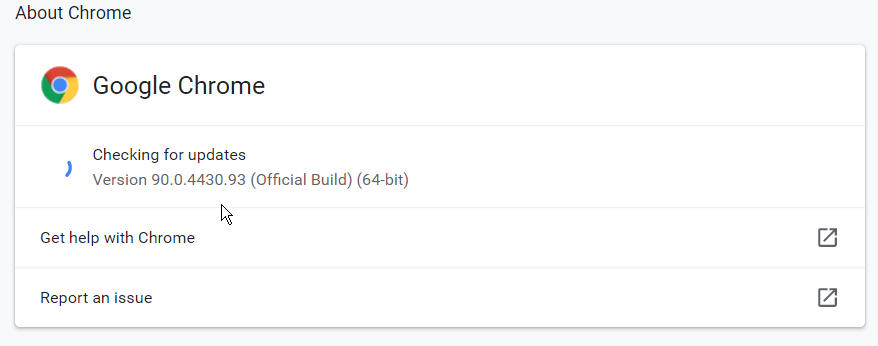
So aktualisieren Sie Mozilla Firefox:
- Öffnen Sie Firefox und klicken Sie auf die Menüschaltfläche (drei horizontale Linien) in der oberen rechten Ecke.
- Navigieren Sie zu Hilfe > Über Firefox .
- Klicken Sie auf die Schaltfläche Neustart, um Firefox zu aktualisieren.
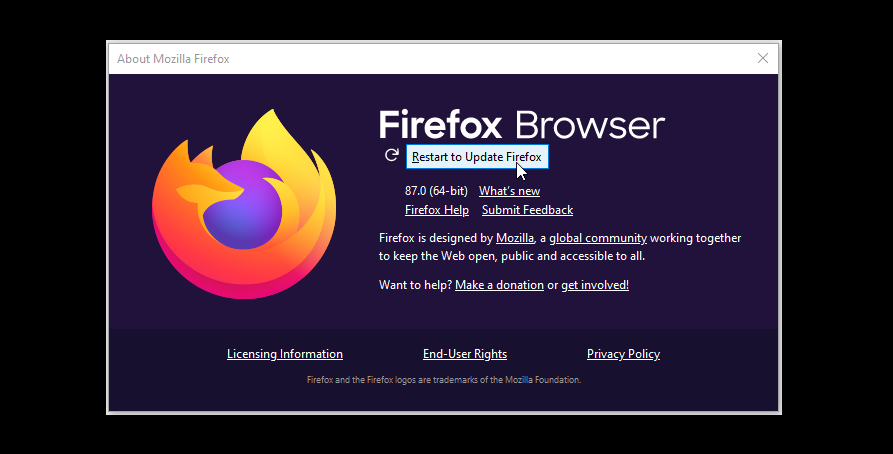
So aktualisieren Sie Microsoft Edge:
- Öffnen Sie Edge und klicken Sie auf die Menüschaltfläche (drei horizontale Punkte) in der oberen rechten Ecke.
- Navigieren Sie zu Hilfe und Feedback > Über Microsoft Edge .
- Klicken Sie auf die Schaltfläche Neustart .
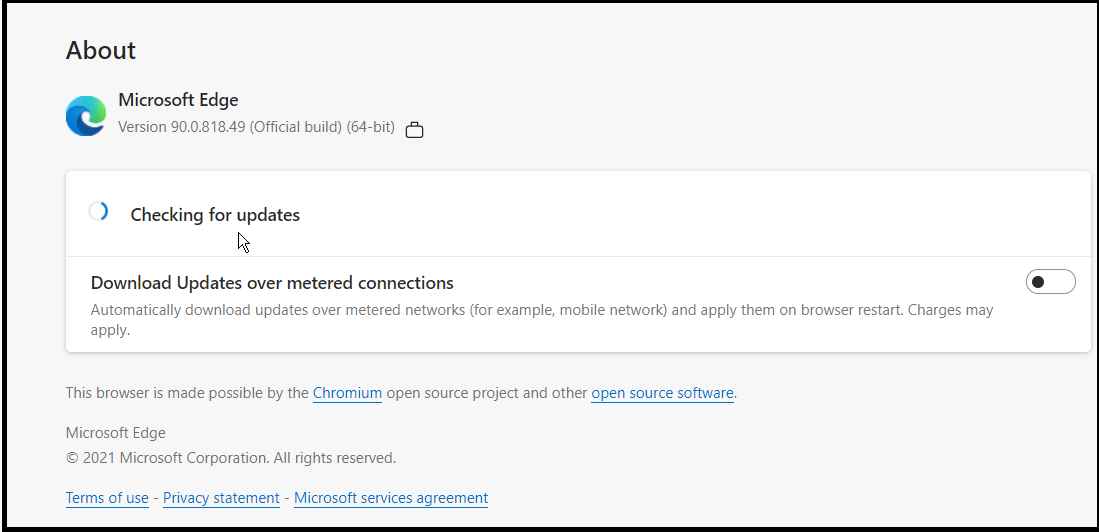
Wenn die Aktualisierung Ihres Browsers nicht hilft, versuchen Sie es mit einem anderen Browser.
Einfaches Speichern von Dateien mit dem Microsoft Print to PDF Tool
Die Microsoft Print to PDF-Funktion ist ein praktisches Tool, aber es ist wirklich frustrierend, wenn es plötzlich Probleme gibt. Wenn Sie jedoch die von uns behandelten Tipps befolgen, sollten Sie in der Lage sein, dieses Tool wieder zum Laufen zu bringen.
