Verwenden von PowerShell zum Scannen von Windows 10 nach Malware
Microsoft Defender (ehemals Windows Defender) ist ein effizientes, kostengünstiges Antivirenprogramm, das auf Windows 10-Geräten vorinstalliert ist. Es bietet Benutzern außerdem erweiterten Web- und Echtzeitschutz gegen schädliche Viren, Trojaner und andere Malware.
Als native Microsoft-Anwendung können Sie Microsoft Defender über Windows PowerShell verwalten.
Mit wenigen Befehlen in PowerShell können Sie Microsoft Defender problemlos aktualisieren, System-Scans ausführen, den aktuellen Antiviren-Status überprüfen und sogar Scans planen. PowerShell-Befehle beschleunigen den Konfigurationsprozess und geben Ihnen Zugriff auf Optionen, die in der Microsoft Defender-Oberfläche nicht verfügbar sind.
Was ist PowerShell?
PowerShell ist ein modernes plattformübergreifendes Verwaltungsframework, das die Standardbefehlszeilenschnittstelle erweitert. Es kombiniert ein Konfigurationsframework, eine Skriptsprache und eine Befehlszeilen-Shell, um Entwicklern ein leistungsstarkes Tool bereitzustellen. PowerShell basiert auf dem .NET Framework und bietet Unterstützung für MacOS, Linux und Windows.
So starten Sie Windows PowerShell unter Windows 10:
- Geben Sie Windows Powershell in die Suchleiste des Startmenüs ein.
- Klicken Sie mit der rechten Maustaste auf Windows PowerShell und klicken Sie auf Als Administrator ausführen
Überprüfen Sie den Microsoft Defender-Status mit PowerShell
Bevor Sie PowerShell zum Konfigurieren von Microsoft Defender verwenden, sollten Sie zunächst den aktuellen Status überprüfen. Der folgende Befehl zeigt den detaillierten Status der auf Ihrem Windows-PC installierten Anti-Malware-Software an.
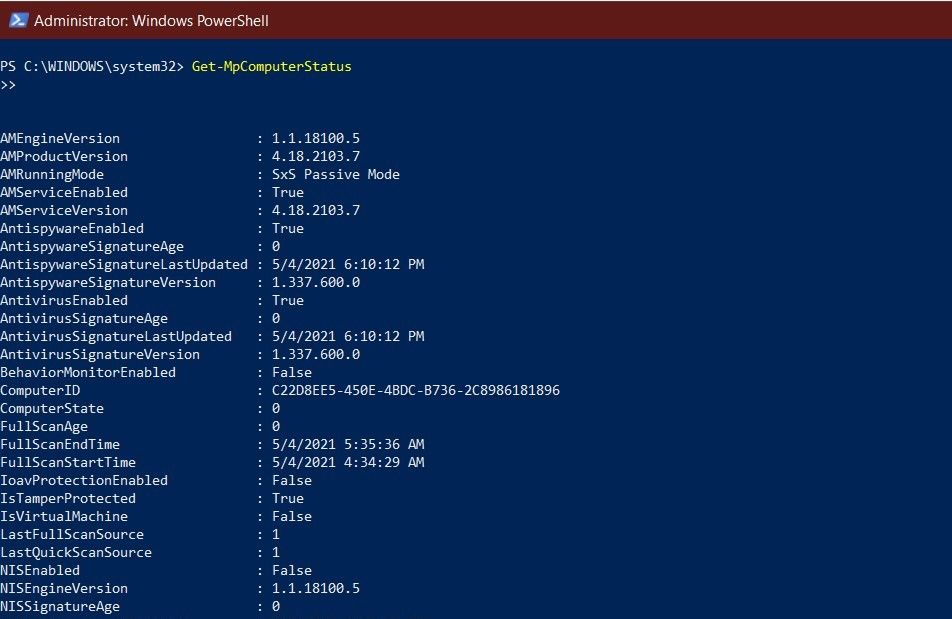
Geben Sie nach dem Starten von Windows PowerShell als Administrator den folgenden Befehl ein und drücken Sie die Eingabetaste, um den Status von Microsoft Defender zu überprüfen:
Get-MpComputerStatusSie sollten dann eine lange Liste mit Details zu Microsoft Defender erhalten. Derzeit interessieren wir uns nur für das Label AntivirusEnabled . Wenn dies der Fall ist , ist Microsoft Defender korrekt konfiguriert und wird auf Ihrem PC ausgeführt.
Sie können dann sicher mit dem Aktualisieren von Microsoft Defender und dem Ausführen von Anti-Malware-Scans fortfahren. Falls Microsoft Defender auf Ihrem PC deaktiviert ist, können Sie es in wenigen Schritten aktivieren .
So aktualisieren Sie Microsoft Defender mit PowerShell
Antivirensoftware muss regelmäßig aktualisiert werden, um die Anti-Malware-Definitionen auf dem neuesten Stand zu halten. Sie können Microsoft Defender über Windows PowerShell aktualisieren, indem Sie den folgenden Befehl eingeben und die Eingabetaste drücken:
Update-MpSignatureNach erfolgreicher Ausführung dieses Cmdlet-Befehls werden neue Microsoft Defender-Definitionsupdates heruntergeladen und installiert, sofern verfügbar. Dieser Befehl lädt die neuesten Updates von der Standard-Update-Quelle, dem Microsoft Update Server, herunter.
Alternativ können Sie mit dem folgenden Befehl auch Updates von einer bestimmten Quelle herunterladen und SourceName für den Speicherort Ihrer Wahl ausschalten.
Update-MpSignature -UpdateSource SourceName
Mit dem folgenden Befehl werden die Microsoft Defender-Einstellungen aktualisiert, um jeden Tag der Woche automatisch nach Definitionsaktualisierungen zu suchen:
Set-MpPreference -SignatureScheduleDay Everyday
Führen Sie mit PowerShell einen schnellen Antivirenscan durch
Manchmal möchten Sie einen schnellen Malware-Scan auf Ihrem PC ausführen. Während dies über die Windows-Sicherheitsoberfläche relativ einfach ist, macht es der PowerShell-Befehl noch einfacher. Geben Sie zum Ausführen eines schnellen Virenscans unter Windows 10 den folgenden Cmdlet-Befehl in PowerShell ein und drücken Sie die Eingabetaste:
Start-MpScan -ScanType QuickScan
Führen Sie mit PowerShell einen vollständigen Antivirenscan durch
Bei einem vollständigen Malware-Scan werden alle Dateien auf Ihrem Windows-PC und manchmal sogar extern angeschlossene USB-Sticks überprüft. Das Navigieren zu einem vollständigen Scan auf dem Microsoft Defender kann problematisch sein. Daher können Sie PowerShell verwenden, um schnell einen umfassenden Malware-Scan Ihres PCs durchzuführen. Sie können einen vollständigen Microsoft Defender-Scan mit dem folgenden Cmdlet-Befehl ausführen:
Start-MpScan -ScanType FullScan
Der vollständige Scan dauert in der Regel einige Zeit, um alle Ordner auf Ihrem PC zu durchsuchen. Sie können den Scan mit dem folgenden Befehl im Hintergrund ausführen:
Start-MpScan -ScanType FullScan -AsJob
Nachdem die oben genannten Befehle erfolgreich ausgeführt wurden, führt Microsoft Defender einen ausführlichen vollständigen Malware-Scan Ihres Windows 10-PCs durch.
Microsoft Defender Offline-Scan
Der Offline-Scan ist eine leistungsstarke Funktion, mit der schwer zu erkennende Malware entfernt werden kann. Die Antivirensoftware kann Malware manchmal nicht entfernen, während Windows ausgeführt wird. Solche schwerwiegende Malware kann mithilfe des Microsoft Defender Offline Scan sicher vom PC entfernt werden.
Stellen Sie sicher, dass Sie alle geöffneten Dateien speichern, bevor Sie den Offline-Scan ausführen. Geben Sie den folgenden Befehl in die PowerShell-Konsole ein, um einen Offline-Scan auf Ihrem Windows 10-PC auszuführen:
Start-MpWDOScan
Dieser Cmdlet-Befehl bewirkt, dass Windows 10 im Windows Defender-Offline-Modus gestartet und das gesamte System auf Malware überprüft wird. Nach dem Start Ihres Computers wird der Ladebildschirm von Windows Defender Antivirus gefolgt von einem Eingabeaufforderungsfenster angezeigt, in dem der Fortschritt des Offline-Scans angezeigt wird.
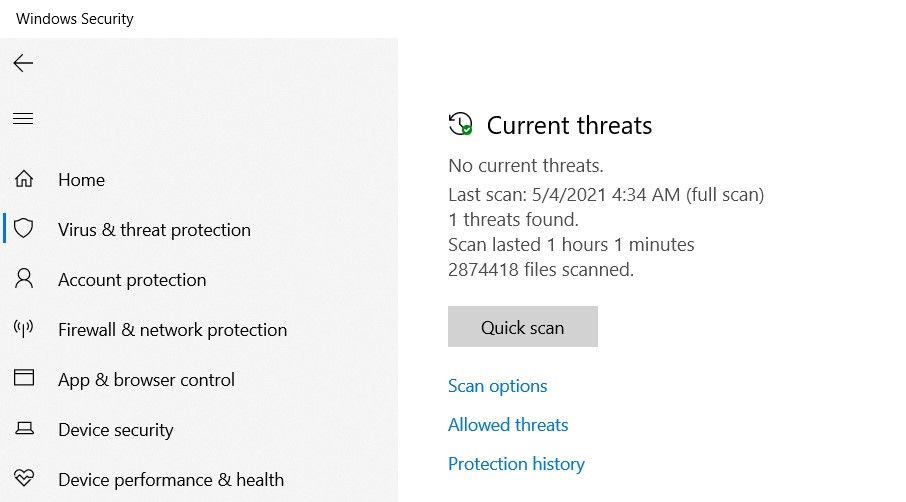
Nach Abschluss des Tests können Sie den Offline-Scan-Bericht anzeigen, indem Sie zu Windows-Sicherheit> Viren- und Bedrohungsschutz> Schutzverlauf navigieren.
Planen Sie einen schnellen Antivirenscan mit PowerShell
Mit PowerShell können Sie auch schnelle Scans planen, die während der Woche täglich zu einer Routinezeit durchgeführt werden. Geben Sie den folgenden Befehl in PowerShell ein und drücken Sie die Eingabetaste, um einen schnellen Scan in Microsoft Defender zu planen.
Set-MpPreference -ScanScheduleQuickScanTime Scan_Time
Sie müssen Scan_Time durch die 24-Stunden-Zeit ersetzen, in der Sie den Test ausführen möchten. Der folgende Befehl plant einen schnellen Scan für jeden Tag um 14 Uhr:
Set-MpPreference -ScanScheduleQuickScanTime 14:00:00
Führen Sie zum Zurücksetzen des Zeitplans für den schnellen Scan denselben Cmdlet-Befehl ohne den Parameter time aus.
Planen Sie einen vollständigen Antivirenscan mit PowerShell
In ähnlicher Weise können Sie auch einen vollständigen System-Scan Ihres Windows 10-PCs mit ein paar schnellen Befehlen in PowerShell planen:
- Geben Sie den folgenden Befehl in PowerShell ein und drücken Sie die Eingabetaste
Set-MpPreference -ScanParameters 2 - Geben Sie den folgenden Befehl ein, ersetzen Sie jedoch "Scan_Day" durch eine Zahl zwischen "0" und "7", wobei "0" jeden Tag und die Zahlen 1-7 den bestimmten Wochentag ab Sonntag angeben
Set-MpPreference -RemediationScheduleDay Scan_Day - Geben Sie abschließend den folgenden Befehl in PowerShell ein und ersetzen Sie Scan_Time durch die 24-Stunden-Zeit, die Sie auswählen möchten
Set-MpPreference -RemediationScheduleTime Scan_Time
Sie können den gesamten System-Scan-Zeitplan auf die Standardeinstellungen zurücksetzen, indem Sie in Schritt 2 "8" auswählen. Nach erfolgreicher Konfiguration des vollständigen Scan-Zeitplans führt Microsoft Defender automatisch einen vollständigen System-Scan am konfigurierten Tag und zur konfigurierten Uhrzeit durch.
Scannen Sie Windows 10 mit PowerShell nach Malware
Microsoft Defender ist ein sehr leistungsfähiges Antivirenprogramm und gehört seit jeher zu den besten Antivirensoftwareprogrammen auf dem Markt. Als integriertes, kostenloses Antivirenprogramm schützt es Sie sehr effizient vor Malware-Bedrohungen.
Mit PowerShell können Sie Microsoft Defender mit wenigen einfachen Befehlen konfigurieren. Diese Befehle können Microsoft Defender aktualisieren, System-Scans ausführen und sogar geplante Scans einrichten.
