Verwendung des Warp-Stabilisators zum Korrigieren von verwackeltem Filmmaterial in Premiere Pro
Verwackeltes Filmmaterial sollten Sie in der Regel nicht aktiv für Ihre Videobearbeitung verwenden. Mit dem Einsetzen kleinerer Handkameras und Smartphone-Videos ist es jedoch fast unvermeidlich, darauf zu stoßen.
Zum Glück ist der Warp Stabilizer möglicherweise Ihre Lösung, wenn Sie mit Filmmaterial mit einer merklichen Erschütterung zu tun haben. Diese Premiere Pro-Funktion versucht, Verwacklungen zu entfernen, indem Pixeldaten automatisch an die Offset-Bewegung angepasst werden.
Wann brauchen Sie den Warp Stabilizer?
Es ist wichtig, in den Prozess der Warp-Stabilisierung einzusteigen und die Nachteile und Einschränkungen gut zu verstehen.
Erwarten Sie nicht, dass es alle Ihre Probleme auf magische Weise mit einem verwackelten Filmmaterial behebt. Sie sollten vielmehr sicherstellen, dass Sie hochwertige Clips ohne Verwackeln filmen.
Wenn Sie die Warp-Stabilisierung anwenden, besteht die Möglichkeit, dass Ihr Video dadurch verzerrt wird. Da der Prozess das automatische Anpassen und Bearbeiten Ihrer Videobilder umfasst, kann es zu einigen unkonventionellen Problemen kommen, insbesondere bei einer besonders geschäftigen Aufnahme mit vielen einzelnen beweglichen Elementen.
Möglicherweise stellen Sie fest, dass Sie nach dem Anwenden des Effekts ein verzerrtes Gefühl für die Perspektive erhalten, fast so, als ob sich das Filmmaterial auf einer sich bewegenden Leinwand befindet. In einigen Fällen kann das Anpassen der Einstellungen möglicherweise Abhilfe schaffen. Seien Sie jedoch darauf vorbereitet, dass besonders schlechtes Filmmaterial nicht mehr zu retten ist.
Nachdem dieser Haftungsausschluss nicht mehr im Weg ist, können Sie mit dem eigentlichen Prozess des Hinzufügens von Warp Stabilization zu Ihrem Filmmaterial in Premiere Pro beginnen und die Einstellungen anpassen, um ein optimales Ergebnis zu erzielen.
Anwenden des Warp-Stabilisators in Premiere Pro
Wenn Sie einen unterlasteten Bearbeitungscomputer oder Laptop verwenden, sollten Sie nach Möglichkeiten suchen, Ihr Filmmaterial für schwache Hardware zu optimieren, da die Warp-Stabilisierung CPU-intensiv ist.
Den Warp Stabilizer finden
Warp Stabilisierung kann als Effekt aus der Effekte – Panel aufgebracht werden, der sich unter dem Video Effects> Verzerren Unterkategorie. Um den Effekt hinzuzufügen, klicken Sie und ziehen Sie es aus dem Effektfenster auf Ihre Aufnahmen in der Timeline.

Sobald der Effekt hinzugefügt wird, beginnt der Warp-Stabilisator automatisch mit der Analyse des Filmmaterials und der Stabilisierung. Abhängig von der Länge und Komplexität des Filmmaterials kann die Fertigstellungszeit variieren.
Während der Wiedergabe Ihres Filmmaterials wird in der Timeline die Meldung "Analysieren" angezeigt.

Anpassen der Warp Stabilizer-Einstellungen
Um die Einstellungen im Warp Stabilizer besser zu erkunden, wird ein Stück Stock Footage von der Foto- und Video-Sharing-Site Pexels verwendet .
Dieses Filmmaterial wurde genau deshalb ausgewählt, weil es ein gewisses Maß an Verwacklung gibt, das Sie üben können, um es zu entfernen. Wenn Sie eine genauere Vorstellung von einem Clip haben, mit dem Sie üben möchten, gibt es eine Vielzahl von Websites mit urheberrechtsfreiem Filmmaterial , die Sie sich ansehen sollten.
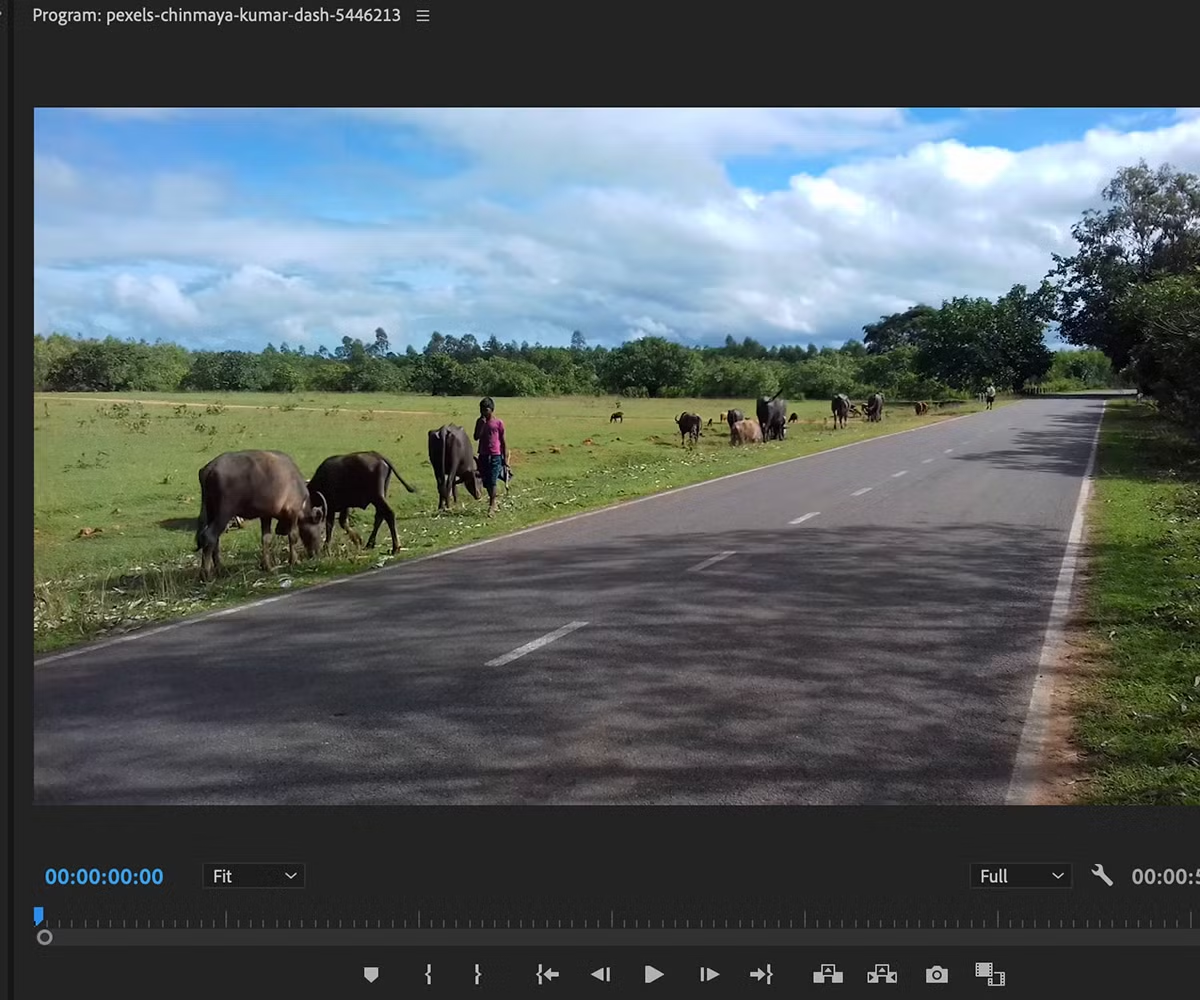
Der automatische Warp-Stabilisierungseffekt ist nicht schlecht, aber wenn die Kamera nach links über das Feld schwenkt, werden Sie oben und unten im Bild eine leichte Verzerrung bemerken. Als Standalone-Aufnahme ist dies passabel, aber versuchen wir, dies zu dämpfen, indem wir mit den Einstellungen spielen.
In Premiere werden Ihnen eine Reihe von Parametern angeboten, mit denen Sie Ihr Stabilisierungsergebnis verfeinern können. Sie können diese wie bei jedem anderen Effekt im Bedienfeld „ Effektsteuerung“ anpassen.
Lassen Sie uns diese Einstellungen einzeln durchgehen.
Ergebnis
In der Dropdown-Liste Ergebnis haben Sie zwei Möglichkeiten: Reibungslose Bewegung oder Keine Bewegung .

No Motion eignet sich für verwackelte Aufnahmen an einem festen Punkt, bei denen der Kameramann nicht schwenkt oder zoomt. Mit dieser Einstellung wird versucht, Verwacklungen vollständig zu entfernen, um ein Standbild zu erstellen, als wäre es auf einem Stativ eingestellt.
Alternativ funktioniert Smooth Motion mit Clips, bei denen Kamerabewegungen auftreten, jedoch mit einem gewissen Verwacklungsgrad. Der Stabilisator versucht, dieses Wackeln zu mildern oder zu entfernen.
Für diesen Clip ist die Einstellung „ Glatte Bewegung“ am besten geeignet, da der Kameramann seine Kamera über ein Feld schwenkt.
Glätte
Wenn Sie die Option „ Glatte Bewegung“ ausgewählt haben, können Sie festlegen, inwieweit die Bewegung stabilisiert wird und wie viel Verwackeln entfernt wird. Standardmäßig ist dies auf 50 Prozent festgelegt.
Offensichtlich wird durch Erhöhen der Einstellung die Glätte verbessert, obwohl dies zu einer Erhöhung der zuvor erwähnten Verzerrung führen kann. Durch Verringern der Einstellung wird diese Verzerrung möglicherweise beseitigt, das Video bleibt jedoch möglicherweise stärker verwackelt – dies ist ein Balanceakt!
Verringern Sie für das Beispielmaterial die Glätte, um die vorhandene Verzerrung am oberen Rand des Rahmens auszugleichen. Wenn Sie es auf 20 Prozent senken, werden einige der kleineren Erschütterungen immer noch entfernt, aber diese Verzerrung wird bis zu einem gewissen Grad reduziert.
Methode
Die Methodeneinstellung ist weiter fortgeschritten, bietet Ihnen jedoch mehr Flexibilität, um die optimalen Einstellungen für Ihren Clip zu finden. Sie können festlegen, wie der Warp-Stabilisator Ihre Stabilisierung anwenden soll, und Sie haben die Wahl zwischen vier Optionen.
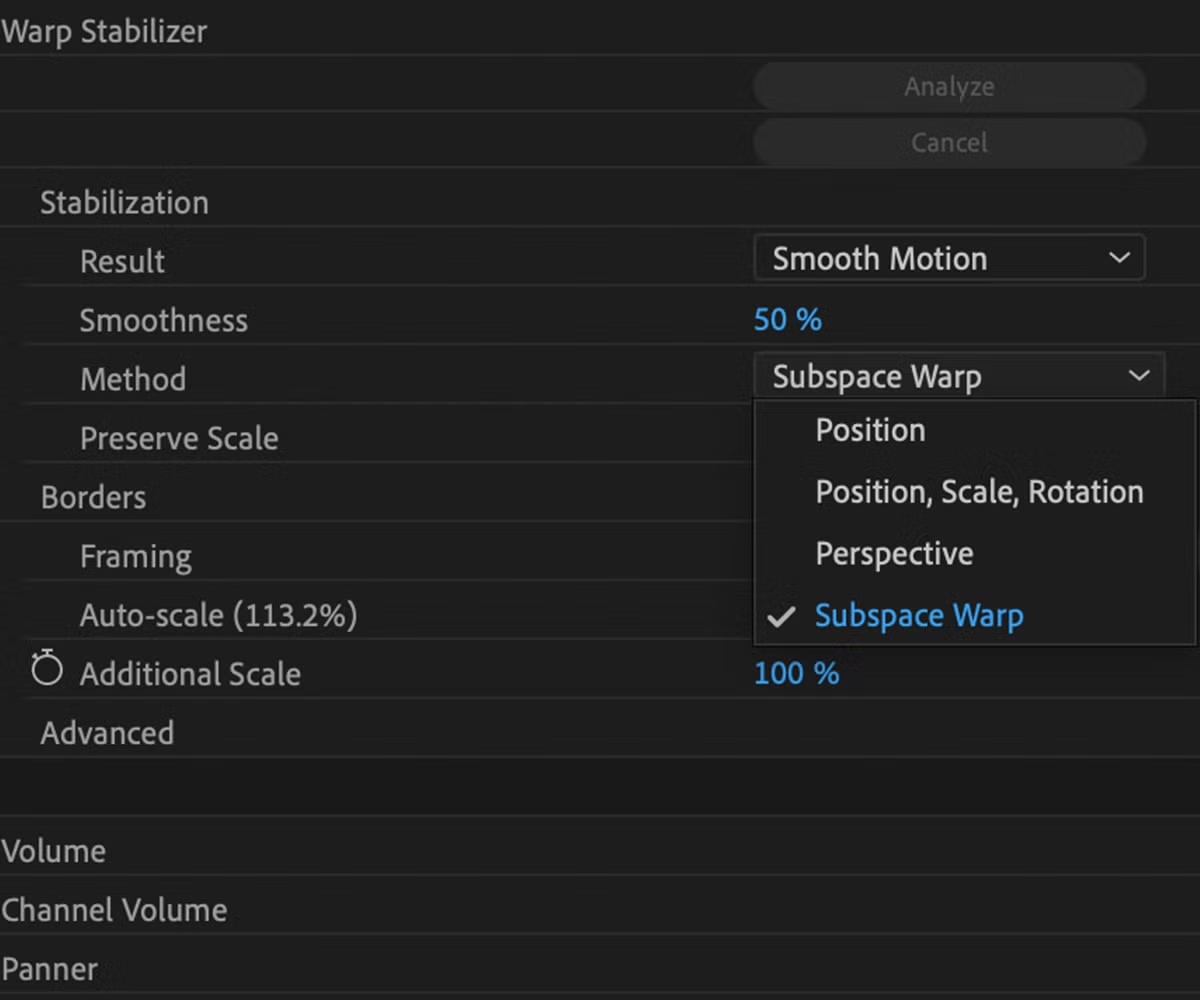
Die erste Option, Subspace Warp , ist die Standardeinstellung und bearbeitet das Filmmaterial durch Verzerren verschiedener Teile des Rahmens. Insbesondere werden die wackeligeren Teile des Filmmaterials mithilfe der Pixelverfolgung isoliert.
Die Position stabilisiert den Clip nur mit Positionsbewegungsdaten und verschiebt die einzelnen Frames so, dass sie mit den Pixeldaten übereinstimmen. Infolgedessen kann diese Methode Probleme am Rand des Rahmens verursachen.
Die Option Position, Skalierung, Drehung verwendet ein ähnliches Verfahren wie Position , kann jedoch auch das Bild vergrößern und drehen, um es an die Pixel anzupassen.
Schließlich versucht Perspective , das Bild über einen "Eckstift" -Effekt zu stabilisieren, indem das Bild aus den Ecken des Rahmens gezogen wird, um die Pixeldaten auf dem neuesten Stand zu halten.
Jeder dieser vier Effekte versucht, das gleiche Ergebnis zu erzielen. Abhängig vom einzelnen Clip können sie jedoch Bildverzerrungen entweder entfernen oder verstärken.
Rahmung
Wir werden nicht auf die erweiterten Optionen eingehen, die im Warp Stabilizer verfügbar sind, aber Sie sollten trotzdem in Betracht ziehen, die Rahmeneinstellung anzupassen.
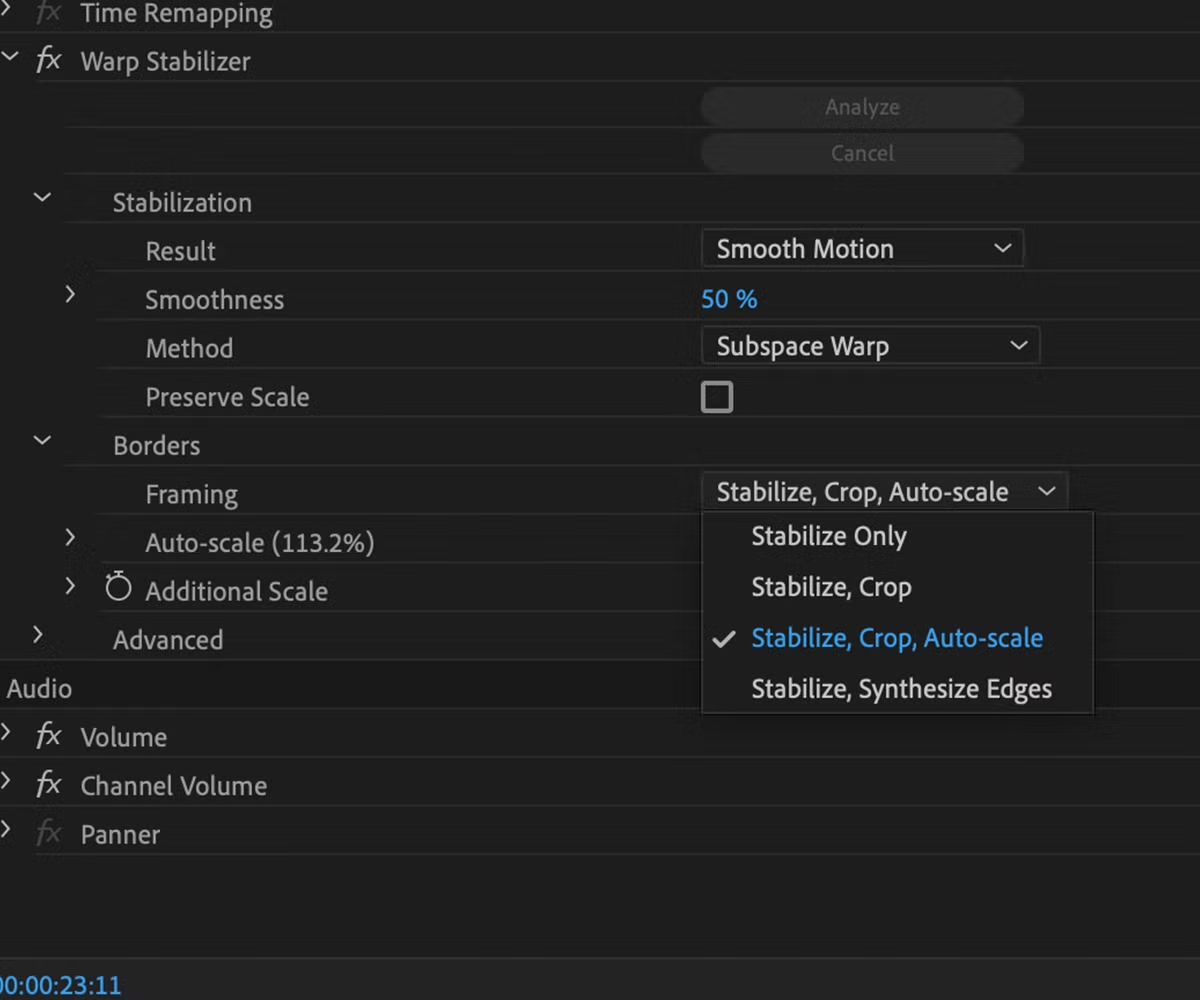
Standardmäßig ist Framing auf Stabilisieren, Zuschneiden, Automatisch skalieren eingestellt . Dies bedeutet, dass Premiere das Filmmaterial automatisch zuschneidet und vergrößert, um Probleme mit den Kanten des Rahmens zu maskieren.
Nur stabilisieren bewirkt nichts an den Rändern des Rahmens, sodass Sie sehen können, wo der Warp-Stabilisator das Bild verschoben hat, um eine Stabilisierung zu erzielen. Dies kann nützlich sein, wenn Sie Ihr eigenes Zuschneiden festlegen möchten.
Durch Stabilisieren und Zuschneiden wird ein Zuschneiden erstellt, um gezackte Kanten zu vermeiden. Die Skalierung bleibt jedoch unverändert.
Schließlich versucht Synthesize Edges , basierend auf dem darin enthaltenen Bild neue Kanten zu erstellen, ähnlich wie beim Ausfüllen von Inhalten in Photoshop. Dies kann nützlich sein, wenn sich Ihr Filmmaterial hinter einem einfachen Hintergrund wie dem Himmel oder einer einfarbigen Wand befindet.
Halten Sie Ihr Filmmaterial stabil
Durch sorgfältiges Anpassen der Warp-Stabilisierungseinstellungen können Sie Verwacklungen aus Ihrem Filmmaterial entfernen, ohne das Bild zu stark zu verzerren. Es ist eine Technik, die etwas Übung erfordert, sich aber am Ende definitiv auszahlt.
