So installieren Sie Git und Git Bash unter Windows
Ein Versionskontrollsystem unterstützt Entwickler in jedem Teil des Software Development Life Cycle. Sie helfen bei der Verwaltung von Änderungen am Quellcode eines Projekts im Laufe der Zeit, indem sie jede Änderung am Quellcode verfolgen.
Derzeit ist Git das weltweit am häufigsten verwendete Versionskontrollsystem. Wir werden Sie durch alle Schritte führen, um Git und Git Bash erfolgreich auf Ihrem Windows-PC zu installieren.
Was ist Git?
Git ist ein verteiltes Versionskontrollsystem, mit dem der Fortschritt eines Projekts verwaltet wird. Das Projekt kann so einfach wie eine index.html-Seite oder so komplex wie eine vollständige Full-Stack-Anwendung sein.
Diese kostenlose Open-Source-Software wurde 2005 von Linus Torvalds entwickelt. Wenn es um die Versionskontrolle geht, ist Git der Name des Spiels.
Was ist Git Bash?
Git Bash ist eine Anwendung für Microsoft Windows-Umgebungen, die eine Emulationsebene für eine Git-Befehlszeilenerfahrung bietet. Windows verfügt über eine native Befehlszeilenschnittstelle, die Eingabeaufforderung. Um Bash jedoch auf einem Windows-Computer verwenden zu können, müssen Sie ein Programm namens Git Bash herunterladen und installieren.
Git Bash ist ein einfaches Paket, das Bash, einige Bash-Dienstprogramme und Git unter Windows installiert. Der Hauptzweck von Git Bash ist es, ein Terminal-Git-Erlebnis zu bieten.
Voraussetzungen für die Installation von Git und Git Bash
Bevor Sie Git und Git Bash installieren, müssen Sie diese in Ihrem System haben:
- Administratorrechte
- Befehlszeilenzugriff
- Codieren von Texteditor
- GitHub Benutzername und Passwort (optional)
Laden Sie Git für Windows herunter und installieren Sie es
Sie können Git und Git Bash unter Windows herunterladen, indem Sie die folgenden einfachen Schritte ausführen:
Schritt 1: Gehen Sie zur offiziellen Git-Website
Besuchen Sie die offizielle Website für Git und klicken Sie auf die Schaltfläche [Version] für Windows herunterladen . Der Download wird automatisch gestartet, nachdem Sie auf die Schaltfläche geklickt haben.
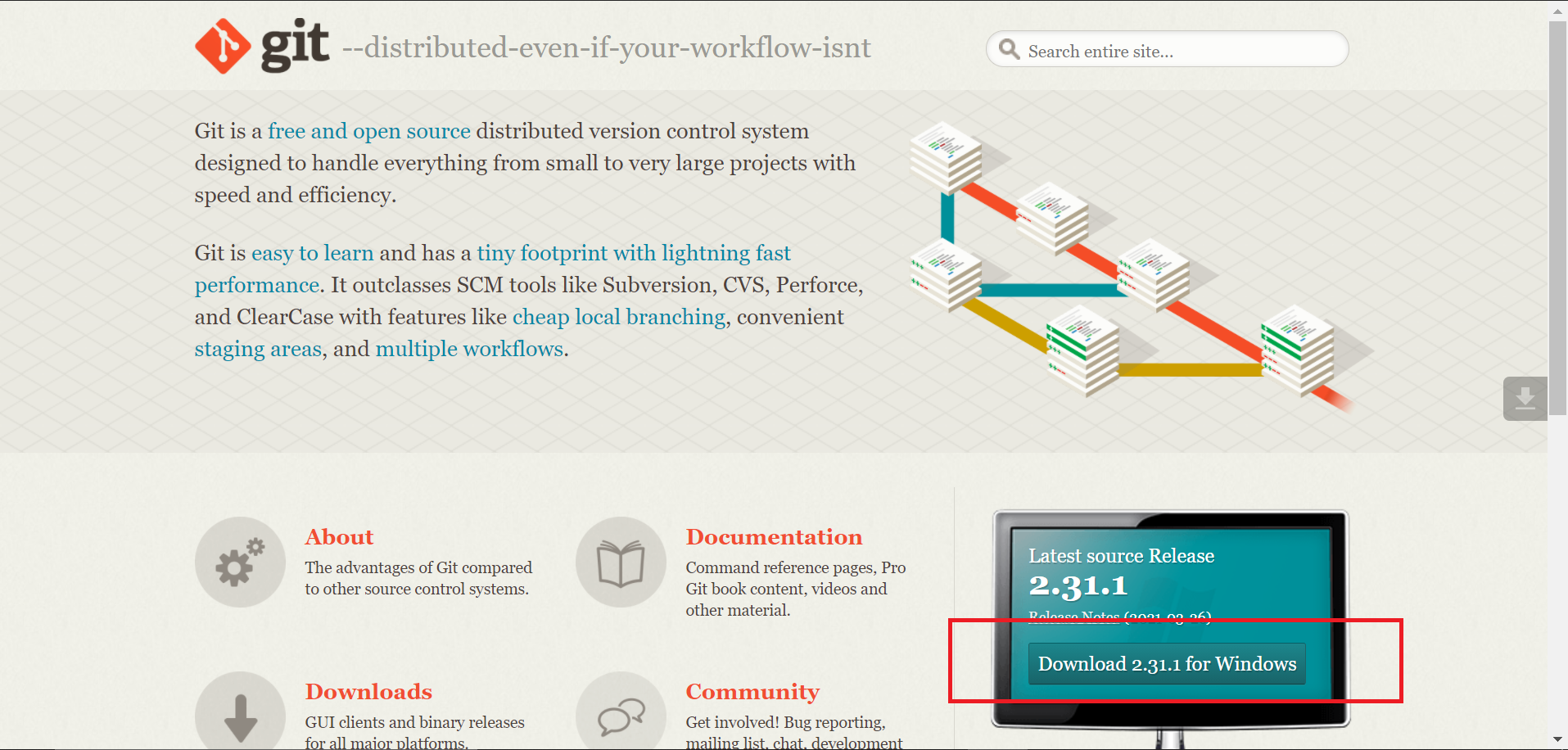
Alternativ können Sie die Downloadseite der offiziellen Git-Website besuchen, indem Sie auf die Schaltfläche Downloads klicken.
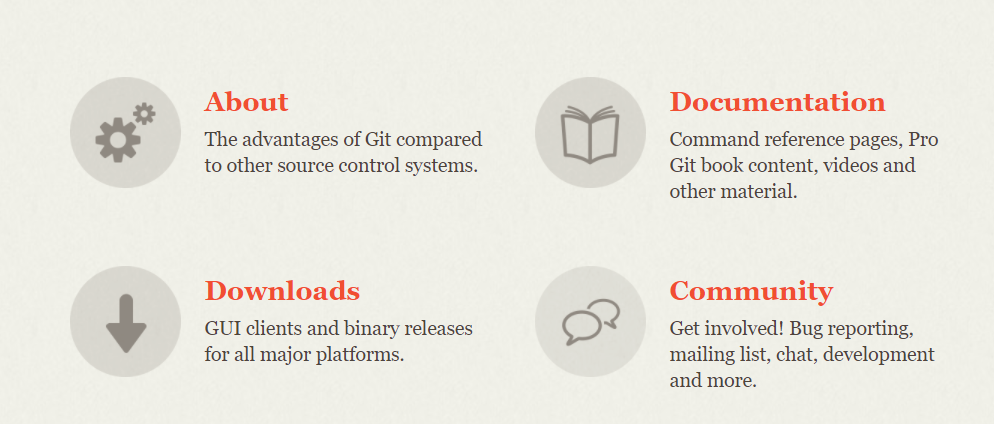
Klicken Sie auf die Windows- Schaltfläche, um den Download automatisch zu starten.
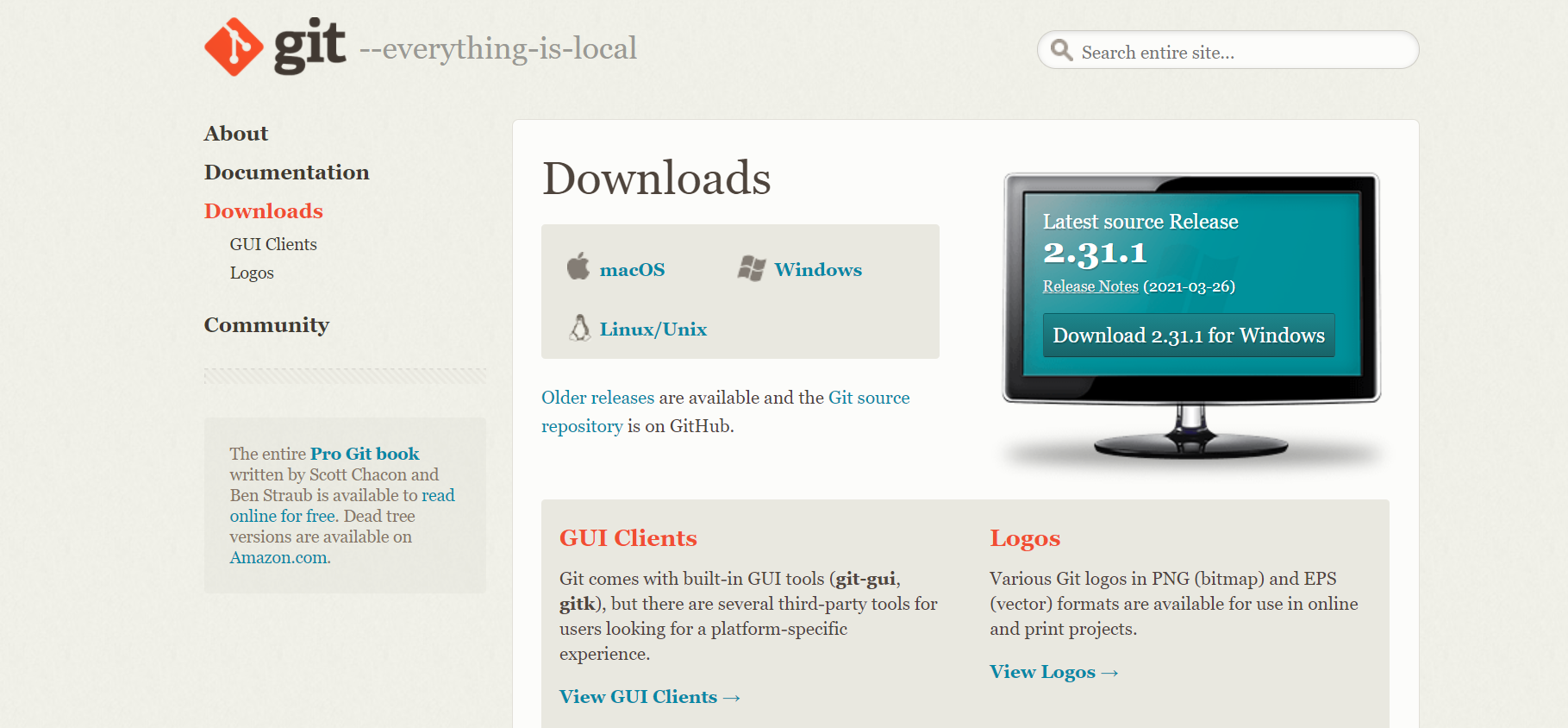
Wenn der Download nicht automatisch startet, klicken Sie auf die Schaltfläche Hier klicken, um manuell herunterzuladen .
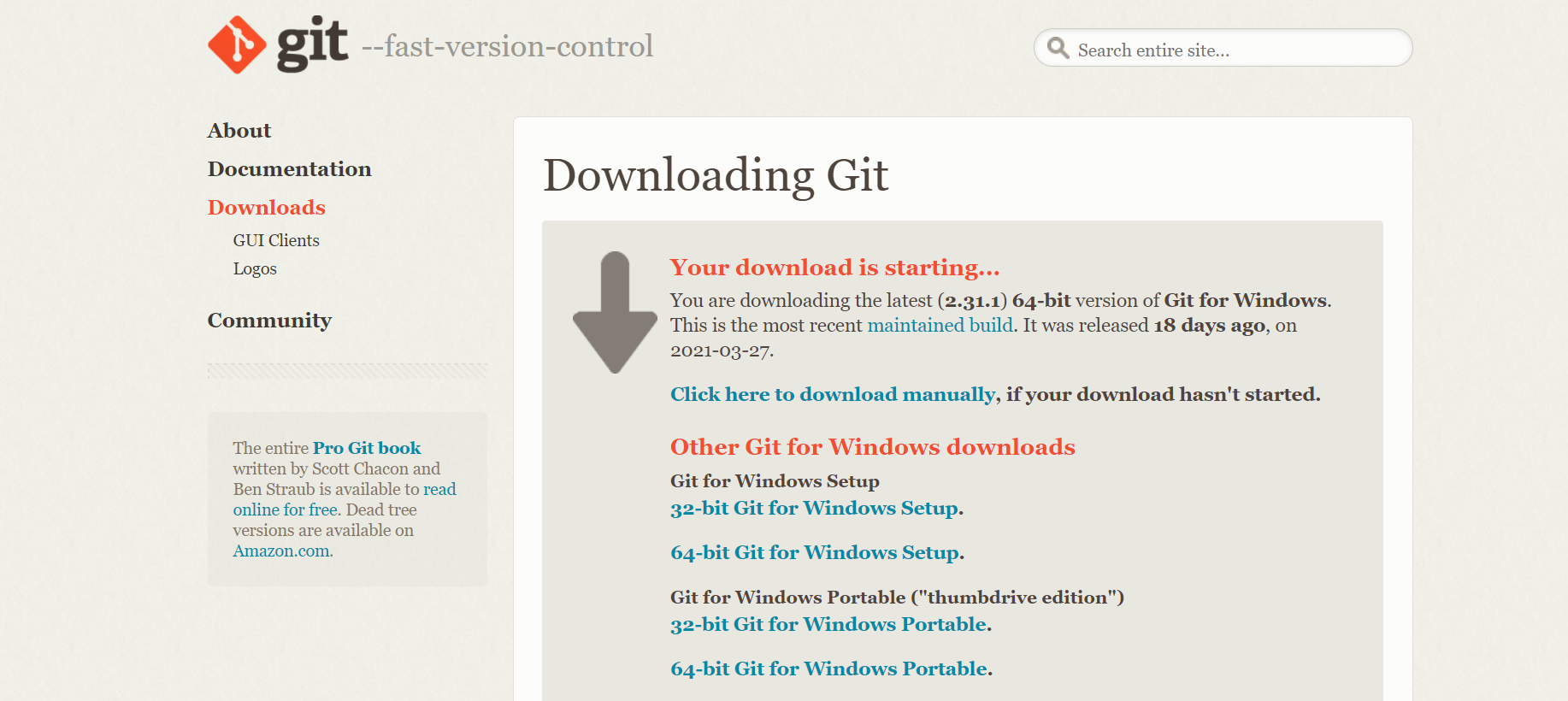
Schritt 2: Führen Sie die heruntergeladene Datei aus
Nachdem Sie die ausführbare Datei heruntergeladen haben, klicken Sie darauf, um das Installationsprogramm auszuführen. Ein Popup-Fenster mit der Aufforderung, Änderungen am Gerät vorzunehmen, wird angezeigt. Klicken Sie auf Ja , um die Anfrage zu akzeptieren. Danach wird das Git Setup Fenster geöffnet.
Lesen Sie die Lizenz sorgfältig durch und klicken Sie dann, wenn Sie bereit sind, auf die Schaltfläche Weiter .
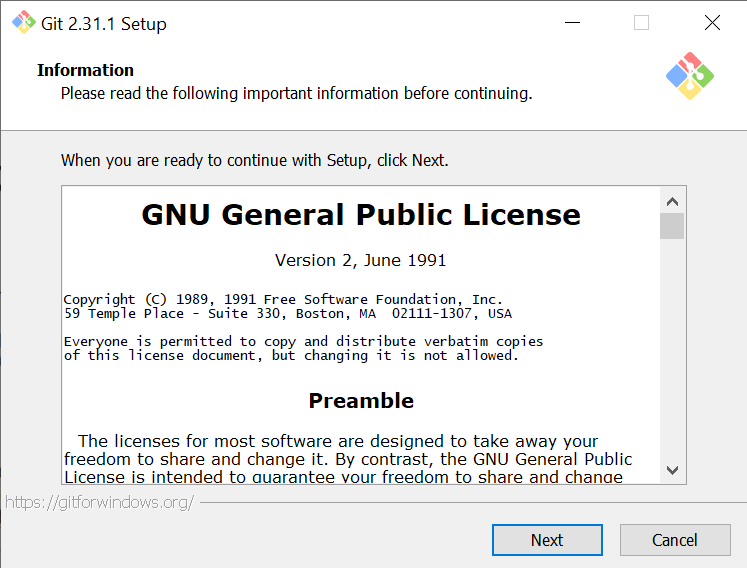
Schritt 3: Wählen Sie Zielort
Klicken Sie auf die Schaltfläche Durchsuchen … , um den Zielspeicherort auszuwählen, an dem Sie Git installieren möchten. Standardmäßig wird es unter C: Programme Git installiert. Klicken Sie auf die Schaltfläche Weiter , nachdem Sie Ihren Zielort ausgewählt haben.
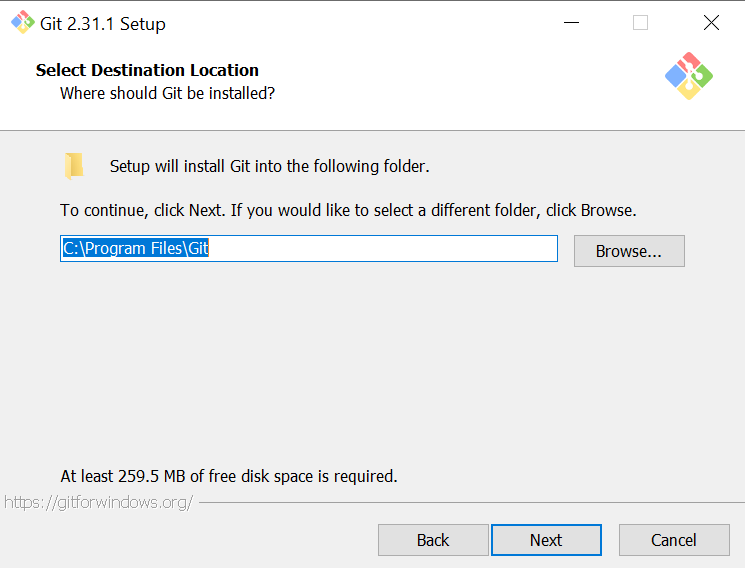
Schritt 4: Wählen Sie Komponenten
Klicken Sie auf das Kontrollkästchen, um zusätzliche Komponenten wie ein Desktopsymbol zu installieren. Wenn Sie möchten, können Sie jedoch mit den Standardeinstellungen fortfahren. Stellen Sie außerdem sicher, dass das Kontrollkästchen "Git Bash Here" aktiviert ist. Klicken Sie auf die Schaltfläche Weiter , um zum nächsten Schritt zu gelangen.
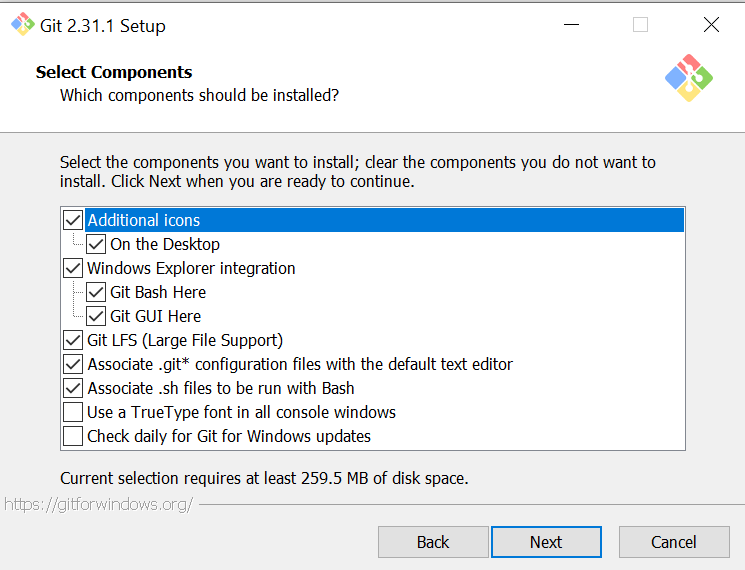
Schritt 5: Wählen Sie Startmenüordner
Wenn Sie möchten, können Sie den Namen des Startmenüordners ändern. Es ist jedoch kopfschmerzfrei, es so zu belassen, wie es ist. Klicken Sie auf Weiter , um mit weiteren Schritten fortzufahren.
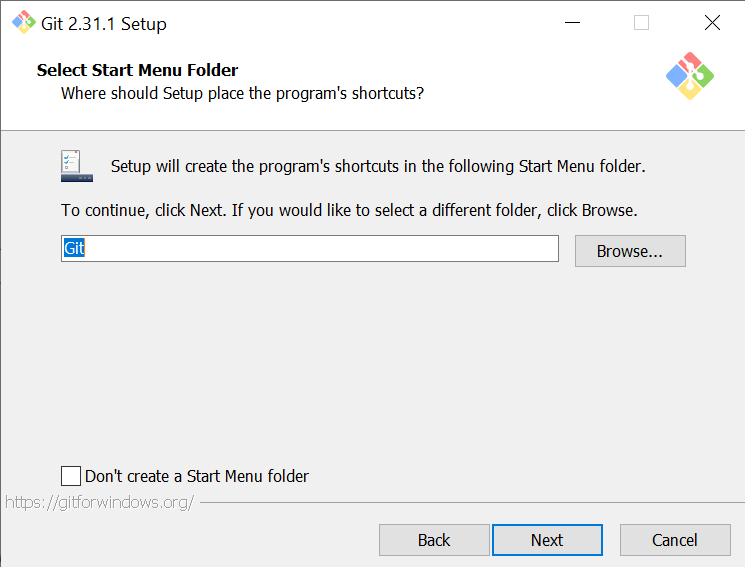
Schritt 6: Wählen Sie den Standard-Editor, der von Git verwendet werden soll
Wählen Sie den Standardtexteditor, den Git verwenden soll, unter verschiedenen verfügbaren Optionen wie Vim, Atom, Visual Studio-Code, Sublime Text, Editor, Wordpad usw. aus.
Es wird empfohlen, Visual Studio Code oder Atom als Standardeditor zu verwenden, da diese die am häufigsten verwendeten Editoren sind und über verschiedene coole Funktionen verfügen. Außerdem wird Vim für Anfänger nicht empfohlen, da es eine steile Lernkurve aufweist.
Klicken Sie auf die Schaltfläche Weiter , um fortzufahren.
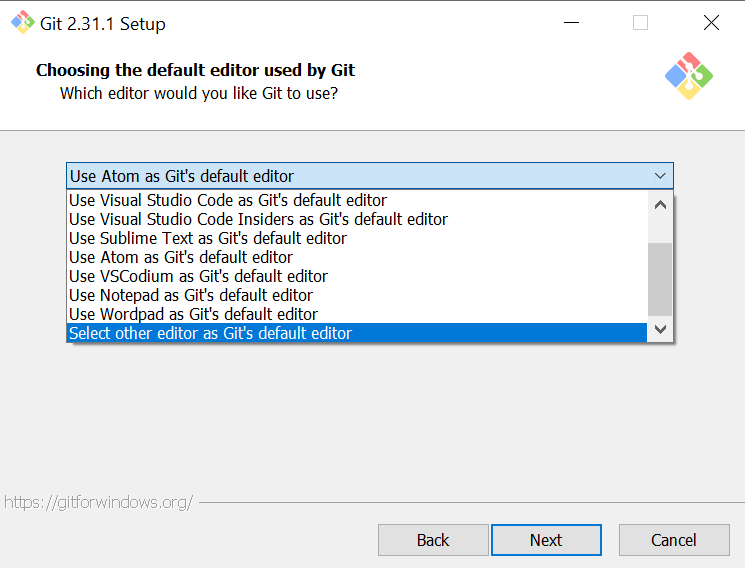
Schritt 7: Anpassen des Namens des ursprünglichen Zweigs in neuen Repositorys
Es wird empfohlen, den Standardzweignamen für neue Repositorys überschreiben auszuwählen und main als Standardnamen für den anfänglichen Zweig zu verwenden.
Der Befehl "git init" verwendet beim Initialisieren von Repositorys denselben anfänglichen Zweignamen. Sie können auch andere anfängliche Zweignamen wie "Standard", "Primär", "Entwickeln", "Stabil", "Release" usw. verwenden. Dies hängt ganz davon ab, was am besten zu Ihnen passt.
Klicken Sie abschließend auf die Schaltfläche Weiter , um fortzufahren, nachdem Sie den Filialnamen angegeben haben.
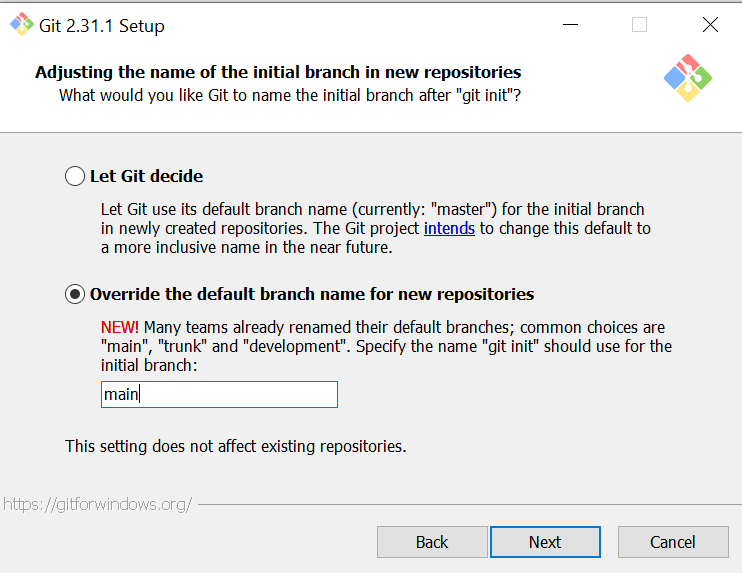
Früher wurde "master" als Standardname für den anfänglichen Zweig für GitHub-Repositorys verwendet. Aber jetzt wird es in "main" geändert, da einige Leute "master" als beleidigendes Wort empfanden. GitHub folgte dem Vorschlag von Software Freedom Conservancy und entfernte sich beim Initialisieren eines Git-Repositorys vom Begriff "Master".
Schritt 8: Passen Sie Ihre PATH-Umgebung an
Wählen Sie die 2. Option Git über die Befehlszeile und auch über Software von Drittanbietern . Wenn Sie diese Option auswählen, können Sie Git aus dem Git Bash , der Eingabeaufforderung, der Windows Powershell oder einer anderen Software von Drittanbietern verwenden, die nach Git in PATH sucht.
Klicken Sie auf die Schaltfläche Weiter , um fortzufahren.
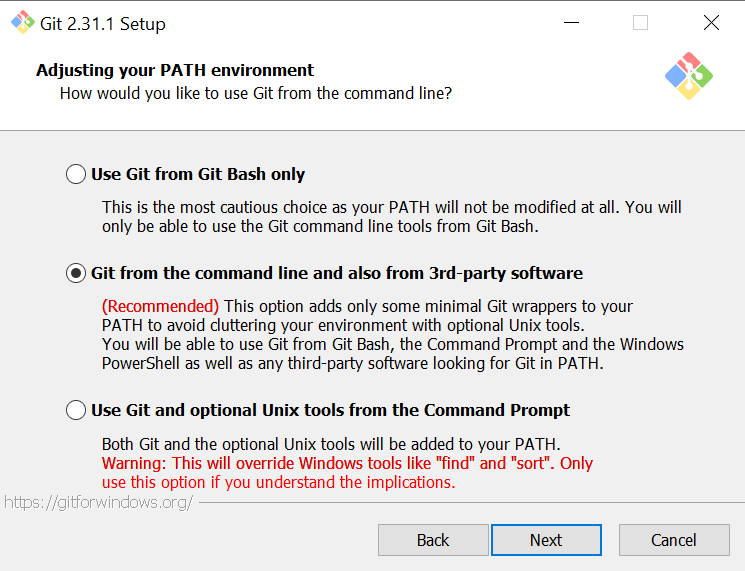
Schritt 9: Auswählen des HTTPS-Transport-Backends
Wählen Sie die Option OpenSSL-Bibliothek verwenden und klicken Sie auf Weiter .
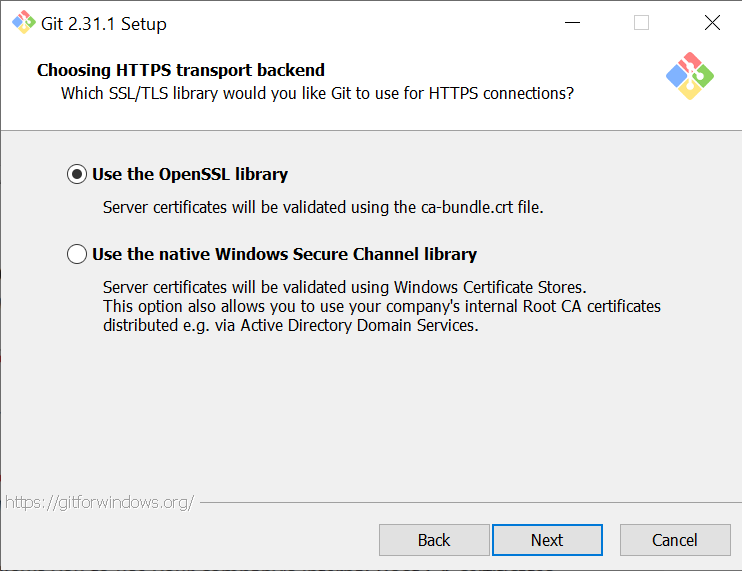
Schritt 10: Konfigurieren der Zeilenendkonvertierungen
Fahren Sie mit der standardmäßig ausgewählten Option Auschecken im Windows-Stil fort, schreiben Sie Zeilenenden im Unix-Stil fest und klicken Sie dann auf Weiter .
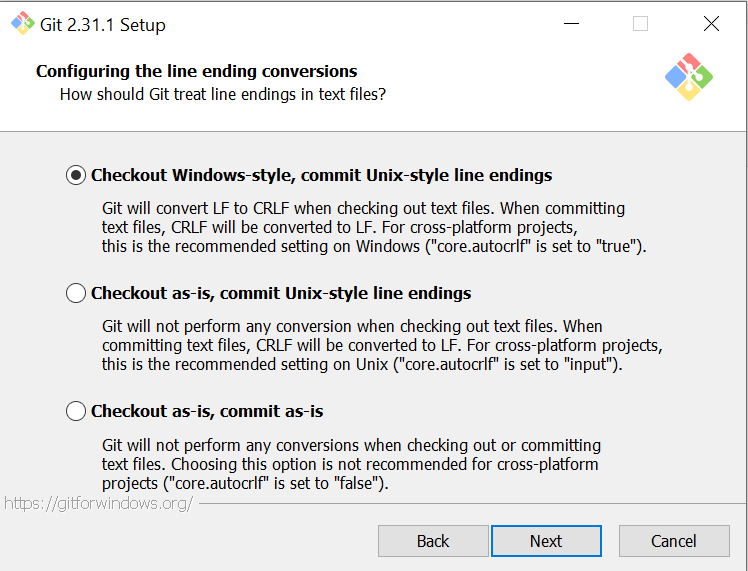
Schritt 11: Konfigurieren des Terminal-Emulators für die Verwendung mit Git Bash
Fahren Sie erneut mit der ausgewählten Standardoption fort. Verwenden Sie MinTTY (das Standardterminal von MSYS2) und klicken Sie dann auf Weiter .
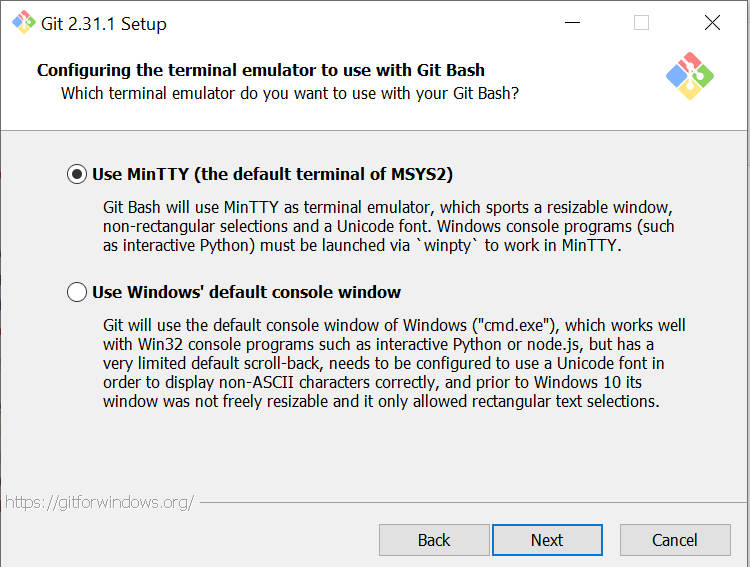
Schritt 12: Wählen Sie das Standardverhalten von "Git Pull"
Wählen Sie die erste Option Standard (Schnellvorlauf oder Zusammenführen) . Wenn Sie diese Option auswählen und "git pull" verwenden, wird der aktuelle Zweig schnell zum abgerufenen Zweig vorgespult. Wenn dies nicht möglich ist, wird ein Zusammenführungs-Commit erstellt.
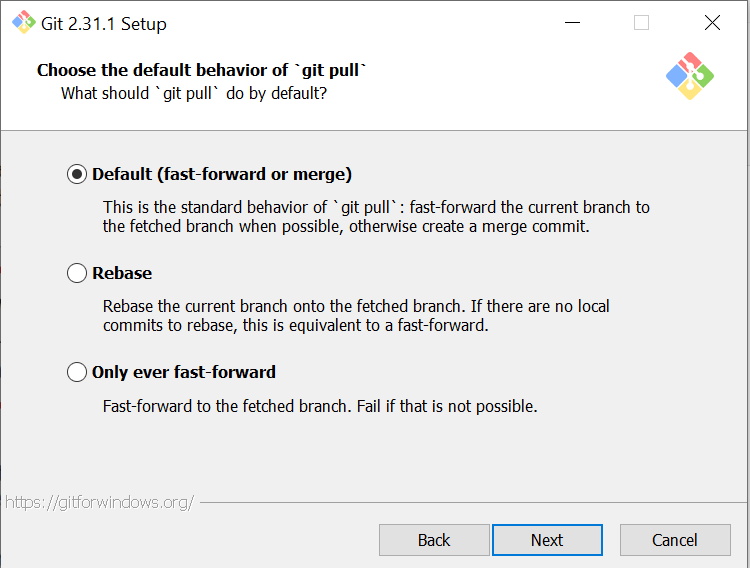
Schritt 13: Wählen Sie einen Helfer für Anmeldeinformationen
Wir empfehlen dringend, die erste Option, Git Credential Manager Core , auszuwählen, da sie eine konsistente Authentifizierungserfahrung auf allen Plattformen bietet.
Klicken Sie anschließend auf die Schaltfläche Weiter , um fortzufahren.
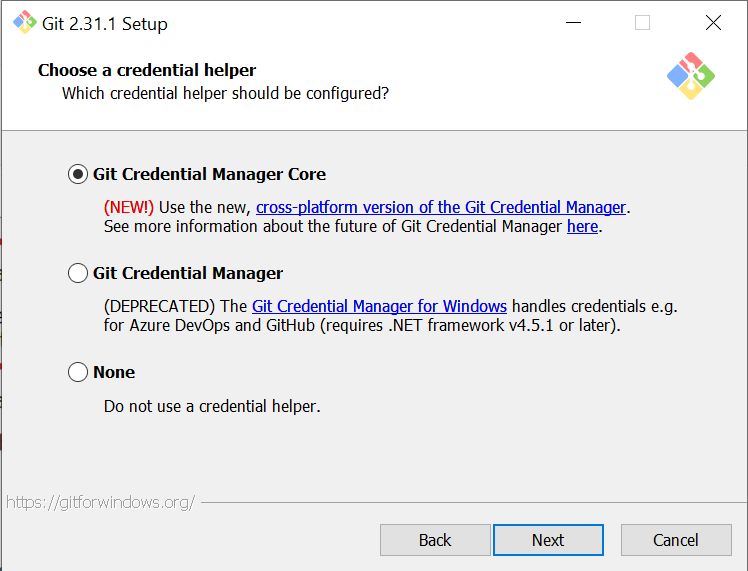
Schritt 14: Konfigurieren zusätzlicher Optionen
Fahren Sie mit den standardmäßig ausgewählten Optionen fort und klicken Sie dann auf Weiter .
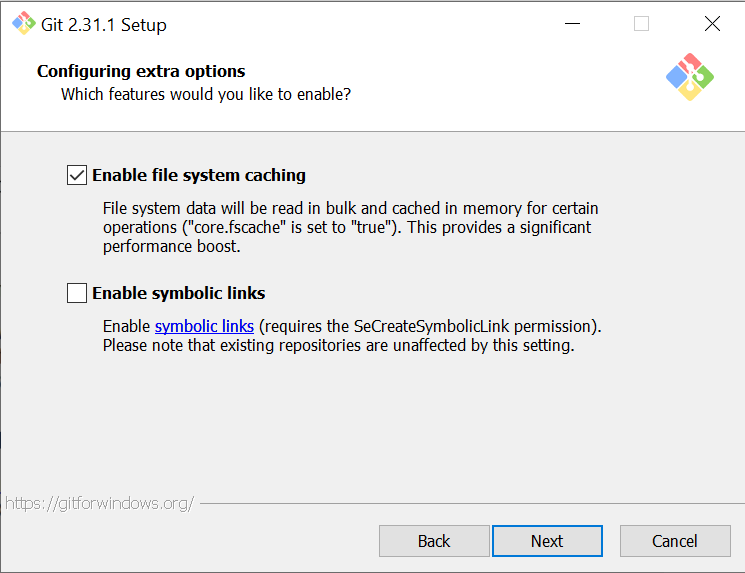
Schritt 15: Konfigurieren der experimentellen Optionen
Wenn Sie mit dieser Installation einige hochmoderne Funktionen aktivieren möchten, können Sie eine der verfügbaren Optionen auswählen. Klicken Sie abschließend auf die Schaltfläche Installieren .
Schritt 16: Warten Sie auf die Installation
Warten Sie einige Minuten, während das Setup Git und Git Bash auf Ihrem System installiert. Klicken Sie nach Abschluss der Installation auf Fertig stellen , um das Setup zu beenden.
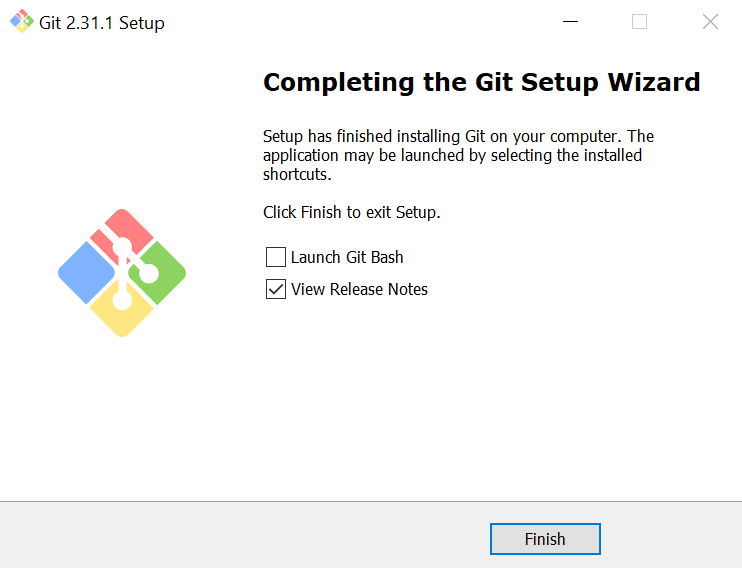
Jetzt ist Git and Git Bash erfolgreich auf Ihrem Computer installiert!
Bestätigen Sie, dass Git erfolgreich installiert wurde
Öffnen Sie die Eingabeaufforderung und geben Sie den folgenden Befehl ein, um zu überprüfen, ob Git erfolgreich installiert wurde.
git --version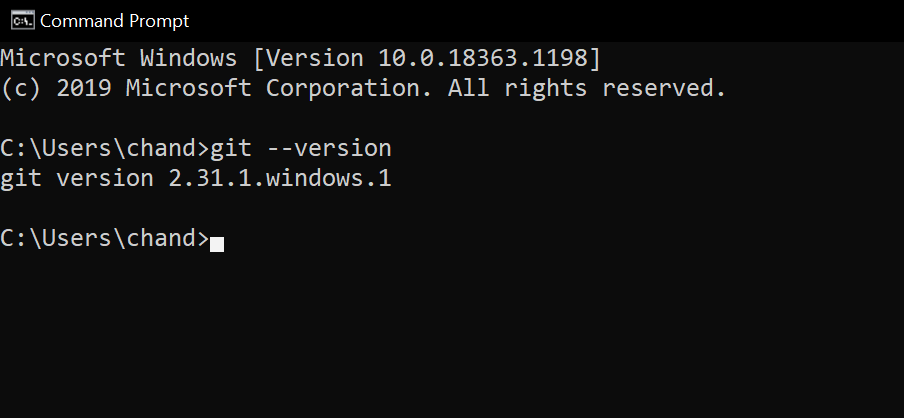
Optimieren Sie Ihre Projekte mit Git
Nach der Installation von Git auf Ihrem Windows-PC können Sie Ihre Projekte mithilfe der Git-Versionskontrolle verwalten. Sie können auch mit GitHub beginnen, indem Sie Ihr erstes Repository auf GitHub erstellen.
Versuchen Sie, einen Beitrag zu Open-Source-Repositorys zu leisten. Dies ist eine großartige Möglichkeit, Ihre Fähigkeiten zu entwickeln und in der Programmiergemeinschaft anerkannt zu werden.
Haben Sie ein MacBook, das Sie für die Entwicklung unterwegs verwenden? Sie können Git auch für Macs installieren! Nehmen Sie Ihren Partner für die Versionskontrolle überall mit und verpassen Sie kein Update.
