So führen Sie Dokumente in LibreOffice Writer mit dem Master-Dokument zusammen
Große Projekte sind einfacher zu handhaben, wenn Sie sie in kleinere Abschnitte unterteilen. Egal, ob Sie einen 25-Kapitel-Roman oder einen 1.294-seitigen technischen Bericht schreiben, der von verschiedenen Teammitgliedern verfasst wurde, Sie können die Dinge schneller erledigen, wenn Sie in mundgerechten Stücken arbeiten.
Und wenn Sie Teile eines Dokuments zu einem zusammenfassen würden, wäre es nicht besser, wenn Sie nicht mehr jede Datei von Ihrem gesamten Computer kopieren und einfügen und dann alle manuell formatieren müssten? So können Sie dies mit dem Master-Dokument von LibreOffice tun.
Erstellen eines neuen Master-Dokuments
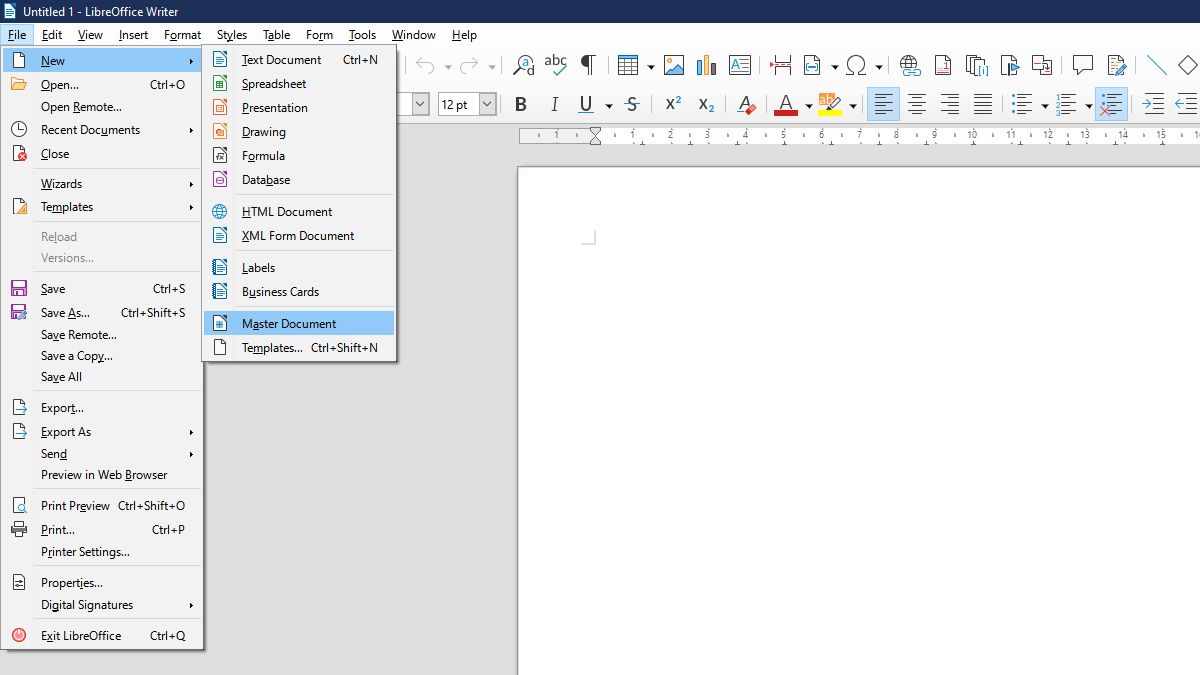
Wenn Sie ein neues Projekt von Grund auf neu starten, erstellen Sie ein neues leeres Master-Dokument. Gehen Sie dazu zu Datei > Neu > Masterdokument . Wenn Sie darauf klicken, sollte sich ein neues Fenster zusammen mit einem Navigator- Fenster öffnen. Ziehen Sie für eine klarere Ansicht das Navigatorfenster und rasten Sie es an der Seite des Hauptfensters ein.
Sie sollten einen Texteintrag im Navigatorfenster sehen. Entwerfen und formatieren Sie Ihren Titel und Ihre Einführung sofort unter diesem Eintrag; Auf diese Weise können Sie den Stil festlegen, dem die restlichen Dokumente, die Sie hinzufügen, folgen.
Wenn Sie fertig sind, können Sie Ihrem Master-Dokument nun Abschnitte aus verschiedenen Dateien hinzufügen. Beachten Sie jedoch, dass Sie nur Textverarbeitungsdokumente wie ODT-, DOCX- und WPS-Dateitypen hinzufügen können.
Hinzufügen von Filialdokumenten zu Ihrem Master-Dokument
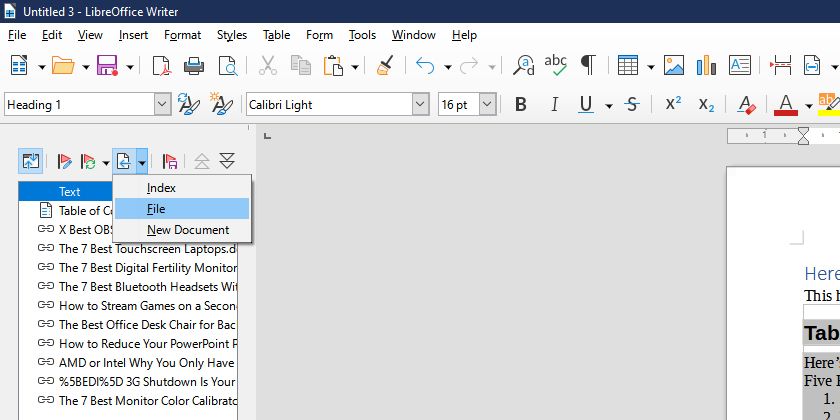
Nachdem Sie die Formatierung Ihres Master-Dokuments vorbereitet haben, können Sie nun Ihre vorhandenen Filialdokumente einfügen. Gehen Sie dazu in das Navigator-Fenster und klicken Sie auf das Symbol Einfügen . Klicken Sie im angezeigten Dropdown-Menü auf Datei .
Gehen Sie zu dem Verzeichnis, in dem Sie die hinzugefügten Dateien gespeichert haben, klicken Sie darauf und wählen Sie dann Öffnen . Sie sollten die Datei, die Sie in Ihrem Masterdokument hinzugefügt haben, sehen. Außerdem wird der Dateiname des hinzugefügten Dokuments im Navigatorfenster angezeigt.
Um die Filialdokumente und andere Teile Ihres Master-Dokuments anzuordnen, ziehen Sie den Abschnitt, den Sie verschieben möchten, an die gewünschte Position im Navigator-Fenster. Alternativ können Sie im Navigatorfenster auf den Dateinamen oder den Abschnittstitel klicken und auf Nach oben oder Nach unten klicken, um Ihren Abschnitt zu platzieren.
Formatieren Ihrer Kapitel
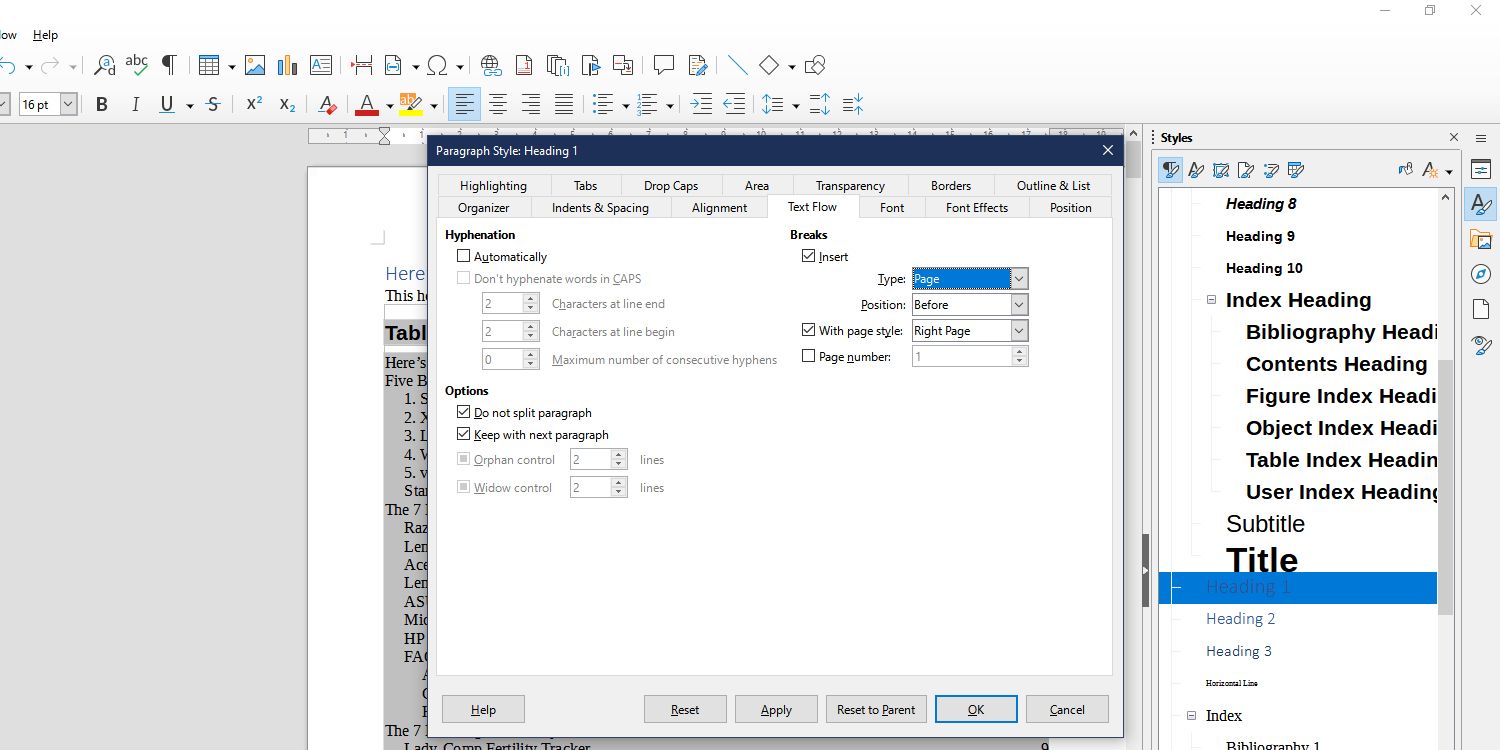
Stellen Sie sicher, dass alle Dokumente mit derselben Überschriftenebene beginnen, wenn Ihre Filialdokumente auf einer eigenen Seite beginnen sollen. Wenn Sie beispielsweise einen Bericht mit zehn verschiedenen Abschnitten kombinieren, stellen Sie sicher, dass jeder Teil mit derselben Überschriftsebene beginnt (wie Überschrift 1). Andernfalls erhalten Sie möglicherweise ein verwirrendes Dokument.
Sie müssen dann auf Stile > Stile verwalten klicken. Ein Styles Fenster mit einer Liste der verschiedenen Absatzformate auf der rechten Seite erscheinen. Rechtsklick auf die Überschriftsebene Sie für jeden Abschnitt in unserem Beispiel verwenden, es Überschrift 1 -dann Ändern wählen.
Im neuen Fenster mit dem Titel Absatzstil: 1 Überschrift, gehen Sie auf die Registerkarte Textfluss. Unter Breaks, fügen Sie ein Häkchen auf Einfügen Checkbox, dann unter dem Typ: Drop – Down – Menü wählen Sie Seite.
Wenn Sie möchten, dass jeder Abschnitt auf der rechten Seite einer Doppelseite beginnt, wie in einigen Büchern, setzen Sie ein Häkchen in das Kontrollkästchen Mit Seitenstil: und wählen Sie dann Rechte Seite aus dem Menü.
Nachdem Sie OK gedrückt haben , sollte jeder Abschnitt Ihres Master-Dokuments auf einer eigenen Seite beginnen. Wenn Sie überprüfen möchten , ob Ihr Abstand der rechten Seite richtig eingestellt wurde, gehen Sie auf die untere rechte Ecke des Libreoffice, direkt neben dem Zoomsteuerung, dann auf das Symbol Anzeigen Buch klicken.
Hinzufügen eines Index
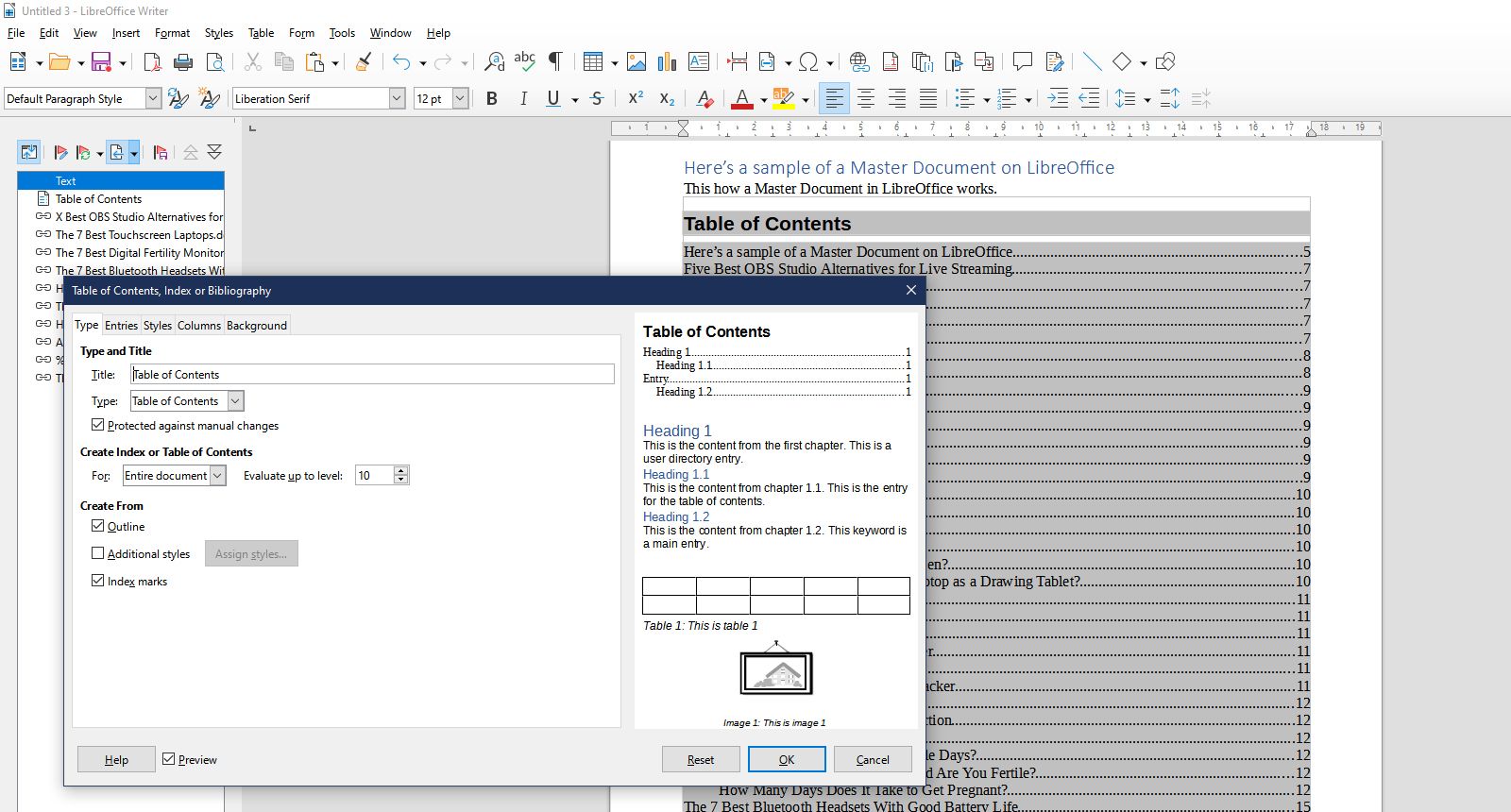
Wenn Sie ein so großes Dokument erstellen, ist es natürlich ratsam, ein Inhaltsverzeichnis und andere Indizes hinzuzufügen. Klicken Sie im Navigatorfenster auf das Symbol Einfügen. Es erscheint dann ein Inhaltsverzeichnis-, Index- oder Literaturverzeichnis- Fenster.
Unter der Registerkarte Typ in der Art und Titel Abschnitt, ändern Sie den Titel , wie Sie für richtig halten. Sie können dann auf das Dropdown-Menü Typ klicken und den Typ des Indexes auswählen, den Sie hinzufügen möchten. Sie können auch zur Registerkarte Spalten wechseln, wenn Ihr Index Spalten enthalten soll, um Platz zu sparen.
Wenn Sie mit Ihrer Einrichtung zufrieden sind, drücken Sie OK . Der ausgewählte Index sollte dann in Ihrem Dokument angezeigt werden.
Bearbeiten Ihrer Abschnitte
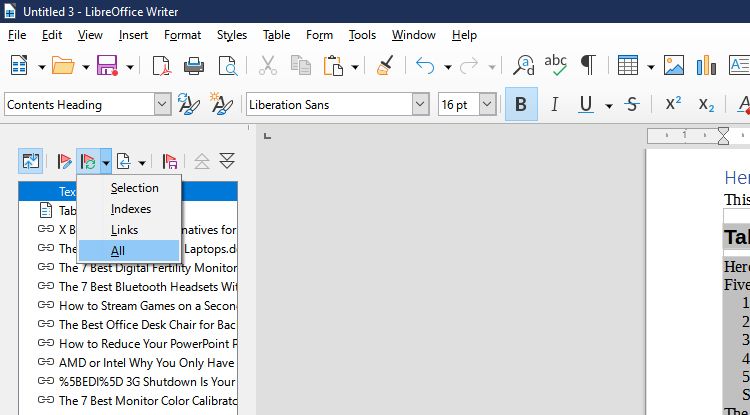
Wenn Sie Änderungen an Ihren Inhalten vornehmen müssen, können Sie dies nicht direkt in Ihrem Master-Dokument vornehmen. Wenn Sie versuchen, Text einzufügen oder Änderungen an einem Filialdokument aus Ihrer Masterdatei vorzunehmen, erhalten Sie die Fehlermeldung „ Schreibgeschützter Inhalt kann nicht geändert werden“ .
Doppelklicken Sie stattdessen auf die verknüpfte Datei im Navigator-Fenster. LibreOffice öffnet die Datei dann in einem neuen Fenster, in dem Sie Ihre Änderungen vornehmen können. Nachdem Sie die erforderlichen Änderungen vorgenommen und gespeichert haben, müssen Sie Ihr Master-Dokument aktualisieren, um es anzuzeigen.
Gehen Sie dazu in Ihrem Master-Dokument in das Navigator-Fenster. Sie sollten dann auf das Update- Symbol klicken und dann im Dropdown-Menü Alle auswählen. Die App bestätigt dann, ob Sie dies möchten – klicken Sie einfach auf Ja, und alle Änderungen an Ihren Filialdokumenten werden in Ihrem Hauptdokument widergespiegelt.
Exportieren Ihrer endgültigen Ausgabe
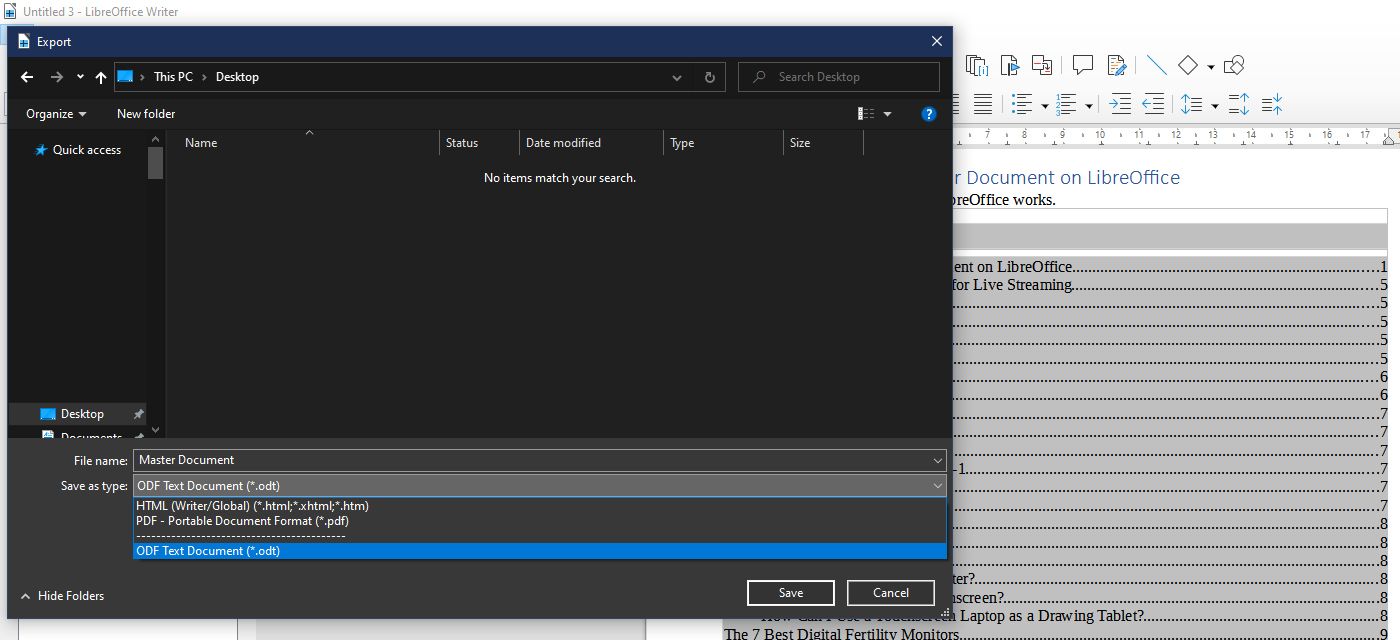
Nachdem Sie Ihr Hauptdokument fertiggestellt haben, können Sie es als normales ODF, HTML-Datei oder PDF exportieren. Dadurch wird sichergestellt, dass sich nicht autorisierte Änderungen an Ihren Filialdokumenten nicht auf Ihre endgültige Ausgabe auswirken.
Sie können dies tun, indem Sie auf Datei > Exportieren… klicken. Es erscheint ein neues Exportfenster , das Ihr Dateisystem anzeigt. So wählen Sie Ihre Ausgabe, klicken Sie auf den Dateityp: Dropdown – Menü. Und wenn Sie fertig sind, klicken Sie auf Speichern .
Beachten Sie, dass sich nach dem Speichern der endgültigen Ausgabe alle Änderungen in den Filialdokumenten nicht mehr auf diese Datei auswirken. Wenn eines Ihrer Filialdokumente nach dem Export Ihrer endgültigen Datei aktualisiert wurde, müssen Sie den Exportvorgang aus dem Master-Dokument erneut wiederholen.
Das Zusammenstellen Ihrer Arbeit war noch nie so einfach
Egal, ob Sie mit mehreren Dokumenten arbeiten, die Sie unabhängig aktualisieren möchten, oder ein Team haben, das verschiedene Abschnitte eines umfassenden Berichts erstellt, die Master-Dokumentenfunktion von LibreOffice hilft Ihnen dabei, alles schnell zusammenzustellen.
Sie müssen nicht mehr Änderungen über mehrere Dateien hinweg verfolgen und sie dann manuell auf Ihre Ausgabe aktualisieren. Sie müssen auch nicht jedes Filialdokument einzeln formatieren. Das Master-Dokument aktualisiert Ihre endgültige Datei automatisch mit nur einem Klick und wendet Ihren Stil auf alle verknüpften Filialdokumente an.
Die Master Document-Funktion macht die Arbeit mit umfangreichen Dokumenten zum Kinderspiel, egal ob Sie dies allein oder im Team tun.
