So gestalten Sie Zoom-Meetings produktiver mit Miro
Miro ist ein Online-Collaboration-Tool, das eine Leinwand für Projektmanagement- und Whiteboarding-Sitzungen bietet. Die Integration von Miro in Zoom ist eine großartige Möglichkeit, ein virtuelles Meeting-Erlebnis an einem Ort zu schaffen.
Es gibt kostenlose Versionen von Zoom und Miro. Sie können 40 Minuten lang an der kostenlosen Version von Zoom teilnehmen und drei bearbeitbare Boards in der kostenlosen Version von Miro erstellen. Miro durch Zoom macht das Umschalten zwischen Apps in einem Meeting und die Bildschirmfreigabe überflüssig. Sehen wir uns an, wie Sie die Miro-App für Zoom einrichten.
Was ist Miro für Zoom?
Zoom ist ein vielseitiges Videokonferenz-Tool, das zum Abhalten von Meetings auf Mobiltelefonen oder Laptops verwendet wird . Das Miro Collaboration Tool ist als App verfügbar, die in Zoom integriert werden kann. Sie benötigen ein Zoom-Konto, um die Videokonferenz zu veranstalten.
Sie benötigen jedoch kein Miro-Konto, um an der Besprechung teilzunehmen. Der einzige Haken ist, dass Ihr Miro-Board nach 24 Stunden gelöscht wird und Sie Zugriff auf eingeschränkte Miro-Vorlagen haben.
Zugriff auf Miro über Zoom
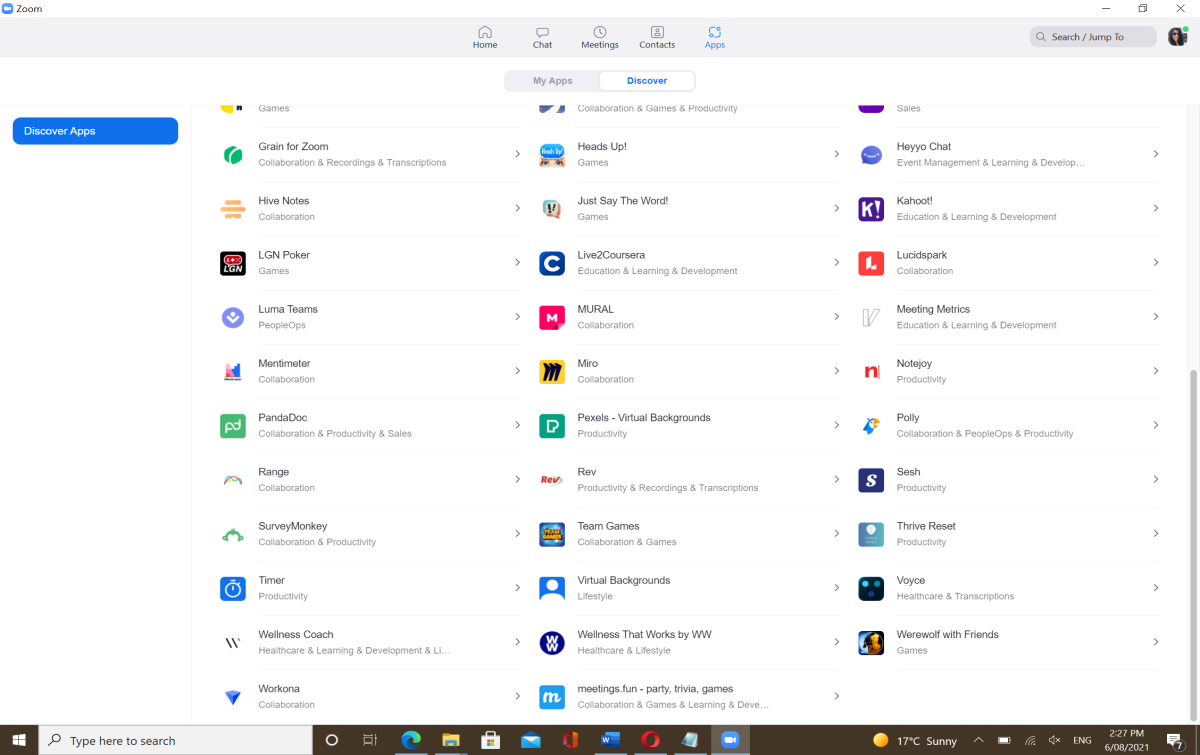
Um über Zoom auf Miro zuzugreifen, laden Sie Zoom auf Ihren Laptop herunter .
- Klicken Sie auf Meine Apps > Apps hinzufügen oder wählen Sie die Registerkarte Entdecken .
- Scrollen Sie auf der Seite nach unten, wählen Sie Miro aus und klicken Sie dann auf Hinzufügen .
- Klicken Sie auf der Marketplace-Autorisierungsseite auf Autorisieren .
- Sie können ohne Registrierung ein Board erstellen oder sich mit Ihren Anmeldedaten anmelden, um auf Ihr vorhandenes Miro-Board zuzugreifen.
- Wählen Sie ein Team aus der Dropdown-Liste aus und klicken Sie auf Installieren & autorisieren .
- Wählen Sie die Zugangseinstellungen für das Meeting. Während des Meetings können Sie oben links das Dropdown-Menü Meeting auswählen, um ein anderes Board auszuwählen.
- Klicken Sie auf Besprechung starten . Das Miro-Board wird mit den Teilnehmern geteilt.
Alle Funktionen von Zoom und Miro sind für die Teilnehmer in der Side-by-Side-Ansicht leicht zugänglich. Wenn Sie mit der browserbasierten Version von Miro arbeiten, schließen Sie am besten alle Registerkarten, bevor Sie über Zoom auf Miro zugreifen. Andernfalls sehen Sie doppelte Cursor auf dem Miro-Board, die für die Teilnehmer unklar sein könnten.
Nachdem Sie nun gelernt haben, wie Sie Miro in Zoom integrieren, lassen Sie uns verstehen, wie Sie ein produktives Meeting durchführen.
So führen Sie Besprechungen mit Miro . durch
Sie können verschiedene Arten von Meetings wie Retrospektiven, Brainstorming-Sitzungen, Ideenfindung oder sogar einen Eisbrecher auf Miro durchführen. Sie können entweder eine leere Leinwand für das Meeting verwenden, eine Vorlage auswählen, die von der Miro-Community erstellt wurde oder die über Miroverse bereitgestellt werden.
Vor Beginn des Meetings können Sie auf die Schaltfläche Senden klicken, um die Miro-App mit anderen zu teilen.
Einstellen des Miro-Boards
Es ist hilfreich, das Miro-Board mit der für das Meeting relevanten Vorlage einzurichten. Dies bietet einen visuellen Rahmen für die Diskussion.
1. Klicken Sie auf dem Miro auf Vorlagen und geben Sie Meetings ein .
2. Wählen Sie die Vorlage aus .
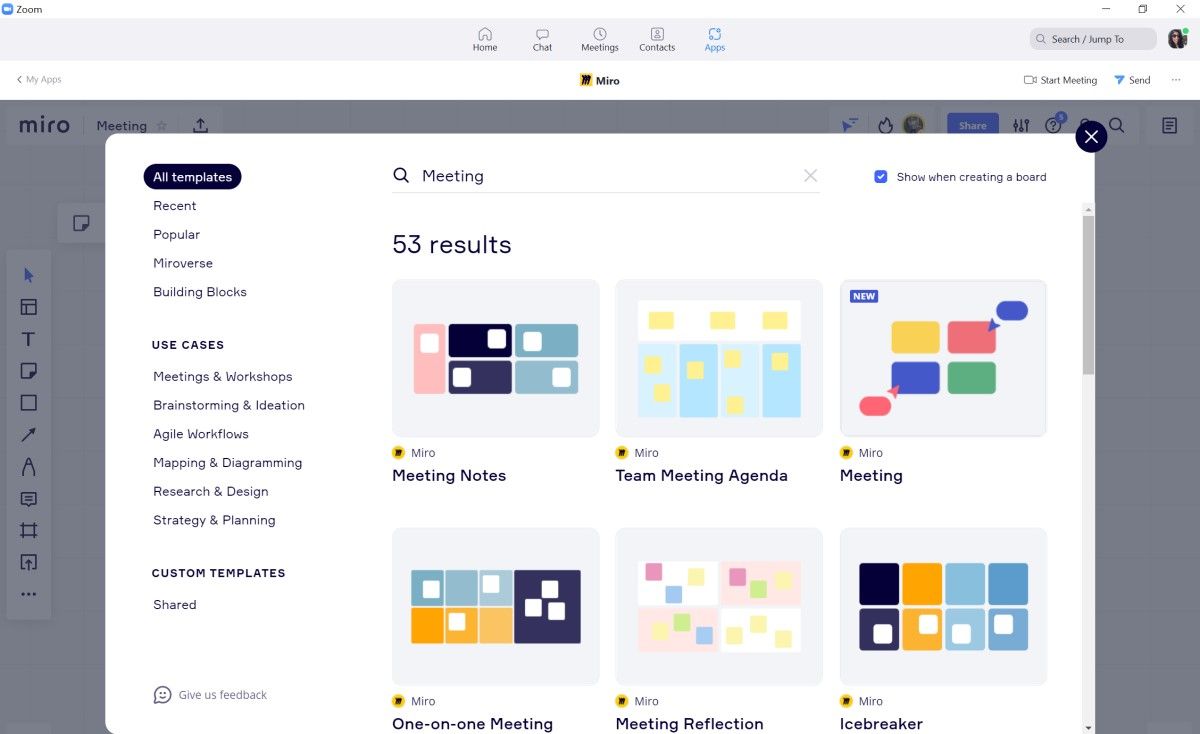
3. Um den Inhalt einzugeben oder zu formatieren, doppelklicken Sie auf eine beliebige Stelle in der Vorlage.
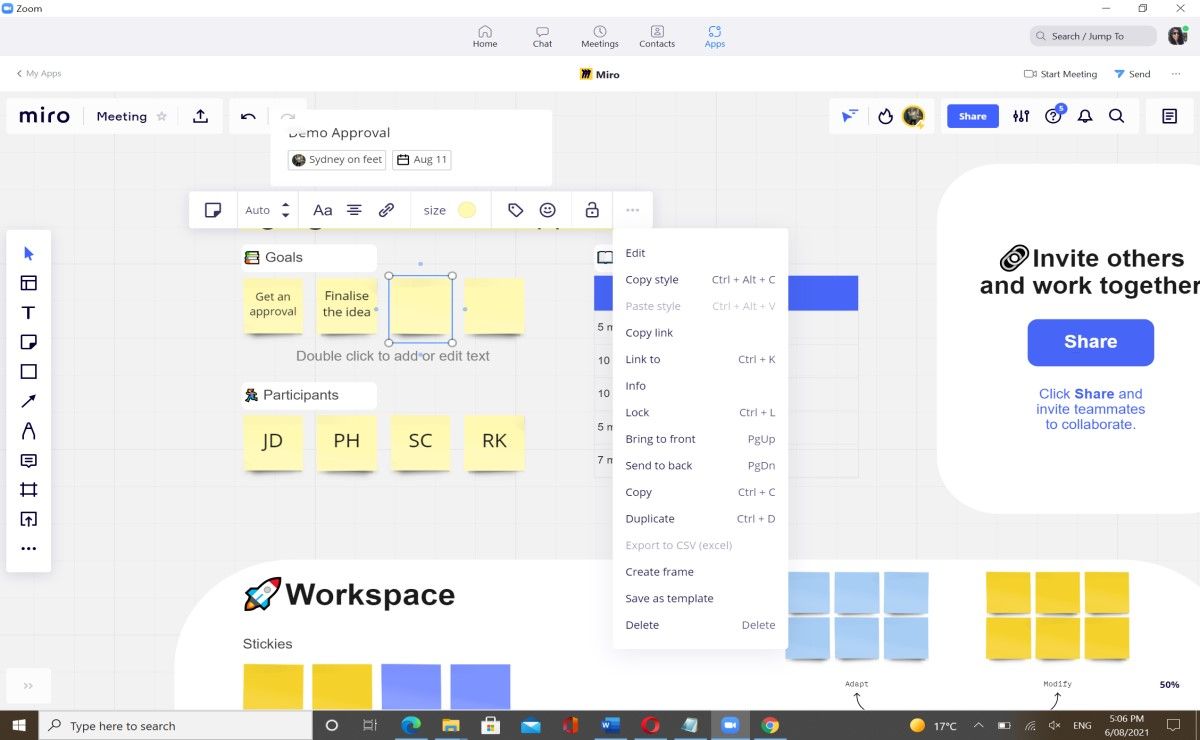
4. Für einen reibungslosen Ablauf des Meetings sind auf Miro nur wenige Einstellungen vorkonfiguriert. Sie können diese beibehalten und zusätzliche Einstellungen auswählen.
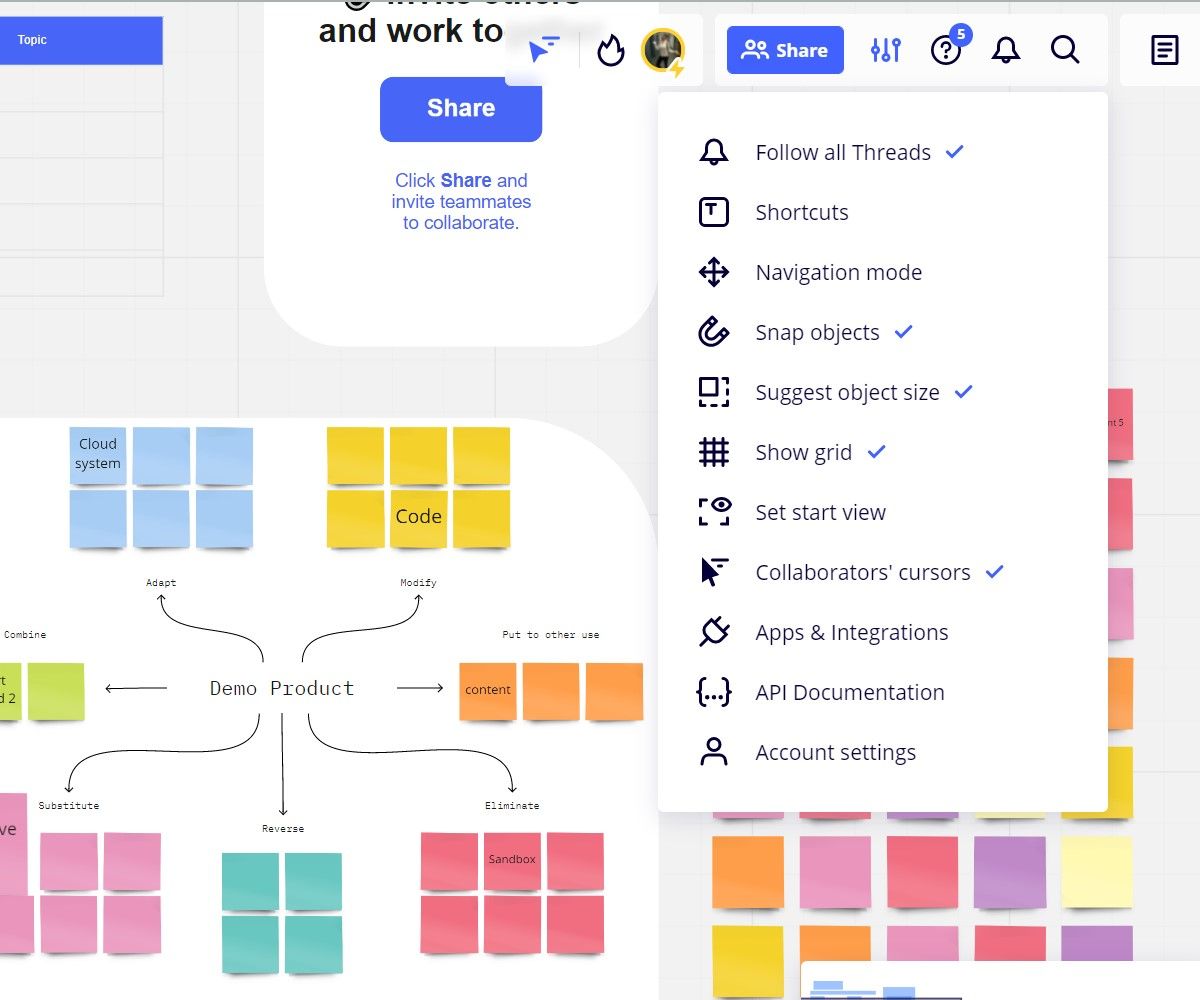
Legen Sie die Tagesordnung fest
Bevor Sie ein Meeting beginnen, ist es wichtig, die Tagesordnung festzulegen. Dies kann die Hauptthemen der Diskussion, Zeitpläne, Fragen und andere relevante Informationen umfassen. Eine klare Agenda hilft den Teilnehmern, den Ablauf des Meetings zu verstehen. Sie können auch die Zeit für jede Agenda festlegen.
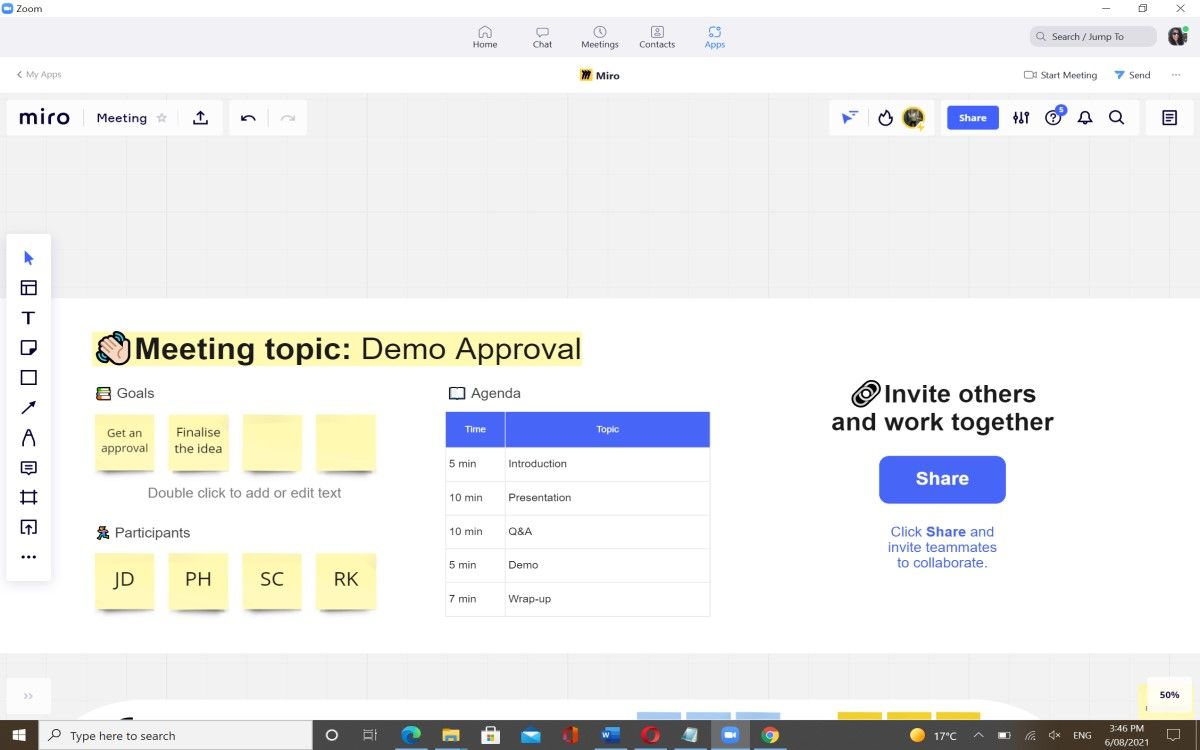
Ziele und Teilnehmer definieren
Um sicherzustellen, dass die Teilnehmer das Ergebnis des Meetings verstehen, ist es wichtig, es klar zu definieren. Das Hinzufügen der Namen und Bezeichnungen der Teilnehmer hilft denjenigen, die die Besprechungsaufzeichnung anzeigen.
- Geben Sie in der Vorlage den Namen des Teilnehmers ein und wählen Sie Tag hinzufügen .
- Weisen Sie dem Teilnehmer die Rolle zu und grenzen Sie diese mit einer bestimmten Farbe ab. Denken Sie daran, jedem eine eindeutige Farbe zuzuweisen.
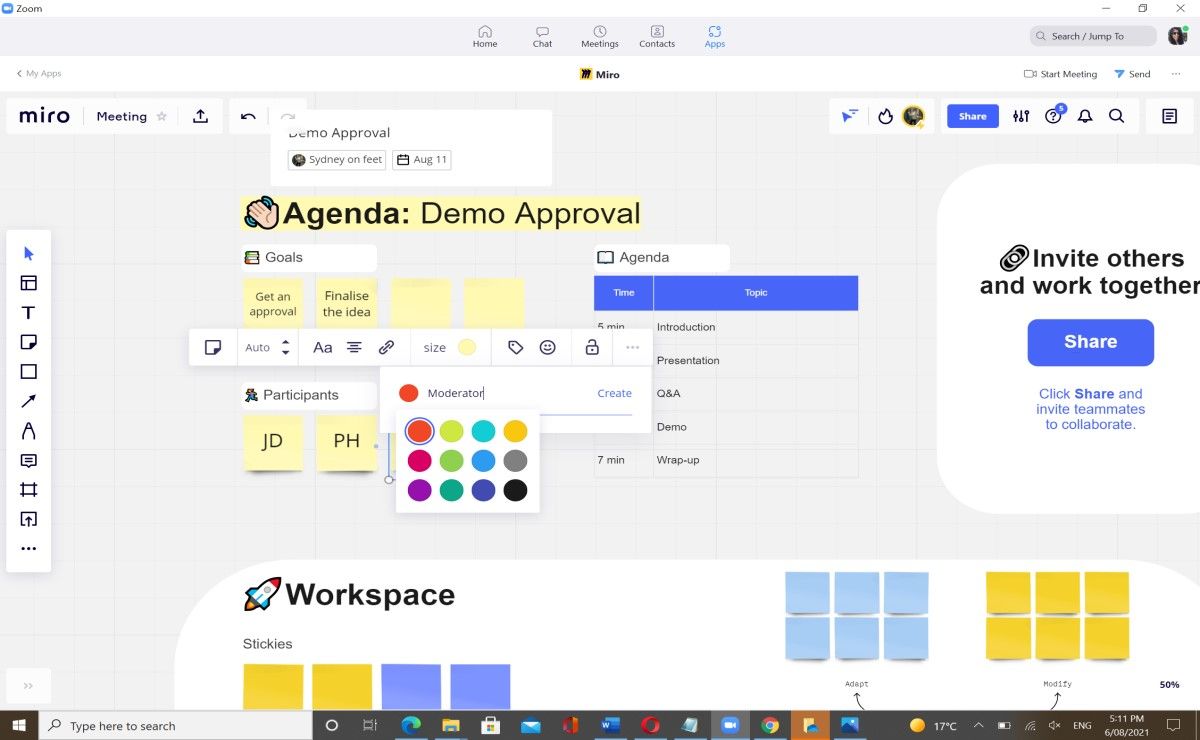
Während des Meetings kann jeder Notizen zu Miro machen. Klicken Sie dazu oben rechts im Miro-Board auf Notiz . Diese Notizen sind während des Meetings für alle Teilnehmer sichtbar. Sie können die Notizen formatieren und organisieren.
Diskussion von Ideen
Es gibt viele Möglichkeiten, eine Diskussion zu führen. Sie können Ideen sammeln, Feedback geben oder eine Lösung präsentieren. Teilnehmer können an verschiedenen Frames im Miro-Board zusammenarbeiten und gleichzeitig am Meeting teilnehmen.
Diese Funktion stellt sicher, dass Sie alle Informationen an einem Ort haben, und macht es überflüssig, Informationen von einem Team an ein anderes zu übermitteln.
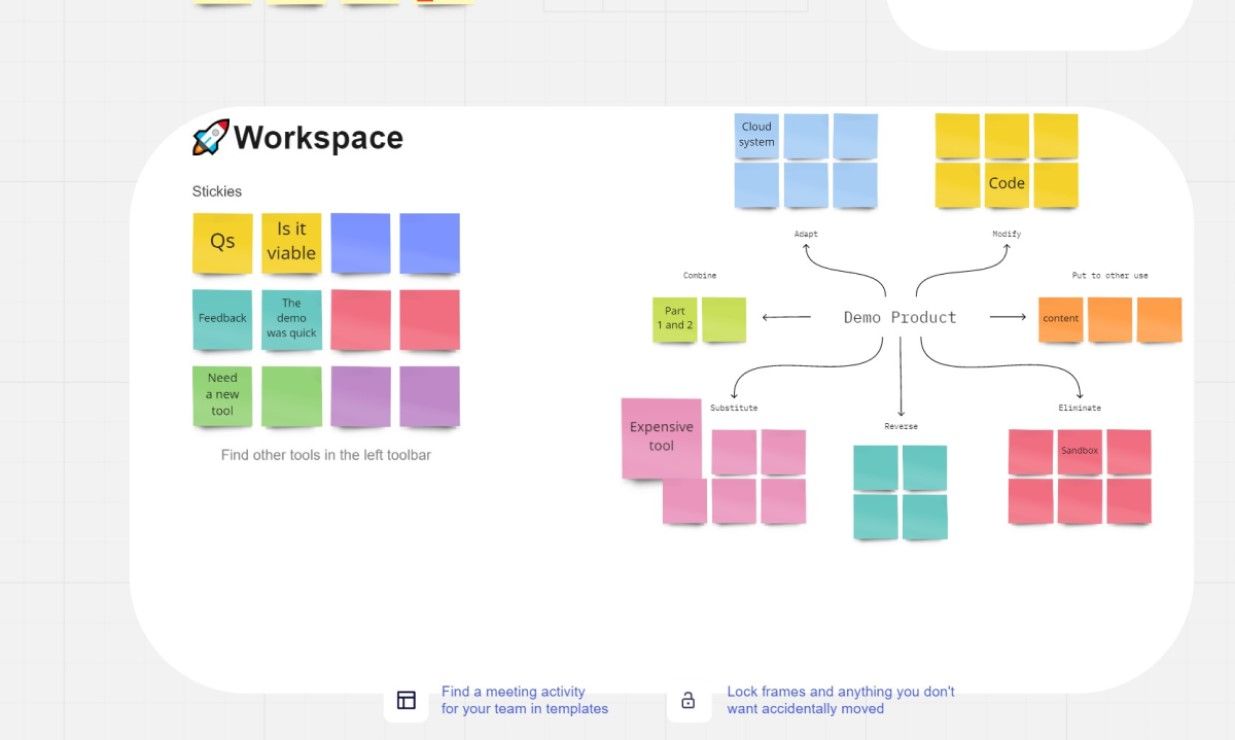
Wenn Ihre Vorlage keine Funktionen enthält, die Sie bei einer Aktivität unterstützen, können Sie auf Vorlagen klicken und Brainstorming und Zuordnung auswählen. Nachdem Sie die spezifische Vorlage ausgewählt haben, können Sie die Größe ändern.
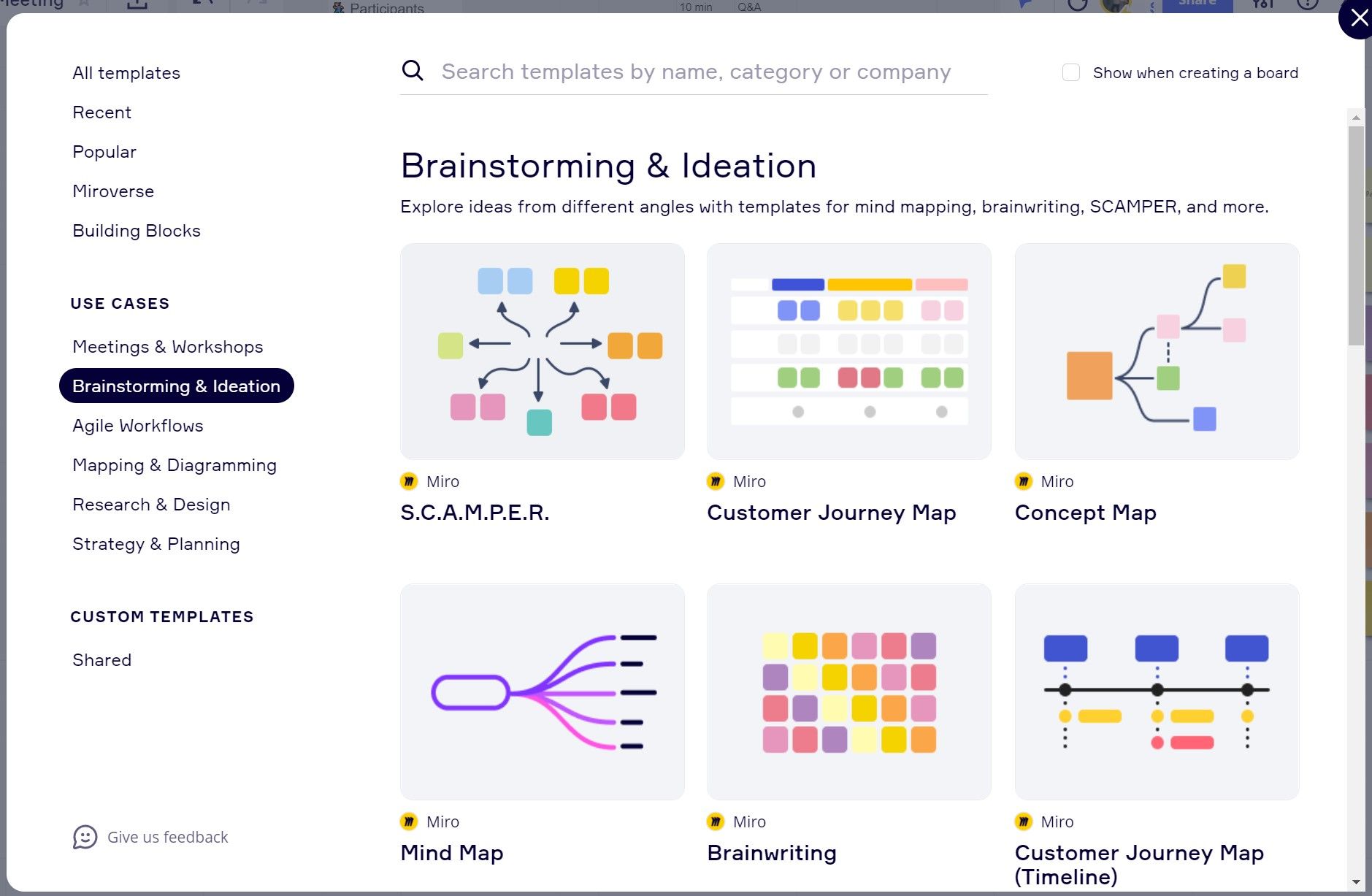
Dem Moderator folgen
Es ist einfach, bei persönlichen Besprechungen um Aufmerksamkeit zu bitten, wird aber in virtuellen Kollaborationen zu einer Herausforderung. Die Teilnehmer können abgelenkt werden oder sich an Nebengesprächen beteiligen.
Miro hat eine raffinierte Funktion, die es dem Moderator ermöglicht, den Fokus auf sie zu lenken. Sie können entweder den Fokus des gesamten Teams auf sich lenken oder den Fokus eines bestimmten Teilnehmers anfordern. Die erstere Option ist verfügbar.
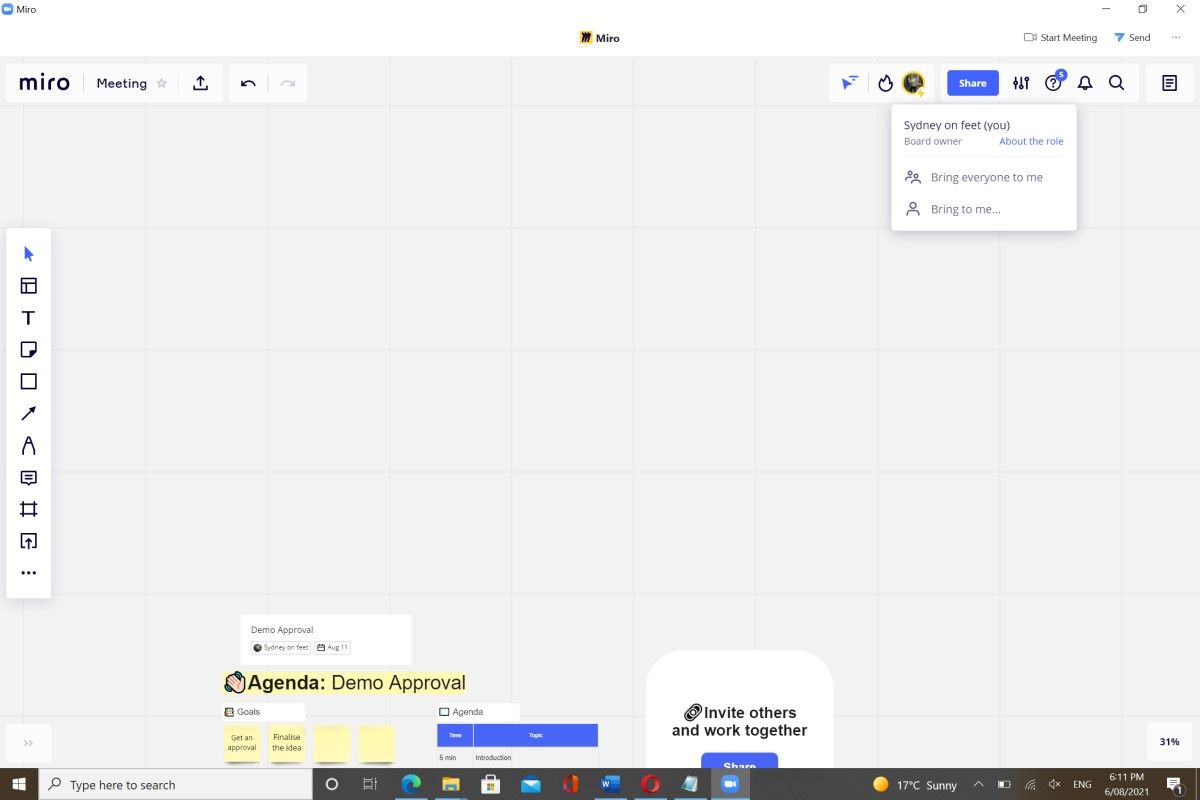
Teilen und Beenden der Sitzung
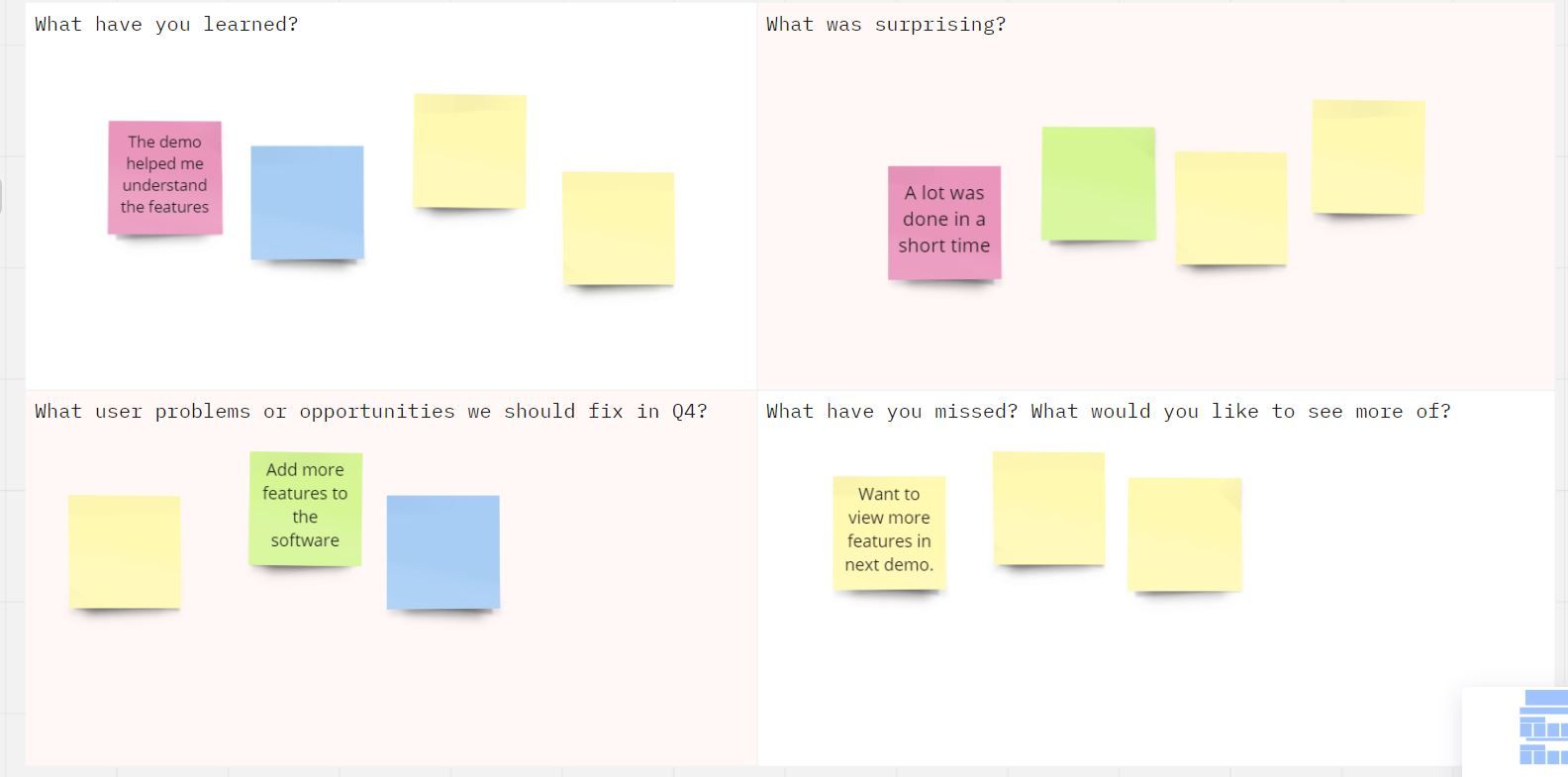
Es ist wichtig, das Meeting mit einem logischen und praktischen Ergebnis abzuschließen. Sie können die Besprechungs- und Reflexionsvorlage auf Miro verwenden, um die Erkenntnisse zu erfassen. Sie können den Teilnehmern auch Aufgaben über die Kommentarfunktion zuweisen oder den Moderator daran erinnern, die Besprechungszusammenfassung zu senden. Letzteres ist hilfreich für Leute, die keine Zeit haben, sich die komplette Aufnahme anzusehen.
Nachdem die Zoom-Sitzung beendet ist, können Sie die Besprechungsaufzeichnung per E-Mail für andere Mitglieder freigeben.
Miro deinstallieren
Wenn Ihnen das integrierte Erlebnis nicht gefällt, können Sie die Miro-App von Zoom deinstallieren.
- Klicken Sie auf Apps > Verwalten .
- Melden Sie sich beim App-Marktplatz an .
- Klicken Sie auf Deinstallieren .
Das Beste aus dieser leistungsstarken Zusammenarbeit machen
Die Verwendung des Miro-Collaboration-Tools mit Zoom ist eine effektive Strategie zur Durchführung von Meetings. Denken Sie jedoch daran, dass mit Miro eine Lernkurve verbunden ist. Miro kann schwer zu erlernen sein, während sich die Teilnehmer auf das Zoom-Meeting konzentrieren.
Es ist hilfreich, Miro-Tutorials zu teilen oder ihnen Zeit zu geben, die App vor dem Meeting zu erkunden. Sie können Lernressourcen auf der Zoom-Website und der Miro Academy anzeigen, um mehr über diese Integration zu erfahren.
Microsoft und Google bieten auch Videokonferenz- und Whiteboard-Apps an, Jamboard bzw. Whiteboard. Wenn Sie an diese Apps gewöhnt sind, können Zoom und Miro schwierig zu bedienen sein.
