12 Dinge, die Sie mit Ihrem Samsung Galaxy Z Fold 5 tun müssen

Das Samsung Galaxy Z Fold 5 ist in diesem Jahr das am meisten unterschätzte Update in Samsungs Flaggschiff-Reihe. Die unveränderte Ästhetik des Galaxy Z Fold 4 könnte Sie zu der Annahme verleiten, dass es kaum Änderungen gibt . Aber Samsung hat das Design erheblich verbessert, in Form eines sanfteren Scharniermechanismus, eines kleineren Spalts entlang des Drehpunkts und eines insgesamt dünneren und leichteren Geräts im Vergleich zum Fold 4. Als Ergebnis eines optimierten Designs ist das Galaxy Z Fold 5 bietet insgesamt eine bessere Benutzerfreundlichkeit.
Mit einem Design, das im Wesentlichen zwei Telefone in einem bietet – und einem Gesamtbenutzererlebnis, das seinesgleichen sucht – ist das Galaxy Z Fold 5 ein herausragendes Gerät. Um die Möglichkeiten des Gadgets jedoch optimal nutzen zu können, sollten Sie einige Funktionen erkunden und beherrschen. Hier sind 12 Dinge, die Sie beim Kauf des Galaxy Z Fold 5 beachten müssen.
Ändern Sie das Layout der Navigationsleiste

Das Navigieren durch den großen Innenbildschirm kann mühsam sein, weshalb die erste Einstellung, die wir zu ändern empfehlen, mit den Navigationssymbolen auf dem Galaxy Z Fold 5 zu tun hat. Wie bei anderen Android-Geräten finden Sie am unteren Bildschirmrand drei Navigationsschaltflächen . Während diese Tasten bei anderen Geräten traditionell in der Mitte des Bildschirms platziert sind, inspiriert das große Display des Galaxy Z Fold 5 Samsung dazu, sie seitlich zu verschieben.
Angesichts der überwiegenden Zahl an Rechtshändern sind die drei Navigationstasten auf der rechten Seite des Displays platziert. Wenn Sie jedoch ein Rechtsausleger sind (oder das Telefon lieber mit der linken Hand verwenden), können Sie diese auf den linken Bildschirm verschieben.
Um die Ausrichtung dieser Schaltflächen zu ändern, gehen Sie zu Einstellungen > Anzeige > Navigationsleiste und ändern Sie die Schaltflächenposition von rechts nach links . Gleichzeitig können Sie auch die Position der Schaltflächen „ Zurück “ und „ Letzte“ nach Ihren Wünschen vertauschen.
Wenn Sie schnell durch die Benutzeroberfläche navigieren möchten, können Sie die Gestennavigation auf derselben Seite in den Einstellungen aktivieren. Mit diesen Gesten, die mit den Navigationsgesten auf dem iPhone identisch sind, können Sie zurückgehen, den Startbildschirm aufrufen oder Ihre letzten Apps öffnen, indem Sie einfach mit dem Finger über das Display streichen. Sie können auch auf der Leiste unten von links nach rechts wischen, um schnell und fließend zwischen den neuesten Apps zu wechseln.
Erledigen Sie mehr mit der Taskleiste
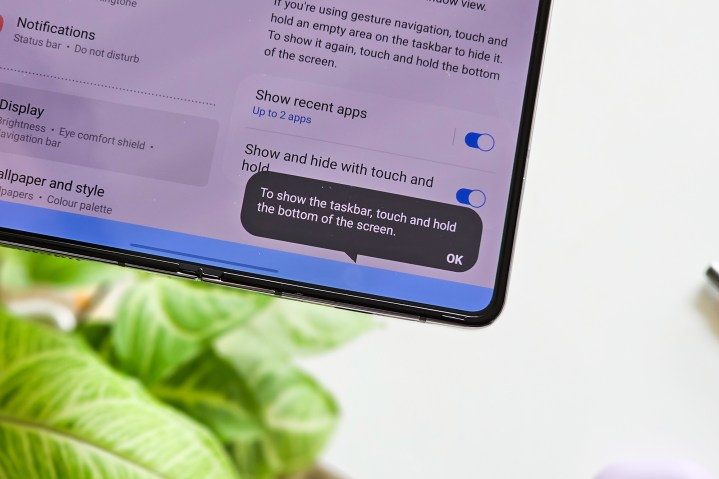
Eines der herausragendsten Merkmale des Galaxy Z Fold 5 ist seine permanente Taskleiste, ähnlich einem Dock, das man auf Tablets und PCs sieht. Es befindet sich am unteren Rand des Displays, wenn eine App geöffnet ist, und ermöglicht Ihnen das einfache Öffnen anderer Apps – oder das Ziehen von App-Symbolen, um sie in einer geteilten Bildschirmansicht zu öffnen. Neben bis zu acht dauerhaften App-Symbolen werden in der Taskleiste auch Symbole für die vier zuletzt verwendeten Apps angezeigt, um den Zugriff zu erleichtern. Außerdem gibt es in der linken Ecke der Taskleiste ein kleines Punktraster, das beim Drücken die gesamte Bibliothek der installierten Apps öffnet.
Während die Taskleiste für Multitasking unglaublich nützlich ist, kann sie in bestimmten Apps aufdringlich wirken, beispielsweise wenn Sie sich eine Auszeit nehmen, um ein YouTube-Video anzusehen oder ein E-Book auf dem Galaxy Z Fold 5 zu lesen. Anstatt die Taskleiste ganz auszuschalten, können Sie Sie können es vorübergehend ausschalten, indem Sie lange auf den leeren Bereich rechts neben den App-Symbolen drücken. Der einzige Nachteil dieser Geste besteht darin, dass sie nur funktioniert, wenn die Gestennavigation aktiviert ist.
Beachten Sie außerdem, dass die Taskleiste nur funktioniert, wenn Sie One UI Home als Standard-Launcher auf dem Galaxy Z Fold 5 (oder älteren Fold-Geräten) verwenden. Die Taskleiste ist inaktiv und unbrauchbar, wenn Sie einen benutzerdefinierten Android-Launcher wie Niagra oder Lawnchair verwenden.
Da wir davon sprechen, das Galaxy Z Fold 5 eher wie ein Tablet oder einen PC zu nutzen, führt Sie der folgende Abschnitt durch seine spektakulären Multitasking-Fähigkeiten, wobei die Taskleiste eine zentrale Rolle spielt.
Nutzen Sie mehrere Apps gleichzeitig
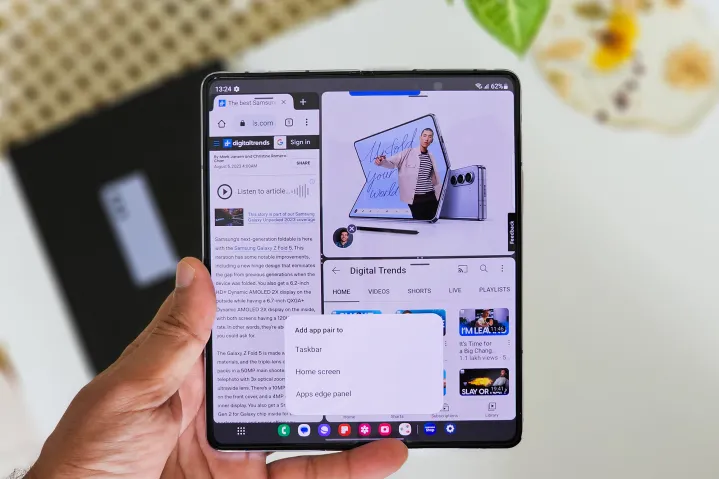
Ein entscheidender Vorteil des großen Innendisplays des Galaxy Z Fold 5 ist die Möglichkeit, mehrere Apps (oder Instanzen derselben App) auszuführen. Mit dem faltbaren Gerät können Sie vier Apps gleichzeitig ausführen (drei in einem Raster und eine als schwebendes Fenster), was es zum ultimativen Multitasking-Setup unter den Smartphones macht.
Es gibt zahlreiche Möglichkeiten, Apps in einem Mehrfenster-Setup zu öffnen. Am einfachsten ist es, eine Vollbild-App zu öffnen und die andere darüber abzulegen. So geht's:
- Öffnen Sie eine beliebige App im Vollbildmodus.
- Wenn Sie in der Taskleiste oder im App-Launcher lange auf das Symbol einer anderen App drücken, wird die Hälfte des Bildschirms (horizontal oder vertikal) ausgegraut angezeigt, wodurch der Bereich entsteht, in dem die zweite App angezeigt wird.
- Wiederholen Sie diesen Vorgang mit einer dritten App, um sie auf einem Viertel des Bildschirms zu öffnen.
- Sobald Sie diese Apps auf dem Bildschirm haben, können Sie die kleinen Punkte auf den Trennzeichen ziehen, um die Größe eines der drei Fenster zu vergrößern oder zu verkleinern.
- Sie können auch ein Symbol aus der Taskleiste oder dem App-Launcher ziehen und in der Mitte des Bildschirms ablegen, um ein schwebendes Fenster über den drei gleichzeitig geöffneten Apps zu öffnen.
Sie können ein Multi-Window-Setup auch starten, indem Sie zum Menü „Letzte“ gehen und lange auf das App-Symbol über den gewünschten Apps auf dem Bildschirm drücken oder sogar eine Direkttaste aktivieren, um eine Multi-Window-Ansicht mit den folgenden Schritten zu aktivieren:
- Gehen Sie zu Einstellungen > Erweiterte Funktionen > Multi Window
- Aktivieren Sie den Schalter neben „Mehrfenstermenü mit einem Fenster anzeigen“ .
Jetzt sehen Sie oben auf dem Display eine dünne Leiste, mit der Sie die aktuell geöffnete App in einen Split-Screen- oder Floating-Window-Modus umwandeln können.

Samsung bietet eine noch schnellere Möglichkeit, Apps mit Wischgesten in einer geteilten Bildschirmansicht zu starten. Bevor Sie es verwenden können, müssen Sie die Geste unter „Einstellungen“ > „Erweiterte Funktionen“ > „Mehrfachfenster“ aktivieren und die Option „Wischen für geteilten Bildschirm“ aktivieren.
Es ist zu beachten, dass nicht alle Apps Multi-Window-Ansichten nativ unterstützen. Glücklicherweise ermöglicht Samsung Ihnen, diese Ansicht für alle Apps mit einer einfachen Steuerung zu erzwingen. Gehen Sie zu Einstellungen > Erweiterte Funktionen > Labs und aktivieren Sie Multi Window für alle Apps .
Speichern Sie App-Gruppen für den schnellen Zugriff
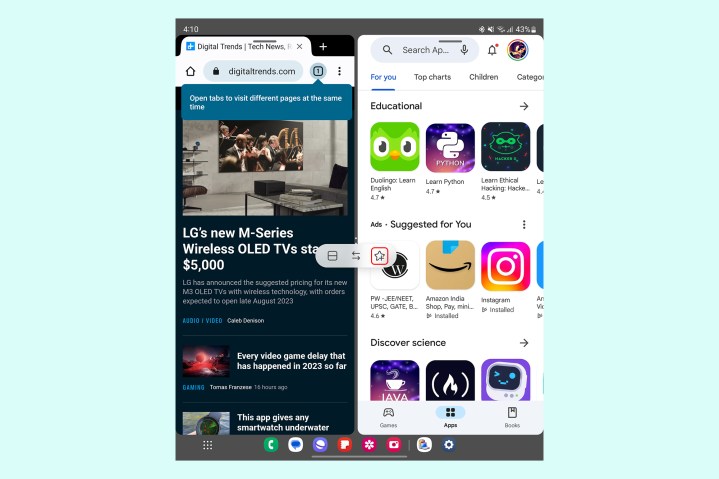
Samsung legt großen Wert auf Multi-Window-Anwendungen und stellt sicher, dass Sie nicht jedes Mal eine Gruppe von Apps öffnen müssen, um von ihnen zu wechseln. Diese App-Gruppen bleiben im Menü „Letzte Apps“ des Galaxy Z Fold 5 aktiv und bleiben dank des riesigen 12-GB-RAM des Galaxy Z Fold 5 auch dann aktiv, wenn sie mehrere Minuten oder sogar einige Stunden lang inaktiv waren.
Wenn Sie diese Apps jedoch häufig verwenden und sie gemeinsam nutzen möchten, können Sie diese App-Gruppen auch speichern. Tippen Sie auf dem Bildschirmtrenner auf das Dreipunktsymbol und anschließend auf das Sternsymbol. Dadurch wird die App-Gruppe dauerhaft in der Taskleiste (oder auf dem Startbildschirm, wenn Sie diese Option wählen) und in Form eines Ordners zwischen den App-Symbolen unten auf der Startseite platziert.
Wenn Sie die App-Gruppe löschen möchten, drücken Sie einfach lange auf das Symbol und tippen Sie auf Entfernen .
Ändern Sie Ihr Menü „Letzte Apps“.

Trotz des großen Bildschirms des Galaxy Z Fold 5 bleibt Samsung bei einer geschmacklosen Ansicht der neuesten Apps. Bei großen quadratischen App-Vorschauen wird viel Platz auf dem Display verschwendet, sodass Sie endlos nach der gewünschten App scrollen müssen. Glücklicherweise können Sie diese Ansicht mit etwas Geschick mit Samsungs Good Lock ändern, einer offiziellen Samsung-App, die Ihnen dabei helfen soll, die visuelle Benutzeroberfläche Ihres Galaxy-Smartphones zu verbessern und so die Benutzerfreundlichkeit zu verbessern.
Beginnen Sie mit diesen Schritten:
- Laden Sie die Good Lock-App aus dem Samsung Galaxy Store herunter. Innerhalb der App sehen Sie mehrere Module zur Verbesserung verschiedener Aspekte der Benutzeroberfläche.
- Scrollen Sie durch das Menü, um ein Modul namens Home Up zu finden. Tippen Sie auf das Download- Symbol neben dem Titel und installieren Sie das Modul aus dem Galaxy Store.
- Gehen Sie zurück zu Good Lock, wo Sie das Home Up- Modul ganz oben in der Liste finden.
- Öffnen Sie das Modul und wählen Sie dann „Task Changer“ aus.
- Wählen Sie unter „ Layouttyp“ die Option „Raster“ statt „Liste“ aus.
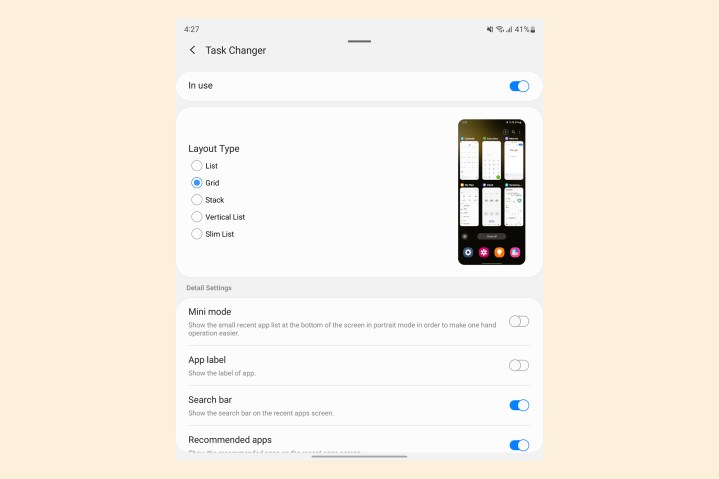
Jetzt werden Sie von einem effektiveren Menü „Zuletzt verwendet“ begrüßt, in dem die Apps in zwei Reihen mit kleineren Vorschauen aufgelistet sind. Dies schafft Platz für sechs App-Vorschauen statt bisher nur zwei, was das Durchsuchen aller geöffneten Apps viel einfacher macht.
Machen Sie das Beste aus dem Flex-Modus

Durch den biegsamen Bildschirm kann das Samsung Galaxy Z Fold 5 in verschiedenen Winkeln geöffnet bleiben, was Möglichkeiten für verschiedene Anwendungen eröffnet. Für stabile Fotos und Videos können Sie das Smartphone von Anfang an teilweise nach hinten neigen und auf einer ebenen Fläche ablegen. In einer solchen Ausrichtung nimmt der Sucher die obere Hälfte des Displays ein. Gleichzeitig werden in der unteren Hälfte die Bedienelemente der Kamera und aktuelle Medien angezeigt, was es zu einem perfekten Ersatz für ein Stativ macht.
Ebenso können Sie Apps auf nur die Hälfte des Displays beschränken, wenn das Galaxy Z Fold 5 teilweise zusammengeklappt ist. Dies ist besonders dann von Vorteil, wenn Sie sich zurücklehnen und das Telefon auf eine ebene Fläche legen möchten. Neben der Verwendung in der Kamera-App kann die Funktion auch zum Ansehen von Filmen oder zum Annehmen von Videoanrufen praktisch sein. Dieses Setup heißt offiziell „Flex-Modus“ und ermöglicht bestimmte Steuerelemente in der unteren Hälfte des Bildschirms. Dazu gehören Helligkeits- und Lautstärkeregler, eine Screenshot-Schaltfläche, ein Trackpad und andere Schnellaktionen zum Hinzufügen einer zweiten App zum Bildschirm.
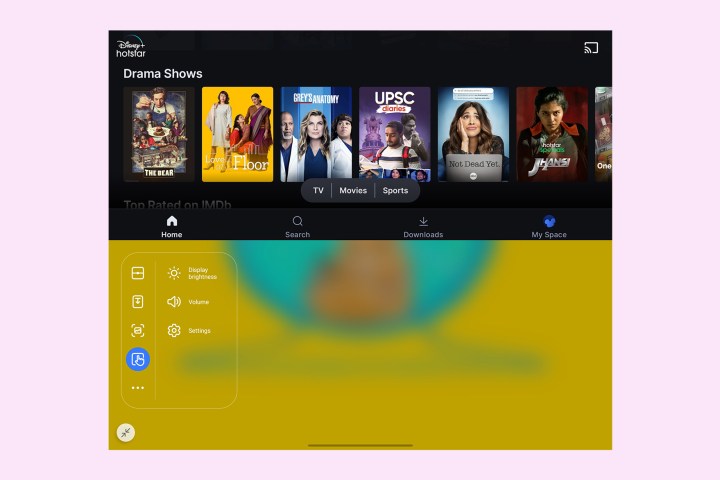
Über diese Anwendungen hinaus ermöglicht Samsung Ihnen, dies mit diesen Schritten in jeder App zu aktivieren.
- Gehen Sie zu Einstellungen > Erweiterte Funktionen > Labs > Flex-Modus-Panels
- Wählen Sie „Apps“, um das Flex-Modus-Bedienfeld automatisch anzuzeigen
- Wählen Sie Apps aus, bei denen Sie den Flex-Modus aktivieren möchten
- Um sicherzustellen, dass alle Apps Flex-Modus-Panels unterstützen, aktivieren Sie Multi-Window wie oben (im dritten Abschnitt) beschrieben.
Verwenden Sie weiterhin Apps auf dem äußeren Bildschirm
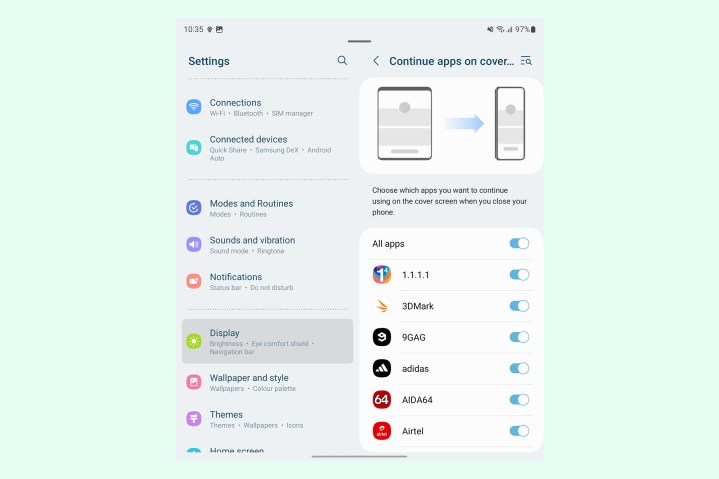
Wenn Sie über das äußere Display mit einem Telefon der Galaxy Z Fold-Serie interagieren und entscheiden, dass Sie mehr Platz auf dem Bildschirm wünschen, können Sie das Telefon öffnen und (meistens) dieselbe App weiter verwenden, ohne sie neu laden zu müssen. Das Gleiche gilt jedoch normalerweise nicht, wenn Sie das Telefon schließen. Anstatt dieselbe App auf dem äußeren Bildschirm fortzusetzen, wird das faltbare Telefon durch Schließen des Fold 5 gesperrt. Selbst wenn Sie die App entsperren, müssen Sie die App möglicherweise erneut laden.
Wenn Sie zu denen gehören, die beim Galaxy Z Fold häufig zwischen dem inneren und dem äußeren Display wechseln möchten, können Sie mit diesen Schritten ermöglichen, dass Apps auf das äußere Display übertragen werden:
- Gehen Sie zu Einstellungen > Anzeige
- Scrollen Sie nach unten und wählen Sie „Apps auf dem Cover-Bildschirm fortsetzen“ aus
- Wählen Sie die Apps aus, die Sie nach dem Wechsel vom inneren zum äußeren Display weiterhin nutzen möchten
Beachten Sie, dass einige Apps, insbesondere Video-Apps und Spiele, möglicherweise neu geladen werden, obwohl diese Einstellung aktiviert ist – insbesondere um sich an das kleinere Display anzupassen und ein Zuschneiden zu vermeiden.
Nutzen Sie das große Display voll aus
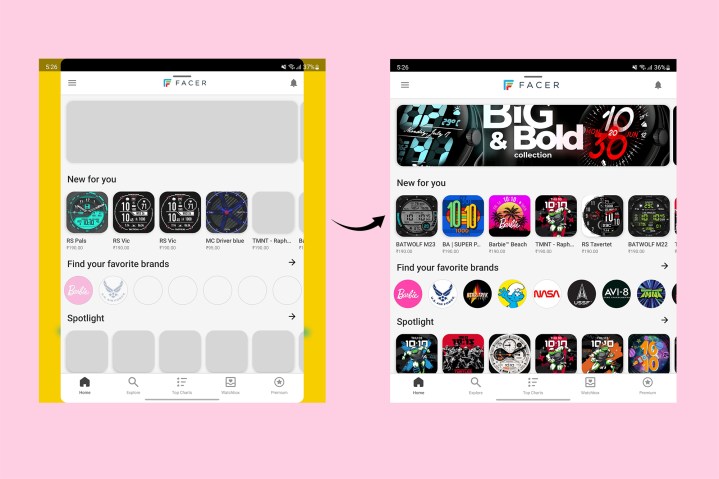
Mit dem Google Pixel Fold und dem Google Pixel Tablet investiert Google seine Energie erneut in die Förderung des Android-Tablet-Ökosystems. Ein wesentlicher Weg, dies zu erreichen, besteht darin, Entwickler dazu zu bringen, ihre Apps an größere Bildschirme anzupassen. Mittlerweile bringt Samsung Entwickler auch dazu, Apps zu optimieren, die ausschließlich im Hochformat funktionieren, darunter Instagram und TikTok, die nun mit einer individuell gestalteten Oberfläche den gesamten Platz auf dem Bildschirm des Galaxy Z Fold 5 einnehmen
Einige weniger verbreitete Apps nehmen jedoch möglicherweise immer noch nicht den gesamten Bildschirm ein und hinterlassen auf beiden Seiten Leerstellen. Wenn Ihnen das nicht gefällt, können Sie erzwingen, dass diese Apps im Vollbildmodus geöffnet werden. Gehen Sie zu Einstellungen > Anzeige > Vollbild-Apps und wählen Sie das gewünschte Seitenverhältnis für jede App aus. Ebenso könnte das hohe äußere Display dazu führen, dass einige Apps Streifen auf dem Display ausschneiden. Sie können dies beheben, indem Sie die gleichen Schritte ausführen, jedoch während Sie das Cover-Display verwenden.
Wenn Sie das größere Innendisplay verwenden, können Sie mit Good Lock auch alle Apps dazu zwingen, mit einer einzigen Taste eine Vollbildansicht darzustellen. Hier sind die Schritte, die Sie befolgen müssen:
- Laden Sie Good Lock aus dem Galaxy Store herunter und öffnen Sie es.
- Wählen Sie „Life Up “ (oder das Hammer- und Schraubenschlüssel-Symbol)
- Scrollen Sie nach unten, um ein Modul namens MultiStar zu finden und installieren Sie es, indem Sie das Download-Symbol auswählen.
- Öffnen Sie nun Good Lock erneut und gehen Sie zu MultiStar.
- Wählen Sie die Option „I ♡ Galaxy Folding“ und wählen Sie dann auf der nächsten Seite die Option „App beim Entfalten immer im Vollbildmodus anzeigen“ aus.
- Aktivieren Sie den Schalter je nach Wunsch für alle Apps oder bestimmte Apps.
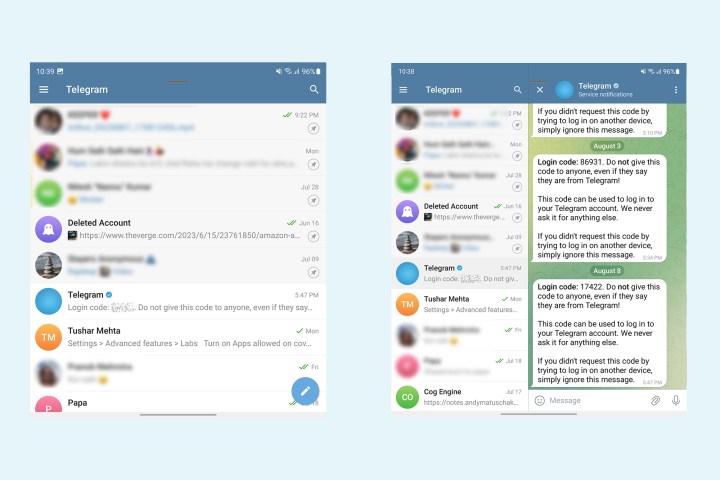
Ein weiterer praktischer Vorteil des großen Bildschirms ist die Anzeige einer zweispaltigen Ansicht der unterstützten Apps. Dies gilt explizit für Messaging-Apps oder die Einstellungen-App, wo die beiden Spalten dabei helfen, die Bildschirmgröße effizienter auszunutzen. Die Funktion ist standardmäßig aktiviert. Wenn sich Ihre Messaging-Apps jedoch nicht entsprechend ändern, können Sie zu Einstellungen > Anzeige > Bildschirmlayout und Zoom gehen und Multi-Ansicht anstelle der Standardansicht auswählen.
Nutzen Sie das Cover-Display für hochauflösende Selfies

Dieser Trick ist trivial, aber sehr nützlich, wenn Sie gerne Selfies anklicken. Sie können das Cover-Display des Galaxy Z Fold 5 verwenden, um Selfies mit der primären 50-MP-Kamera aufzunehmen. Wenn Sie die Kamera-App öffnen, tippen Sie oben in der Leiste auf das Symbol ganz rechts. Dadurch wird der Sucher vom Innendisplay auf das Cover-Display verschoben, sodass Sie gestochen scharfe, hochauflösende Selfies mit makelloser Fokussierung aufnehmen können.
Legen Sie Hintergrundbilder für beide Bildschirme fest

Das Galaxy Z Fold 5 besteht im Wesentlichen aus zwei Telefonen in einem. Das bedeutet, dass beide Bildschirme unterschiedliche Aspekte haben – die Anordnung der Apps und das darin enthaltene Hintergrundbild. Ich liebe diese Funktion, weil ich bei Hintergrundbildern sehr wählerisch bin und darauf achte, dass sie nicht aufgrund unterschiedlicher Seitenverhältnisse auf den beiden Bildschirmen abgeschnitten werden. Die von Ihnen festgelegten Startbildschirm- und Sperrbildschirm-Hintergrundbilder sind auf den Bildschirm beschränkt, auf dem sie eingestellt sind, und passen sich nicht automatisch an den anderen Bildschirm an.

Wenn Sie sich jedoch die Arbeit ersparen möchten, beide Bildschirme separat einzurichten, können Sie den äußeren Bildschirm mithilfe der „Cover-Screen-Spiegelung“ mit diesen Schritten duplizieren:
- Gehen Sie zu Einstellungen > Startbildschirm
- Wählen Sie „Cover-Bildschirmspiegelung“.
- Wählen Sie den Schalter „Ein“ und dann „Übernehmen“ .
Durch Aktivieren dieser Einstellung wird das Layout des äußeren Displays auf dem inneren Display repliziert, wobei zwei Seiten des externen Bildschirms auf dem internen Display als eine Seite fungieren.
Passen Sie die Tastatur an

Das Tippen auf dem großen Innendisplay des Galaxy Z Fold 5 kann schwierig sein, da die große Tastatur das faltbare Gerät unhandlich macht und leicht fallen lässt. Zum Glück gibt es eine sicherere Möglichkeit, auf Ihrem Fold zu tippen – nämlich die Verwendung der in zwei Hälften geteilten Tastatur. Mit der offiziellen Samsung-Tastatur-App können Sie auf dem Innendisplay zwischen einer geteilten Bildschirm- und einer Vollbild-Ausrichtung wählen. Es ermöglicht Ihnen sogar, verschiedene Einstellungen für die Verwendung des Galaxy Z Fold 5 im Hoch- und Querformat auszuwählen. Wenn Sie lieber mit einer Hand tippen möchten, können Sie sich für eine schwebende Tastatur entscheiden.

Mit den folgenden Schritten können Sie bei Samsung auch die Größe und Position der beiden Hälften festlegen:
- Wählen Sie das Zahnradsymbol oben auf der Samsung-Tastatur. Alternativ gehen Sie zu Einstellungen > Allgemeine Verwaltung > Samsung-Tastatureinstellungen .
- Scrollen Sie nach unten und wählen Sie Größe und Transparenz.
- Hier können Sie die Größe, Breite, Höhe und Position einer Hälfte festlegen, indem Sie die Anker an den Rändern oder in der Mitte ziehen – die andere ändert sich entsprechend.
Wenn Ihnen die Samsung-Tastatur nicht so gefällt, ist Googles Gboard eine weitere Alternative. Es ermöglicht auch einen geteilten Tastaturmodus und passt das Thema durch die Unterstützung des dynamischen Designs von Android an das Hintergrundbild des Telefons an.
Schützen Sie Ihr Galaxy Z Fold 5 mit einer Hülle

Mit einem Startpreis von 1.800 US-Dollar ist das Galaxy Z Fold 5 ein High-End-Gerät. Wenn Sie Ihr Fold fallen lassen oder der Bildschirm zerspringt, müssen Sie mit Kosten in Höhe von Hunderten von Dollar rechnen. Der beste Weg, diese Kosten zu vermeiden, besteht darin, Ihrem geliebten Fold eine Schutzschicht zu geben.
Wir können auf Anhieb zahlreiche Galaxy Z Fold 5-Hüllen empfehlen, aber die am einfachsten zu empfehlende ist die offizielle S Pen-Hülle für das Galaxy Z Fold 5 . Für 100 US-Dollar erhalten Sie ausreichend Schutz und einen S Pen für Fold, der in seinem dafür vorgesehenen Steckplatz untergebracht ist. Dieser S Pen wurde gegenüber der vorherigen Generation verbessert und ist in drei leuchtenden Farben erhältlich, um Ihr teures neues faltbares Telefon zu ergänzen.
