Adobe Lightroom und Camera Raw erhalten zwei neue KI-Bearbeitungsfunktionen
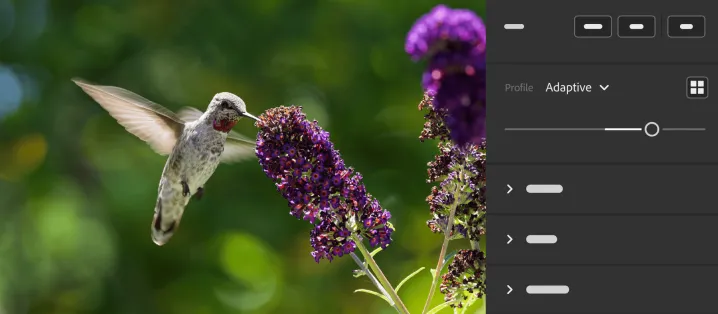
Adobe kündigte auf seiner Designkonferenz Max Japan 2025 zwei neue KI-Bearbeitungstools für seine Lightroom- und Camera Raw-Anwendungen an, die die mühsame Wiederholung vieler häufiger Aufgaben reduzieren sollen.
Zunächst einmal sind Adaptive Profiles, die im vergangenen Herbst technisch eingeführt wurden, jetzt sowohl in Lightroom als auch in Camera Raw für Farb- und Schwarzweiß-HDR-Bilder allgemein verfügbar. Laut Adobe passen Adaptive Profiles „die Töne und Farben Ihrer Fotos dynamisch an und schaffen so einen verbesserten, aber dennoch realistischen Ausgangspunkt für die weitere Bearbeitung.“ Doch anstatt die gleichen voreingestellten Verbesserungen auf jedes Bild anzuwenden, auf das es angewendet wird, nutzt Adaptive Profiles KI, um jedes Bild zu analysieren und seine Anpassungen zu optimieren, einschließlich Belichtung, Schatten, Lichter, Farbmischer und Kurven.
Distraction Removal hingegen ist derzeit im Early Access für Camera Raw-Benutzer verfügbar, wird aber bald in Lightroom verfügbar sein. Es erkennt und entfernt störende Elemente in einem Bildfoto, wie z. B. Spiegelungen in Fenstern, Menschenmengen oder Personen, die im Hintergrund Fotobomben schießen.
Adobe führt außerdem eine neue Funktion ein, die Fotografen mit Sicherheit Zeit, Mühe und möglicherweise auch ihren Verstand sparen wird. Die neue Funktion „Duplikate suchen“ ist für Benutzer von Lightroom im Internet im Early Access verfügbar. Sie erkennt und entfernt doppelte Bilder in der Bibliothek, sodass Benutzer nicht versehentlich mit der Bearbeitung der falschen Aufnahme beginnen. „Find Duplicates“ wird im Clean-Up-Tool gebündelt, mit dem auch unscharfe Bilder und Screenshots gefunden und entfernt werden können.
Dank einiger neuer Updates, die veröffentlicht werden, wird es Ihnen bald leichter fallen, Ihre mit Lightroom Mobile für iOS aufgenommenen Fotos zu teilen. Die App generiert jetzt beispielsweise automatisch gemeinsam nutzbare Links, die von jedem angezeigt werden können, an den Sie sie senden, unabhängig davon, ob dieser selbst über Lightroom verfügt. Dieser Link-Generierungsprozess wird außerdem 75 % schneller sein als zuvor. Sie können schnell festlegen, wie und wo Ihre Bilder geteilt werden – sei es durch Kopieren des Links, Teilen über soziale Medien oder direktes Versenden
zu Ihren Kontakten. Wann diese Freigabefunktionen in den Lightroom-Apps von Google und Samsung verfügbar sein werden, ist noch nicht bekannt.
