17 versteckte iOS 17-Funktionen, die Sie kennen müssen
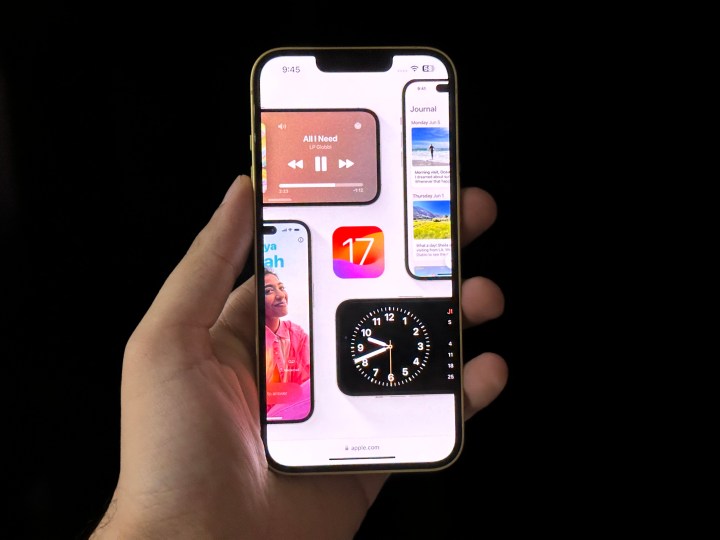
Apple hat eine Reihe von Funktionen angekündigt, die mit iOS 17 auf Ihr iPhone kommen. Zu den bekanntesten gehören Änderungen an den Telefon-, FaceTime- und Nachrichten-Apps. Sie können jetzt wunderschöne Kontaktkarten erstellen , Kontakte mit wunderschönen Animationen teilen, Ihre eigenen Aufkleber erstellen , praktische Informationen über StandBy anzeigen, wenn das iPhone aufgeladen wird, und vieles mehr.
Aber das ist nicht alles. Einige der nützlichsten Funktionen sind unangekündigt und nur dann verfügbar, wenn Sie tatsächlich die neueste Version des iPhone-Betriebssystems verwenden – und genau das habe ich getan.
Hier sind 17 versteckte iOS 17-Funktionen, die Sie kennen müssen .
Einfacherer Zugriff auf private Fenster in Safari

Es gibt Zeiten, in denen ich nicht möchte, dass Websites mein Surfen über mehrere Sitzungen hinweg verfolgen, und dann verwende ich die Registerkarte „Privat“ in Safari. Bisher war es nicht intuitiv, in den privaten Modus von Safari zu wechseln, da Sie in der unteren rechten Ecke auf „ Tabs“ tippen, auf „Privat“ und dann auf „ Fertig“ tippen müssen. Unter iOS 16 handelt es sich um einen vierstufigen Prozess, der unglaublich umständlich ist.
Apple verkürzt den Prozess zum Zugriff auf den privaten Modus auf maximal drei Schritte. Es ist nur ein Tippen und Wischen entfernt. Sie müssen auf die rechte untere Ecke tippen, nach rechts wischen und auf „Fertig“ tippen. Es löst Face ID aus (was ebenfalls neu ist) und gewährt Ihnen dann Zugriff auf Ihre privaten Fenster. Es ist viel intuitiver und einfacher zu bedienen.
Hören Sie sich eine Webseite auf Safari an
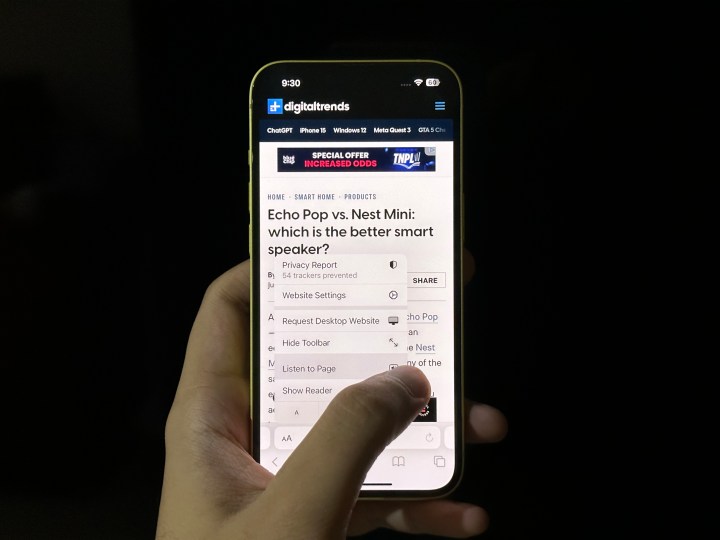
Meistens stöbere ich in Artikeln, um etwas durchzulesen, aber meine Mutter hört sich diese Artikel lieber an, während sie Hausarbeiten erledigt. Wenn Sie wie meine Mutter sind, gibt es in Safari eine neue Funktion, die Sie zu schätzen wissen würde. Apple bietet Ihnen jetzt die Möglichkeit, die Webseite anzuhören, auf der Sie sich befinden. Während viele Websites die Funktionalität aus erster Hand integrieren, ist sie im gesamten Web von Safari eine nützliche Ergänzung.
Sie müssen auf die AA- Option tippen, die sich auf der linken Seite der Suchleiste befindet (unabhängig davon, ob sie sich unten oder oben auf dem Bildschirm befindet). Tippen Sie im Popup auf „Seite anhören“ und schon kann es losgehen. Wenn Sie nach unten wischen, erhalten Sie weitere Steuerelemente wie Überspringen oder 10 Sekunden zurückgehen und Wiedergabe/Pause, aber Sie können die Lesegeschwindigkeit derzeit nicht steuern.
Interaktive Widgets

Für mich war das eine willkommene Ergänzung. Mit iOS 16 hat Apple Widgets auf dem Startbildschirm eingeführt, die jedoch nicht umsetzbar sind. Wenn Sie beispielsweise ein Musik-Widget auf Ihrem Startbildschirm haben, können Sie einen Blick darauf werfen, um sich den aktuell wiedergegebenen Titel anzusehen, oder auf tippen und zu Apple Music wechseln. Das ändert sich mit iOS 17. Apple hat den Widgets mehr Funktionalität hinzugefügt, sodass Sie mit nur einem Fingertipp mehr tun können.
Nehmen wir das gleiche Beispiel für das Musik-Widget. Es wird nun die Option zum Abspielen/Pause Ihrer Musik angezeigt. Meiner Meinung nach ist es immer noch begrenzt, weil man nicht die Möglichkeit hat, Titel zu überspringen oder zu ihnen zurückzukehren, aber etwas ist besser als nichts. Noch besser ist es mit Erinnerungen. Sie können nun im Widget auf bestimmte Erinnerungen tippen, um diese als erledigt zu markieren.
Wenn Sie das Erinnerungs-Widget unter iOS 16 haben, zeigt es die Erinnerung an, lässt Sie aber nichts damit tun . Wenn Sie auf eine Erinnerung tippen, wird einfach die vollständige Erinnerungs-App geöffnet, damit Sie sie dort als abgeschlossen markieren können. Für das Kontakte-Widget können Sie jetzt mit einem Fingertipp direkt jemanden anrufen oder ihm eine Nachricht senden. Die Idee ist, dass Sie mit Widgets tatsächlich Dinge tun können, ohne jemals Ihren Startbildschirm zu verlassen, und das ist eine unglaublich nette Geste.
Wechselt zum Startbildschirm
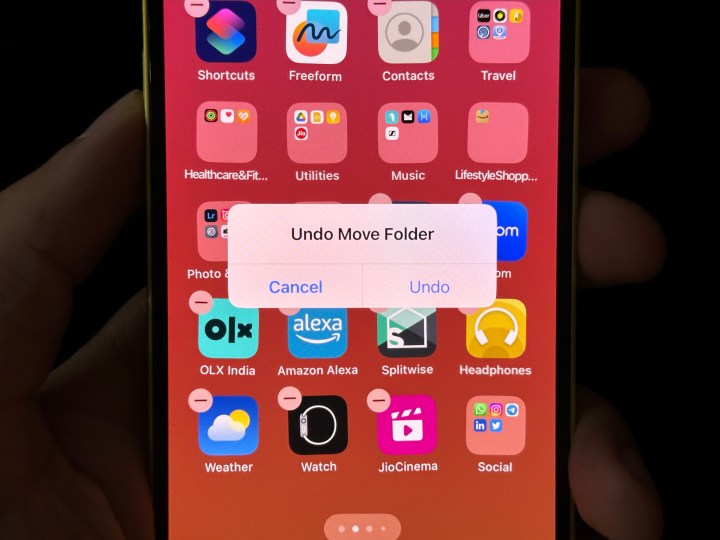
Wenn ich unter iOS 16 versuche, meinem Social-Ordner (unten rechts im Foto) eine weitere App hinzuzufügen, wird der Ordner auf die nächste Seite verschoben. Es passiert jedes Mal. Keine Ausnahmen. Daher muss ich die Symbole neu anordnen, nachdem ich die App zu meinem Ordner hinzugefügt habe. Während iOS 17 daran nichts ändert, bietet mir die neue Benutzeroberfläche die Option „ Verschieben rückgängig machen“. Wie der Name schon sagt, werden die an der Symbolpositionierung vorgenommenen Änderungen rückgängig gemacht. Um die Option „Verschieben rückgängig machen“ zu erhalten, müssen Sie lediglich Ihr iPhone schütteln.
Eine weitere Änderung, die mir aufgefallen ist, ist, dass Sie neue Apps überall dort erhalten, wo sich das erste Leerzeichen befindet. Wenn beispielsweise auf der zweiten Seite ein Leerzeichen vorhanden ist, wird das Symbol der neu installierten App auf dieser Seite angezeigt, anstatt auf der letzten Seite nach allen bereits installierten Apps positioniert zu werden.
Spotlight ist leistungsfähiger
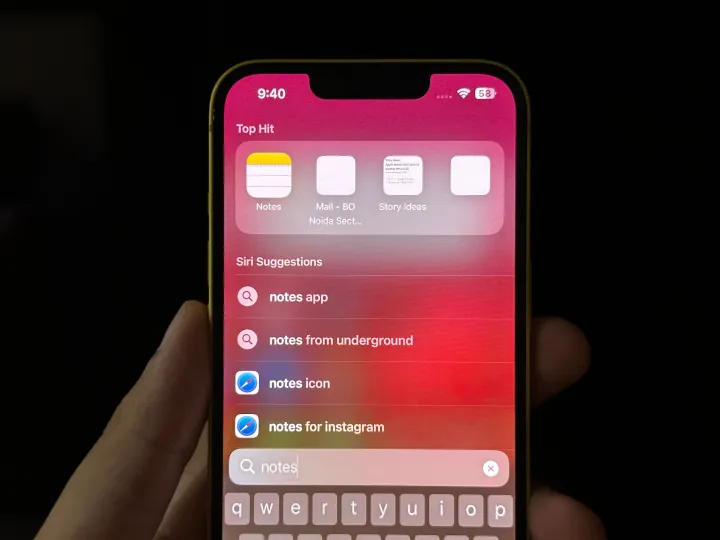
Ich wollte schon immer über Spotlight auf bestimmte Einstellungen zugreifen. Manchmal muss ich die Anzeigeeinstellung „True Tone“ ausschalten. Dazu muss ich die App „Einstellungen“ öffnen, auf „Anzeige und Helligkeit“ tippen und „True Tone“ suchen, um sie umzuschalten. Mit iOS 17 kann ich nach unten wischen, um Spotlight aufzurufen, und „True Tone“ eingeben, um zu dieser speziellen Einstellungsseite zu gelangen und sie umzuschalten, was den Zugriff viel einfacher als zuvor macht. Mir hätte es besser gefallen, wenn ich Zugriff auf den Schalter bei Spotlight gehabt hätte, aber das ist auch eine willkommene Ergänzung.
Sie können „Notizen“ eingeben und erhalten dann entweder zwei Optionen: eine zum Öffnen der Notizen-App zum Erstellen einer neuen Notiz oder das Notizen-App-Symbol mit einfachem Zugriff auf andere Notizen. Wenn Sie das erste Szenario sehen, tippen Sie auf das zweite und es öffnet sich ein kleines Fenster zum Erstellen einer Notiz. Es ist sehr hilfreich, um Ideen aufzuschreiben. Der schnelle Zugriff zum Erstellen neuer Notizen ist für mich sehr hilfreich, da ich zu den meisten zufälligen Zeiten Ideen für Geschichten oder gute Schlagzeilen bekomme, und Spotlight von iOS 17 macht es mir einfacher, den Überblick darüber zu behalten. Sie können auch über Spotlight auf bestimmte Siri-Verknüpfungen zugreifen.
Neue Hintergrundbilder mit einigen coolen Tricks
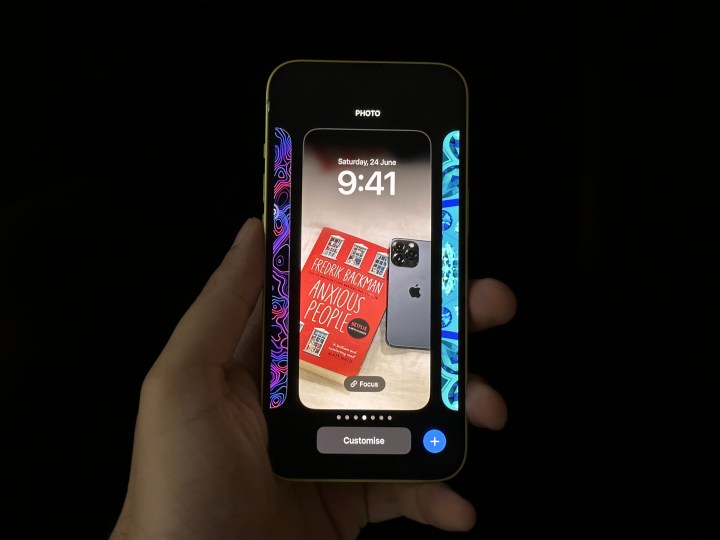
Mit iOS 17 haben Sie Zugriff auf weitere Hintergrundbilder. Es gibt neue Astronomie- und Kaleidoskop-Hintergrundbilder. Letzteres erscheint mir überwältigend, aber der gezeigte Maximalismus könnte Ihnen gefallen. Andererseits fügt Astronomy beim Festlegen eines Hintergrundbilds alle acht Planeten zur Auswahl hinzu. Wenn Sie unter iOS 16 das Erde-Hintergrundbild verwenden, erhalten Sie den Animationseffekt, wenn Sie zum Startbildschirm gehen – das ist Teil jedes Planeten-Hintergrundbilds unter iOS 17.
Aber neue Hintergrundbilder sind nicht das Beste. Mich interessiert und freut mehr die Tatsache, dass ich mit iOS 17 Fotos im Seitenverhältnis 4:3 oder 1:1 einstellen kann, ohne dass sie komisch aussehen. Wenn ein von Ihnen ausgewähltes Foto nicht auf den Sperrbildschirm passt oder so vergrößert ist, dass es auf die Anzeige passt, können Sie es verkleinern. Anstatt die Stellen, die das Foto nicht abdeckt, schwarz anzuzeigen, blendet iOS 17 die Farbe auf dem Bildschirm allmählich zu Schwarz aus Kanten. Das sieht für die Augen intuitiver und angenehmer aus als zuvor.
Verbesserungen beim automatischen Ausfüllen
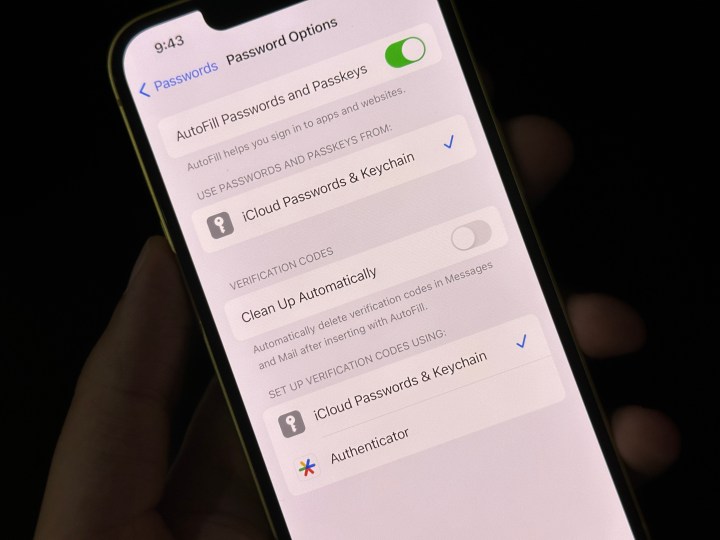
Unter iOS 16 können Sie mit Autofill Codes mit einem Fingertipp in Nachrichten ausfüllen. Es liest das Einmalpasswort (OTP) und zeigt es oben auf der Tastatur an, sodass Sie es an der gewünschten Stelle antippen und eingeben können. Es kann jedoch vorkommen, dass ein Login-Generator den Code an eine E-Mail statt an eine Nachricht sendet. Wenn dies unter iOS 16 der Fall ist, müssen Sie zu Ihrer E-Mail-App gehen und den Code kopieren, um ihn an der erforderlichen Stelle einzufügen.
Mit iOS 17 müssen Sie das nicht mehr tun. Autofill wird auf die Mail-App von Apple ausgeweitet, sodass Sie das OTP oben auf Ihrer Tastatur antippen und ausfüllen können. Eine weitere Ergänzung von Autofill ist die Möglichkeit, Bestätigungscodes automatisch aus E-Mails und Nachrichten zu löschen, was genau das tut, was der Name vermuten lässt.
Sie können alte Passcodes wiederverwenden
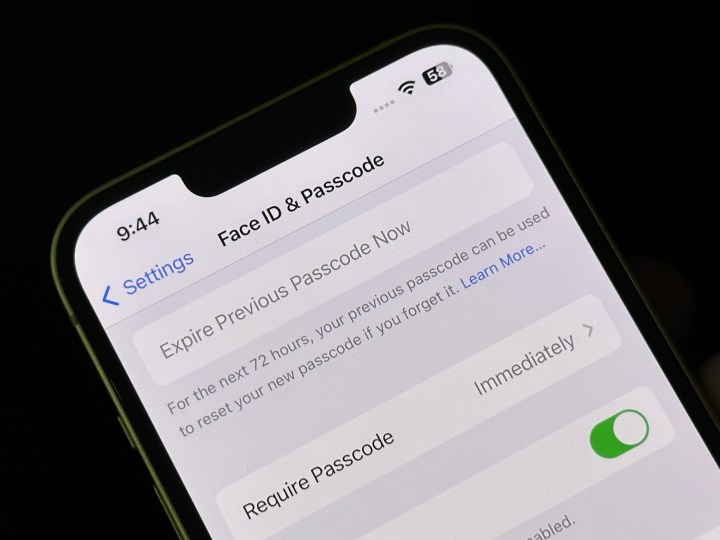
Ich bin ein vergesslicher Mensch. Ich erstelle seit Tagen neue Passwörter und gebe die vorherigen beim ersten Versuch ein. Um dem entgegenzuwirken, führt Apple die Möglichkeit ein, den vorherigen Passcode drei Tage lang zu verwenden. Wenn Sie unter iOS 17 Ihren Passcode ändern, haben Sie nach der Erstellung des neuen noch bis zu 72 Stunden lang die Möglichkeit, den alten zu verwenden.
Um auf diese Funktion zuzugreifen, müssen Sie die App „Einstellungen“ öffnen, auf „Face ID & Passcode“ und dann auf „Vorherigen Passcode jetzt ablaufen“ tippen. Dies ist in den seltenen Fällen, in denen Sie Ihren Passcode ändern, sehr hilfreich, aber es dauert eine Weile, bis Sie ihn in Ihrem Gehirn registriert haben.
Weitere kleinere Änderungen in iOS 17

iOS 17 fügt weitere Funktionen hinzu, die nicht näher erläutert werden müssen, aber Sie möchten vielleicht wissen, dass sie vorhanden sind. Einige von ihnen sind:
- Sie können jetzt in Safari verschiedene Suchmaschinen für Standard- und private Fenster festlegen. Gehen Sie zum Einrichten zu Einstellungen > Safari > Private Suchmaschine .
- Notizen unter iOS 17 ermöglichen es Ihnen, eine andere Notiz mit der aktuellen zu verknüpfen, um den Zugriff und das Verständnis zu verbessern.
- Wenn Sie in ein Foto hineinzoomen, wird oben rechts die Option „Zuschneiden“ angezeigt, um die angezeigte Version sofort als Foto zu erhalten.
- Wenn Sie ein Passwort aus dem Schlüsselbund löschen, wird es jetzt 30 Tage lang im Ordner „Zuletzt gelöscht“ (innerhalb von „Passwörter“ in der App „Einstellungen“) gespeichert.
- Das Kontrollzentrum fügt ein neues „Ping My Watch“-Symbol hinzu, um einen Ton auf Ihrer Apple Watch abzuspielen, wenn Sie herausfinden müssen, wo sie sich befindet.
- Die Medikamente-App erhält Folgeerinnerungen für Zeiten, in denen Sie erneut an die Einnahme des Arzneimittels erinnert werden müssen. Um es einzurichten, müssen Sie zur Gesundheits- App > Medikamente > Optionen > Follow-up-Erinnerungen gehen.
- Der vergrößerte Text ist unter iOS 17 größer, wenn Sie versuchen, den Cursor zu bewegen.
- Der Verlauf in Safari zeigt jetzt Website-Favicons für einen besseren visuellen Zugriff an.
- Neue Warnung vor sensiblen Inhalten, um sensible Fotos und Videos, die Sie auf Ihrem iPhone empfangen, unkenntlich zu machen.
Während iOS 17 nicht die eine Funktion hinzufügt, auf die ich mich gefreut habe , fügt es viele kleinere Funktionen hinzu, um das Endbenutzererlebnis zu verbessern. Die kommende iOS-Version soll ab nächsten Monat als öffentliche Betaversion eingeführt werden, während die stabile Version voraussichtlich später in diesem Jahr mit der Einführung des iPhone 15 eingeführt wird. Wenn Sie diese Funktionen jetzt wirklich ausprobieren möchten (und einige Fehler nicht stören), können Sie iOS 17 jetzt herunterladen , um mit der Entwickler-Beta zu spielen.
