So verwenden Sie Kindle für Mac zum Lesen von Büchern und Erstellen von Notizen auf Ihrem Mac
Für begeisterte Leser bieten Kindles und die Kindle-App die Möglichkeit, viel zu lesen, ohne eine Menge Bücher aufbewahren zu müssen und ohne Hardcover-Preise bezahlen zu müssen. Sie wissen vielleicht bereits, dass Sie die Kindle-App auf Ihrem iPhone und iPad verwenden können – aber wussten Sie, dass Sie die App auch auf Ihrem Mac verwenden können?
Im Folgenden erklären wir Ihnen, wie Sie die Kindle-App auf Ihrem Mac installieren und verwenden, und zeigen Ihnen einige großartige Funktionen, damit Sie sowohl auf Ihrem Computer als auch auf Ihren anderen Geräten unersättlich lesen können.
Kindle für Mac installieren und einrichten
Die kostenlose Kindle für Mac- App finden Sie im Mac App Store , den Sie über Ihr Dock oder Ihren Anwendungsordner öffnen können.
Geben Sie „Kindle“ in die Suchleiste des App Stores ein, um es zu finden – es sollte dasselbe App-Bild wie die iPad-, iPhone- und Android-Version der Kindle-App verwenden . Wenn Sie es finden, öffnen Sie die App Store-Seite, indem Sie darauf klicken.
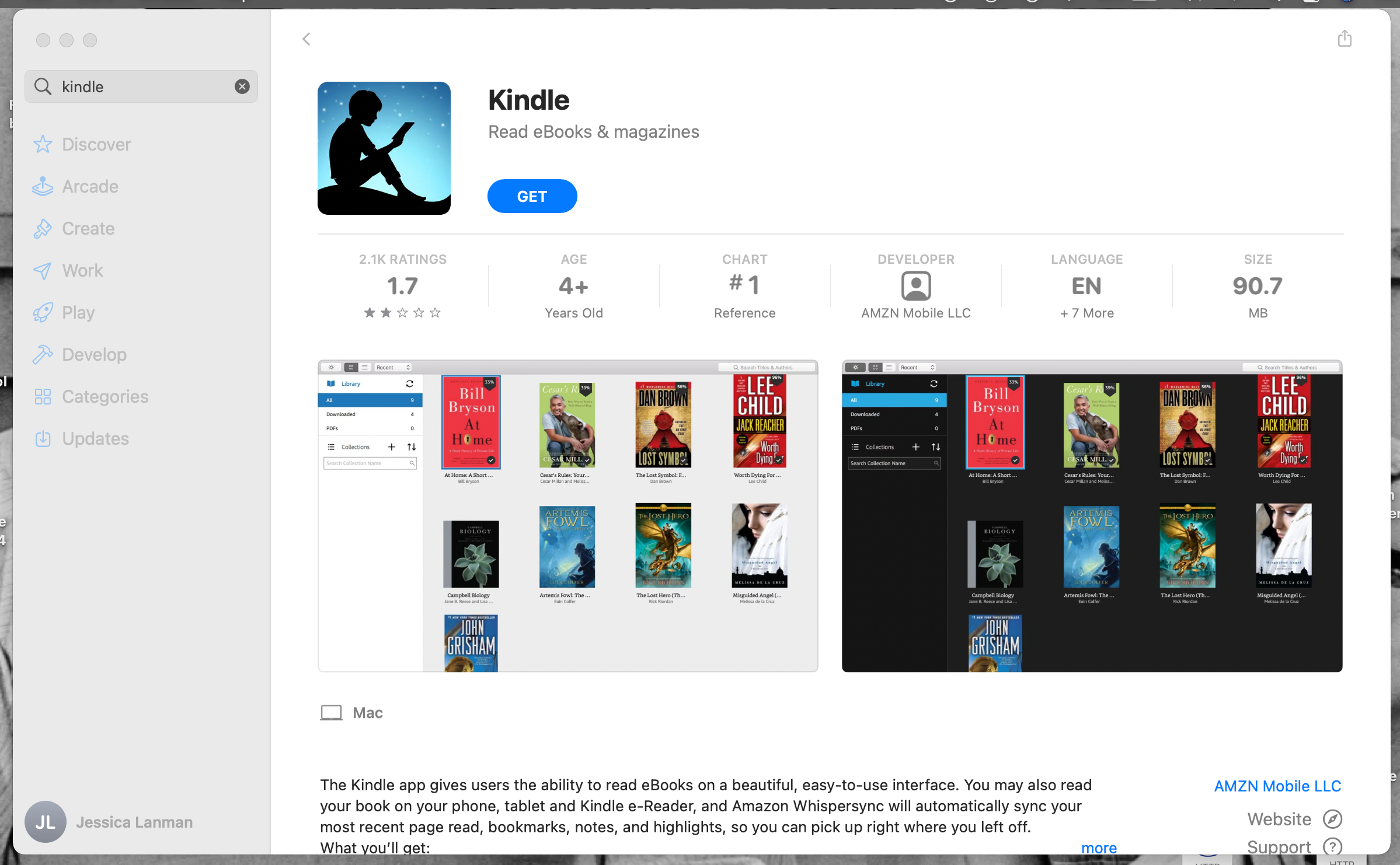
Klicken Sie auf der Kindle für Mac App Store-Seite auf die Schaltfläche Get und dann auf die Schaltfläche Installieren , um den Download der Kindle-App auf Ihren Mac zu starten.
Der Download beginnt erst, wenn Sie Ihre Apple-ID und Ihr Passwort eingeben, aber sobald dies überprüft wurde, wird der Fortschrittsbalken angezeigt.

Sobald der Download abgeschlossen ist, klicken Sie auf Öffnen im App Store den Kindle für Mac App zu öffnen, oder können Sie zu Ihrem Mac Programme – Ordner und klicken Sie auf Kindle dort navigieren.
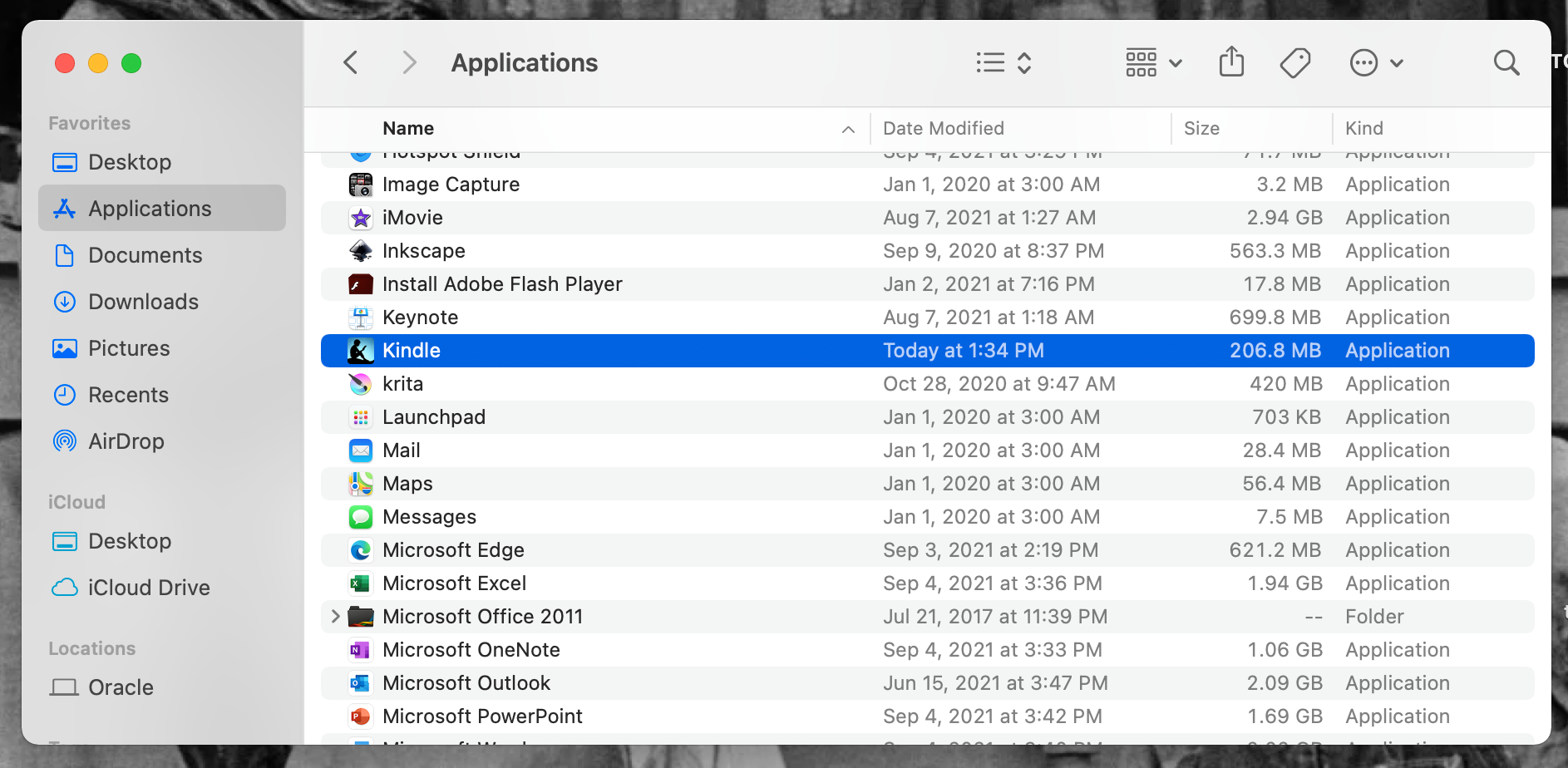
Wenn Sie die Kindle-App zum ersten Mal auf Ihrem Mac öffnen, wird das Fenster Kindle registrieren angezeigt . Hier müssen Sie sich bei dem Amazon-Konto anmelden, das Sie verwenden oder für Kindle-Käufe verwenden.
Wenn Sie eingeloggt sind, gelangen Sie in das normale Hauptfenster der Kindle für Mac-App, das alle Kindle-E-Books auflistet, die Sie bereits bei Amazon gekauft haben.
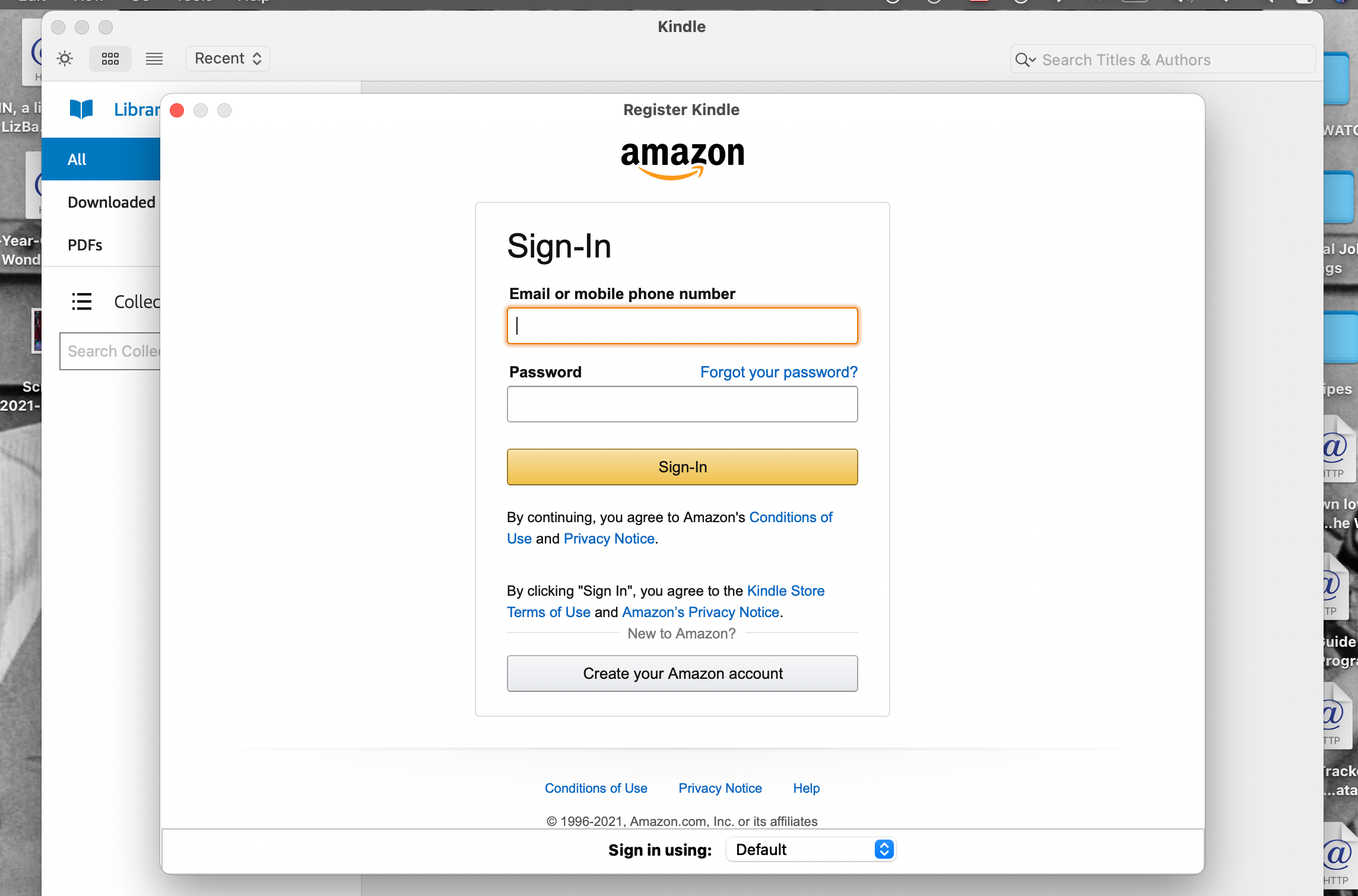
Sie haben noch keine Kindle-Bücher? Es gibt verschiedene Möglichkeiten, kostenlose oder günstige Kindle-Bücher zu erhalten , die in Ihrer Kindle für Mac-Bibliothek angezeigt werden, sobald Sie sie kaufen oder zum Herunterladen auswählen.
Auch wenn Sie Bücher in Ihrer Kindle-Bibliothek haben, werden diese nicht sofort auf Ihre Kindle für Mac-App heruntergeladen. Im nächsten Abschnitt erfahren Sie, wie Sie Ihre E-Books herunterladen und mit dem Lesen beginnen.
So lesen Sie Kindle-Bücher auf einem Mac
E-Books gelangen per Cloud-Synchronisierung in Ihre Kindle-Bibliothek. Solange Ihre Kindle-App mit dem Internet verbunden ist, wird jeder Amazon-E-Book-Kauf innerhalb weniger Augenblicke in der App-Bibliothek angezeigt (es sei denn, es handelt sich um Vorbestellungen; diese werden am Tag der Veröffentlichung eintreffen).
Sobald sich ein Kindle-E-Book in Ihrer Kindle-App-Bibliothek befindet, müssen Sie es herunterladen, um es lesen zu können. Um ein E-Book in der Kindle für Mac-App herunterzuladen, doppelklicken Sie einfach darauf.
Ein Fortschrittsbalken wird angezeigt, aber nicht lange: E-Books werden schnell heruntergeladen. Kindle für Mac öffnet das Buch sofort für Sie und Sie können mit dem Lesen beginnen oder auf die Schaltfläche Bibliothek klicken, um zurückzugehen und weitere E-Books herunterzuladen.
Heruntergeladene E-Books werden auf ihrem Cover in Ihrer Kindle für Mac-Bibliothek mit einem Häkchen zusammen mit einem abgeschlossenen prozentualen Tracker angezeigt. Sie werden auch im Abschnitt Heruntergeladen der Bibliotheksliste angezeigt.
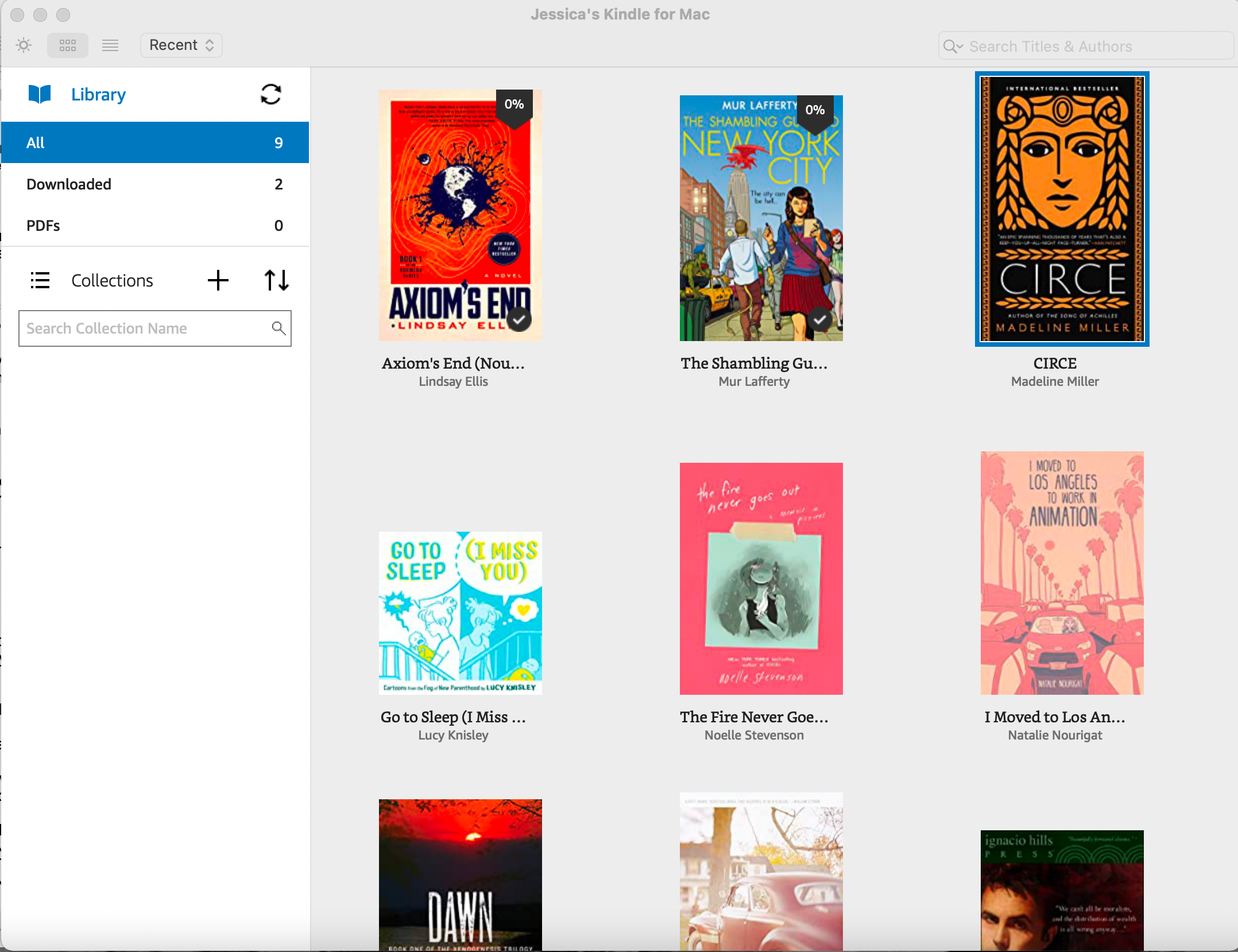
Um ein E-Book auf Kindle für Mac zu lesen, doppelklicken Sie darauf, um es zu öffnen. Ein Doppelklick bringt Sie beim ersten Öffnen automatisch zum Anfang des E-Books und jedes Mal auf die letzte Seite, die Sie lesen.
Sie können auch bei gedrückter Strg-Taste auf ein E-Book klicken und auswählen, ob Sie zur zuletzt gelesenen Seite wechseln möchten, zum Inhaltsverzeichnis wechseln oder zum Anfang wechseln möchten.
Kindle für Mac-E-Books werden Seite für Seite gelesen, Sie können jedoch die Spaltenstruktur der Seiten über die Symbole oben im Fenster ändern.
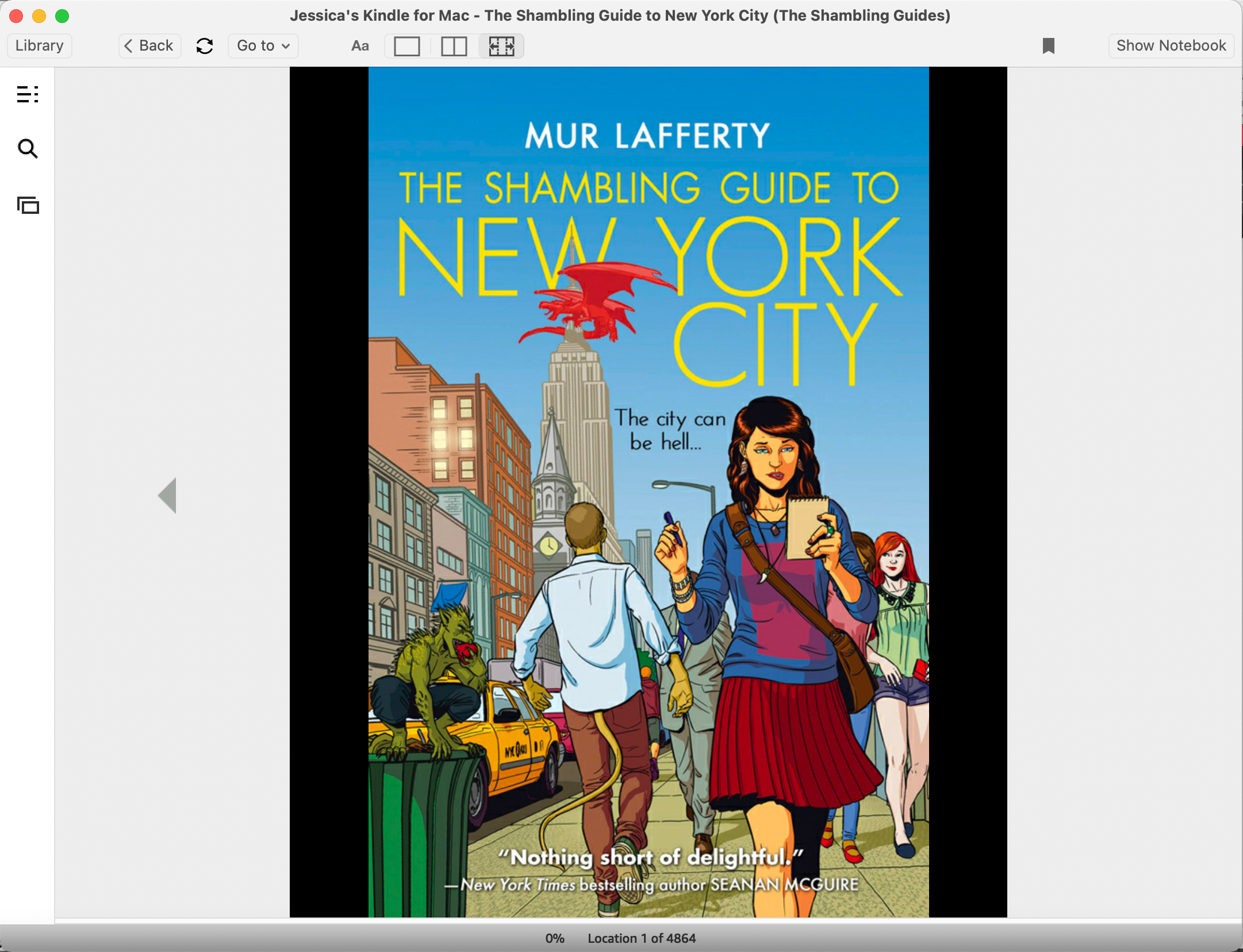
Um durch die Seiten zu navigieren, klicken Sie links oder rechts auf die Seite, die Sie lesen, oder drücken Sie die linke und rechte Pfeiltaste auf der Tastatur Ihres Mac. Es gibt auch eine Markierung am unteren Rand des App-Fensters, die Sie anklicken und ziehen können, um schnell von einem Teil des Buches zum anderen zu wechseln.
Um zu bestimmten Kapiteln oder Abschnitten in Ihrem Kindle für Mac-E-Book zu springen, klicken Sie auf das Symbol mit den drei gestapelten Zeilen neben den drei kurzen Zeilen, um auf das Inhaltsverzeichnis zuzugreifen. Klicken Sie von hier aus auf das Kapitel oder die Überschrift, von dem aus Sie mit dem Lesen beginnen möchten.
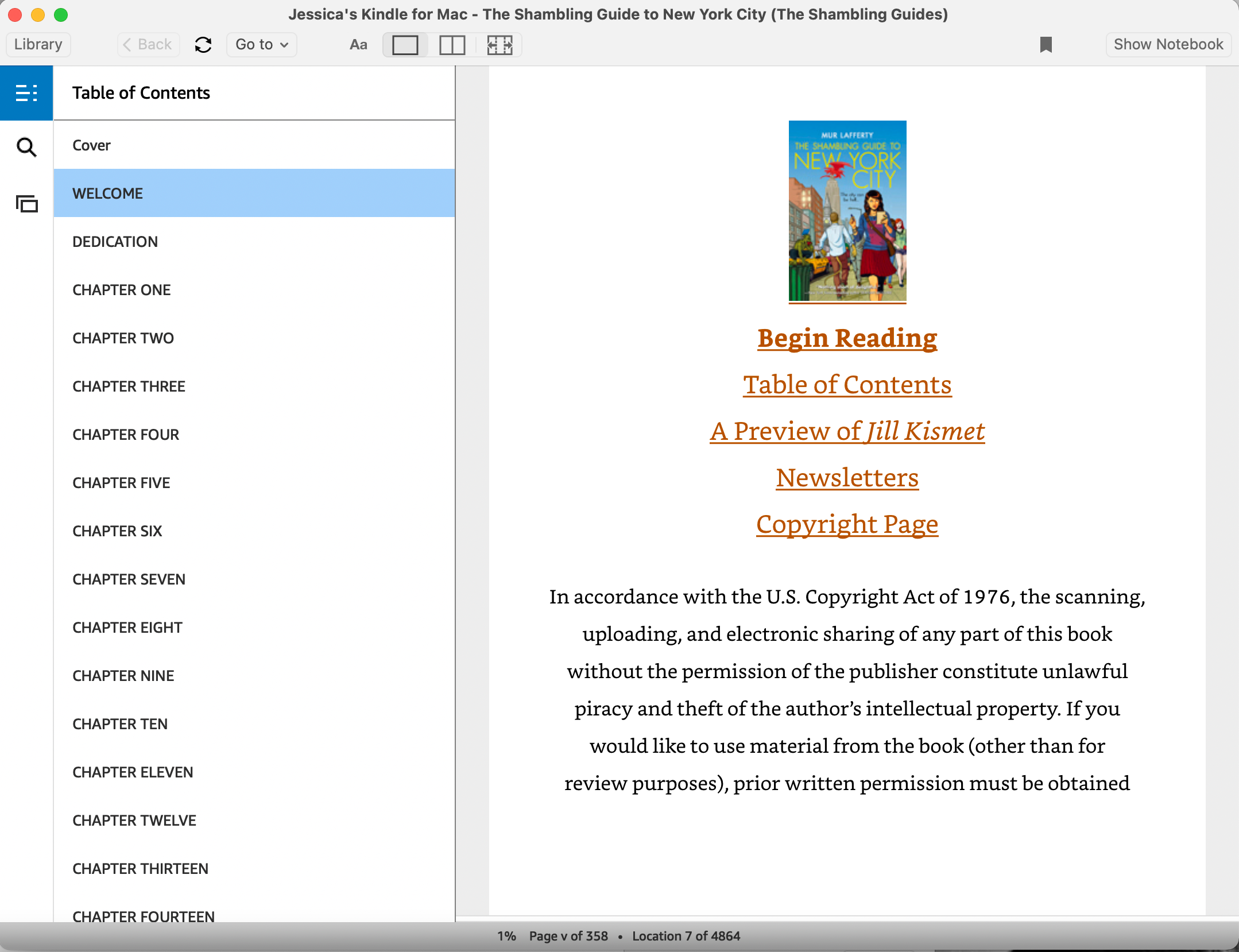
Wenn Sie in Ihrem E-Book nach einem bestimmten Begriff suchen müssen, können Sie dies tun, indem Sie auf das Lupensymbol klicken und den gewünschten Begriff eingeben.
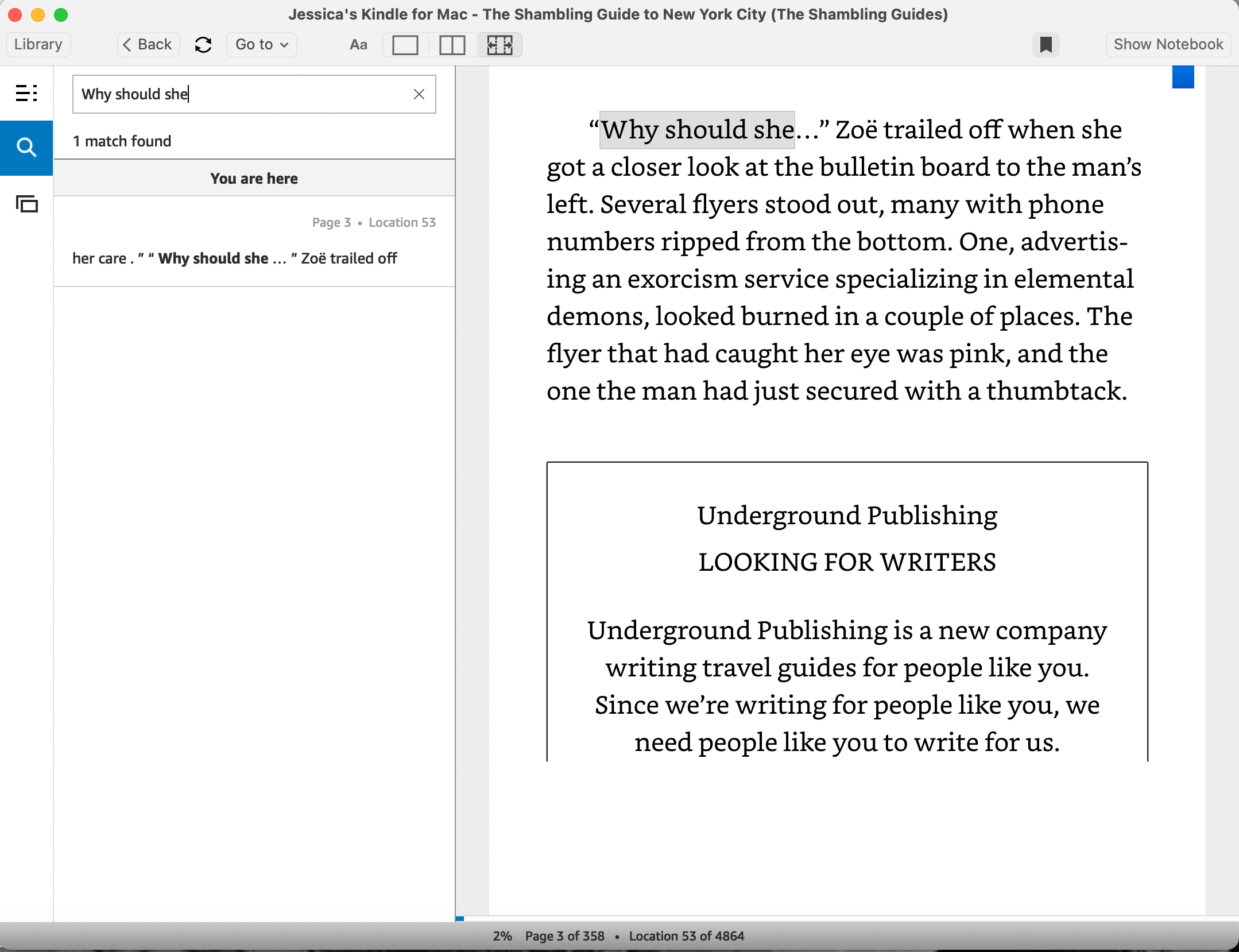
Möchten Sie Ihr E-Book laut vorlesen hören? Klicken Sie auf Extras > Text-in-Sprache starten oder drücken Sie Cmd + T , damit Ihr Mac Ihnen den E-Book-Text mit seiner gesprochenen Inhaltsstimme vorliest und Sie dabei durch die Seiten bewegt. Drücken Sie erneut Cmd + T oder Tools > Stop Text-to-Speech , um es zu stoppen.
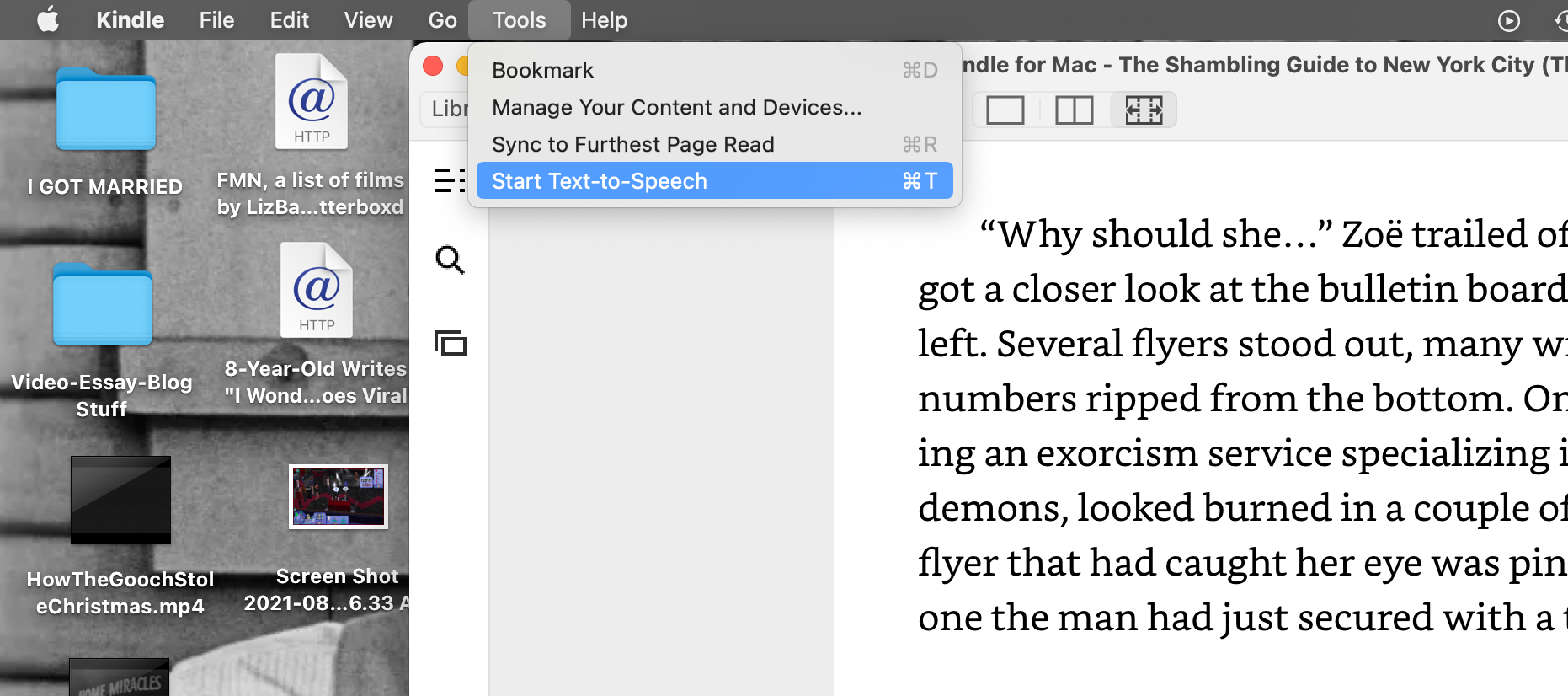
Wenn Sie ein E-Book aus Ihrer Kindle für Mac-App entfernen möchten, weil Sie es abgeschlossen haben, oder es nicht mehr auf Ihrem Mac lesen möchten, klicken Sie bei gedrückter Strg-Taste auf das Cover in Ihrer Bibliothek. Wählen Sie im angezeigten Menü die Option „Vom Gerät entfernen“ aus – das Buch kehrt in die Kindle-Cloud zurück, ist auf Kindle für Mac weiterhin sichtbar, nimmt dort jedoch keinen Speicherplatz mehr ein.
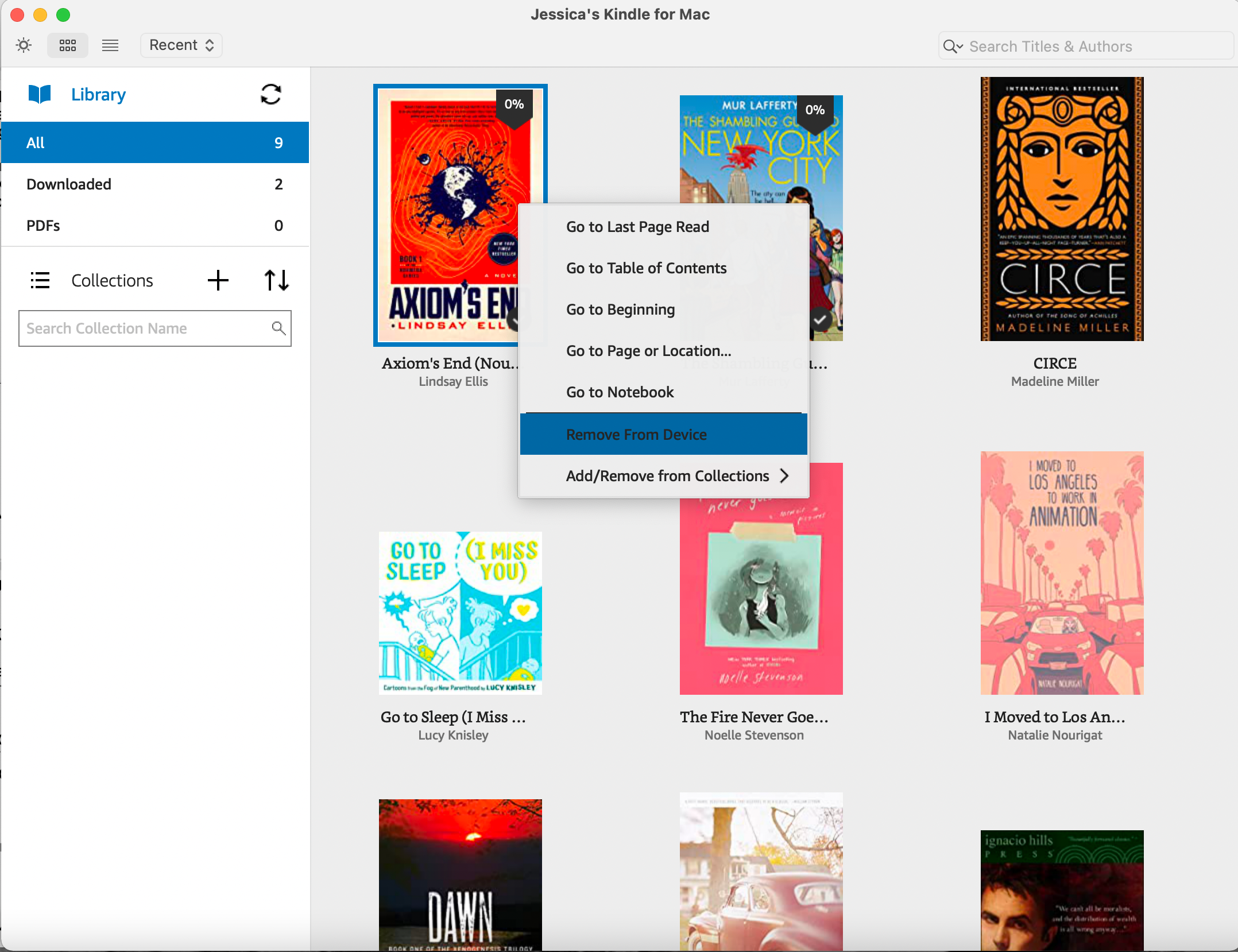
Ändern Sie das Aussehen Ihres Kindle für Mac-E-Books
Jedes E-Book verwendet standardmäßig das Design, das der Verlag dafür erstellt hat, wenn Sie es zum ersten Mal in Kindle für Mac öffnen. Aber Sie können die Schriftart, Schriftgröße, Textausrichtung, Zeilenabstand, Seitenbreite, Helligkeit und Farbmodus (auch bekannt als Seiten- und Textfarbe) von dem, was Sie in der App lesen, ändern, indem Sie auf das Aa- Symbol oben auf der Seite klicken .
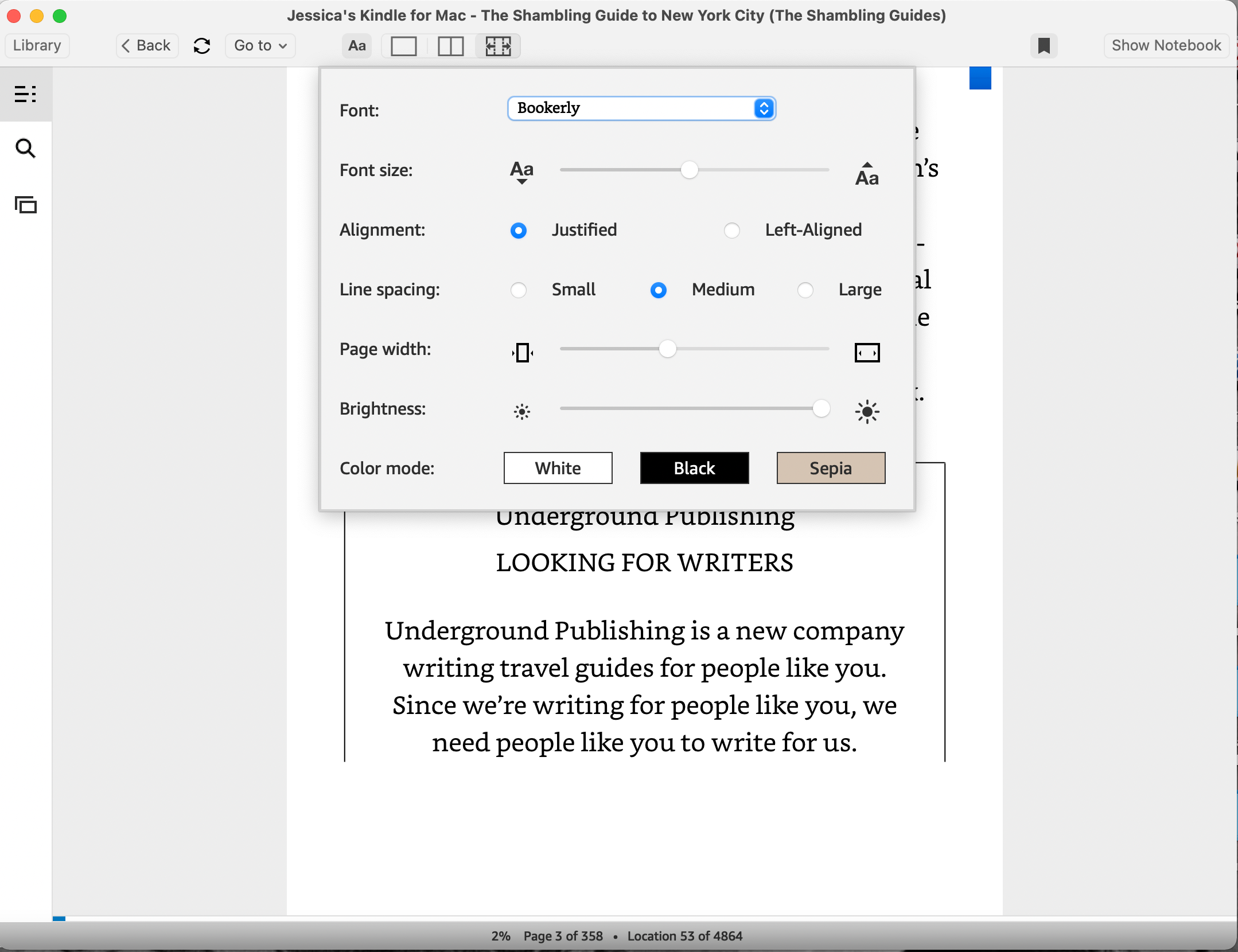
Schriftgröße, Seitenbreite und Helligkeit werden durch Klicken und Ziehen entlang einer Skala angepasst, während Ausrichtung, Zeilenabstand und Farbmodus Ihnen Optionen zur Auswahl bieten. Die Schriftart wird in einem Dropdown-Menü geändert und enthält eine Option, die für Menschen mit Legasthenie einfacher zu lesen ist.
Sie können diese Funktionen jederzeit ändern, um das Lesen auf Ihrem Mac so angenehm wie möglich zu gestalten.
Kindle für Mac Notebook-Funktion
Wenn Sie ein E-Book zum ersten Mal öffnen oder Kindle für Mac zum ersten Mal verwenden, stellen Sie möglicherweise fest, dass das Notizbuch in einem Teil der App geöffnet ist. Das Notizbuch ist ein Ort, an dem Sie alle Ihre Lesezeichen sowie alle Notizen und Markierungen sehen können, die Sie im E-Book gemacht haben.
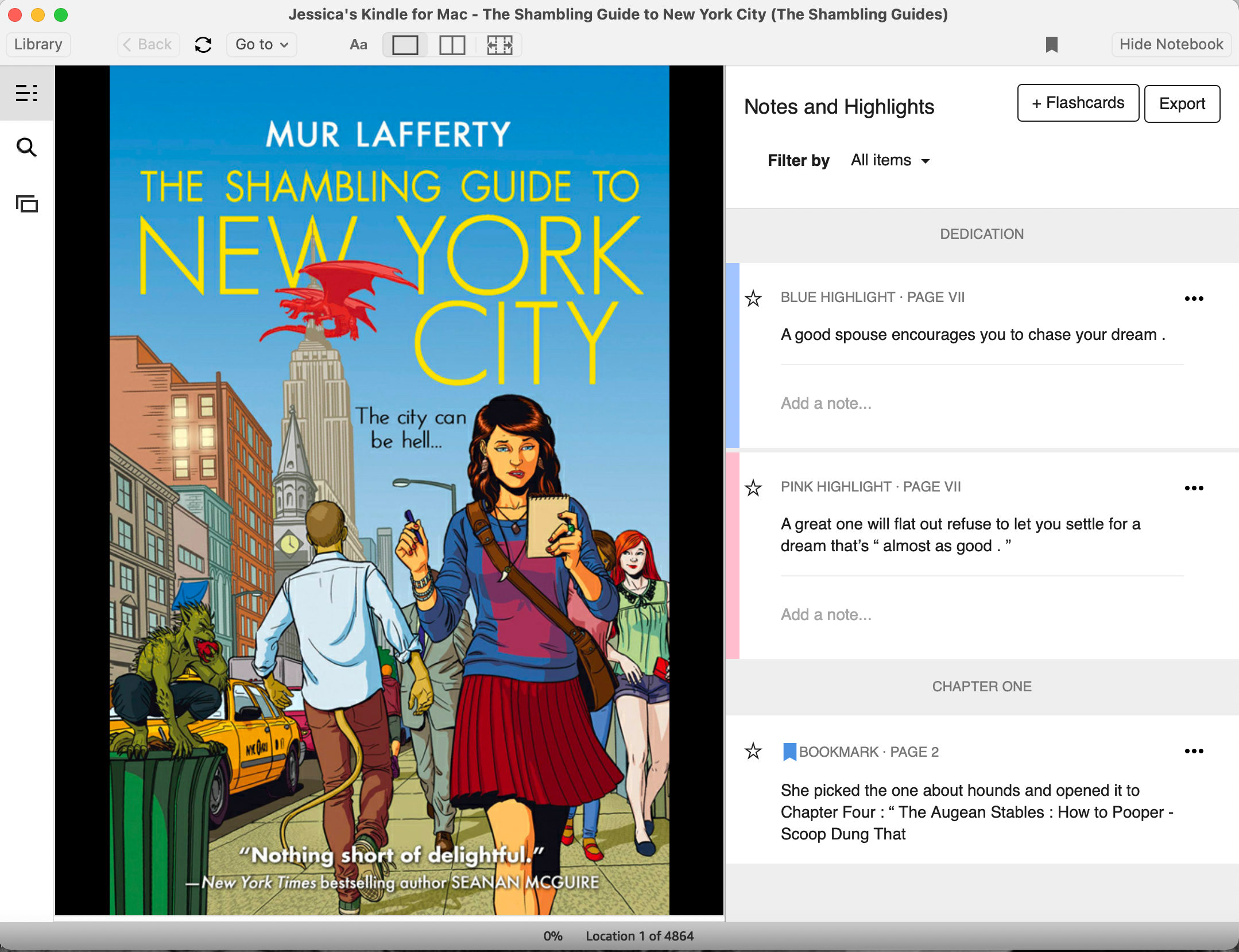
Mit Lesezeichen können Sie speichern, wo Sie sich befinden, oder Seiten speichern, die Sie häufig wieder besuchen, z. B. Karten. Um ein Lesezeichen zu hinterlassen, klicken Sie auf das Lesezeichen- Symbol oben im Kindle-Fenster oder klicken Sie auf den oberen rechten Teil einer E-Book-Seite. Um zu einem Lesezeichen zurückzukehren, klicken Sie in der Liste der Notebook-Lesezeichen darauf.
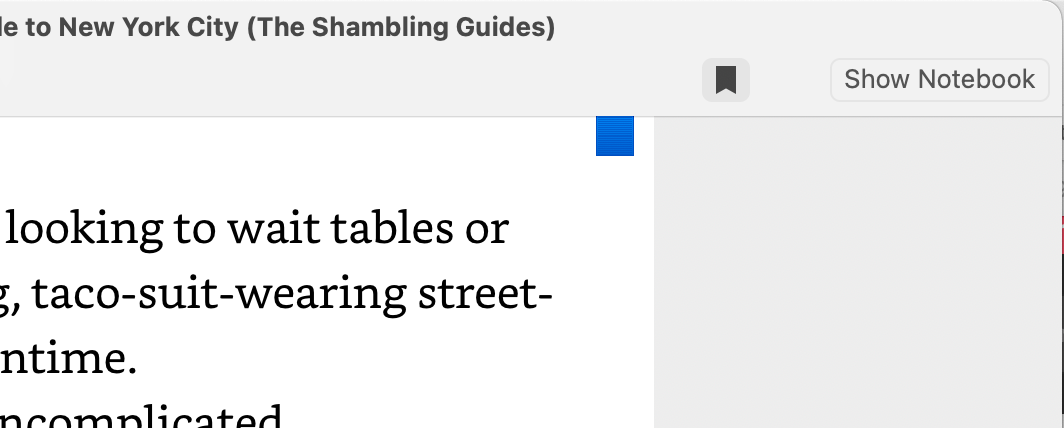
Wenn Sie eine Hervorhebung vornehmen möchten, klicken und ziehen Sie, um den Text auf der E-Book-Seite auszuwählen, den Sie hervorheben möchten. Sie können nur Wort für Wort markieren. Sobald Sie Text ausgewählt haben, lassen Sie Ihren Klick los und ein Menü wird angezeigt, in dem Sie zwischen vier Farben für Ihr Highlight wählen können.
Sie können auch im ausgewählten Textmenü auf Notiz hinzufügen klicken, um alle Gedanken einzugeben, die Sie beim Lesen hatten. Klicken Sie einfach auf Speichern, wenn Sie mit der Eingabe im angezeigten Textfenster fertig sind.
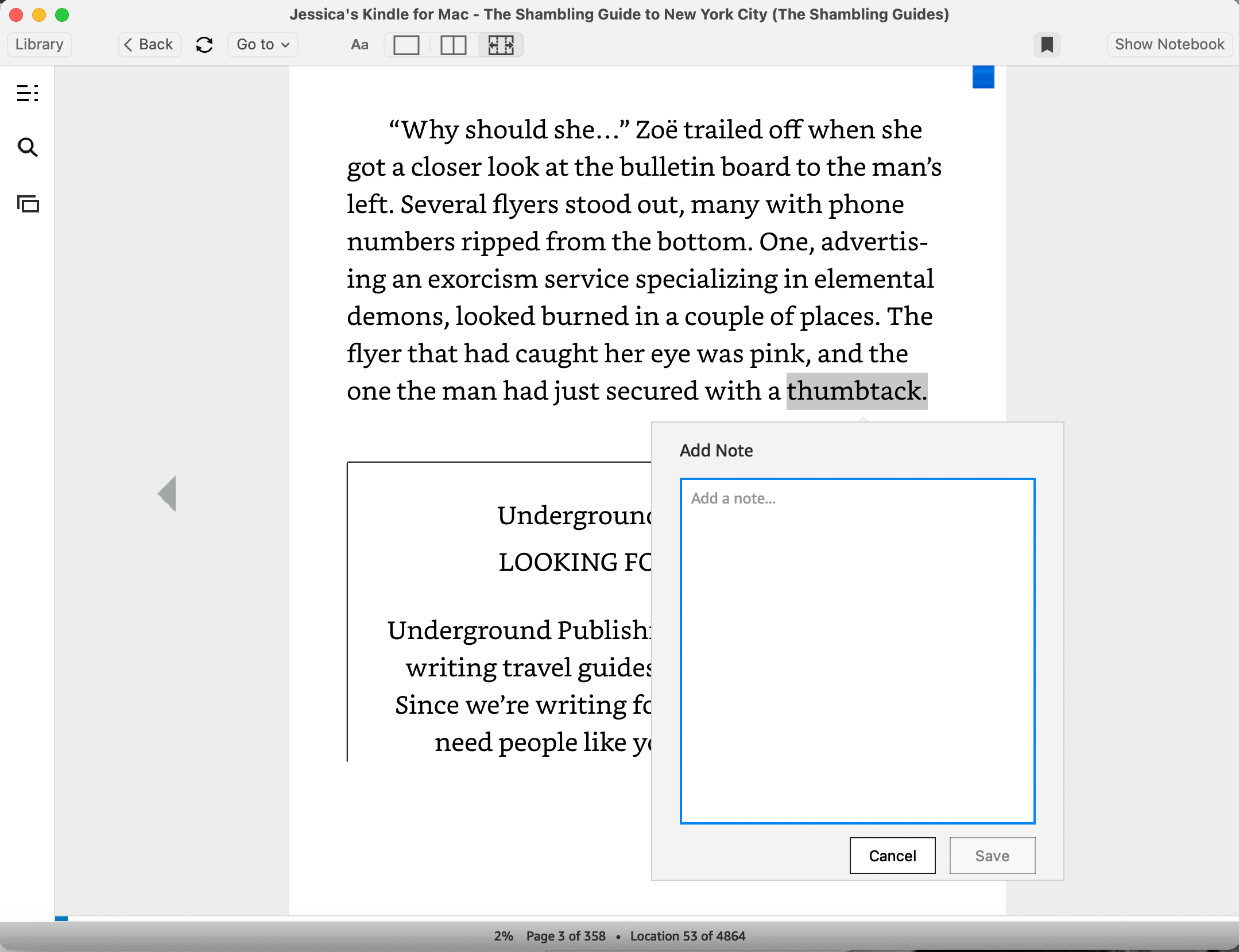
Sie können den Hervorhebungen im Notizbuch Notizen hinzufügen, indem Sie unter einer von Ihnen erstellten Hervorhebung auf den Abschnitt Eine Notiz hinzufügen klicken und dann Ihre Gedanken eingeben.
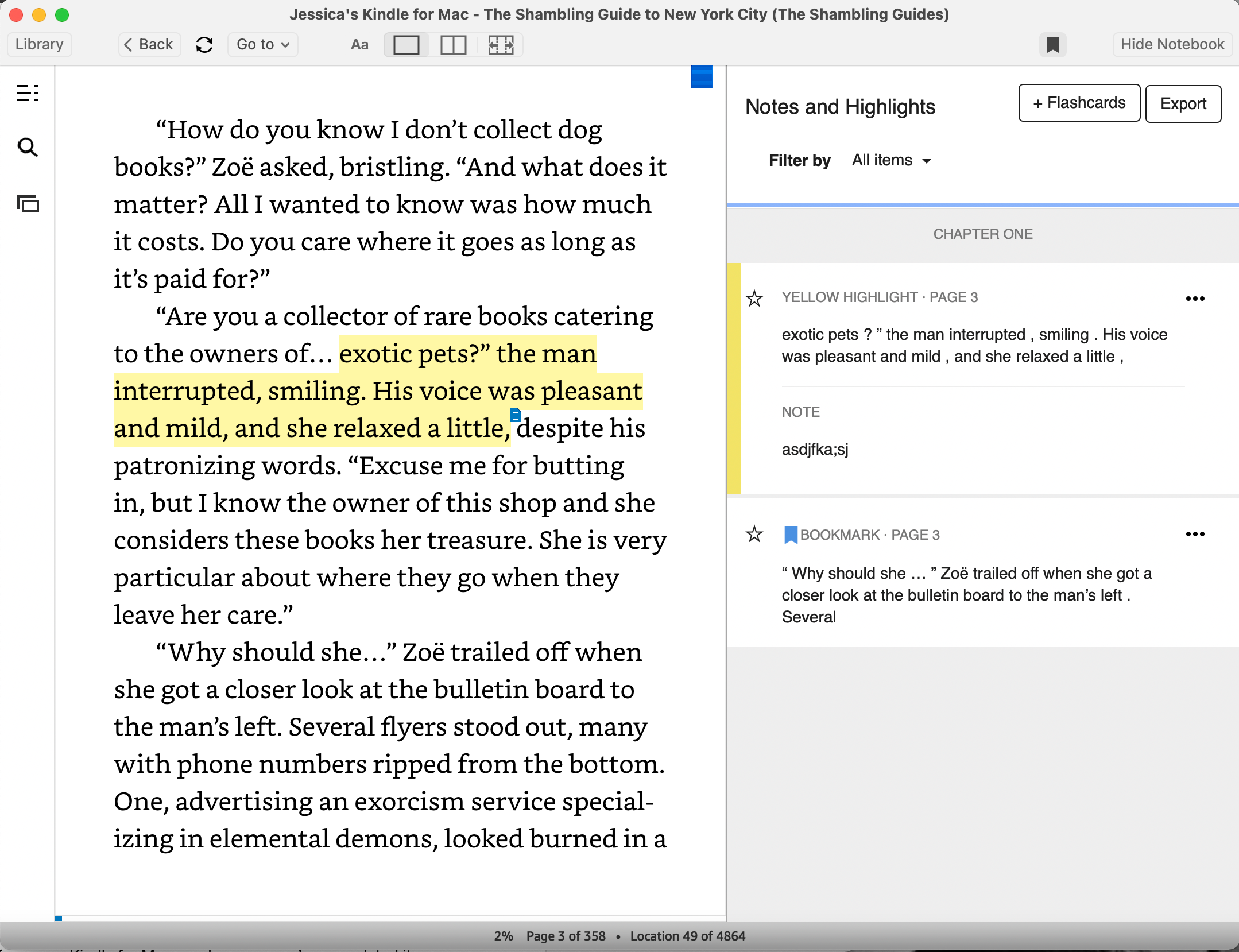
Sie können alle Ihre Notizen und Markierungen exportieren, indem Sie in Notebook auf die Schaltfläche Exportieren klicken. Es erstellt und speichert eine HTML-Datei auf Ihrem Mac, die Sie öffnen und drucken oder als Webseite öffnen und als PDF speichern können .
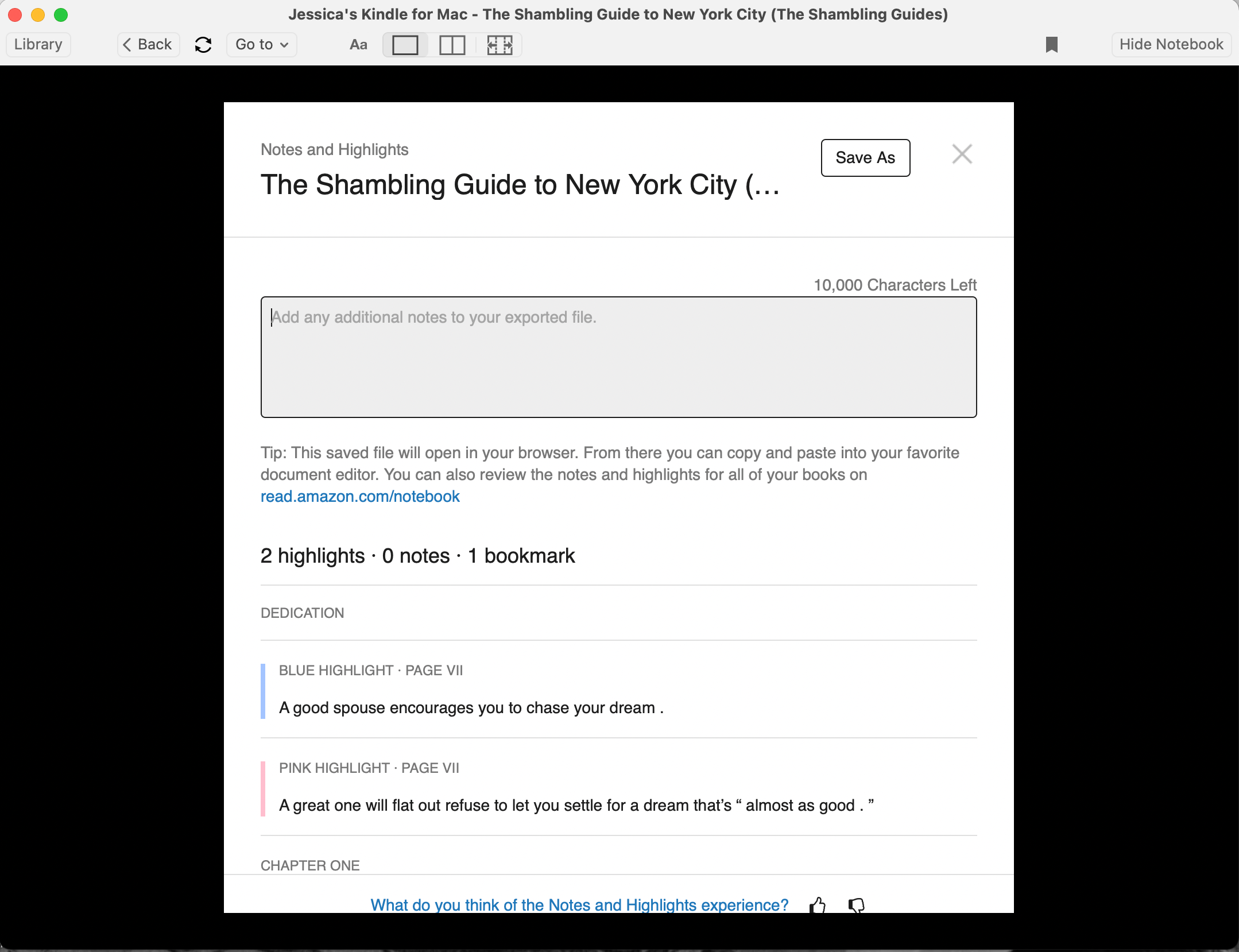
Müssen Sie einige Highlights oder Notizen in Ihrem E-Book löschen? Klicken Sie auf das Drei-Punkte- Symbol rechts neben den Einträgen im Notizbuch und wählen Sie Notiz löschen oder Markierung löschen .
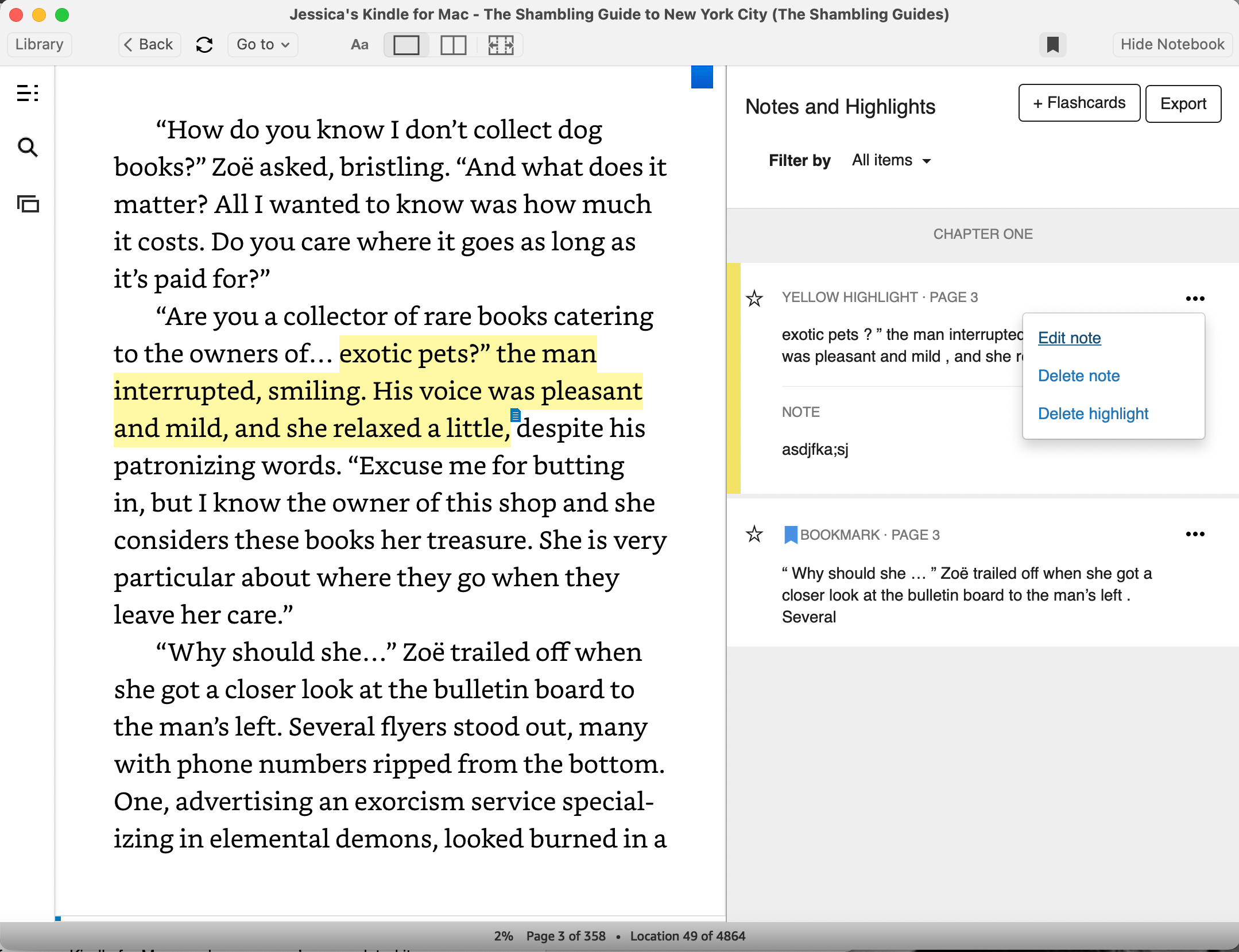
Sie können aus Ihren Notizen und Markierungen auch Lernkarten erstellen, indem Sie im Notizbuch auf die Schaltfläche + Lernkarten klicken. Sie können diese Karteikarten jederzeit bearbeiten und durchgehen, indem Sie auf das überlappende Rechtecksymbol im Menü ganz links im Kindle für Mac-Fenster klicken.
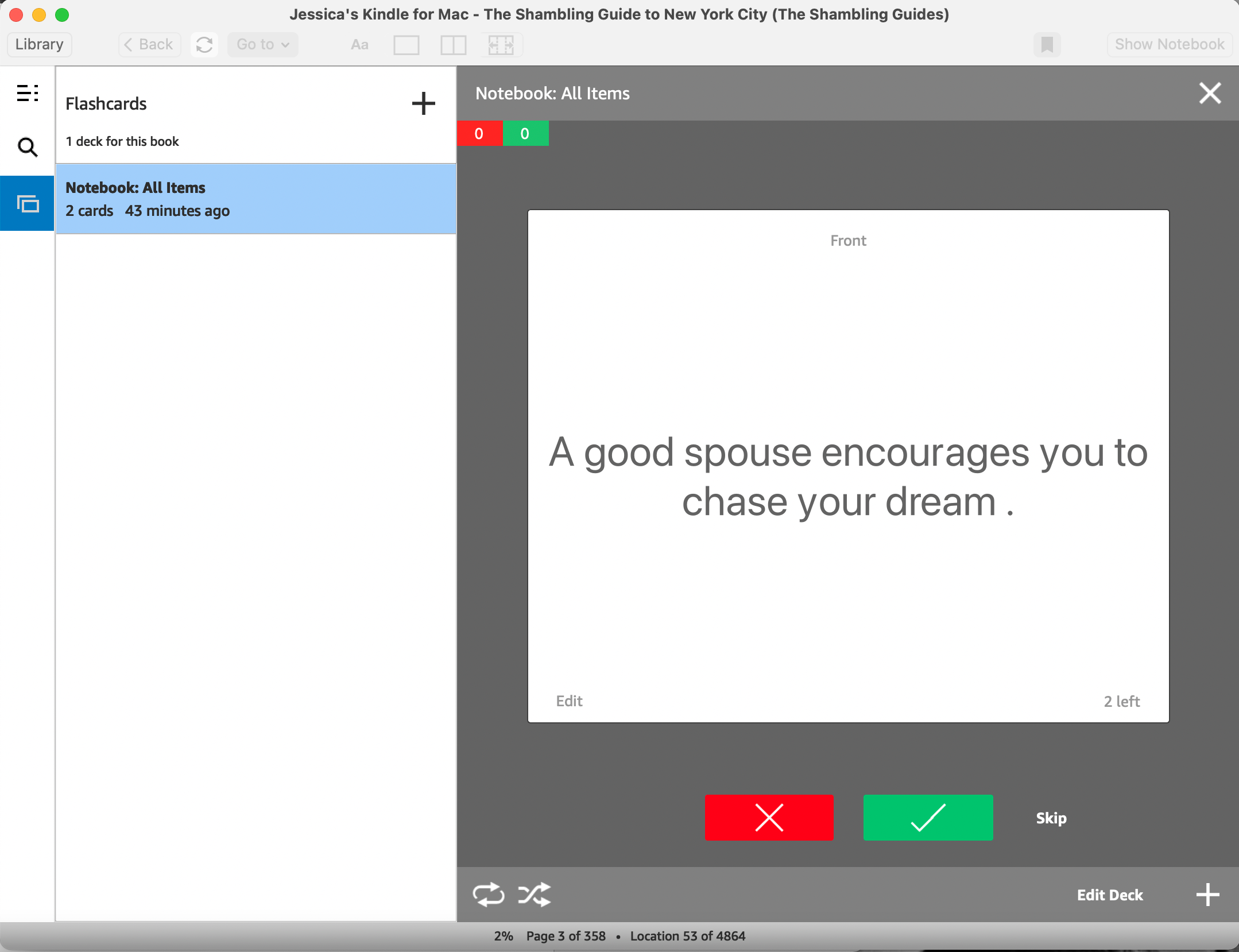
Wenn Sie das Notizbuch nicht sehen möchten, klicken Sie einfach auf die Schaltfläche Notizbuch ausblenden oben im Fenster und es wird verschwinden. Sie können jederzeit auf die Schaltfläche Notizbuch anzeigen klicken, um das Notizbuch wieder anzuzeigen.
Mit Kindle für Mac können Sie Tonnen lesen
Wie ihre iPad- und iPhone-Äquivalente können Sie mit der Kindle-App für Mac jede Menge E-Books lesen, die Sie bei Amazon kaufen, und sogar unterwegs Notizen dazu machen. Es ist eine großartige Option, wenn Sie auf Ihrem Mac-Desktop oder Laptop lesen möchten, und wir empfehlen es dringend!
