Rechtschreib- und Grammatikprüfung in Excel
Die Arbeit in Excel kann eine Menge Frustrationen mit sich bringen, wenn es um Grammatik geht. Im Gegensatz zu Microsoft Word nimmt Excel keine automatischen grammatikalischen Änderungen an Ihrer Arbeit vor. Es kann ziemlich peinlich sein, wenn Sie minderwertige Arbeiten einreichen.
Glücklicherweise gibt es zahlreiche Möglichkeiten, Fehler in Ihren Arbeitsblättern und Arbeitsmappen in Excel zu korrigieren. In diesem Artikel geben wir einige Tipps zur Rechtschreib- und Grammatikprüfung in Microsoft Excel.
Manuelles Aktivieren der Grammatikprüfung
Sie können die Rechtschreib- und Grammatikprüfung aktivieren, indem Sie F7 drücken, während Sie sich noch auf Ihrem Excel-Arbeitsblatt befinden. Wenn dies auf Ihrem Computer nicht funktioniert, gehen Sie folgendermaßen vor, um die Grammatikprüfung zu aktivieren:
1. Wählen Sie, während Sie sich noch in Ihrer Excel-Datei befinden, die Registerkarte Überprüfen .
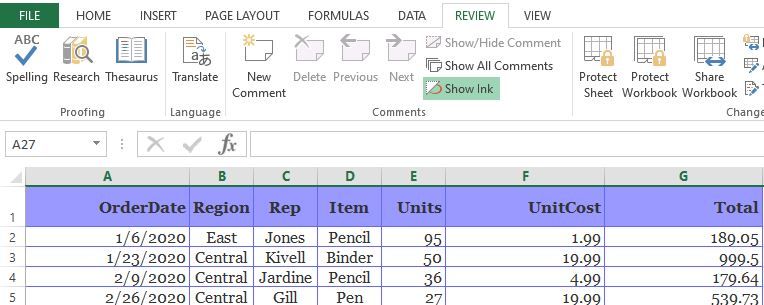
2. Klicken Sie auf Rechtschreibung .
3. Sie sehen ein Dialogfeld mit dem ersten falsch geschriebenen Text mit Optionen zum Ändern, Ignorieren oder Hinzufügen zu Ihrem benutzerdefinierten Wörterbuch.
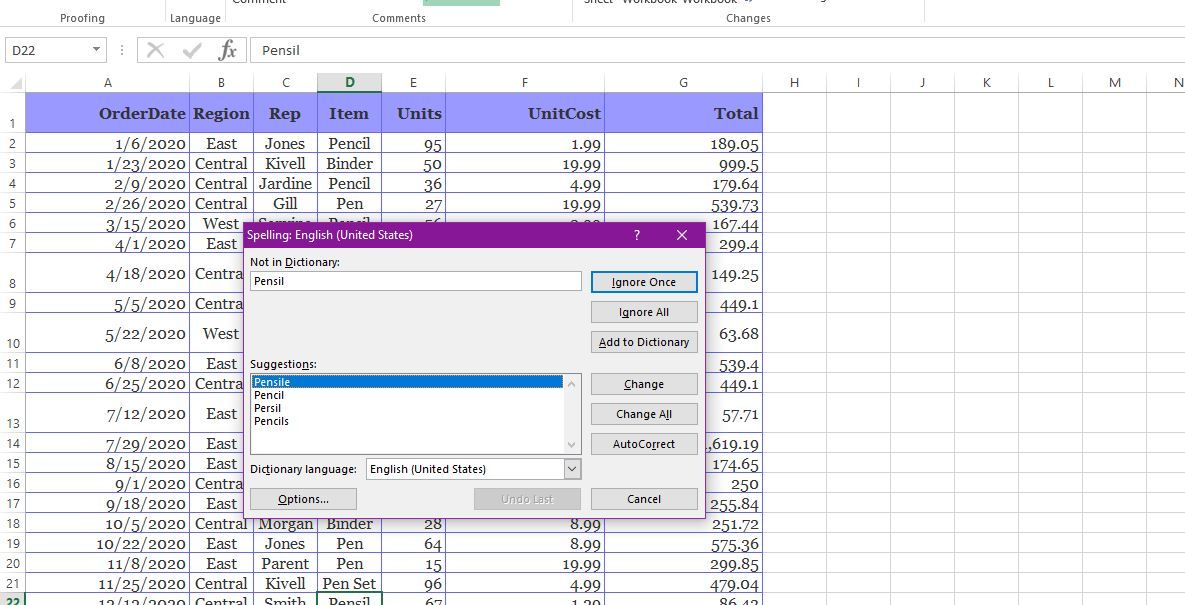
4. Beheben Sie den Rechtschreibfehler und das Dialogfeld zeigt automatisch den nächsten Fehler an.
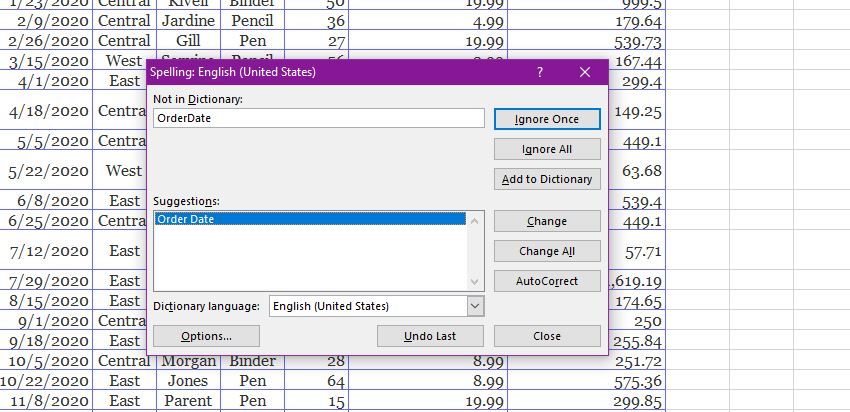
Verschiedene Optionen zur Grammatikprüfung
Abhängig von der Art Ihrer Datei und der darin enthaltenen Datenmenge können Sie sich für drei verschiedene Möglichkeiten entscheiden, um Ihre Arbeit auf die Grammatik zu überprüfen. Je nach Dringlichkeit und Bedarf können Sie einzelne Zellen und Bereiche, ausgewählte Arbeitsblätter oder die gesamte Arbeitsmappe überprüfen. Hier ist eine Schritt-für-Schritt-Anleitung für jede Kategorie:
1. Überprüfen einzelner Zellen
- Wählen Sie die gewünschte Zelle aus und klicken Sie auf die Tastenkombination F7 auf Ihrer Tastatur, um die Rechtschreibung zu überprüfen.
- In einem Dialogfeld werden Rechtschreibvorschläge angezeigt. Wählen Sie aus, wie Sie den Fehler beheben möchten, indem Sie das Wort entweder korrigieren, ignorieren oder in Ihr Wörterbuch aufnehmen.
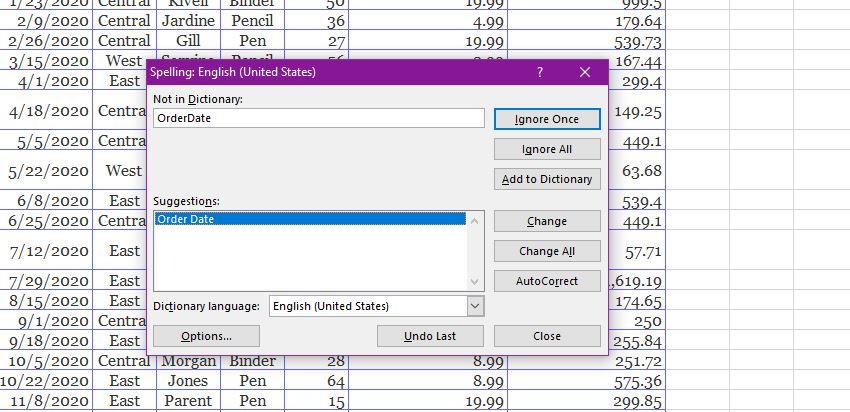
2. Überprüfen eines Zellbereichs
So prüfen Sie die Rechtschreibprüfung mehrerer Zellen in einem einzelnen Arbeitsblatt:
1. Wählen Sie die Zellen aus, für die Sie eine Rechtschreibprüfung durchführen möchten, zB D3:D10 .
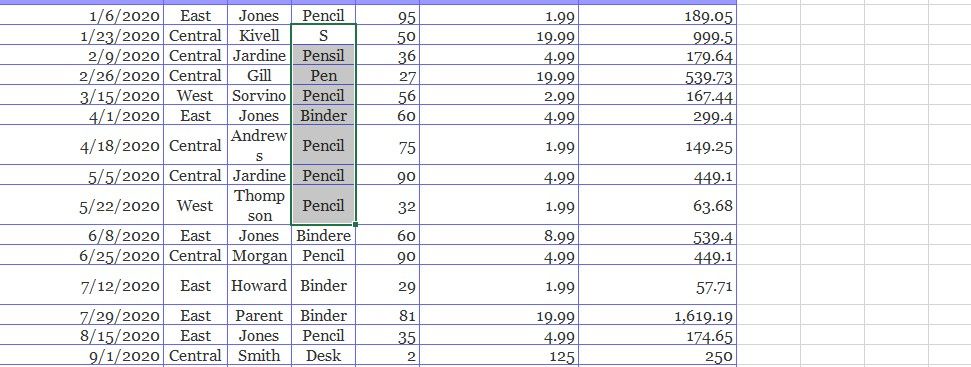
2. Aktivieren Sie die Rechtschreibprüfung mit F7 oder wählen Sie Überprüfen > Rechtschreibung .
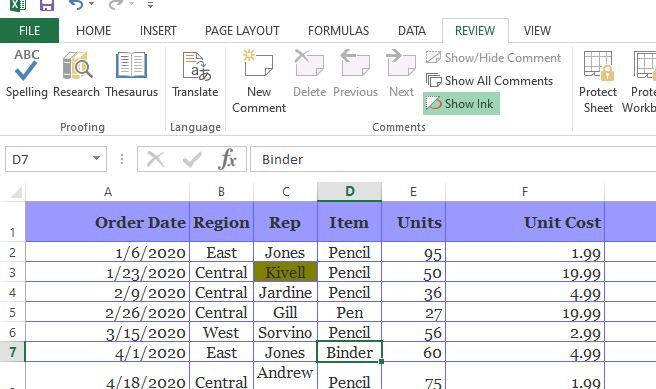
3. Beheben Sie die Rechtschreibfehler, indem Sie sie entweder ändern, Ihrem benutzerdefinierten Wörterbuch hinzufügen oder sie ignorieren.
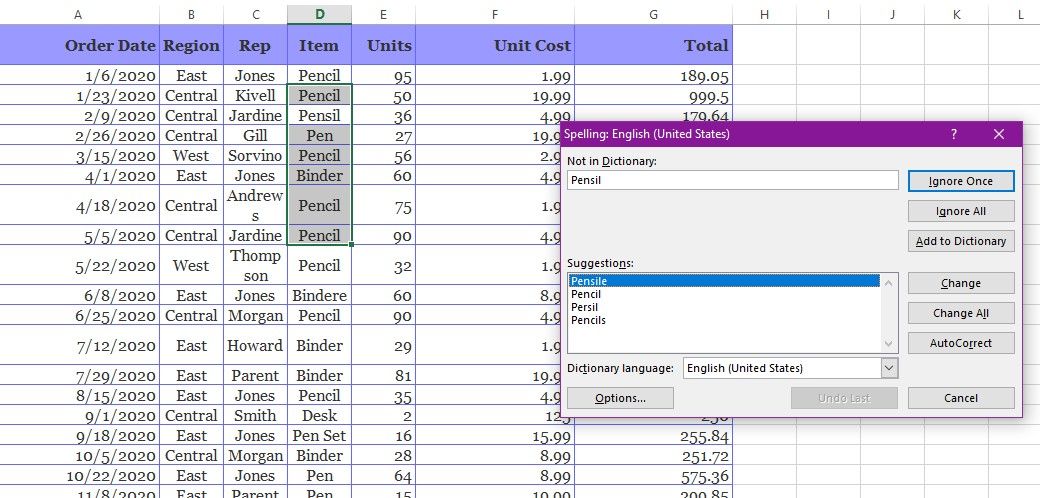
3. Rechtschreibprüfung in ausgewählten Tabellenblättern
Sie können die Rechtschreibung in bestimmten Arbeitsblättern überprüfen, indem Sie sie auf der unteren Registerkarte auswählen.
1. Drücken Sie die Strg-Taste auf Ihrer Tastatur, während Sie gleichzeitig auf die Blätter klicken, deren Rechtschreibprüfung Sie durchführen möchten.
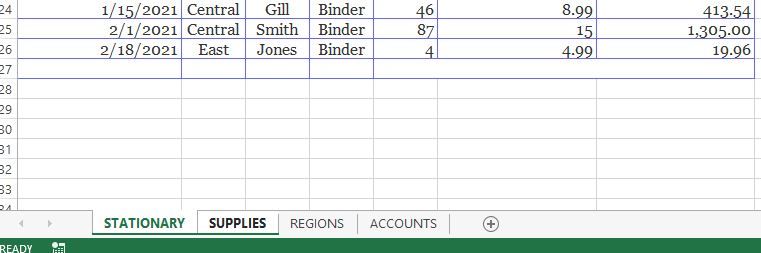
2. Aktivieren Sie die Rechtschreibprüfung, indem Sie die Taste F7 auf Ihrer Tastatur drücken .
3. Ein Dialogfeld wird angezeigt. Beheben Sie den angezeigten Rechtschreibfehler. Die Box zeigt dann nacheinander den nächsten Fehler an, bis der gesamte Arbeitsblattbereich fehlerfrei ist.
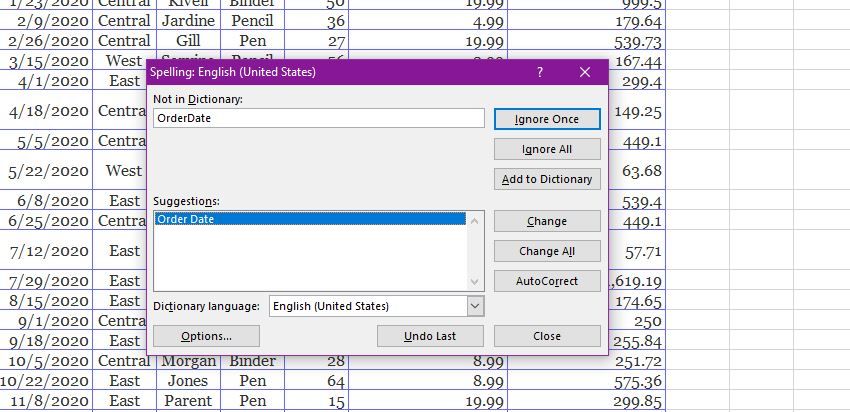
4. Rechtschreibprüfung der gesamten Arbeitsmappe
Wenn Sie mit einer ganzen Arbeitsmappe arbeiten, können Sie Ihre Arbeit erleichtern, indem Sie sie gemeinsam auf die Rechtschreibung überprüfen.
1. Wählen Sie ein beliebiges Arbeitsblatt in Ihrer Arbeitsmappe aus und klicken Sie mit der rechten Maustaste darauf, um ein Popup-Menü anzuzeigen.
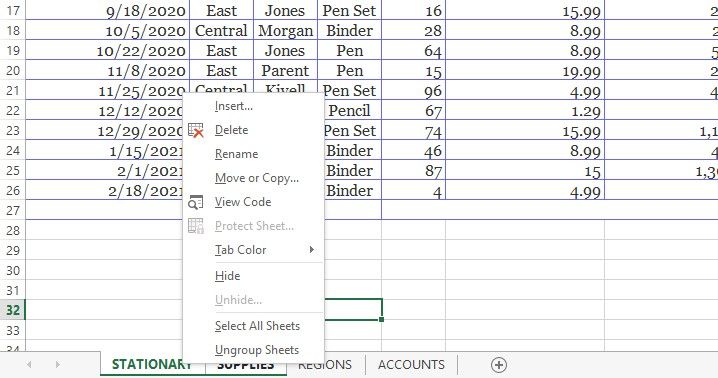
2. Klicken Sie auf Alle Arbeitsblätter auswählen.
3. Drücken Sie die Taste F7 auf Ihrer Tastatur, ein Dialogfeld für die Rechtschreibung wird angezeigt.
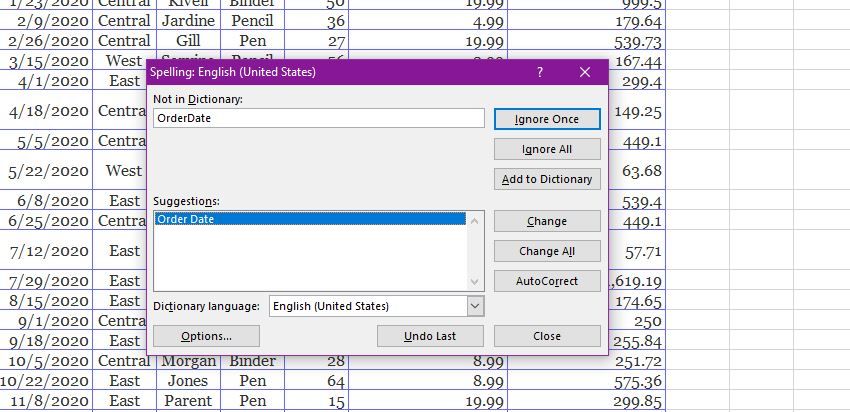
4. Beheben Sie die angezeigten Rechtschreibfehler bis zur letzten Korrektur.
Grammatikprüfung mit VBA-Makros
Wenn Sie nach einer automatisierteren Methode suchen, sollten Sie VBA-Rechtschreibprüfungsmakros verwenden. Diese Makros sind Codezeilen in Microsoft Excel, mit denen Sie falsch geschriebene Wörter erkennen und ersetzen können.
VBA-Makros sind besonders hilfreich, da sie visuelle Farben verwenden, um falsch geschriebene Wörter hervorzuheben, wodurch sie ausgeprägter und leichter zu finden sind. Um das VBA-Makro zu verwenden, müssen Sie Ihr VBA-Makro im Excel-Editor erstellen:
1. Öffnen Sie Ihre gewünschte Excel-Datei.
2. Drücken Sie auf die Tasten Alt+F11 . Dies öffnet ein Excel VBA-Editor- Fenster.
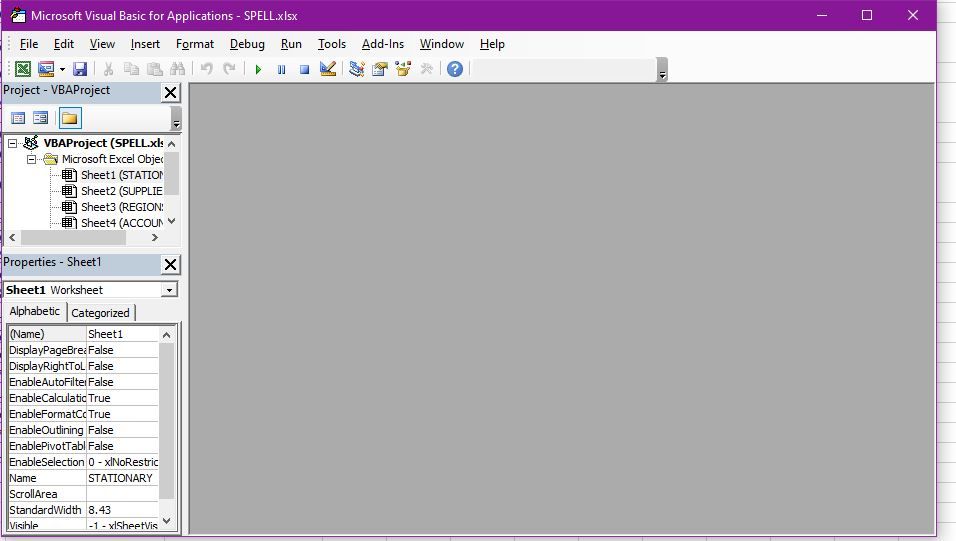
3. Klicken Sie auf Einfügen > Modul .
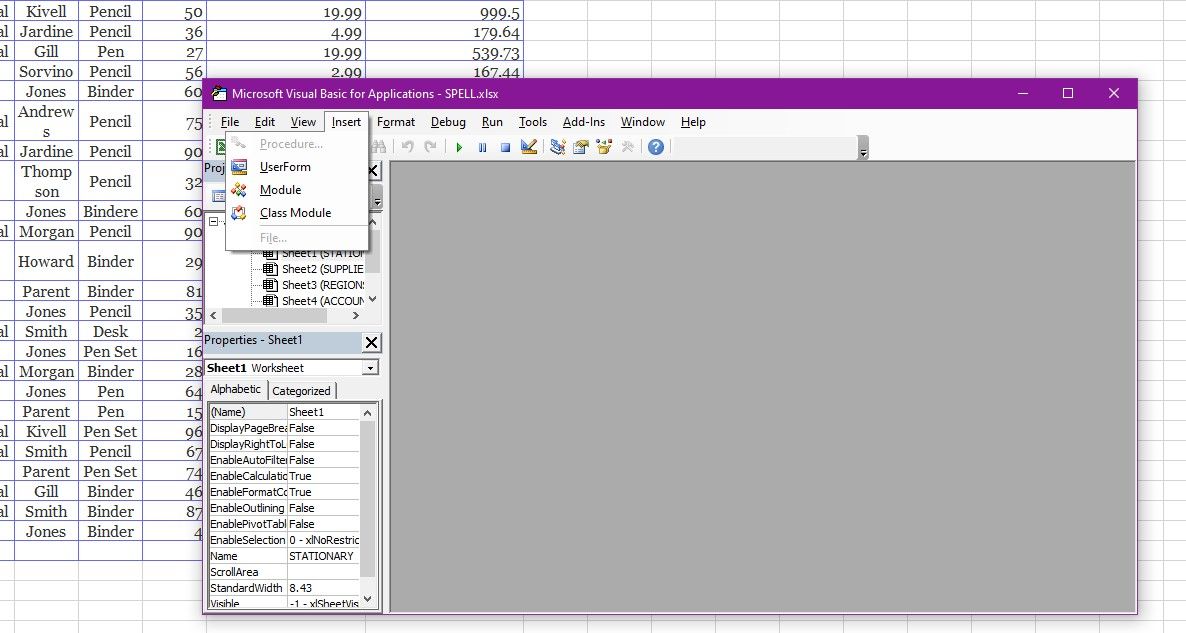
4. Fügen Sie diesen Code in den Moduleditor ein :
Sub ColorMispelledCells()
For Each cl In ActiveSheet.UsedRange
If Not Application.CheckSpelling(Word:=cl.Text) Then _
cl.Interior.ColorIndex = 12
Next cl
End Sub5. Drücken Sie die Taste F5 auf Ihrer Tastatur, um das Makro auszuführen.
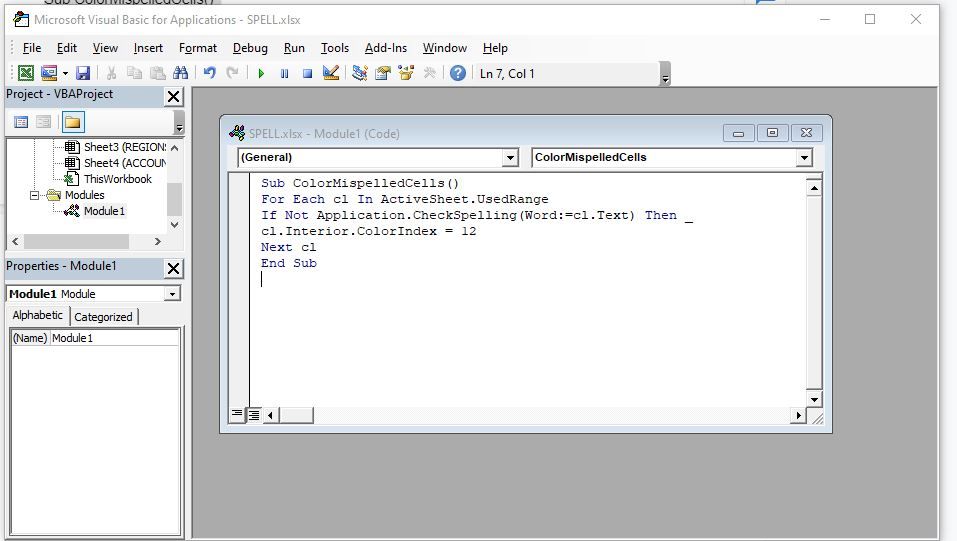
6. Alle falsch geschriebenen Wörter in Ihrem Arbeitsblatt sollten jetzt markiert sein, wie in der Abbildung unten gezeigt.
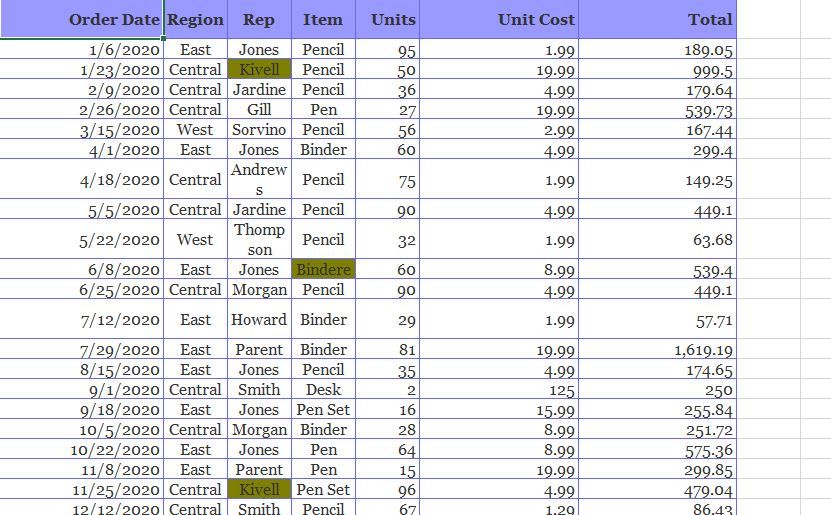
Korrigieren während der Eingabe
Der beste Weg, um in Excel Zeit zu sparen, besteht darin, die Fehler nach und nach zu korrigieren. Auf diese Weise nehmen Sie sich keine zusätzliche Zeit zum Korrigieren von Rechtschreibfehlern, die sich während des gesamten Workloads angesammelt haben. Um Fehler zu korrigieren , wie Sie schreiben, können Sie Autokorrektur und Auto – Vervollständigen in Excel verfügen.
Die AutoVervollständigen-Funktion ist in den meisten Excel-Programmen oft standardmäßig vorhanden. Es behält Ihre Genauigkeit bei, wenn Sie übereinstimmende Einträge in verschiedenen Zellen in Ihren Arbeitsblättern eingeben.
AutoKorrektur hingegen behebt Fehler, sobald sie auftreten. Sie müssen es jedoch vorher aktivieren. So können Sie es aktivieren.
1. Klicken Sie auf Datei > Optionen .
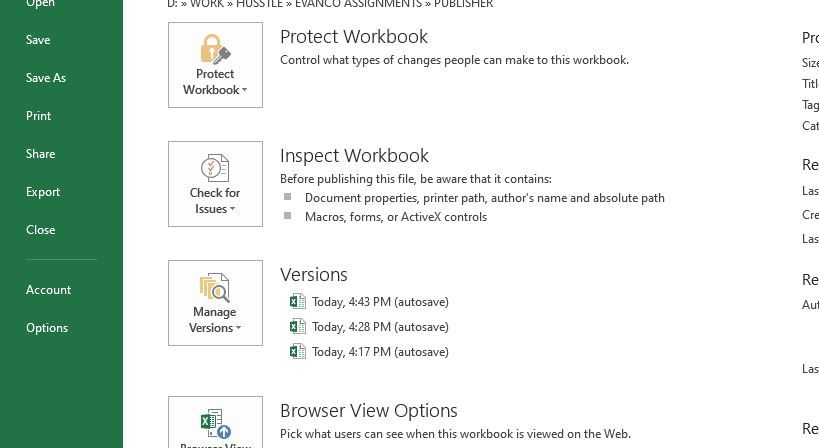
2. Ein Fenster mit den Excel-Optionen wird angezeigt. Klicken Sie auf die Kategorie Proofing > AutoKorrektur-Optionen > Überprüfen Sie die häufigsten Fehler.
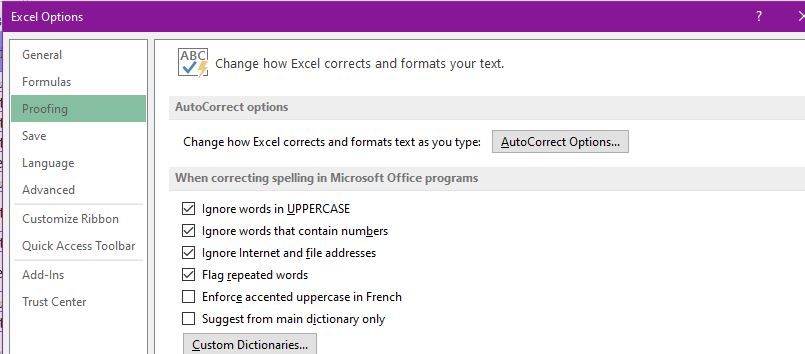
3. Klicken Sie auf Ok .
Hinzufügen von Wörtern zu Ihrem benutzerdefinierten Wörterbuch
Wenn Sie Fremdwörter eingeben, die nicht im Wörterbuch enthalten sind, z. B. der Name einer Firma oder der einheimische Name einer Person, werden diese von Excel als falsch gekennzeichnet. Um dies in Zukunft zu vermeiden, sollten Sie das Wort zu Ihrem benutzerdefinierten Wörterbuch hinzufügen.
1. Klicken Sie auf Datei > Optionen > Korrektur .
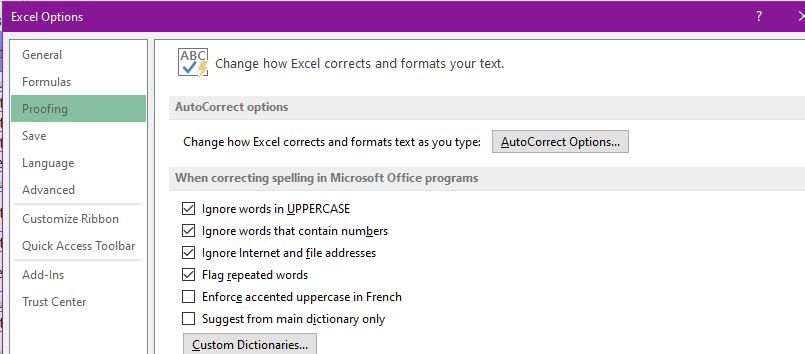
2. Klicken Sie auf Benutzerdefinierte Wörterbücher.
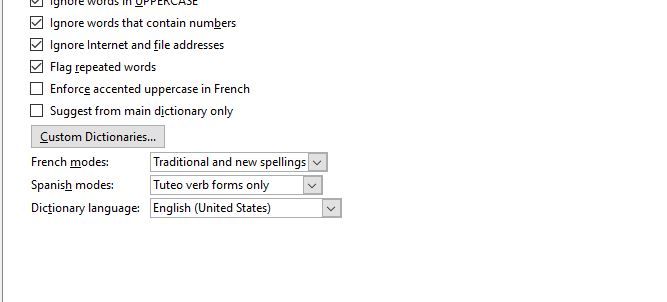
3. Wählen Sie Ihr benutzerdefiniertes Wörterbuch aus oder erstellen Sie ein neues benutzerdefiniertes Wörterbuch.
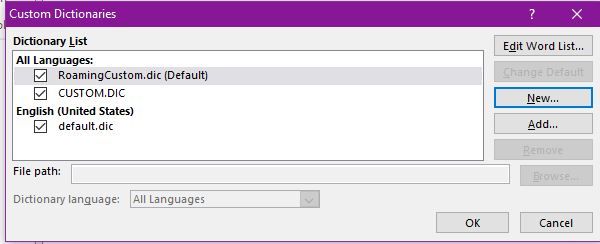
Sobald Ihr benutzerdefiniertes Wörterbuch fertig ist, können Sie Wörter hinzufügen, indem Sie jedes Mal auf die Schaltfläche Zum Wörterbuch hinzufügen klicken, wenn Excel ein richtiges Wort als falsch markiert. Beachten Sie, dass Excel den Fehler ignoriert, solange sich das Wort noch in Ihrem benutzerdefinierten Wörterbuch befindet.
Grammatikprüfung verschiedener Sprachen
Sie können auch Text und Einträge in anderen Sprachen als Ihrer Standardsystemsprache auf die Grammatik überprüfen. Um dies zu tun:
1. Klicken Sie auf Datei > Optionen .
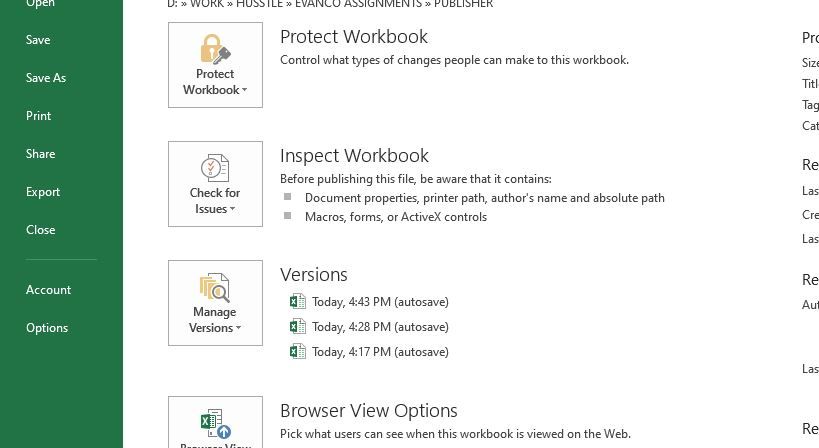
2. Klicken Sie im Dialogfeld Excel-Optionen auf Sprachen > Zusätzliche Bearbeitungssprachen hinzufügen .
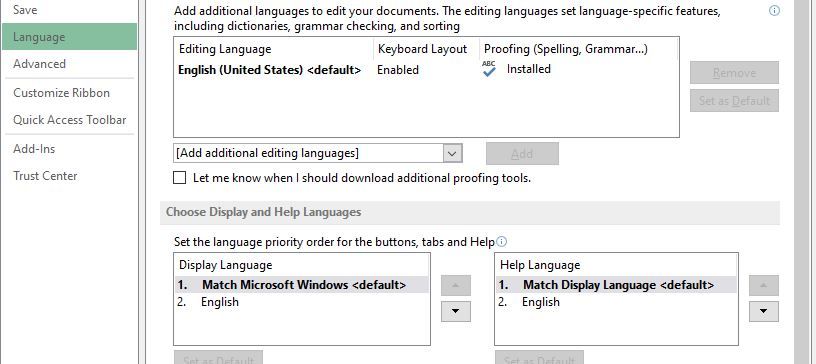
3. Wählen Sie eine Sprache aus dem Dropdown-Menü aus, wählen Sie Hinzufügen .
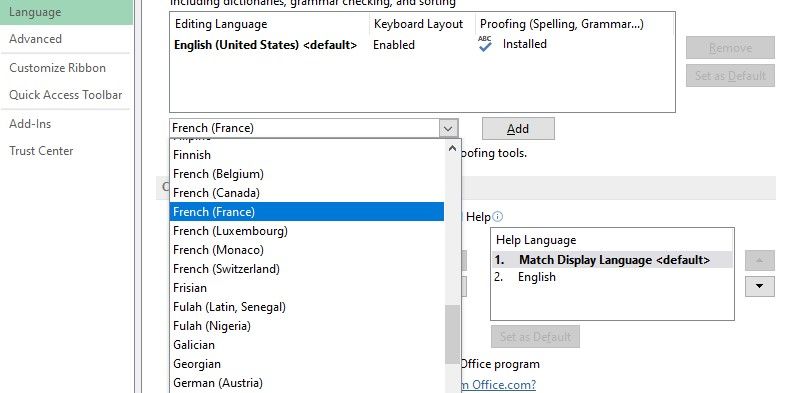
4. Klicken Sie auf OK .
Zusätzliche Grammatikressourcen in Excel
Thesaurus
Der Excel-Thesaurus ist ein unschätzbares Werkzeug, wenn Sie Synonyme innerhalb des Excel-Programms nachschlagen möchten. Sie können es verwenden, um langweilige Ketten sich wiederholender Daten aufzupeppen. So verwenden Sie den Thesaurus:
1. Klicken Sie auf das Wort, dessen Synonym Sie suchen möchten.
2. Klicken Sie auf Review > Thesaurus .
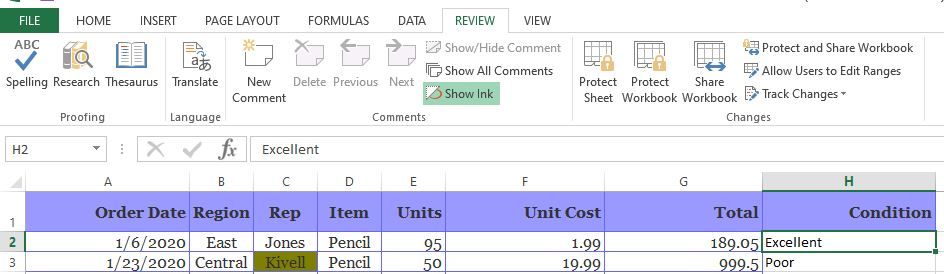
3. Wählen Sie das am besten geeignete Wort aus und wählen Sie Einfügen .
Die Thesaurus-Funktion ist nützlich, um die Grammatik in Ihrem Arbeitsblatt zu verbessern.
Übersetzen
Die Übersetzungsfunktion ist unerlässlich, wenn Sie mit Dateneinträgen in verschiedenen Sprachen arbeiten. Manchmal kann Excel ein Wort als falsch geschrieben kennzeichnen, während es im eigentlichen Sinne in einer Fremdsprache vorliegt. Um ein Fremdwort zu übersetzen:
1. Klicken Sie auf das Wort, das Sie übersetzen möchten.
2. Wählen Sie Überprüfen > Übersetzen aus .
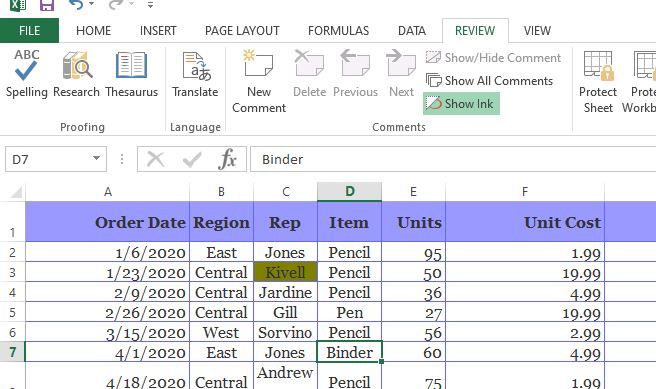
3. Wählen Sie im angezeigten Menü die Quellsprache und die Zielsprache aus.
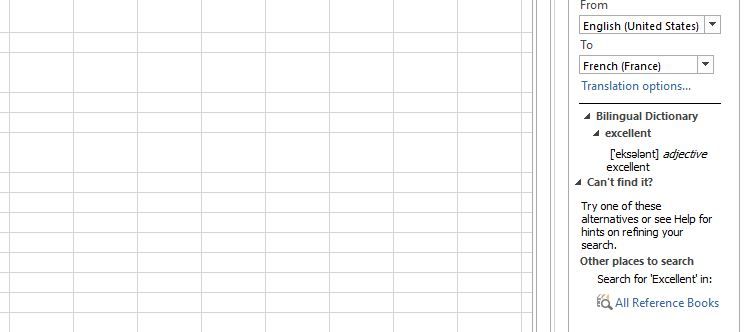
4. Wählen Sie dann Einfügen aus .
Forschung
Sie sind wahrscheinlich auf ein oder zwei neue Wörter gestoßen, während Sie an Excel gearbeitet haben. Über die Schaltfläche Recherche können Sie die verfügbaren Online-Ressourcen nutzen, um weitere Informationen zu einem beliebigen Thema zu erhalten.
Dieses Tool kann sehr hilfreich sein, wenn Sie sich nicht sicher sind, was ein Wort bedeutet. Um ein Wort nachzuschlagen:
1. Klicken Sie auf Überprüfung > Recherche .
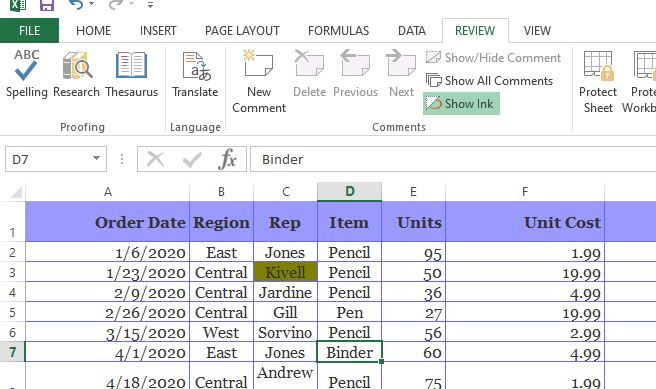
2. Geben Sie im angezeigten Fenster Suchen nach das Wort ein, nach dem Sie recherchieren möchten.
3. Wählen Sie Ihre bevorzugten Online-Referenzen.
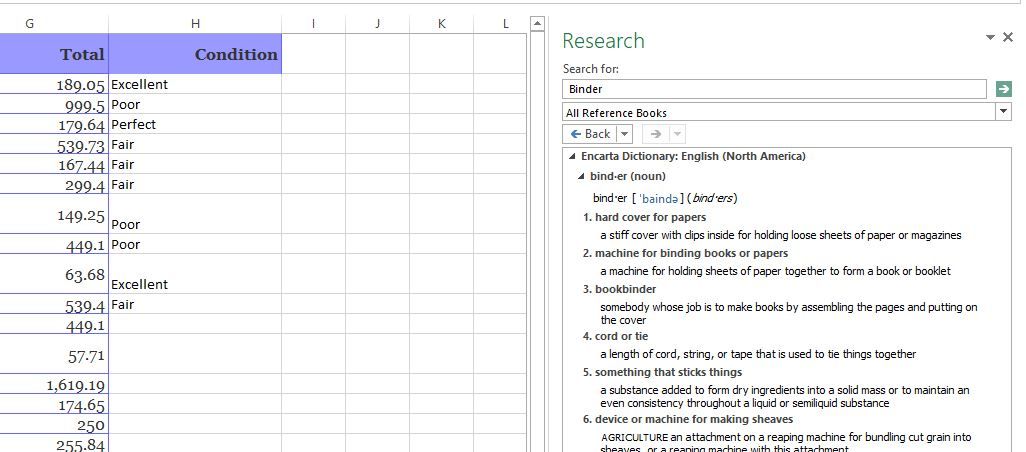
4. Wählen Sie auf Suche starten .
Was tun, wenn die Excel-Rechtschreibprüfung nicht funktioniert?
Möglicherweise konnten Sie Ihre Rechtschreibprüfung nicht aktivieren, da Ihre Excel-Datei passwortgeschützt ist. In diesem Fall müssen Sie entweder diesen Schutz aufheben oder Ihre Rechtschreibung mit einem Makro überprüfen.
Ein weiterer Grund, warum Ihre Rechtschreibprüfung möglicherweise nicht funktioniert, ist, wenn Sie im Bearbeitungsmodus eine einzelne Zelle ausgewählt haben. In diesem Fall liest die Rechtschreibprüfung nur die ausgewählte Zelle und nicht das gesamte Arbeitsblatt Korrektur. Um dieses Problem zu lösen, klicken Sie auf die Registerkarte Arbeitsblatt, bevor Sie Ihre Rechtschreibprüfung durchführen.
Beachten Sie auch, dass Excel-Rechtschreib- und Grammatikprüfungen nicht auf Zellen funktionieren, die Formeln enthalten. Bei Zellen mit Formeln müssen Sie auf die jeweilige Zelle klicken und sie dann über die Bearbeitungsleiste korrigieren.
Schließlich funktioniert Ihre Rechtschreibprüfung möglicherweise nicht, wenn Sie das Microsoft Custom Dictionary nicht aktiviert haben. Es gibt viele Möglichkeiten, Ihr Wörterbuch anzupassen und sicherzustellen, dass es in allen Ihren Microsoft-Programmen am besten funktioniert.
Korrekturlesen leicht gemacht
Das manuelle Korrekturlesen Ihrer Excel-Dateien war noch nie so einfach. Glücklicherweise können Sie benutzerdefinierte Verknüpfungen erstellen, die Ihnen helfen, ganze Prozesse zu automatisieren und sicherzustellen, dass sie viel einfacher und überschaubarer sind.
Wenn Sie alle Methoden in diesem Artikel kombinieren, stellen Sie sicher, dass Ihre Arbeit perfekt ist und keine groben Grammatikfehler vorhanden sind. Jetzt können Sie sich von minderwertigen Arbeitsblättern verabschieden!
