So richten Sie die Zwei-Faktor-Authentifizierung in WordPress ein
WordPress ist das größte CMS pro Marktanteil, das Millionen von Websites antreibt – Tendenz steigend. Mit der Open-Source-Software können Sie beeindruckende Blogs, Websites und Apps erstellen.
Die Blogging-Plattformen WordPress.com und WordPress.org sind bei Bloggern, Webmastern, Websitebesitzern, Entwicklern und leider auch Hackern beliebt.
Glücklicherweise erhält Ihre Website mit der Zwei-Faktor-Authentifizierung (2FA) eine zusätzliche Schutzebene, indem ein PIN-Code erforderlich ist, um Anmeldungen zu genehmigen. Wie aktivieren Sie 2FA für Ihre WordPress-Site?
Was Sie zum Einrichten von 2FA in WordPress benötigen
Um eine zusätzliche Sicherheitsebene in WordPress einzurichten, benötigen Sie:
- Ein WordPress-Konto.
- Ein 2FA-Plugin (zB Wordfence Login Security).
- Eine Authenticator-App (zB Twilio Authy).
Download: Twilio Authy für Android | iOS (kostenlos)
Dies sind die Tools, die Sie benötigen, um die Zwei-Faktor-Authentifizierung in WordPress mit Wordfence einzurichten.
So richten Sie Wordfence 2FA in WordPress ein
Sie können 2FA in WordPress seitenweit oder pro Benutzer aktivieren. So richten Sie die Zwei-Faktor-Authentifizierung mit Wordfence ein.
Melden Sie sich bei Ihrem WordPress-Konto an und installieren Sie ein beliebiges Zwei-Faktor-Authentifizierungs-Plugin Ihrer Wahl, z. B. WP 2FA, Zwei-Faktor-Authentifizierung oder Wordfence.
Für dieses Tutorial verwenden wir das eigenständige Plugin Wordfence Security namens Wordfence Login Security.
So installieren Sie das Wordfence-Login-Sicherheits-Plugin
Um das eigenständige Plugin Wordfence Security Login zu installieren, bewegen Sie den Mauszeiger über Meine Sites > Netzwerkadministrator in der oberen linken Ecke und klicken Sie auf Plugins .
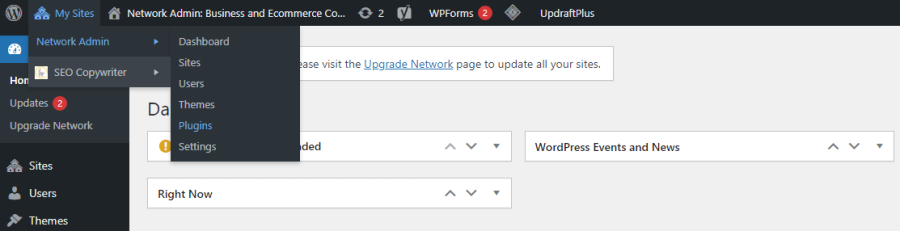
Klicken Sie als Nächstes neben Plugins auf Neu hinzufügen.
Geben Sie "Wordfence-Anmeldesicherheit" ein in die Such-Plugins… Suchleiste. Sobald das Plugin in den Suchergebnissen erscheint, überprüfen Sie es und klicken Sie auf Installieren und dann auf Aktivieren. Sobald dies erledigt ist, ändert sich der Status zu Aktiv .
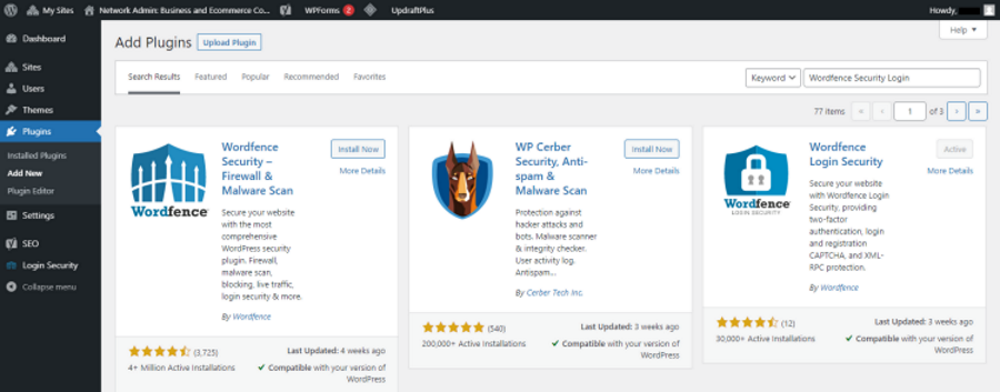
Klicken Sie im linken Seitenbereich auf Installierte Plugins , um alle Ihre installierten Plugins anzuzeigen. Wordfence Security Login sollte nun darunter aufgeführt sein.
So legen Sie die Wordfence-Zwei-Faktor-Authentifizierung für WordPress fest
Noch in Ihrem WP Armaturenbrett, nach unten scrollen und in dem gleichen linken Seite Panel Login auf Sicherheit.
Dadurch wird die Seite mit den Sicherheitseinstellungen für die Wordfence-Anmeldung geöffnet.
Öffnen Sie nun Ihre Authenticator-App auf Ihrem Telefon. Sie können aus mehreren Optionen wählen, darunter unter anderem Microsoft Authenticator, Google Authenticator, Duo Mobile, Twilio Authy. Für diese Demonstration verwenden wir Authy von Twilio.
Tippen Sie oben rechts auf die drei Punkte, dann im Minimenü auf Konto hinzufügen und dann auf QR-Code scannen . Scannen Sie den QR-Code mit Ihrer Smartphone-Kamera und tippen Sie dann auf Speichern , um Ihr WordPress-Konto zu Authy hinzuzufügen. Authy generiert sofort einen sechsstelligen Token.
Wenn Sie beim Scannen des Codes Probleme haben, können Sie auf dem Authenticator auf Code manuell eingeben tippen und den 32-stelligen privaten Textschlüssel unter dem QR-Code eingeben.
Beachten Sie die Wiederherstellungscodes neben dem QR-Code. Mit diesen Codes können Sie sich bei Ihrer WordPress-Site anmelden, wenn Sie jemals den Zugriff auf Ihre Authentifizierungs-App oder Ihr Authentifizierungsgerät verlieren. Kopieren oder laden Sie sie herunter und bewahren Sie sie an einem sicheren Ort auf.
Geben Sie als Nächstes den von Twilio generierten sechsstelligen Code in das entsprechende Feld ein und klicken Sie auf Aktivieren , um die Zwei-Faktor-Authentifizierung für WordPress zu aktivieren.
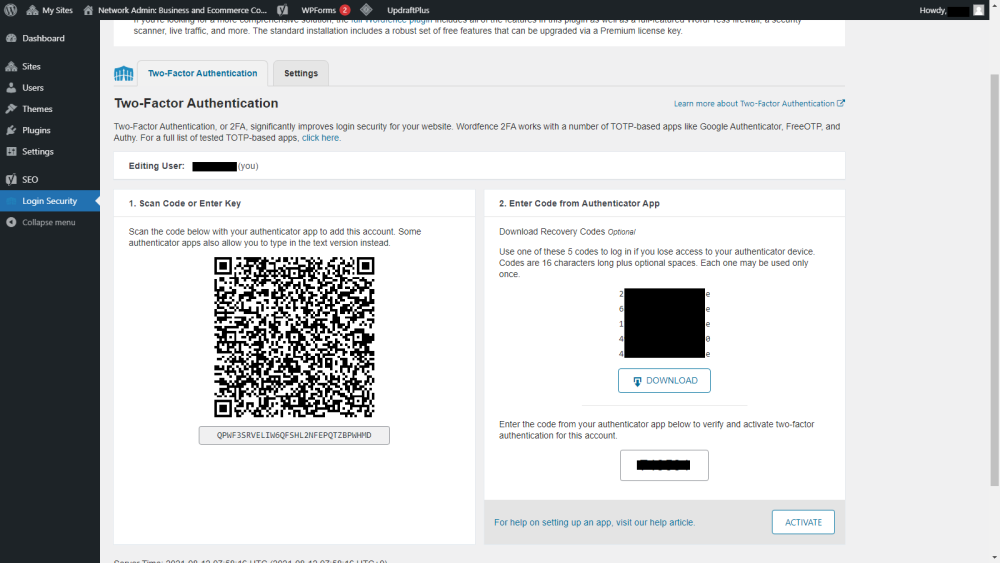
Beachten Sie, dass jedes Token nur 30 Sekunden gültig ist und danach abläuft. Stellen Sie außerdem sicher, dass Ihre WordPress-Zeit und die Zeit Ihres Authentifikators synchronisiert sind, da Wordfence zeitbasierte Einmalpasswörter (TOTP) verwendet.
Nach der Aktivierung von 2FA werden Sie aufgefordert, die Wiederherstellungscodes herunterzuladen, wenn Sie sie zuvor übersprungen haben. Klicken Sie auf Herunterladen . Die Zwei-Faktor-Authentifizierung von Wordfence sollte jetzt in Ihrem Konto aktiv sein.
So überprüfen Sie, ob Ihr WordPress 2FA funktioniert
Sie müssen bestätigen, dass Ihre Einrichtung der Zwei-Faktor-Authentifizierung tatsächlich erfolgreich war.
Melden Sie sich dazu von Ihrem aktuellen WordPress-Konto ab und versuchen Sie erneut, sich anzumelden. Nachdem Sie Ihren Benutzernamen und Ihr Passwort eingegeben haben, klicken Sie auf Anmelden . Sie sollten nun eine Seite sehen, die nach einem 2FA-Code fragt.
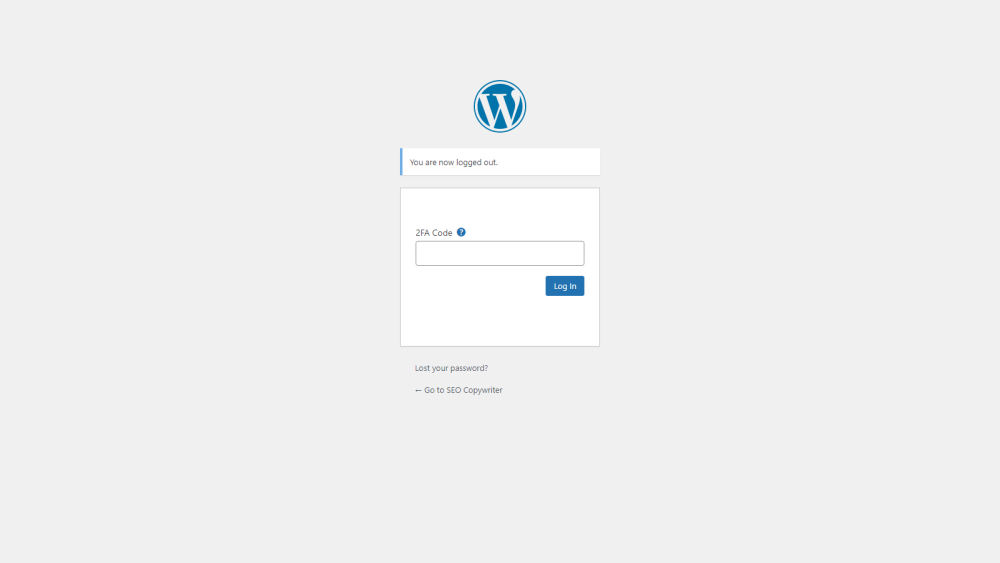
Geben Sie das sechsstellige Token aus Ihrer Authentifizierungs-App ein und klicken Sie dann auf Anmelden .
2FA-Codes (oder die von Ihnen heruntergeladenen Wiederherstellungscodes) werden für alle zukünftigen Anmeldungen benötigt.
So deaktivieren Sie die Wordfence-Zwei-Faktor-Authentifizierung für WordPress
So deaktivieren Sie Wordfence 2FA für Ihre WordPress-Site.
Melden Sie sich bei Ihrem WordPress-Konto an. Gehen Sie zu Meine Sites > Netzwerkadministrator > Plugins .
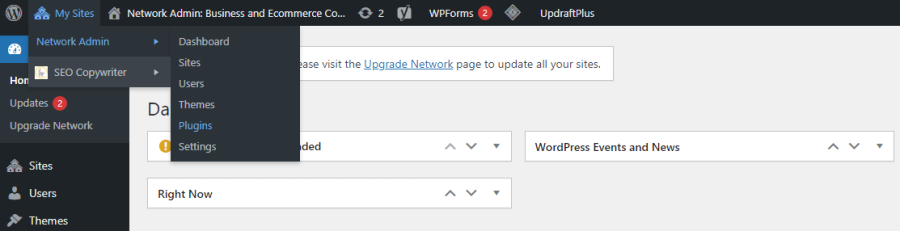
Klicken Sie als Nächstes auf Anmeldesicherheit > Deaktivieren.
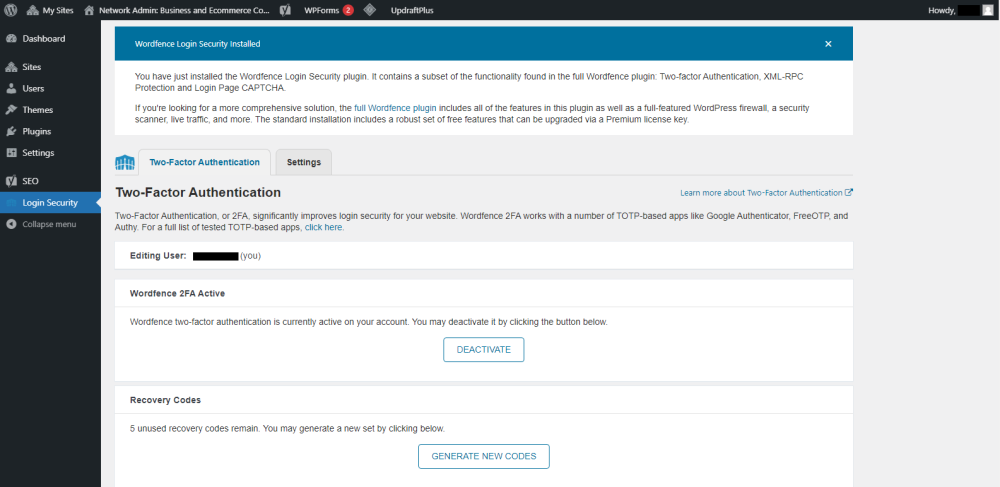
Sie werden gefragt, ob Sie die Zwei-Faktor-Authentifizierung wirklich deaktivieren möchten. Klicken Sie auf Deaktivieren, wenn Sie sich sicher sind. Und du bist fertig.
Sicherheit ist das Stichwort
Sie können eine WordPress-Site in weniger als 2 Stunden einrichten , aber es kann Jahre dauern, bis sie wiederhergestellt ist, wenn Ihre Site jemals gehackt wird. Die Zwei-Faktor-Authentifizierung kann dies verhindern und Ihnen zusätzliche Sicherheit und Sicherheit geben.
Um Ihre WordPress-Site besser zu schützen, verwenden Sie starke und einzigartige Passwörter , Spam- und Bruteforce-Blocker und implementieren Sie dann die Zwei-Faktor-Authentifizierung. Sie werden sehr erfreut sein.
