SD-Kartenleser wird im Datei-Explorer nicht angezeigt? So beheben Sie es
Sie können Ihren SD-Kartenleser mit einem integrierten Kartenleser oder einem externen Adapter an Ihren Computer anschließen. Manchmal kann Ihr Computer die tragbaren Geräte jedoch nicht erkennen. Daher wird Ihre SD-Karte im Datei-Explorer nicht angezeigt.
Schlechter Kontakt, Treiberprobleme, Datenbeschädigung und Virusinfektion sind häufige Gründe dafür, dass eine SD-Karte nicht im Datei-Explorer angezeigt wird. Im Folgenden finden Sie einige Tipps zur Fehlerbehebung, mit denen Sie dieses Problem auf Ihrem Windows-Computer beheben können.
Gründe, warum Ihr SD-Kartenleser unter Windows 10 nicht funktioniert
Geräte werden aufgrund vorübergehender Störungen möglicherweise nicht in Ihrem Datei-Explorer angezeigt. Wenn jedoch das erneute Anschließen des SD-Kartenlesers das Problem nicht behebt, sind hier einige häufige Gründe, warum dies passieren kann.
- Ihr SD-Kartenleser ist nicht fest mit Ihrem Computer verbunden.
- Das Dateisystem der SD-Karte ist beschädigt.
- Sie verwenden einen veralteten Gerätetreiber.
- Die SD-Karte ist mit einem Virus infiziert.
- Auf der SD-Karte fehlt ein Laufwerksbuchstabe.
Wenn Ihr SD-Kartenleser nicht angezeigt wird, können Sie es glücklicherweise beheben, indem Sie diese Schritte zur Fehlerbehebung ausführen.
1. Reinigen Sie die SD-Karte und den Adapter
Wenn Sie Ihre SD-Karte längere Zeit nicht verwendet haben, haben sich möglicherweise Staub und Schmutz an den Kontakten der Karte und des Adapters angesammelt. Ihr Computer kann die SD-Karte möglicherweise nicht erkennen oder erkennen, da keine ordnungsgemäße Verbindung zum Lesen des Geräts hergestellt werden kann.
Entfernen Sie jeglichen Staub, den Sie auf Ihrer SD-Karte und dem Adapter sehen. Schließen Sie dann den gereinigten SD-Kartenleser fest an und warten Sie, bis der Computer den Speicher erkennt. Wechseln Sie bei USB-basierten Adaptern die USB-Anschlüsse, um zu sehen, ob das hilft.
2. Weisen Sie Ihrer SD-Karte einen Laufwerksbuchstaben zu
Jedem an Ihr System angeschlossenen Speichergerät wird standardmäßig ein Laufwerksbuchstabe zugewiesen. Wenn diese Kennungen fehlen, können Sie nicht direkt auf die auf dem Laufwerk gespeicherten Dateien zugreifen.
Sie können in der Datenträgerverwaltung überprüfen, ob Ihrem SD-Kartenleser ein Laufwerksbuchstabe zugewiesen ist oder nicht. Fehlt sie, können Sie mit wenigen Klicks eine neue zuweisen.
So überprüfen Sie, ob Ihrer SD-Karte ein Laufwerksbuchstabe fehlt:
- Drücken Sie die Windows-Taste + R , um Ausführen zu öffnen.
- Geben Sie diskmgmt.msc ein und klicken Sie auf OK . Sie können auch in der Windows-Suchleiste nach "Datenträgerverwaltung" suchen, um das Dienstprogramm zu öffnen.
- Überprüfen Sie in der Datenträgerverwaltung, ob Ihr SD-Kartenleser unter Volume erkannt wird und ob ihm ein Laufwerksbuchstabe wie I, E, F usw. zugewiesen ist.
- Wenn es fehlt, klicken Sie mit der rechten Maustaste auf den SD-Kartenleser und wählen Sie Laufwerksbuchstaben und -pfad ändern .
- Klicken Sie im Fenster Treiber oder Pfad hinzufügen auf Hinzufügen . Dadurch wird Ihrem SD-Kartenleser ein neuer Laufwerksbuchstabe zugewiesen.
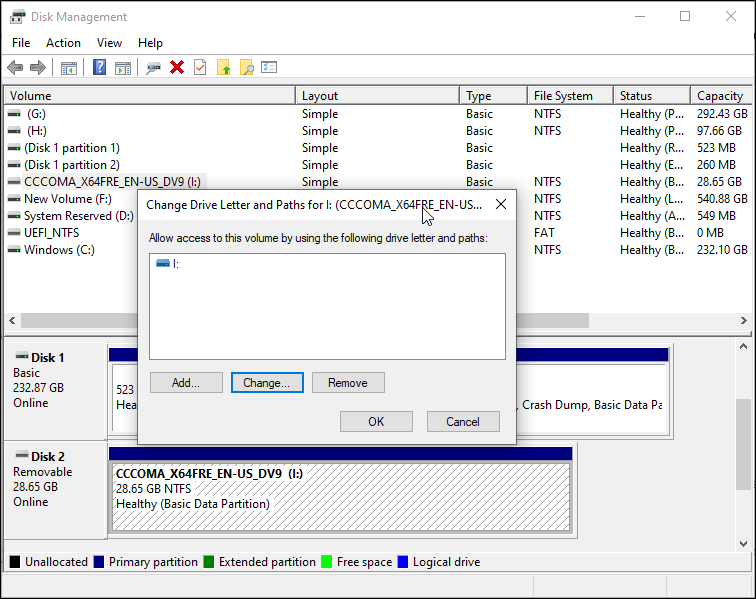
Schließen Sie das Datenträgerverwaltungstool. Trennen Sie Ihren SD-Kartenleser und schließen Sie ihn wieder an und prüfen Sie, ob er im Datei-Explorer angezeigt wird.
Ist der Laufwerksbuchstabe verfügbar, aber die SD-Karte wird immer noch nicht im Datei-Explorer angezeigt? In diesem Fall ist es an der Zeit, das Dienstprogramm Datenträger überprüfen auszuführen, um alle Speicherkartenfehler zu überprüfen und zu beheben.
3. Überprüfen Sie SD-Kartenfehler mit CHKDSK
Check Disk (CHKDSK) ist ein Windows-Dienstprogramm, das Ihre Treiber auf Fehler durchsucht. Es kann Laufwerke auf Dateisystemfehler und fehlerhafte Sektoren scannen und automatisch reparieren. So können Sie mit CHKDSK nach SD-Kartenfehlern suchen und diese beheben.

- Öffnen Sie das Dienstprogramm Datenträgerverwaltung .
- Klicken Sie mit der rechten Maustaste auf Ihre SD-Karte unter Volume und wählen Sie Eigenschaften.
- Öffnen Sie die Registerkarte Tools im Eigenschaftenfenster.
- Klicken Sie auf die Schaltfläche Check unter dem Error Checking Abschnitt.
- Wählen Sie Laufwerk scannen und reparieren.
- Windows durchsucht das Laufwerk nach Fehlern und behebt sie automatisch.
- Klicken Sie auf Schließen und starten Sie Ihren Computer neu. Überprüfen Sie nach dem Neustart, ob Verbesserungen vorhanden sind.
Wenn CHKDSK keine Fehler findet oder behebt, können Sie den Geräte-Manager verwenden, um die Fehler zu finden, die Ihren SD-Kartenleser betreffen.
4. Überprüfen Sie Ihre SD-Karte auf Fehler im Geräte-Manager
Ihr SD-Kartenleser wird möglicherweise nicht im Datei-Explorer angezeigt, da er eine Fehlermeldung ausgibt, aber der Computer zeigt Ihnen nicht an, was diese Fehlermeldung ist. In einer solchen Situation können Sie den Geräte-Manager verwenden, um den Fehler zu finden. So geht's.
- Drücken Sie die Windows-Taste + R , um Ausführen zu öffnen.
- Geben Sie devmgmt.msc ein und klicken Sie auf OK , um den Geräte-Manager zu öffnen.
- Erweitern Sie im Geräte- Manager die Kategorie Tragbare Geräte .
- Überprüfen Sie, ob Ihre SD-Karte mit einem gelben Ausrufezeichen aufgeführt ist. Wenn dies der Fall ist, klicken Sie mit der rechten Maustaste auf das Gerät und wählen Sie Eigenschaften .
- Öffnen Sie im Eigenschaftenfenster die Registerkarte Allgemein und überprüfen Sie den Gerätestatus .
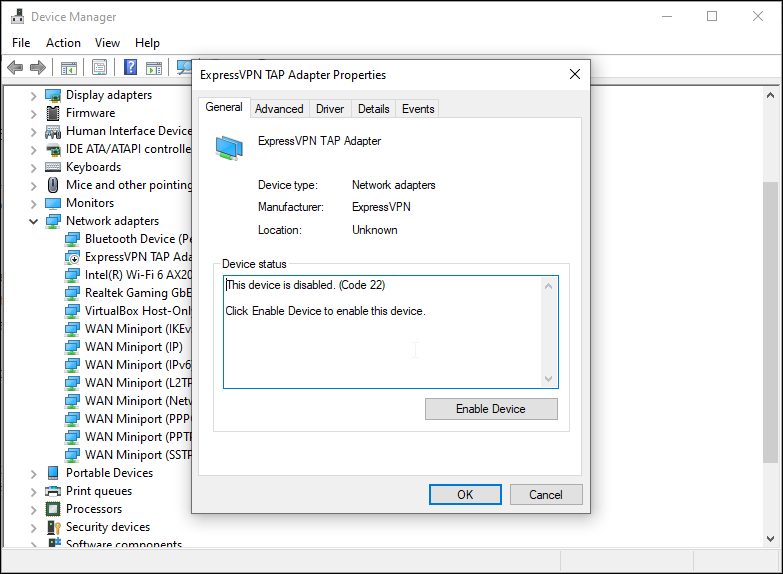
Der Gerätestatus zeigt an, ob Ihr Gerät aktiviert oder deaktiviert ist, gefolgt von einem Fehlercode oder einer Meldung. Wenn eine Fehlermeldung angezeigt wird, führen Sie eine schnelle Suche im Internet durch, um Lösungen zu finden.
5. Aktualisieren Sie Ihre SD-Kartentreiber
Ihr Computer erkennt oder erkennt das externe Speichergerät möglicherweise aufgrund veralteter oder fehlender Gerätetreiber nicht. Glücklicherweise können Sie Gerätetreiber ganz einfach über den Geräte-Manager aktualisieren . So geht's.
- Drücken Sie die Windows-Taste + X , um das WinX-Menü zu öffnen.
- Wählen Sie Geräte-Manager aus den Optionen.
- Erweitern Sie im Geräte-Manager den Abschnitt Laufwerke und suchen Sie Ihre SD-Karte.
- Wenn es ein gelbes Ausrufezeichen hat, klicken Sie mit der rechten Maustaste und wählen Sie Treiber aktualisieren .
- Wählen Sie Automatisch nach Treibern suchen aus. Windows sucht nach kompatiblen Treibern. Wenn es gefunden wird, werden die erforderlichen Treiber automatisch heruntergeladen und installiert.

Nachdem die Treiber installiert sind, starten Sie Ihren PC neu. Schließen Sie Ihren SD-Kartenleser erneut an und prüfen Sie, ob er im Datei-Explorer angezeigt wird. Wenn das Problem weiterhin besteht, führen Sie eine Treiberneuinstallation durch.
Installieren Sie den SD-Kartentreiber neu
Wenn die Aktualisierung des Gerätetreibers nicht geholfen hat, versuchen Sie, den SD-Kartentreiber neu zu installieren. Sie können Treiberaktualisierungen und Neuinstallationen über den Geräte-Manager durchführen. So geht's.
- Öffnen Sie den Geräte-Manager.
- Erweitern Sie die Kategorie Festplattentreiber .
- Klicken Sie mit der rechten Maustaste auf den Gerätetreiber Ihrer SD-Karte.
- Wählen Sie Gerät deinstallieren . Klicken Sie auf Deinstallieren , um die Aktion zu bestätigen, wenn eine Aufforderung angezeigt wird.
- Starten Sie nach der Deinstallation Ihren PC neu und schließen Sie den SD-Kartenleser an. Die erforderlichen Treiber werden automatisch erkannt und neu installiert.
6. Überprüfen Sie Ihre SD-Karte auf Datenbeschädigung
Eine beschädigte SD-Karte wird möglicherweise nicht im Datei-Explorer angezeigt. Um sicherzustellen, dass Ihre SD-Karte nicht beschädigt ist, legen Sie sie in einen anderen Computer oder ein mit der SD-Karte kompatibles Gerät ein.
Wenn es auf anderen Geräten nicht funktioniert, liegt möglicherweise ein Problem mit der Beschädigung des Dateisystems vor. Ein schnelles Dateisystemformat kann Probleme beheben, die möglicherweise aufgrund von Beschädigungen aufgetreten sind. So geht's.
- Drücken Sie die Windows-Taste + R .
- Geben Sie diskmgmt.msc ein und klicken Sie auf OK , um das Dienstprogramm zur Datenträgerverwaltung zu öffnen.
- Suchen Sie Ihre SD-Karte in der Volume – Seite.
- Um das Speicherlaufwerk zu formatieren, klicken Sie mit der rechten Maustaste und wählen Sie Format .
- Wählen Sie Volume-Label/ -Name , Dateisystem und belassen Sie die Größe der Zuordnungseinheit auf Standard.
- Klicken Sie auf OK, um Ihre SD-Karte mit einem kompatiblen Dateisystem zu formatieren.

Durch das Formatieren Ihrer SD-Karte werden alle Daten gelöscht. Wenn jedoch nur noch die Option übrig ist, können Sie immer noch Daten von einem neu formatierten Treiber wiederherstellen .
Was passiert, wenn die SD-Karte nicht in der Datenträgerverwaltung oder im Geräte-Manager angezeigt wird?
Wenn Ihre SD-Karte nicht in der Datenträgerverwaltung und im Geräte-Manager angezeigt wird, überprüfen Sie den SD-Kartenleser auf Hardwareprobleme. Ein fehlerhafter Kartenadapter ist eine häufige Ursache dafür, dass SD-Karten nicht im Windows-Datei-Explorer angezeigt werden.
Das Anschließen Ihres Kartenlesers an einen anderen PC sollte Ihnen helfen, vorhandene Hardwareprobleme zu bestätigen. Entscheiden Sie sich für einen USB-Adapter, wenn der integrierte Kartenleser nicht mehr funktioniert.
Jetzt wird Ihre SD-Karte im Datei-Explorer angezeigt
Windows erkennt automatisch tragbare Speichergeräte wie SD-Karten und zeigt sie im Datei-Explorer an. Wenn Ihre SD-Karte im Datei-Explorer fehlt, überprüfen Sie, ob ein Laufwerk beschädigt, ein Laufwerksbuchstabe fehlt oder ein Hardwarefehler vorliegt.
SD-Karten sind eine praktische Möglichkeit, den Speicher Ihres Telefons zu erweitern, aber wussten Sie, dass es einige Gründe gibt, warum Sie das Einsetzen in ein Android-Telefon überspringen möchten?
