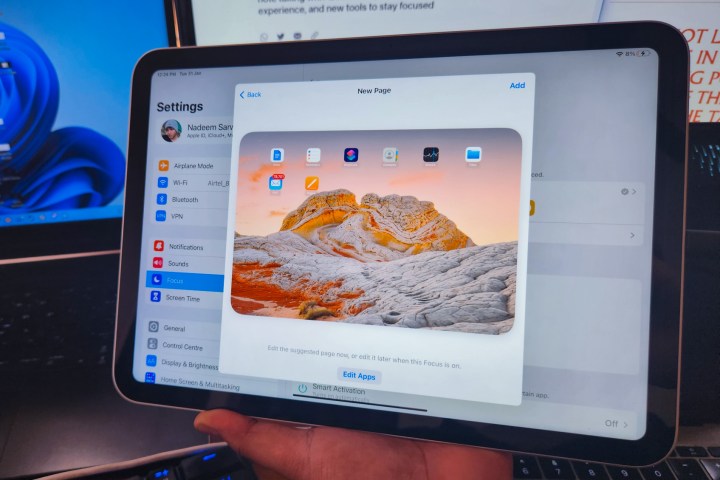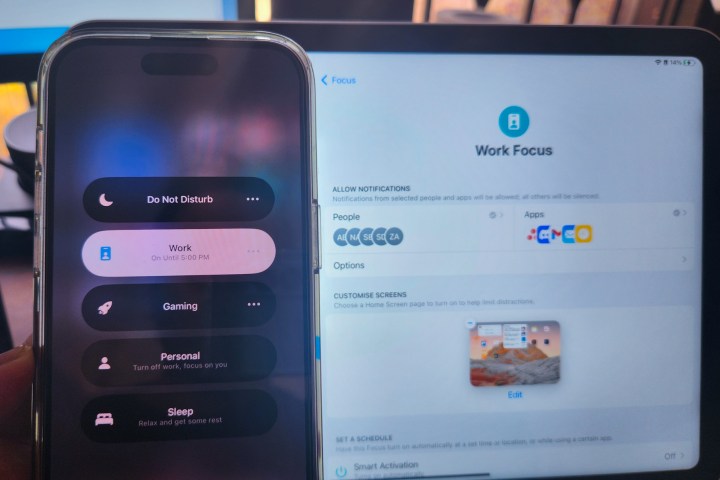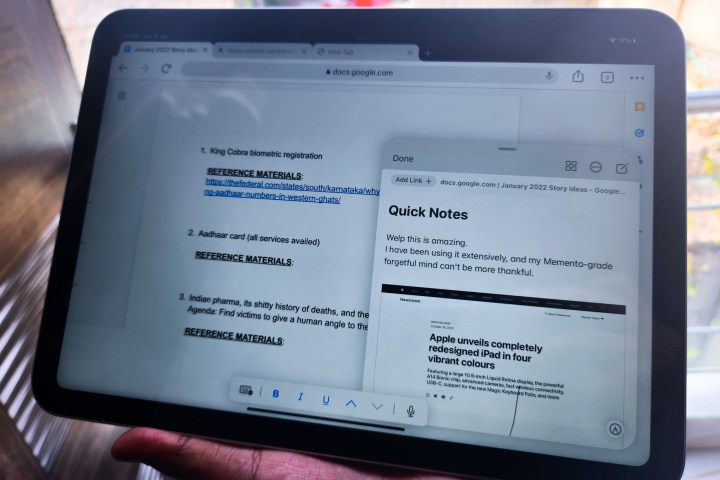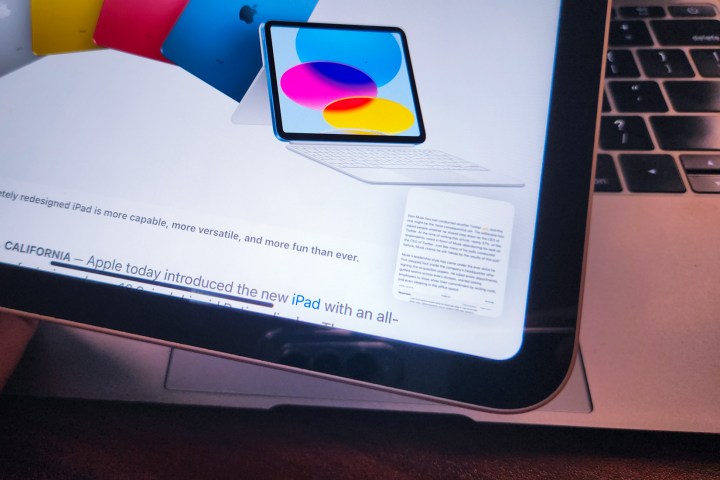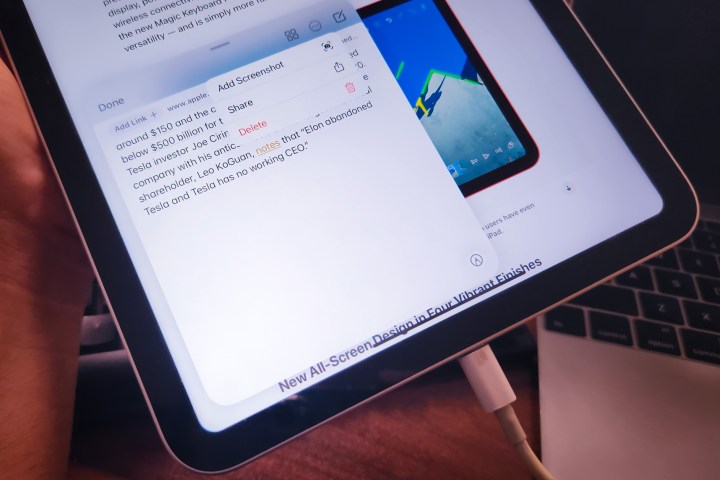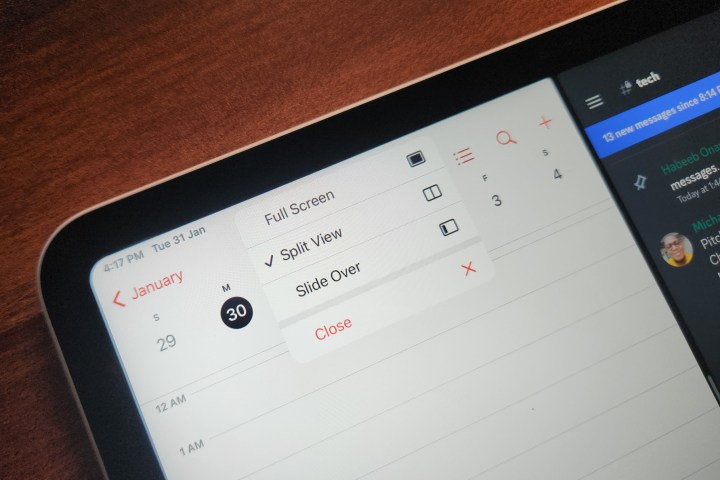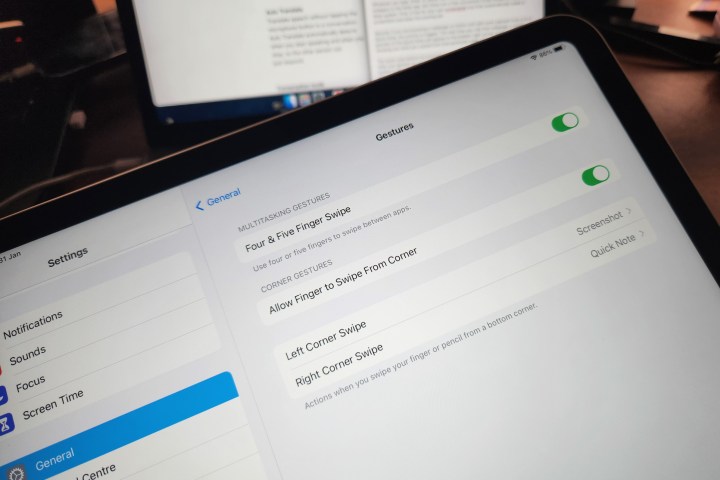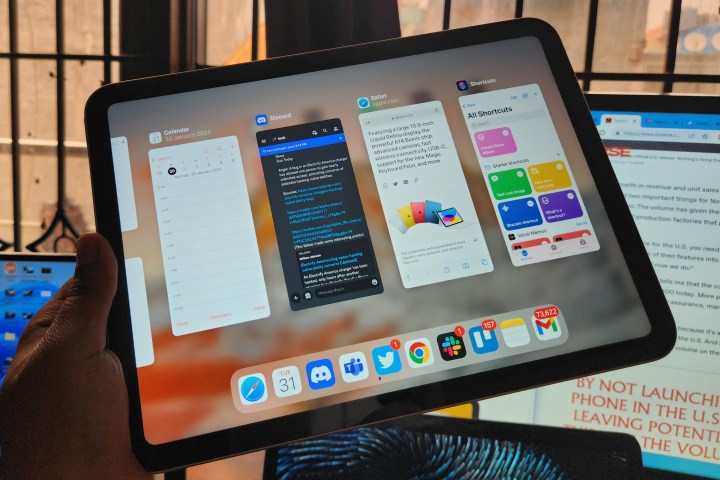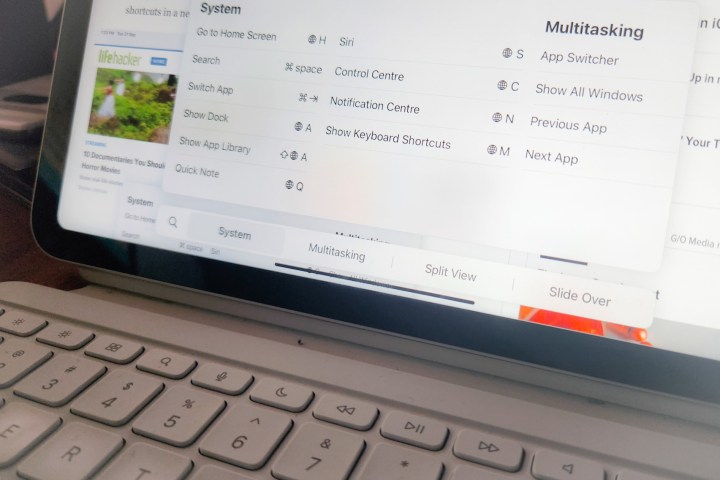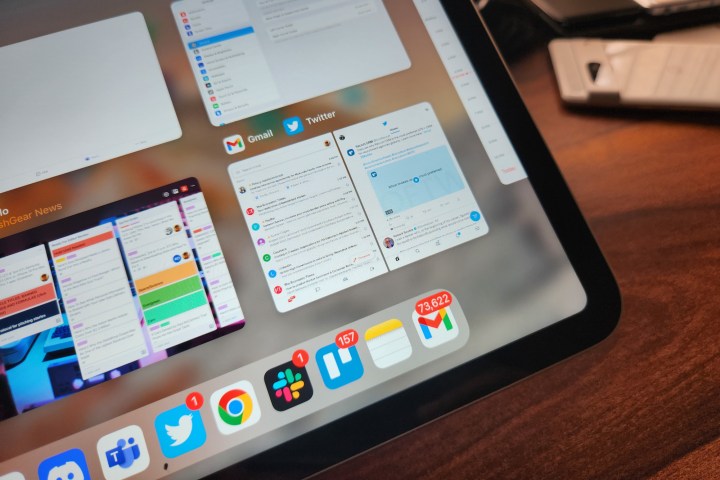Diese 5 Funktionen haben mein iPad in einen erschreckend guten Computer verwandelt
Das iPad – und iPadOS – sind noch weit entfernt von den Computerträumen, die Apple verkauft, obwohl in diesen eleganten Tablets genug Feuerkraft steckt, um Windows-PCs weit voraus zu sein. Ich habe das iPad der 10. Generation und kurz das M1-betriebene iPad Pro ausgiebig als meinen primären Computer verwendet.
Meine Erfahrung war eine Mischung aus lohnend und ärgerlich, wenn es darum geht, ernsthafte Arbeit zu erledigen. Der größte Ärger hat mit der grundlegenden mobilen Architektur der Apps zu tun, die Sie auf dem iPad ausführen, aber es gibt Bereiche, in denen Android-Tablets wie das Galaxy Tab S8 mehr Wert bieten. Wenn Sie den größtmöglichen Computerspaß aus Ihrem iPad herausholen möchten, sind die folgenden fünf Anwendungsszenarien hilfreich.
Der Fokusmodus ist eine unterschätzte Disziplinmaschine

Das iPad ist vieles. Es kann Ihre primäre Arbeitsmaschine für anspruchsvolle Aufgaben wie Illustrationen und Skizzieren, ein Lerncomputer oder einfach Ihr Binge-Watching-Bildschirm sein. Aber der menschliche Verstand ist wankelmütig, und jedes Mal, wenn ich den Bildschirm meines iPads einschalte, gebe ich leicht den ablenkenden Versuchungen nach.
Das heißt, bis ich die Güte des Fokusmodus entdeckte. Ich gehe jetzt viel disziplinierter mit meinem iPad während der Arbeitszeit um. Der Fokusmodus ist im Wesentlichen ein „Nicht stören“-Modus, aber mit einer ganzen Reihe netter Anpassungen und Filter.
Der Fokus beginnt mit dem ersten Bildschirm, den Sie sehen, direkt nachdem Sie Ihr iPad entsperrt haben. Apple bietet standardmäßig Fokusvoreinstellungen wie Schlaf und Arbeit, aber Sie können ganz einfach Ihren eigenen benutzerdefinierten Fokus für Szenarien wie Spiele, Training und mehr erstellen.

Wenn Sie einen Focus erstellen, erhalten Sie die Option, Ihren eigenen Startbildschirm mit nur den Apps einzurichten, die Sie für diese Stunden benötigen. Auf diese Weise sehen Sie keine anderen Apps und werden abgelenkt, wenn Sie das iPad zu festgelegten Zeiten entsperren.
Abgesehen davon, dass Sie Ihren Focus-Zeitplan basierend auf einem bestimmten Zeitfenster anpassen können, können Sie ihn auch so einstellen, dass er basierend auf Standort- oder App-Aktivität aktiviert wird. Beispielsweise wird ein benutzerdefinierter Fokusmodus für Spiele nur aktiviert, wenn Sie Ihr Zuhause erreichen. Alternativ geht der Arbeitsfokus nur live, wenn Sie eine App wie Slack öffnen, und teilt Ihrem iPad mit, dass es Zeit zum Arbeiten ist.
Basierend auf Ihrer Focus-Einstellung können Sie Benachrichtigungen nur von einer ausgewählten Gruppe Ihrer Kontakte oder Apps zulassen. Außerdem können Sie die Dinge mit Filtern für Apps und Einstellungen auf Systemebene weiter nach Ihren Wünschen optimieren.
Sie können beispielsweise auswählen, nur von einem bestimmten freigegebenen Kalender benachrichtigt zu werden, Nachrichtenbenachrichtigungen von einer ausgewählten Kontaktgruppe zu erhalten und sogar für jedes Focus-Profil zwischen hellen und dunklen Modi zu wählen.
Apple geht noch einen Schritt weiter, um Ihnen diese Zen-Momente durch geräteübergreifende Synchronisierung zu bieten. Wenn Sie einen bestimmten Fokus aktivieren – wie einen Schlaf-Fokus auf Ihrem iPad – wird er automatisch auf alle Ihre verknüpften Geräte wie iPhone, Mac und die Apple Watch angewendet.
Focus ist eines der am meisten unterschätzten Produktivitätstools auf Apple-Geräten, aber mit der richtigen Anpassung kann es Ihr Computererlebnis wirklich verbessern.
Stellen Sie es als Begleitbildschirm bereit
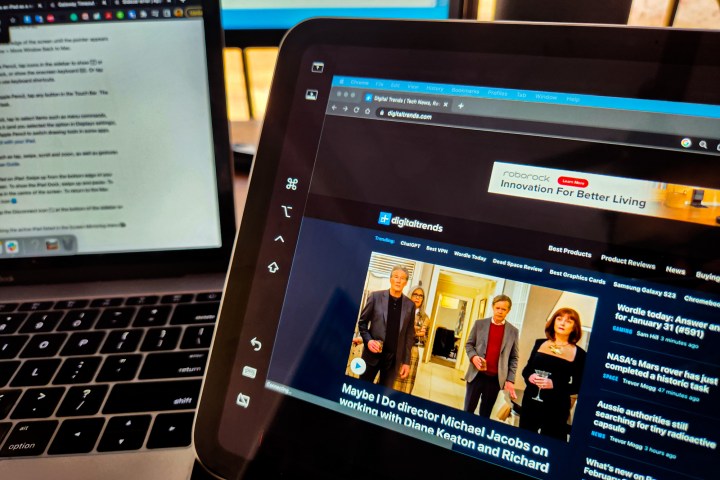
Ich arbeite ziemlich oft von meinem iPad aus, und es gab einige Fälle, in denen ich gefragt wurde, ob es ausreicht, um meine Arbeit zu erledigen. Die Antwort ist sowohl „Ja“ als auch „Nein“, je nach Komplexität der anstehenden Aufgaben. Aber ich habe festgestellt, dass das iPad trotz aller Mängel von iPadOS ein großartiger Begleitbildschirm für Ihren Mac ist.
Die Funktionen, die diesen sekundären Bildschirmkomfort für das iPad ermöglichen, sind Handoff und Continuity . Der beste Teil? Sie müssen nicht wirklich mit tiefen Einstellungen spielen, um sie zu aktivieren.
Einer der besten Continuity-Vorteile ist nun Sidecar , mit dem Sie ein iPad als sekundären Bildschirm für Ihren Mac im Querformat festlegen können. Sie müssen nur die Screen Mirroring- Option im Control Center aktivieren, und schon kann es losgehen.
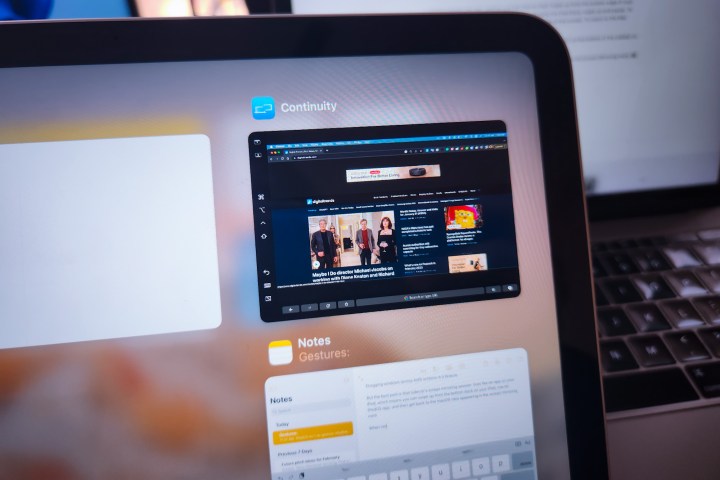
Sie erhalten alle wichtigen MacOS-Modifikatorsteuerelemente wie Befehlstaste, Option und Umschalttaste, ordentlich angeordnet in einer vertikalen Leiste an der Seite des Bildschirms Ihres iPad. Sie erhalten auch Zugriff auf das Dock Ihres Mac und Unterstützung für Gesten wie das Drücken mit drei Fingern zum Kopieren und Einfügen und ein Wischen mit drei Fingern für Aktionen zum Rückgängigmachen/Wiederherstellen.
Apple bietet sogar eine Touch Bar auf dem iPad mit Sidecar an, auch wenn Ihr Mac diesen Komfort nicht bietet. Natürlich können Sie den Apple Pencil auch mit aktiviertem Sidecar weiterhin auf Ihrem iPad verwenden.
Apropos Zubehör: Universal Control stellt sicher, dass Sie dieselbe Tastatur und Maus, die an Ihren Mac angeschlossen sind, auch zur Steuerung Ihres iPad verwenden können. Das Ziehen von Fenstern über beide Bildschirme ist ein Kinderspiel.
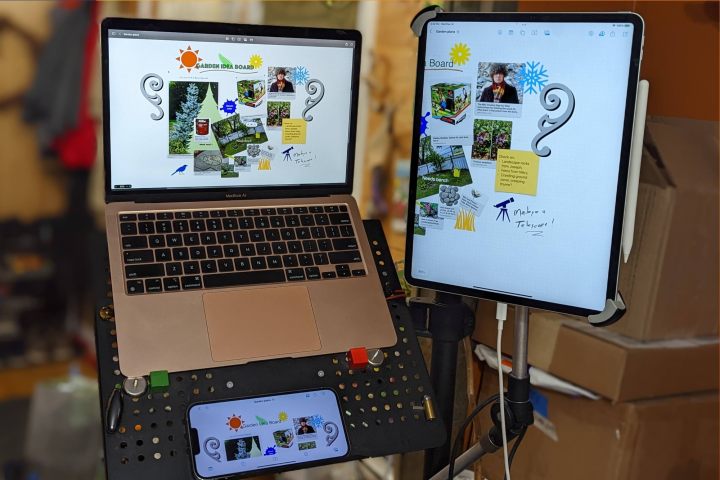
Aber das Beste daran ist, dass die Bildschirmspiegelungssitzung von Sidecar wie eine App auf Ihrem iPad lebt, was bedeutet, dass Sie vom unteren Dock auf Ihrem iPad nach oben wischen, eine iPadOS-App verwenden und dann zur macOS-Ansicht zurückkehren können, die auf der Continuuity-Karte erscheint .
Wenn ich den Bildschirm nicht spiegele und einen unterbrochenen Zugriff auf die App meines iPads benötige, kann ich immer noch die Tastatur und das Trackpad meines Mac verwenden, um mein iPad zu steuern, komplett mit Unterstützung für Mehrfingergesten.
Auch ohne Bildschirmspiegelung kann ich mein iPad verlassen und dort weitermachen, wo ich auf meinem Mac aufgehört habe, während ich interne Apps wie Notizen und Safari verwende. Es ist eine dieser unwiderstehlichen Funktionen des Apple-Ökosystems, die Sie dazu bringt, der Marke treu zu bleiben, und das alles, weil die geräteübergreifende Zusammenarbeit so nahtlos ist.
Zusammenarbeit ist ein großartiges System
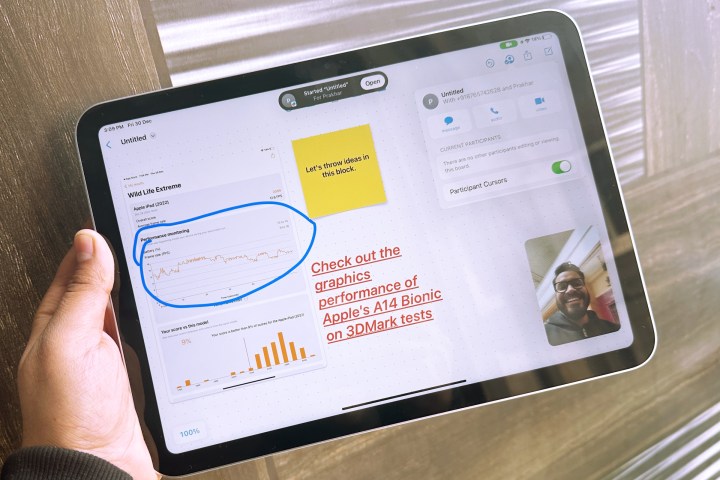
iPadOS 16 hat ein System namens Collaboration aufgeladen, das ein ganz neues Universum von Teamarbeitsmöglichkeiten in Echtzeit für Apples eigene Apps hinzugefügt hat. Bald wird der Komfort auch für Apps von Drittanbietern auftauchen.
Alles, was Sie tun müssen, ist auf das Teilen -Symbol zu tippen, während Sie interne Apps wie Safari, Note oder Freeform verwenden, und Sie finden Ihre üblichen Kommunikationsmittel – wie iMessage und FaceTime – bereit, um eine Einladung zur Zusammenarbeit zu senden.
Sie müssen keine Kopien eines Projekts mehr versenden oder sich die Mühe machen, Weblinks zu erstellen und dann eine andere App zu verwenden, um es mit Ihren Kontakten zu teilen. Einladungen zur Zusammenarbeit werden direkt in der App erstellt und geteilt, ebenso wie die Möglichkeit, Anzeige- und Bearbeitungsrechte zu gewähren.
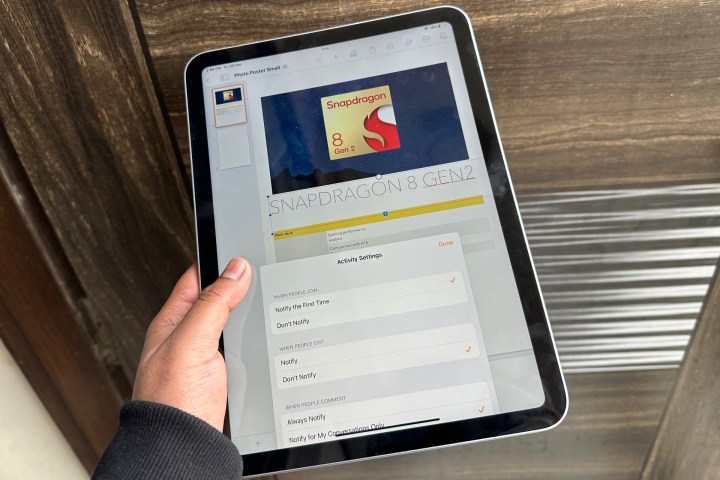
Apple zeigt sogar eine coole Vorschau von Collaboration-Einladungen direkt in iMessage, und sobald die eingeladene Person mit der Arbeit beginnt, werden Sie benachrichtigt. Die App lässt Sie sogar alle Änderungen über farbige Highlights sehen, was ordentlich ist.
Mein Kollege Prakhar hat mir in einem kleinen FaceTime-Fenster fürchterlich ein Lied vorgesungen, während wir remote an einer Aufgabe in Apples Freeform-App gearbeitet haben. Das gesamte Kollaborationssystem ist großartig und ein Ausblick auf immer größere Dinge, die für das iPad und sein Betriebssystem kommen werden.
Quick Note ist unglaublich praktisch
Notizen zu machen ist eine lästige Pflicht, aber iPadOS 15 hat eine neue Funktion namens Quick Note eingeführt, die den Ärger in ein Kinderspiel verwandelt. Wischen Sie einfach von der unteren rechten Ecke des Bildschirms nach oben, und ein kleines schwebendes Fenster der Note-App wird angezeigt. Wenn Sie Apples Magic Keyboard verwenden, erledigt auch eine Globe + Q-Tastenkombination die Arbeit.
Alles, was Sie hier eingeben, zeichnen oder einfügen, wird in der Notizen-App einer speziellen Schnellnotiz-Kategorie hinzugefügt. Aber es gibt ein paar praktische Tricks, die im Quick Note-System versteckt sind. Erstens hat es ein eigenes Screengrab-Tool, das automatisch einen Screenshot macht und das Einfügen erledigt.
Zweitens, wenn Sie eine Webseite in Safari durchsuchen und ein Element davon zu einer Quick Note hinzufügen, wird die Aktivität protokolliert. Wenn Sie diese Webseite das nächste Mal besuchen, erscheint eine kleine Vorschau der Quick Note in der unteren rechten Ecke des Bildschirms und zeigt, was Sie von dieser bestimmten Seite kopiert haben, als Sie sie ursprünglich besucht haben.
Die Quick Note-Funktion kann in jeder App gestartet und mit der gleichen Slide-Over-Geste wie normale Apps im Multitasking-Modus ausgeblendet werden. Sie können auch das Tagging-System in der App verwenden, um die gewünschten Dokumente schnell zu finden, wenn Sie zufällig ein produktiver Notizenmacher sind.
Touch-Gesten kombiniert mit Shortcuts
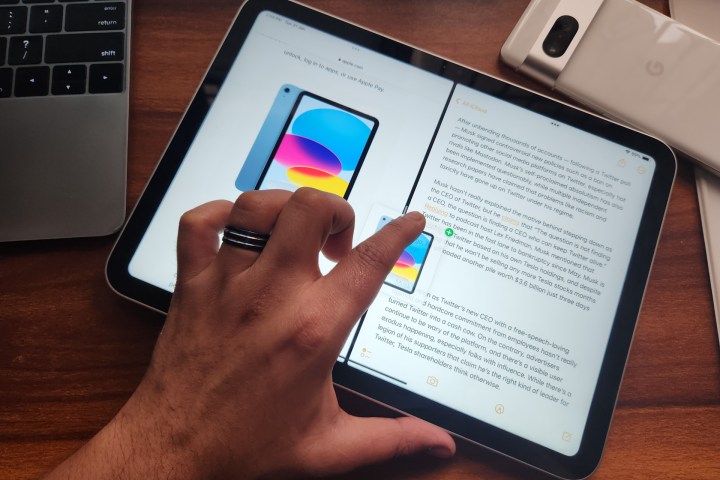
iPadOS ist nicht so intuitiv wie Android, aber es gibt immer noch eine Handvoll Gesten, die das Leben einfacher machen. Wenn ein iPad über das Universal Control-System mit Ihrem Mac verbunden ist, funktionieren die meisten Ihrer macOS-Trackpad-Gesten auch auf dem daneben liegenden iPad.
iPadOS hat jedoch seinen eigenen Anteil an Touch-basierten Funktionen, die in erster Linie eine recht lohnende Erfahrung sind. Aber zuerst müssen Sie sie aktivieren, indem Sie diesem Pfad folgen: Einstellungen > Allgemein > Gesten .
Sobald Sie die Mehrfinger- und Eckengesten aktiviert haben, können Sie sich einfach durch die wichtigsten iPadOS-Steuerelemente wischen. Ein Wischen von der linken Ecke nach innen erfasst beispielsweise sofort einen Screenshot und zeigt die Bearbeitungswerkzeuge an, während ein Wischen von der rechten unteren Ecke nach innen Quick Notes anzeigt.
Anstatt mit der Dockleiste unten zu spielen, können Sie mit vier Fingern überall auf dem Bildschirm seitwärts wischen, um zwischen Apps zu wechseln. Drücken Sie mit allen fünf Fingern nach innen, um die aktuelle App zu minimieren und auf dem App-Bildschirm zu landen. Drücken Sie nach außen, und Sie gelangen zur Multitasking-Ansicht mit allen aktiven Apps, die im Kartenvorschauformat angezeigt werden.
Wenn Sie beim Ausführen einer App das Dock hochziehen und eine App herausziehen, wird sie automatisch in der geteilten Ansicht geöffnet. Wenn Sie es bemerken, zeigt iPadOS jetzt oben ein Drei-Punkte-Symbol, mit dem Sie schnell zwischen der Vollbild- oder der geteilten Bildschirmansicht für jede App wechseln oder es für Multitasking auf den Slide-Over schieben können.
Sie können App-Paare auch mit einer einfachen Drag-and-Drop-Geste erstellen, indem Sie die Vorschaukarte der App über eine andere in der Vorschauansicht ziehen. Beachten Sie jedoch, dass nicht alle Apps diese Funktionalität unterstützen, insbesondere Spiele und Programme zum Ansehen von Videos.
Dann gibt es Tastenkombinationen, insbesondere mit der Magic-Tastatur, die wirklich helfen, die Dinge zu beschleunigen. Wenn Sie eine Tastatur eines Drittanbieters verwenden, können Sie die Tastenmodifikatoren anordnen, indem Sie diesem Pfad folgen: Einstellungen > Allgemein > Tastatur > Hardware-Tastatur > Zusatztasten.
In der Zwischenzeit hier meine Favoriten:
| Globus (gedrückt halten) | Zeigen Sie grundlegende iPadOS-Verknüpfungen an | Globus + S | Öffnen Sie Siri |
| Befehl (gedrückt halten) | Zeigen Sie Verknüpfungen an, während Sie eine App ausführen | Globus + C | Öffnen Sie das Kontrollzentrum |
| Globus + H | Zum Startbildschirm springen | Globus + N | Öffnen Sie die Benachrichtigungsleiste |
| Globus + A | Zeigen Sie das App-Dock an | Globus + Pfeil nach oben | Rufen Sie den App-Umschalter auf |
| Globus + Umschalt + A | Zeigen Sie die App-Bibliothek an | Globus + Abwärtspfeil | Rufen Sie die Multitasking-Ansicht auf |
| Globus + Q | Öffnen Sie das Quick Note-Fenster | Globus + Strg + Rechtspfeil | Kachelfenster, um die Ansicht rechts zu teilen |
Die Fensterverwaltung auf iPadOS ist immer noch nicht so gut wie Samsungs OneUI-Spin auf Android. Apple kommt jedoch langsam dorthin. Es gibt noch viel, was Apple reparieren muss, aber wenn Sie Teil des Apple-Ökosystems sind, hat die Computerleistung des iPad viel zu bieten, wenn sie richtig eingesetzt wird.