So aktualisieren Sie Ihre Grafiktreiber in Windows 10
Ihre Grafiktreiber steuern, was Sie auf Ihrem Bildschirm sehen. Es hilft der Hardware Ihres Computers, mit dem Betriebssystem, einschließlich Windows 10, zu interagieren. Wenn Sie einen neuen PC haben und Ihre dedizierte GPU nicht finden können oder alles in niedrigerer Auflösung angezeigt wird, kann dies an veralteten oder fehlenden Grafiktreibern liegen.
Wie aktualisieren Sie Ihre GPU? Es gibt mehrere Möglichkeiten, Ihre Grafiktreiber zu aktualisieren, und in diesem Handbuch werden sie ausführlich behandelt.
Warum sollten Sie Ihren Grafiktreiber aktualisieren?
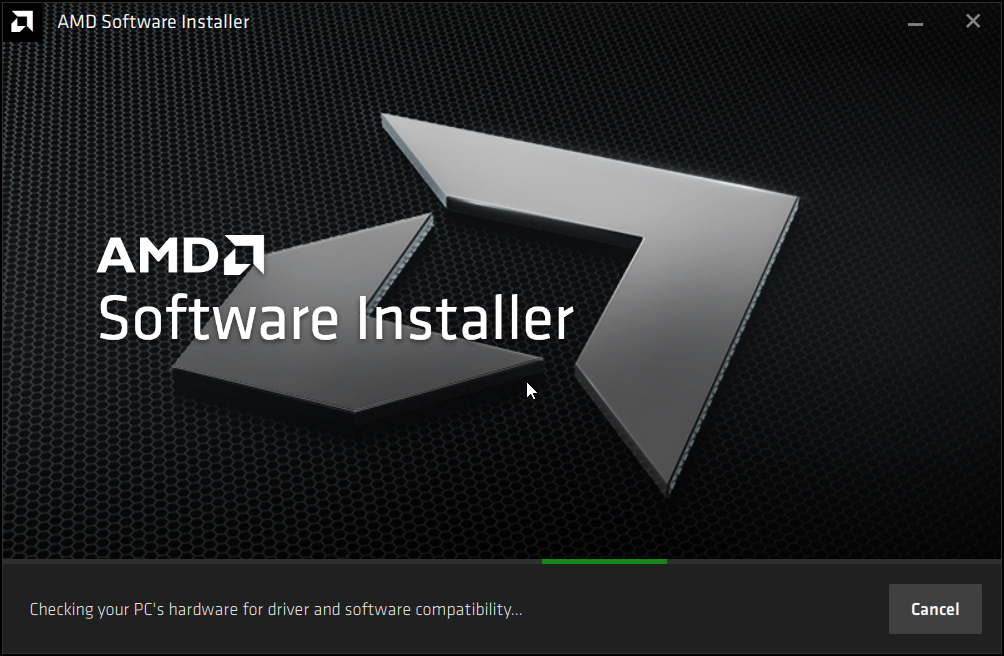
Durch die Aktualisierung Ihres Grafiktreibers können Sie von den neuesten Leistungsverbesserungen Ihres GPU-Herstellers profitieren. AMD und Nvidia drängen immer wieder auf neue Updates, die Leistungsverbesserungen, Fehlerbehebungen und neue Funktionen umfassen.
Intels Update für seine integrierten GPUs ist aufgrund des erheblichen Unterschieds zwischen einer dedizierten und einer integrierten GPU möglicherweise nicht so umfangreich. Neue Laptops mit integrierter Grafik verfügen jedoch normalerweise nicht über aktuelle Anzeigetreiber, was zu einer niedrigeren Ausgabeauflösung führt. Auch fehlende Updates für integrierte Grafiken können zu Fehlern im Spielverlauf führen.
Glücklicherweise bündelt Microsoft für Benutzer von Intel UHD- oder Xe-Grafiken eine neuere Version seiner Anzeigetreiber mit Windows-Updates. Stellen Sie nach dem Einrichten Ihres neuen PCs sicher, dass Sie ausstehende Windows-Updates installieren, um Probleme mit einer Anzeige mit niedrigerer Auflösung oder einer nicht funktionierenden integrierten Grafik zu beheben.
Zusammenfassend lässt sich sagen: Wenn Sie Spiele auf Ihrem PC spielen, grafikintensive Aufgaben ausführen oder niedrigere FPS in Spielen feststellen, kann die Installation der neuesten Grafiktreiber für Ihre GPU Ihnen helfen, das Beste aus Ihren Ressourcen herauszuholen und die Gesamtgrafikleistung zu verbessern.
So identifizieren Sie die Grafikkarte
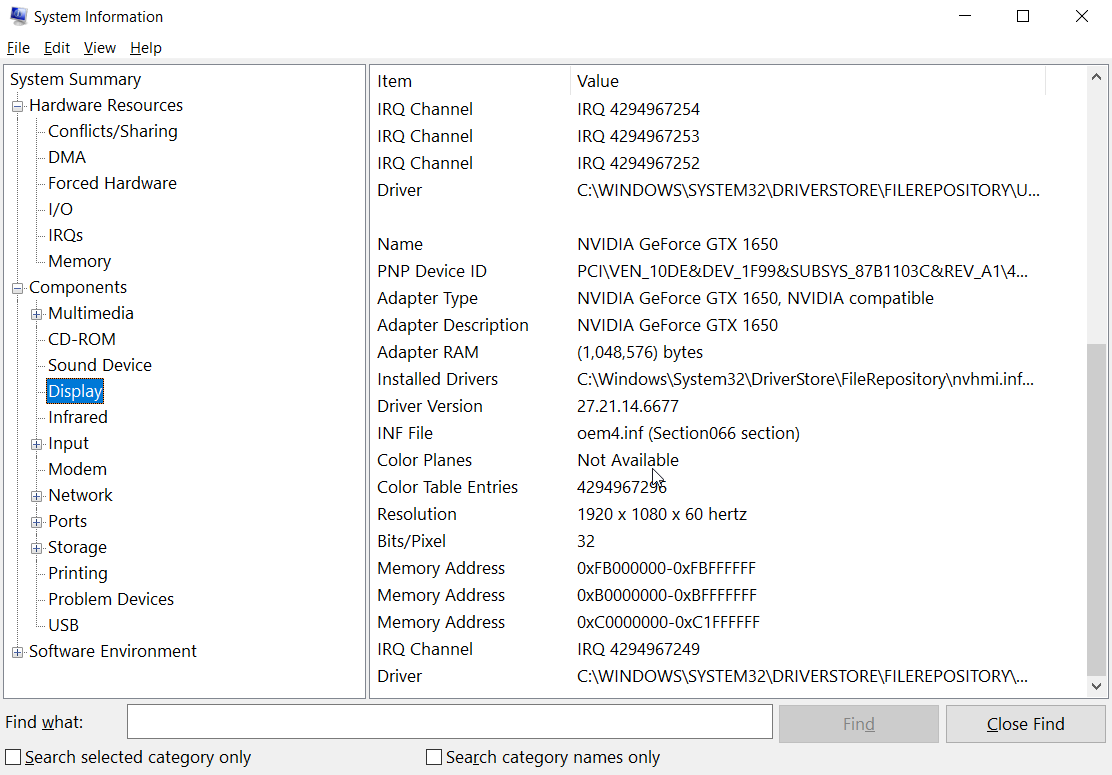
Laptophersteller bringen normalerweise einen Aufkleber in der Nähe des Trackpads an, um die Hardwarekonfiguration hervorzuheben. Wenn Sie einen Desktop verwenden oder der Aufkleber nicht verfügbar ist, können Sie die Systeminformationen verwenden, um alle Informationen über die Hardware und Software Ihres Computers anzuzeigen.
So öffnen Sie die Systeminformationen:
- Geben Sie in der Suchleiste des Startmenüs Systeminformationen ein und wählen Sie die beste Übereinstimmung aus.
- Erweitern Sie im Fenster Systeminformationen den Abschnitt Anzeige .
- Überprüfen Sie im rechten Bereich die Adapterbeschreibung .
Wenn Sie dedizierte oder integrierte Grafiken haben, haben beide Teile der Hardware separate Abschnitte. In diesem Fall habe ich eine integrierte AMD Radeon-Grafik und eine dedizierte Nvidia-GPU.
Sobald Sie die Informationen zur auf Ihrem Computer installierten Grafikkarte haben, führen Sie die folgenden Schritte aus, um den Grafiktreiber in Windows 10 zu aktualisieren.
So aktualisieren Sie einen Grafiktreiber über Windows-Updates
Wie bereits erwähnt, können Sie einen stabilen Grafiktreiber über Windows Update installieren, wenn Sie integrierte Grafiken verwenden.
Die Treiber in einem Windows Update sind von den Windows Hardware Quality Labs (WHQL) zertifiziert . Obwohl die Windows-Updates möglicherweise nicht die neuesten Treiber enthalten (im Vergleich zu den auf der OEM-Website verfügbaren Treibern), helfen sie Ihrem neuen PC bei der Inbetriebnahme.
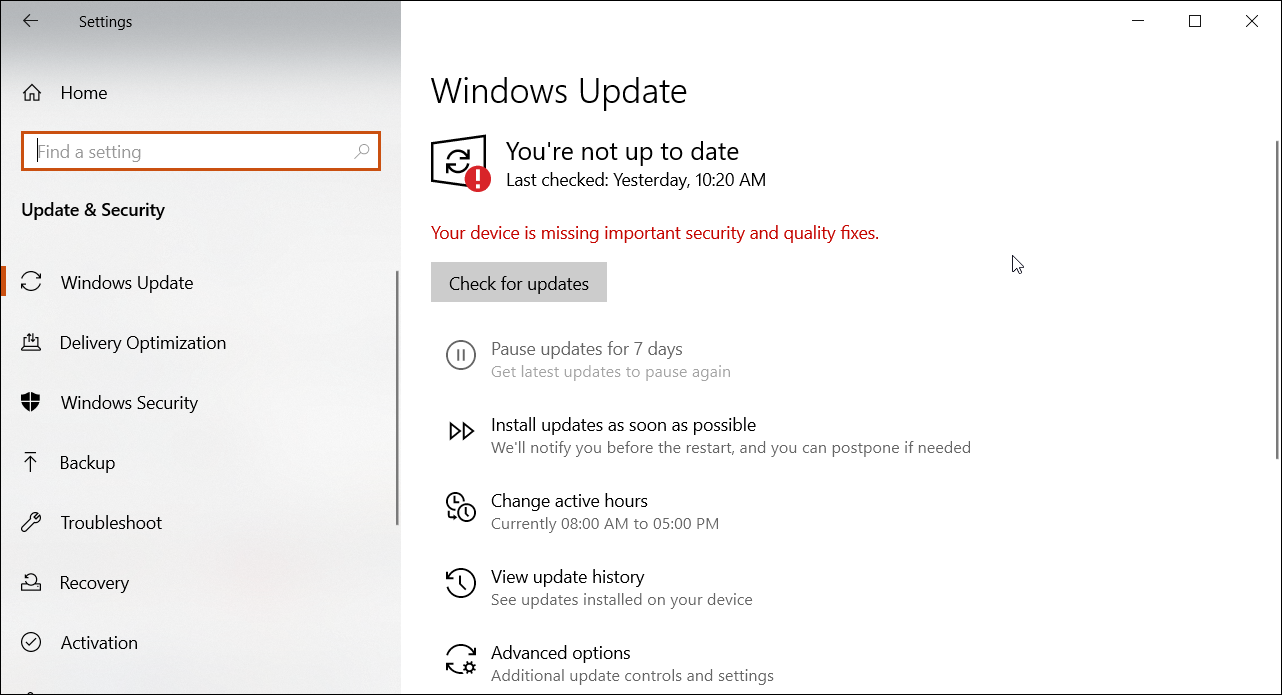
So laden Sie ein Windows-Update herunter:
- Gehen Sie zu Start > Einstellungen > Updates & Sicherheit .
- Öffnen Sie die Registerkarte Windows-Update. Wenn keine ausstehenden Updates aufgelistet sind, klicken Sie auf Nach Update suchen.
- Der Update Manager sucht nach verfügbaren Updates. Gehen Sie durch die Liste und klicken Sie auf den Download – Button herunterladen und installieren Sie die Updates.
Obwohl es sich um eine praktische Funktion handelt, können Sie mit Windows Update nicht die Updates auswählen, die heruntergeladen und verschoben werden sollen. Verwenden Sie diese Option, wenn Sie alle ausstehenden Updates für Ihren neuen PC installieren möchten.
So aktualisieren Sie Ihre Grafiktreiber manuell mit dem Geräte-Manager
Der Geräte-Manager ist ein Windows-Dienstprogramm zum Verwalten von Hardwarekomponenten wie Peripheriegeräten, Grafiktreibern und anderer interner Hardware. Sie können es auch zum manuellen Aktualisieren Ihres Grafiktreibers verwenden.
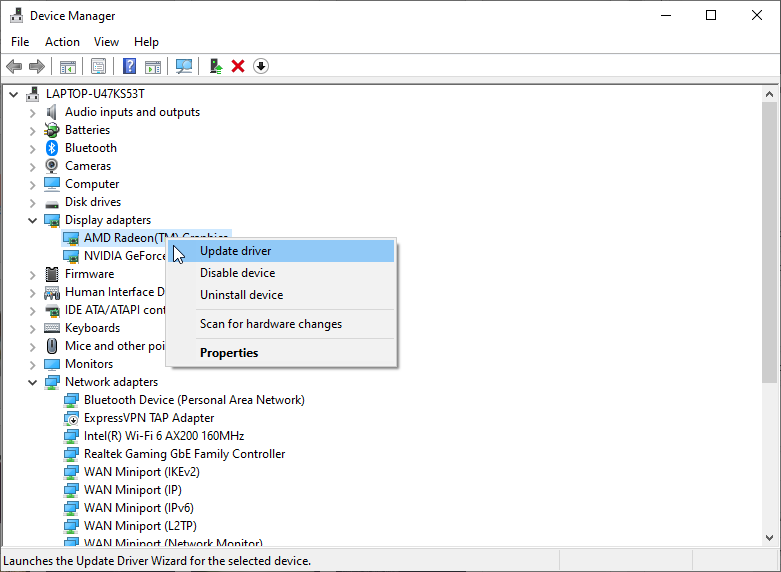
So aktualisieren Sie den Grafiktreiber in Windows 10 mit dem Geräte-Manager.
- Drücken Sie die Windows-Taste + R , um das Feld Ausführen zu öffnen.
- Geben Sie devmgmt.msc ein und klicken Sie auf OK , um den Geräte-Manager zu öffnen.
- Erweitern Sie im Fenster Geräte-Manager den Abschnitt Grafikkarten . Es listet alle integrierten und dedizierten Grafiktreiber auf, die auf Ihrem Computer installiert sind.
- Klicken Sie mit der rechten Maustaste auf den Bildschirmtreiber, den Sie aktualisieren möchten, und wählen Sie Treiber aktualisieren .
- Wählen Sie Automatisch nach Treibern suchen aus . Windows sucht nach verfügbaren Treiberupdates und lädt sie herunter.
Starten Sie Ihren PC neu, um die Änderungen zu übernehmen. Wenn nach der Installation neuer Treiber etwas schief geht, können Sie den Treiber mit dem Geräte-Manager zurücksetzen, um die Änderungen rückgängig zu machen.
So aktualisieren Sie Grafiktreiber über Nvidia GeForce Experience oder AMD Radeon Software
Nvidia bietet mit GeForce Experience ein ergänzendes Tool für seine GTX- und RTX-Karten an. AMD hat seine eigene Radeon-Software , die ähnlich funktioniert, indem sie Treiber-Updates, Spieloptimierungseinstellungen und mehr anbietet. Sie können diese Tools verwenden, um nach verfügbaren Treiberaktualisierungen zu suchen und diese zu installieren.
So aktualisieren Sie Nvidia-Grafiktreiber über GeForce Experience
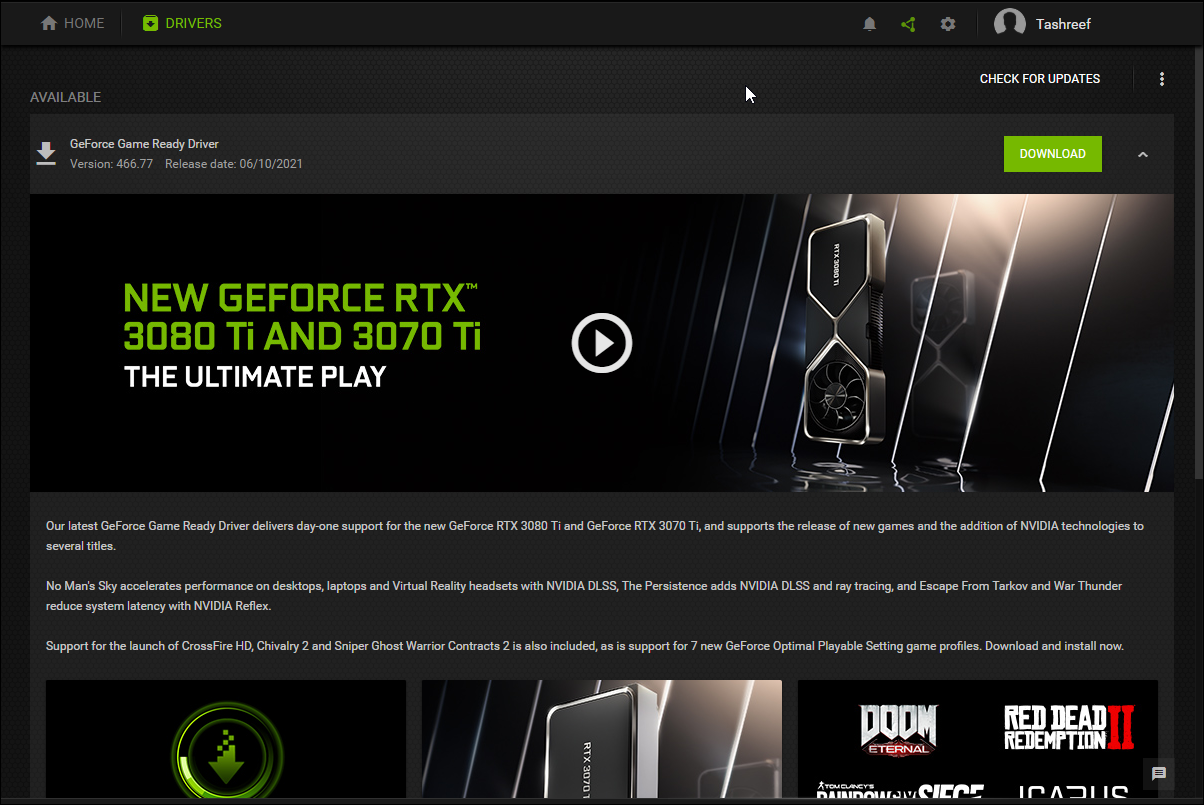
- Starten Sie die Nvidia GeForce Experience-Software. Auf neueren Maschinen ist es vorinstalliert.
- Öffnen Sie im GeForce Experience-Fenster die Registerkarte Treiber . Es wird gescannt und angezeigt, ob ein Update verfügbar ist.
- Klicken Sie oben rechts auf die Option Nach Update suchen, um einen manuellen Scan durchzuführen. Falls verfügbar, laden Sie die Updates herunter und installieren Sie sie. Um den vorhandenen Treiber neu zu installieren, klicken Sie auf das Symbol Mehr (drei Punkte) und wählen Sie Treiber neu installieren .
Automatische Updates für GeForce Experience deaktivieren/aktivieren
Mit GeForce Experience können Sie neuere Treiber herunterladen und installieren, sobald sie automatisch verfügbar sind. Obwohl die neuen Treiber Leistungsverbesserungen und Fehlerbehebungen mit sich bringen, können sie leider fehlerhaft sein.
Benutzer, die keine Grafikprobleme haben, können automatische Updates deaktivieren und installieren, nachdem kleinere Probleme behoben wurden.
So deaktivieren Sie automatische Updates für Nvidia-Grafiken.
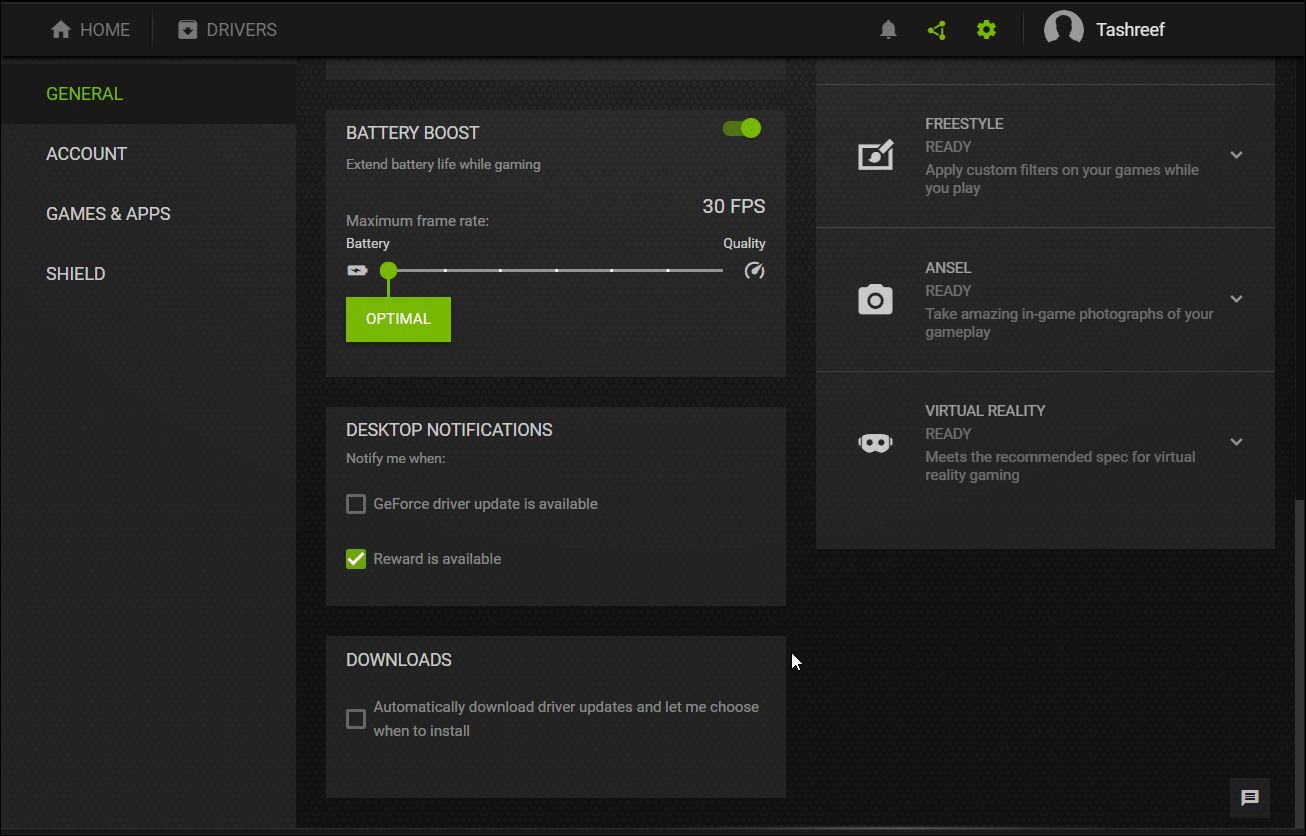
- Gehen Sie in GeForce Experience zu Einstellungen und öffnen Sie die Registerkarte Allgemein .
- Scrollen Sie nach unten zum Abschnitt Downloads und deaktivieren Sie das Kontrollkästchen Automatischer Download von Treiberupdates und lassen Sie mich auswählen, wann die Installation erfolgen soll .
Aktivieren Sie die Option erneut, wenn Sie automatische Updates auf Ihrem PC aktivieren möchten.
So aktualisieren Sie AMD-Grafiktreiber über die Radeon-Software
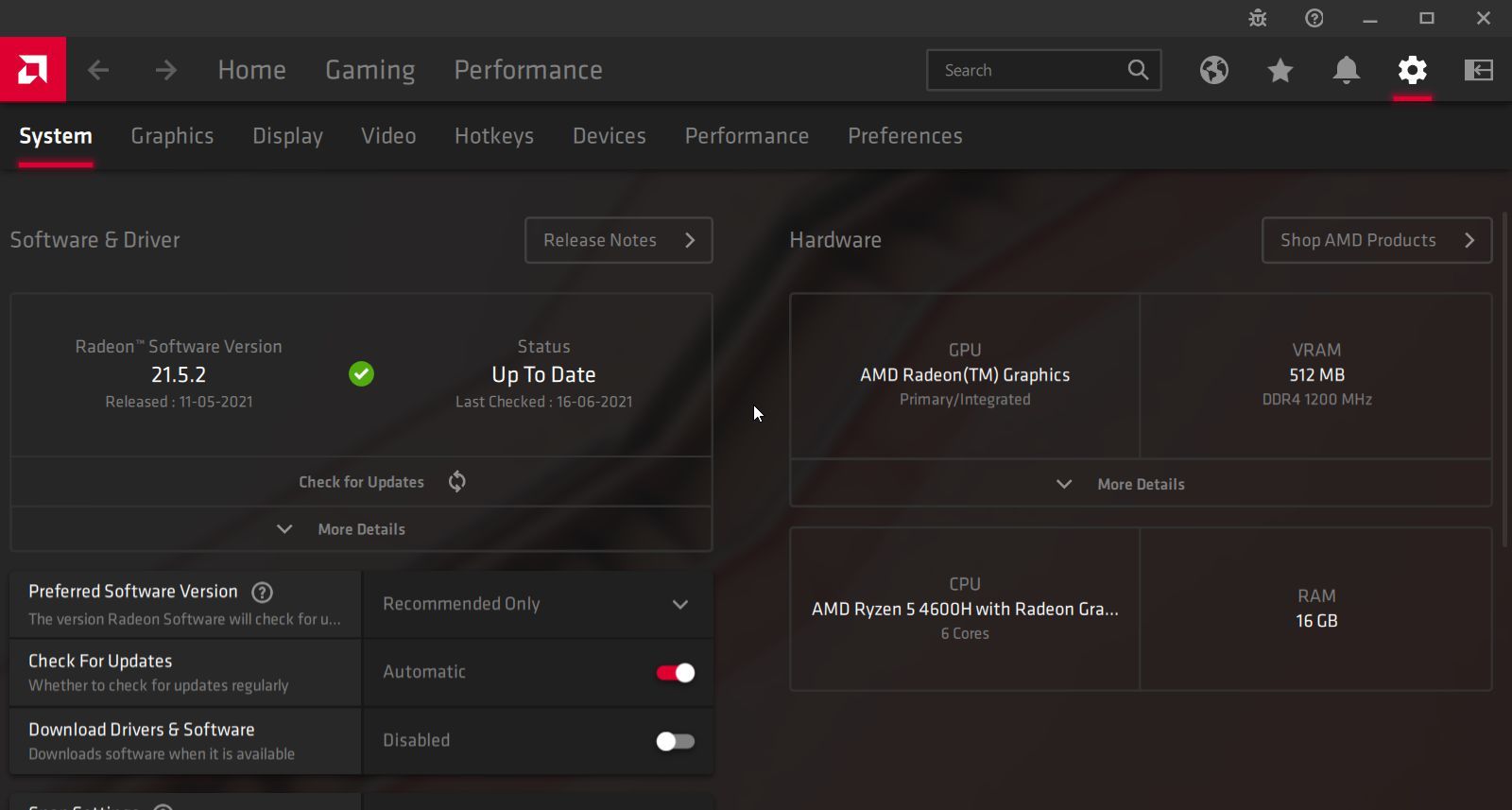
- Starten Sie die AMD Radeon-Software.
- Klicken Sie im Fenster der Radeon-Software auf Einstellungen (Zahnradsymbol).
- Klicken Sie im Abschnitt Software & Treiber auf Nach Updates suchen . Es wird nach ausstehenden Updates suchen und Sie zur Installation auffordern, falls verfügbar.
Auf neueren AMD-PCs findet man diese Einstellung oft nicht. Laden Sie in diesem Fall die neueste verfügbare Radeon-Software manuell von der offiziellen Website herunter und installieren Sie sie.
Automatische Updates für Radeon-Software deaktivieren/aktivieren
Wenn Sie automatische Updates für Ihre Radeon-Grafik deaktivieren möchten, gehen Sie wie folgt vor.
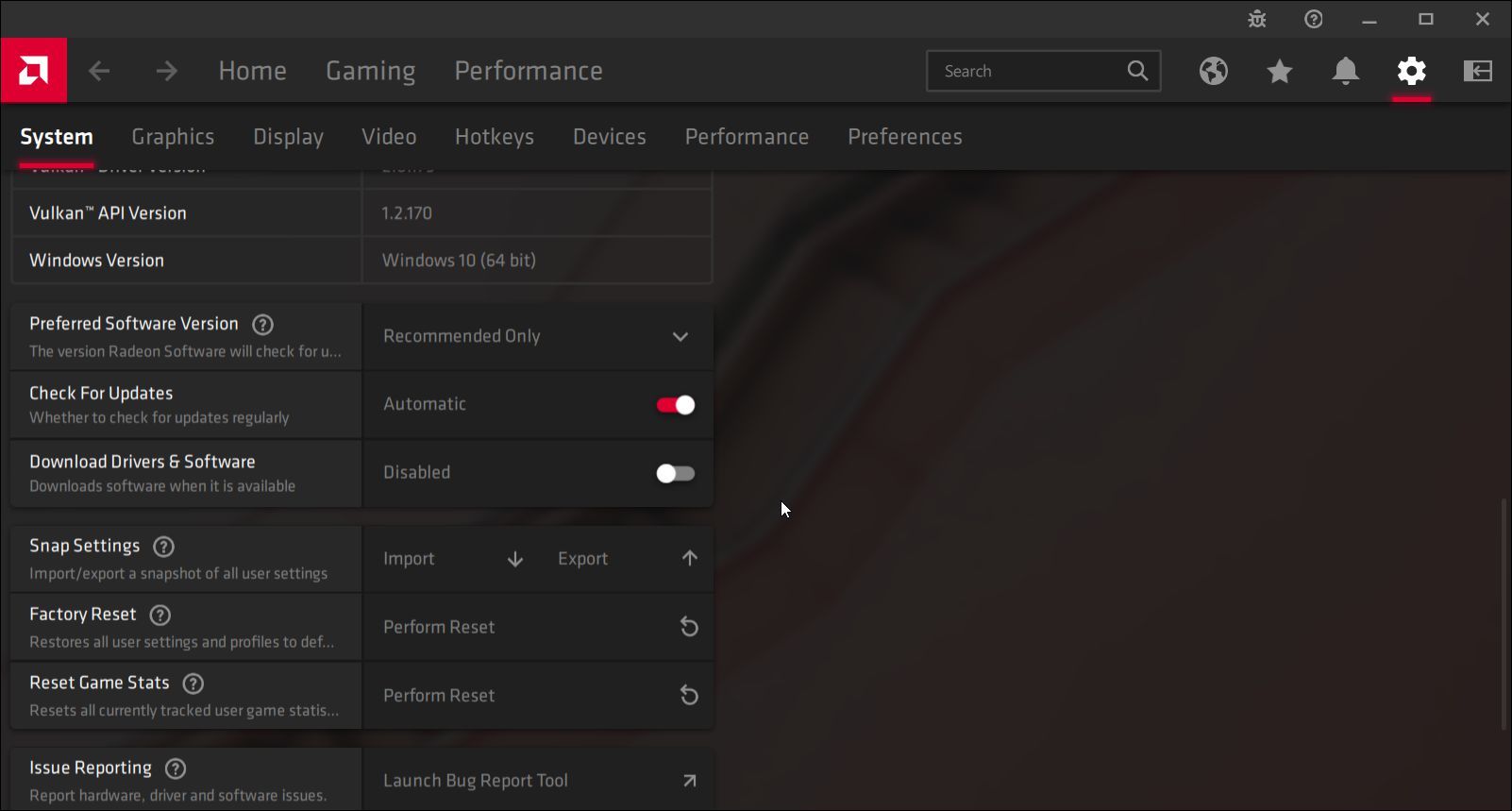
- Starten Sie Radeon Software und öffnen Sie Einstellungen .
- Gehen Sie auf der Registerkarte System zum Abschnitt Software & Treiber .
- Scrollen Sie nach unten zu Download Software & Driver und schalten Sie den Schalter um, um automatische Updates zu deaktivieren.
Aktualisieren Sie Ihren Grafiktreiber direkt vom Hardwarehersteller
Generell stellt der Hardware-Hersteller auf seiner offiziellen Website alle aktuellen Grafik-Updates zum Download bereit. Abhängig von Ihrer Konfiguration können Sie hier kompatible Grafiktreiber herunterladen:
Die Website jedes GPU-Herstellers fordert Sie auf, Ihre Hardwaredetails einzugeben und empfiehlt automatisch kompatible Treiber. Laden Sie die Treiber für Ihren Computer herunter und führen Sie das Installationsprogramm aus, um die Treiber zu installieren. Möglicherweise ist ein Neustart erforderlich, um die Änderungen zu übernehmen.
Holen Sie sich die neuesten Treiber-Updates von Ihrem Laptop-Hersteller
Laptop-Hersteller wie HP, Dell und Lenovo legen ihren Geräten proprietäre Anwendungen bei.
Auf einem HP-Laptop können Sie beispielsweise das Support Assistant Tool verwenden , um nach ausstehenden Treiberaktualisierungen zu suchen. Obwohl Sie möglicherweise nicht die neuesten Updates erhalten, handelt es sich um zertifizierte Downloads, die als stabil befunden wurden.
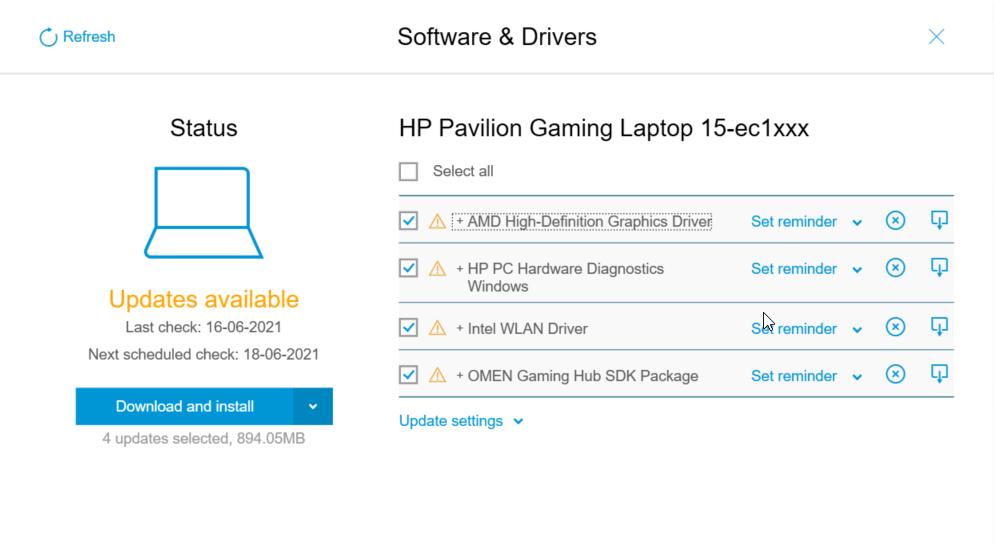
Auf Lenovo-Laptops bietet die Vantage-App ähnliche Funktionen. Abgesehen von der Aktualisierung von Grafik- und Systemtreibern zeigen diese Apps den Zustand des Laptops, bieten Anpassungsfunktionen zur Verlängerung der Lebensdauer des Laptops und Garantieinformationen.
Besuchen Sie die Website Ihres Laptop-Herstellers, wenn Sie die benötigten Treiber in der App nicht finden.
Aktualisieren Sie Ihren Grafiktreiber für Leistungsverbesserungen und neue Funktionen
Die Aktualisierung Ihres Grafiktreibers, insbesondere auf Ihrem neuen Gaming-Rig, ist unerlässlich, um das Beste aus Ihrer Hardware herauszuholen. Ohne den neuesten Treiber sind Sie möglicherweise auf niedrige Auflösung, verschwommene Bildschirmausgabe, reduzierte Farbtiefe und gedrosselte Leistung beschränkt.
Abgesehen von der Aktualisierung des Grafiktreibers sollten Sie auch andere veraltete Treiber auf Ihrem Computer überprüfen und aktualisieren, um die maximale Leistung aus Ihrem System herauszuholen und es problemlos zu halten.
