So automatisieren und stapeln Sie Prozessbilder in Affinity Photo
Die Stapelverarbeitung oder Konvertierung von Dateien in Affinity Photo spart Zeit. Sie können schnell eine Reihe von Aktionen auf Bildgruppen anwenden, während manuelle Aktionen auf ein Minimum beschränkt werden.
Wenn Sie jedoch an Adobe Photoshop gewöhnt sind, werden Sie feststellen, dass Stapeljobs in Affinity Photo nicht auf die gleiche Weise funktionieren. Und es gibt einige Dinge, die es überhaupt nicht tun wird, an die Sie vielleicht gewöhnt sind.
Hier sehen wir uns an, wie Stapeljobs in Affinity Photos ausgeführt werden. Und wir betrachten die Dinge, die es nicht kann – was sein berühmterer Konkurrent kann.
So führen Sie einen Stapeljob in Affinity Photo aus
Wählen Sie in der Menüleiste Datei> Neuer Stapeljob . Es spielt keine Rolle, ob Sie ein Bild geöffnet haben oder nicht.
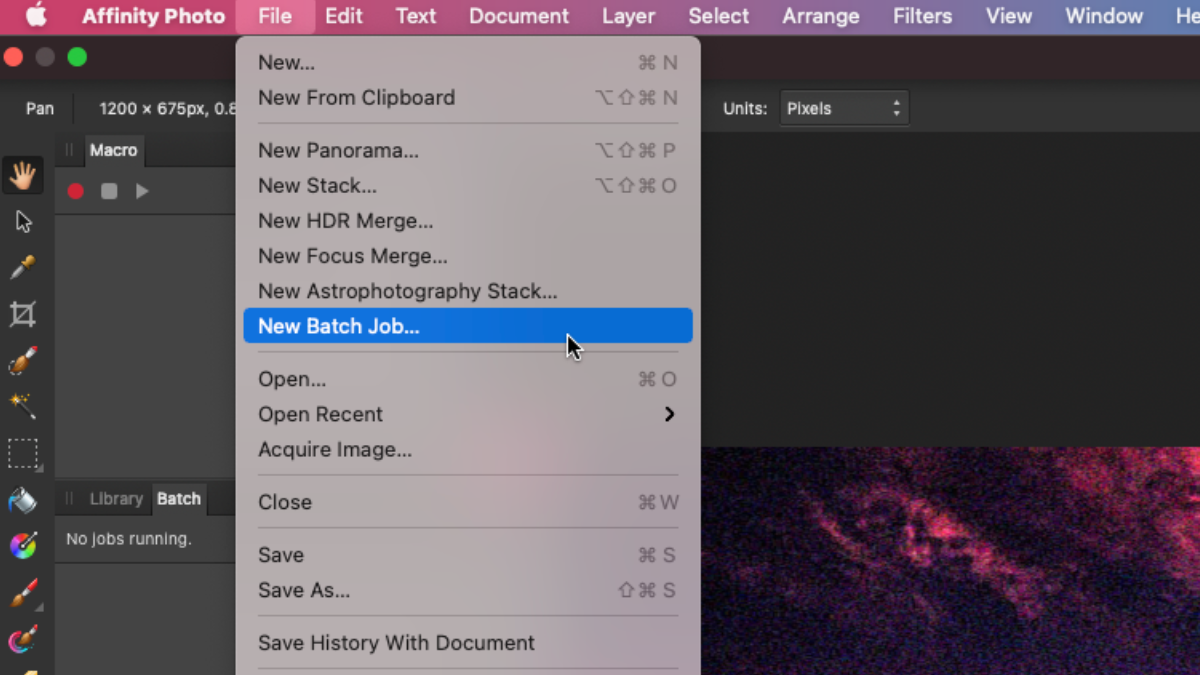
Dadurch wird das Fenster "Neuer Stapeljob" geöffnet. Hier müssen Sie auswählen, welche Dateien Sie dem Stapelprozess hinzufügen möchten. Sie können Ihrer Stapeljobwarteschlange Dateien von verschiedenen Speicherorten hinzufügen, es gibt jedoch einige Einschränkungen hinsichtlich der Funktionsweise. Mehr dazu gleich.
Klicken Sie zunächst auf Hinzufügen . Durchsuchen Sie nun die Ordner auf Ihrem Computer und wählen Sie einige Dateien aus, die hinzugefügt werden sollen. Wählen Sie die Dateien aus, die Sie hinzufügen möchten, und klicken Sie auf Öffnen .
Leider können Sie nur Dateien auswählen, keine Ordner. Sie können also keine Zeit sparen, indem Sie mehrere Ordner gleichzeitig auswählen. Wenn Sie stattdessen Dateien aus einem anderen Ordner hinzufügen möchten, müssen Sie erneut auf die Schaltfläche Hinzufügen klicken und den Vorgang wiederholen.
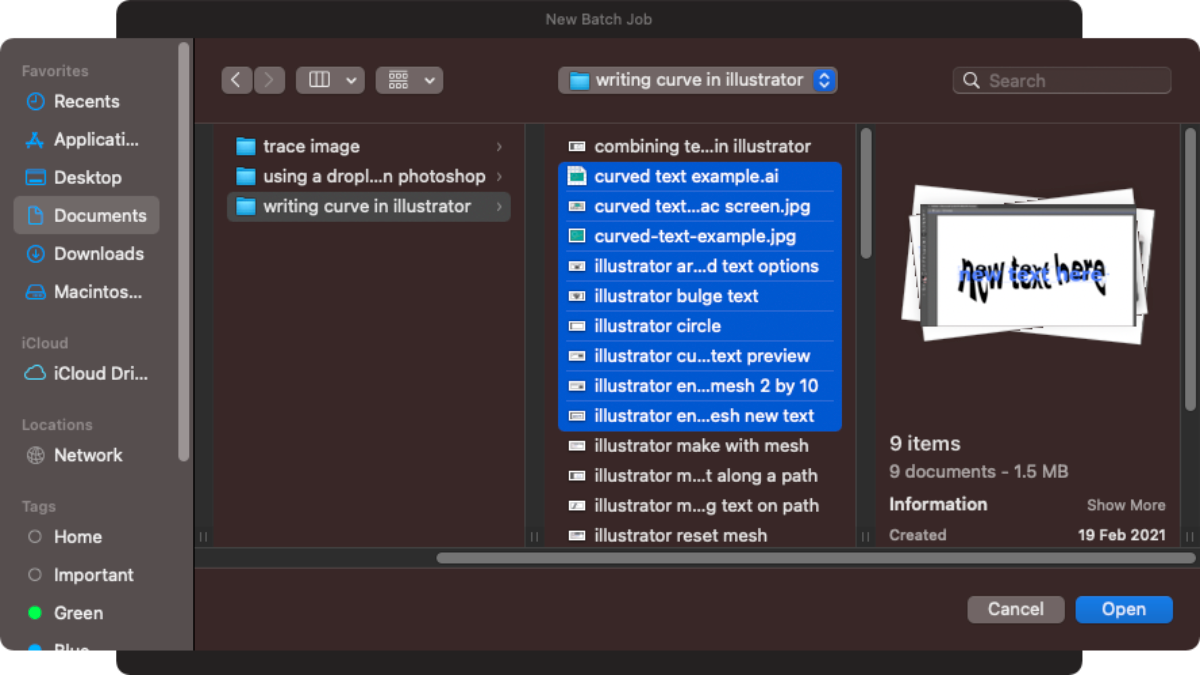
Nachdem Sie die Dateien ausgewählt haben, die Sie verarbeiten möchten, können Sie entscheiden, wie Ihr Stapeljob sie verarbeiten soll. Wählen Sie zunächst Ihren Ausgabeort.
Wenn Sie zufrieden sind, dass Ihre verarbeiteten Dateien am selben Speicherort wie das Original gespeichert werden, aktivieren Sie das Optionsfeld Am ursprünglichen Speicherort speichern . Andernfalls klicken Sie auf die Schaltfläche mit den drei Punkten neben Speichern in . Wählen Sie einen Ort und klicken Sie auf OK.
Wählen Sie als Nächstes aus, in welche Dateiformate Sie ausgeben möchten. Es gibt fünf Optionen: AFPhoto, JPEG, PNG, TIFF und OpenEXR. Sie können beliebig viele auswählen, um eine Gruppe von Bildern gleichzeitig in das eigene AFPhoto-Format von JPEG, PNG und Affinity Photo zu konvertieren.
Sie können auch die auszugebenden Abmessungen festlegen. Geben Sie sie in die Felder W und H neben den Dateiformatoptionen ein. Wenn Sie auf die Dreipunktschaltfläche unten klicken, können Sie weiter definieren, wie die Größe von Fotos geändert wird und welche Farbprofile sie verwenden.
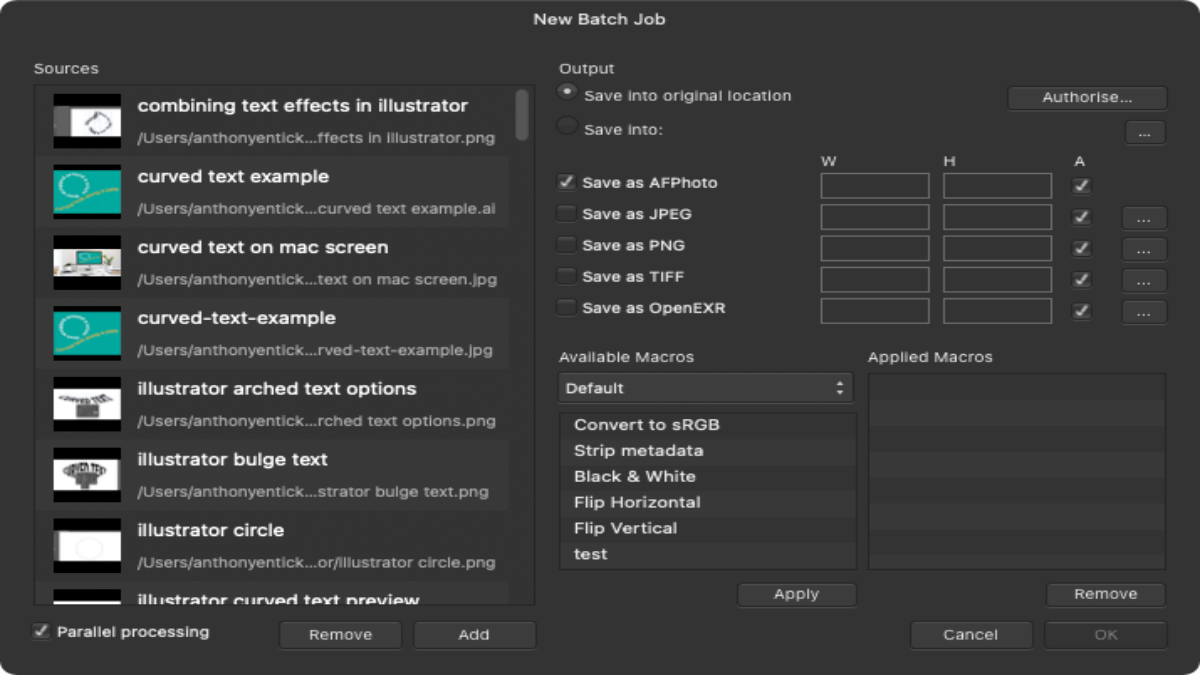
Wenn Sie Ihren Bildern auch Makros zuweisen möchten, verwenden Sie dazu die Spalte Verfügbare Makros . Dies umfasst sowohl Standardmakros als auch selbst erstellte Makros.
Wenn Sie ein Makro in Ihrem Stapeljob verwenden möchten, klicken Sie darauf und dann auf die Schaltfläche Übernehmen . Es wird dann in der Spalte Angewandte Makros angezeigt. Sie können hier so viele Makros hinzufügen, wie Sie möchten, und Affinity Photo durchläuft sie alle als Teil Ihres Stapeljobs.
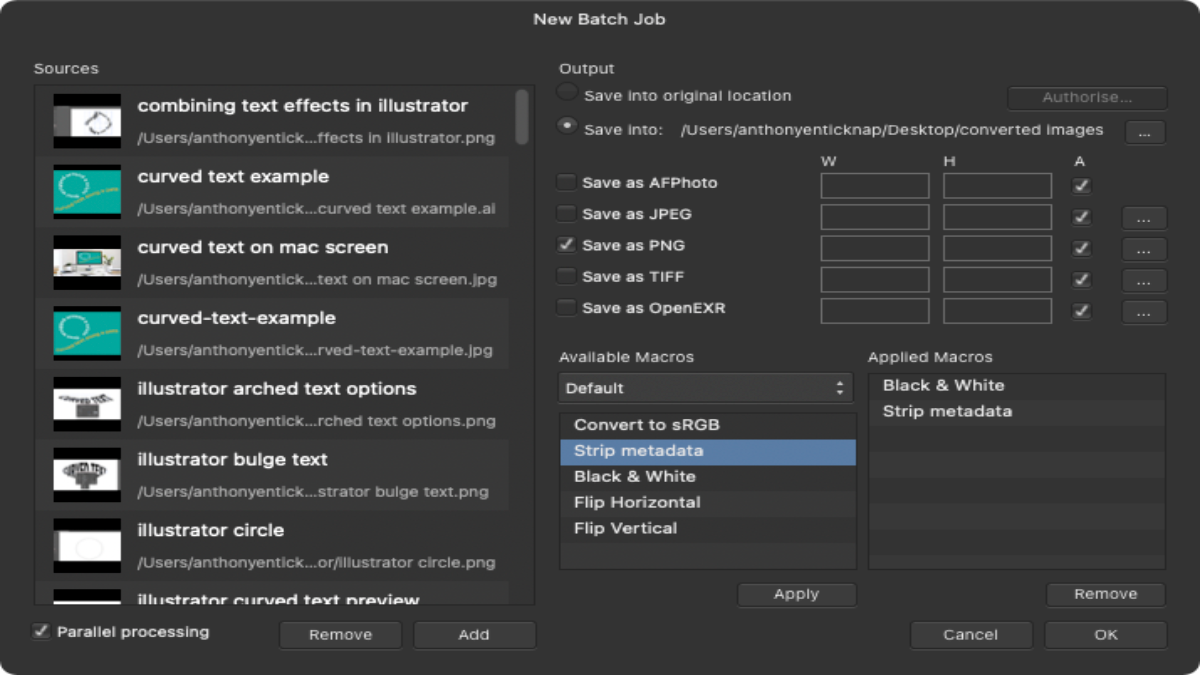
Stellen Sie schließlich sicher, dass das Kontrollkästchen Parallelverarbeitung unten links aktiviert ist. Dadurch wird Affinity Photo angewiesen, alle Kerne Ihres Prozessors zu verwenden, um Ihren Stapeljob zu bearbeiten. Es kann vorkommen, dass Sie dies deaktivieren möchten. In den meisten Fällen sollten Sie es jedoch aktivieren, damit Stapelverarbeitungsprozesse schneller abgeschlossen werden.
Klicken Sie auf OK , um Ihren Stapeljob auszuführen. Zurück in der Hauptoberfläche von Affinity Photo sehen Sie auf der linken Seite alle Ihre ausgewählten Bilder, die verarbeitet werden. Wie lange dies dauert, hängt davon ab, wie viele Bilder Sie verarbeiten, wie komplex der Auftrag ist und wie schnell Ihr Computer ist.
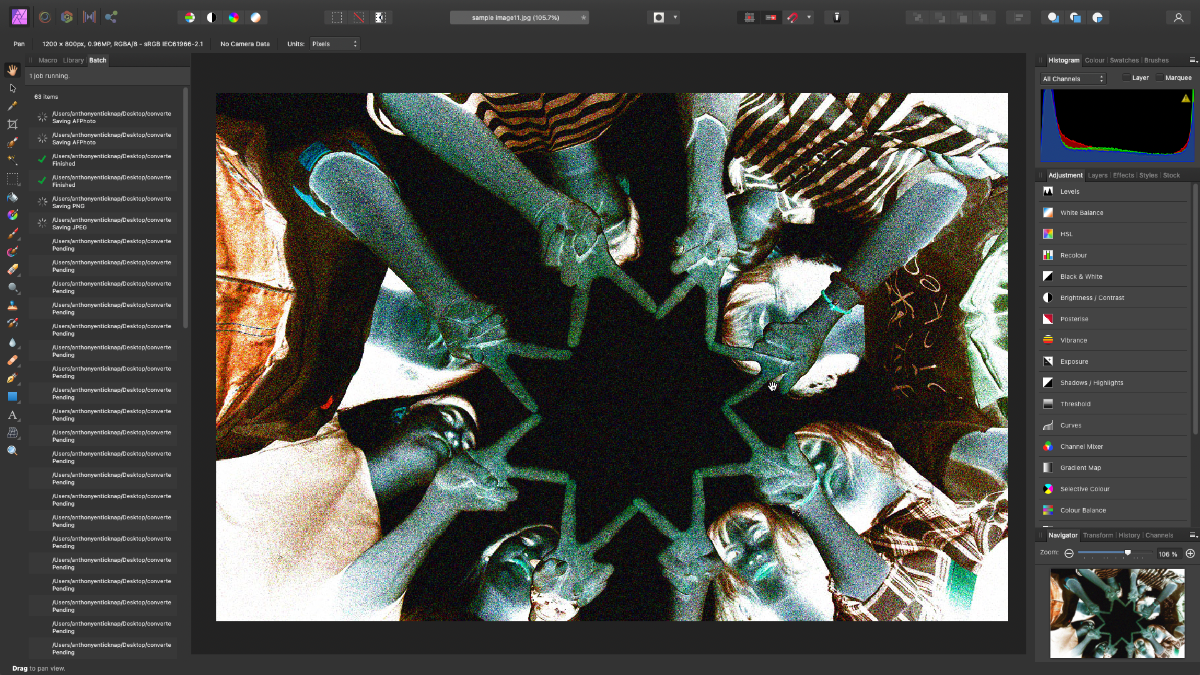
Wenn dies erledigt ist, werden alle Ihre verarbeiteten Bilder dort gespeichert, wo Sie sie als Ausgabeort ausgewählt haben.
Verwenden eigener Makros in Stapeljobs
So wie Sie in Photoshop Aktionen erstellen können, um Aufgaben zu automatisieren , können Sie in Affinity Photo Makros erstellen , um dasselbe zu tun. Und wie in Photoshop können sie Batch-Jobs hinzugefügt werden.
Wenn Ihr Makrobedienfeld noch nicht geöffnet ist, wählen Sie im oberen Menü Ansicht> Studio> Makro .
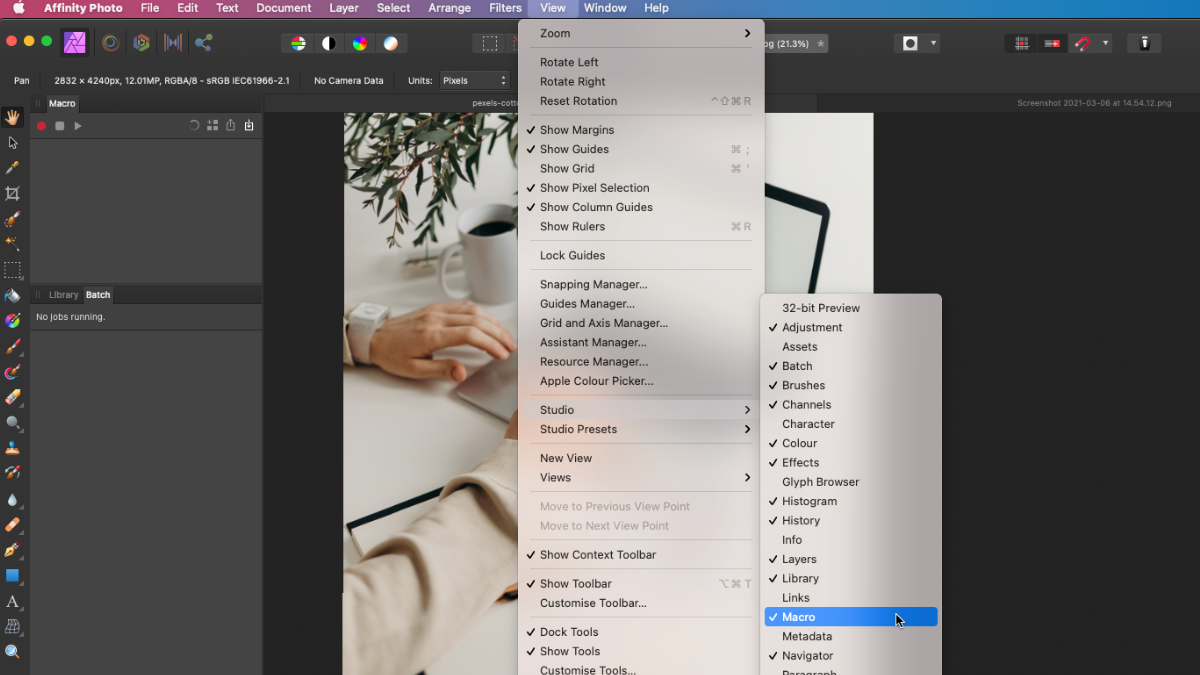
Klicken Sie im Makrobedienfeld auf den roten Kreis, um die Aufzeichnung Ihres Makros zu starten. Wenn Sie jetzt Aktionen ausführen, werden diese der Liste im Makrobedienfeld hinzugefügt. Sie können beispielsweise ein Bild in Schwarzweiß umwandeln, eine Schatten- / Glanzlichtanpassung hinzufügen, ein Poster erstellen, die Posterisierungsstufe anpassen und dann die Größe des Bilds ändern.
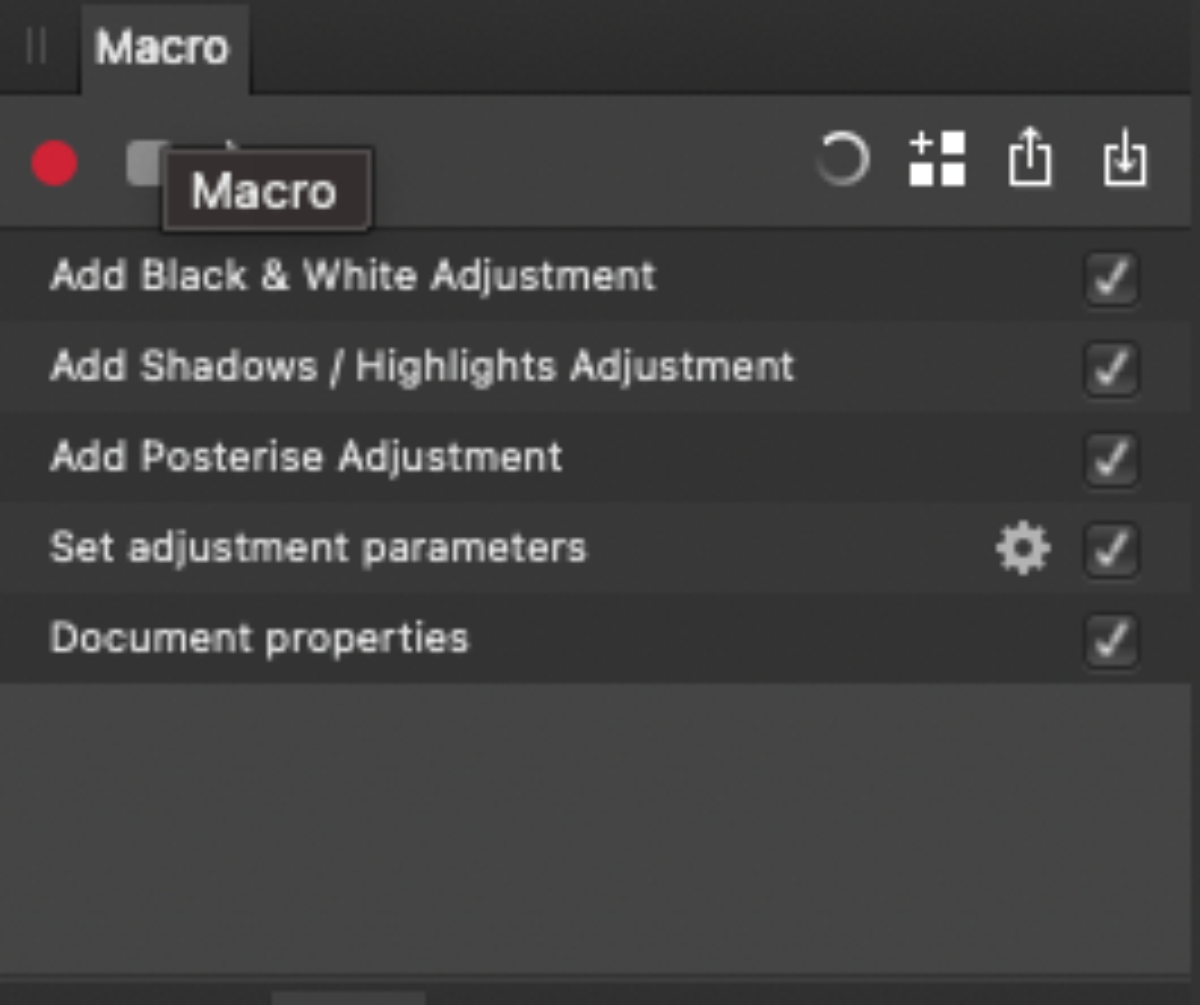
Was Sie jedoch nicht tun können, ist, Ihr Bild in einem anderen Format zu speichern und dieses als Teil Ihres Makros aufzunehmen. Dies können Sie in Photoshop tun, aber in Affinity Photo sind die Menüelemente Exportieren und Speichern unter beim Aufzeichnen eines Makros ausgegraut. Das ist kein großes Problem, aber es kann erschütternd sein, wenn Sie an die Photoshop-Vorgehensweise gewöhnt sind.
Wenn Sie fertig sind, klicken Sie auf die Schaltfläche Stopp. Klicken Sie anschließend im Makrofenster auf die Schaltfläche Zur Bibliothek hinzufügen . Es sind die drei kleinen Quadrate mit einem Pluszeichen. Geben Sie Ihrem Makro einen Namen und klicken Sie auf OK , um es zu speichern.
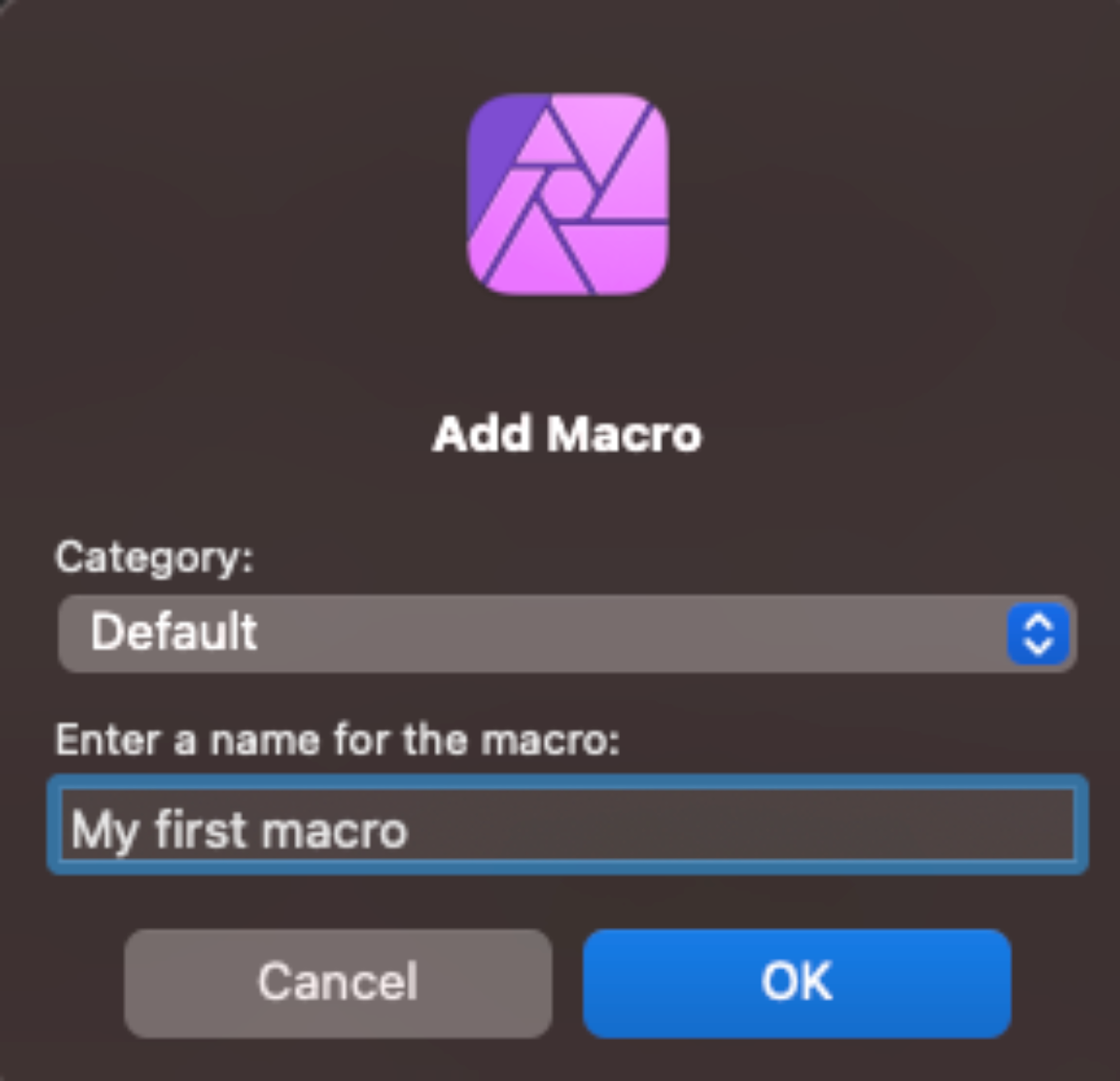
Um ein neues Makro aufzunehmen, müssen Sie das Makrobedienfeld löschen. Klicken Sie auf die Schaltfläche Zurücksetzen (der kreisförmige Wirbel), um die Schritte zu entfernen, die Sie für das letzte Makro aufgezeichnet haben. Alternativ können Sie sie in der Liste behalten, auf Aufzeichnung drücken und dann weitere Schritte hinzufügen.
Öffnen Sie das Fenster "Neuer Stapeljob" erneut, und Sie können Ihre benutzerdefinierten Makros unter " Verfügbare Makros" auswählen. Fügen Sie sie wie zuvor hinzu und klicken Sie auf OK , um Ihren Stapeljob mit ihnen auszuführen.
Wie ist dies im Vergleich zu Photoshop?
Das Werkzeug " Neuer Stapeljob" in Affinity Photo ähnelt dem Stapelwerkzeug in Photoshop, verfügt jedoch über weniger Optionen. Im Gegensatz zu Photoshop gibt es keine Felder für die automatische Umbenennung von Dateien. Und Sie können Affinity Photo nicht mitteilen, was zu tun ist, wenn während eines Stapelverarbeitungsauftrags ein Fehler auftritt.
Das ist nicht alles, was Affinity Photo bei der Stapelverarbeitung vermisst. Sie können in Photoshop Tröpfchen erstellen, um Aufgaben zu automatisieren. Mit diesen können Sie einem Symbol irgendwo auf Ihrem Computer ein Makro zuweisen. Wenn Sie Bilddateien per Drag & Drop darauf ziehen, werden sie durch dieses Makro ausgeführt. In Affinity Photo gibt es nichts Vergleichbares, was eine Schande ist.
Angesichts des enormen Preisunterschieds zwischen den beiden Apps ist dies jedoch verzeihlich. Wenn Sie aus Photoshop kommen, vermissen Sie möglicherweise Tröpfchen und einige andere Automatisierungstools von Photoshop. Für die tägliche Dateikonvertierung und Stapelverarbeitung leistet Affinity Photo jedoch überraschend gute Arbeit.
