So bauen Sie eine Android-TV-Box mit einem Raspberry Pi
Möchten Sie ein Raspberry Pi-basiertes Media Center erstellen, stellen aber fest, dass die grundlegende Kodi-Installation nicht genügend Funktionen bietet? Keine Sorge, es gibt eine bewährte Alternative: Android TV!
So installieren Sie Android TV und genießen die Vorteile jeder beliebten Streaming-App, die auf Android läuft, auf Ihrem Raspberry Pi 3, 3 B+ und Raspberry Pi 4.
Android TV auf Raspberry Pi
Bevor Sie beginnen, ist es wichtig zu verstehen, dass die in diesem Projekt verwendeten Versionen von Android und Android TV Beta-Standard sind. Als solche weisen sie bestimmte Mängel auf, die bei einem tatsächlichen Android-TV-Gerät möglicherweise nicht auftreten.
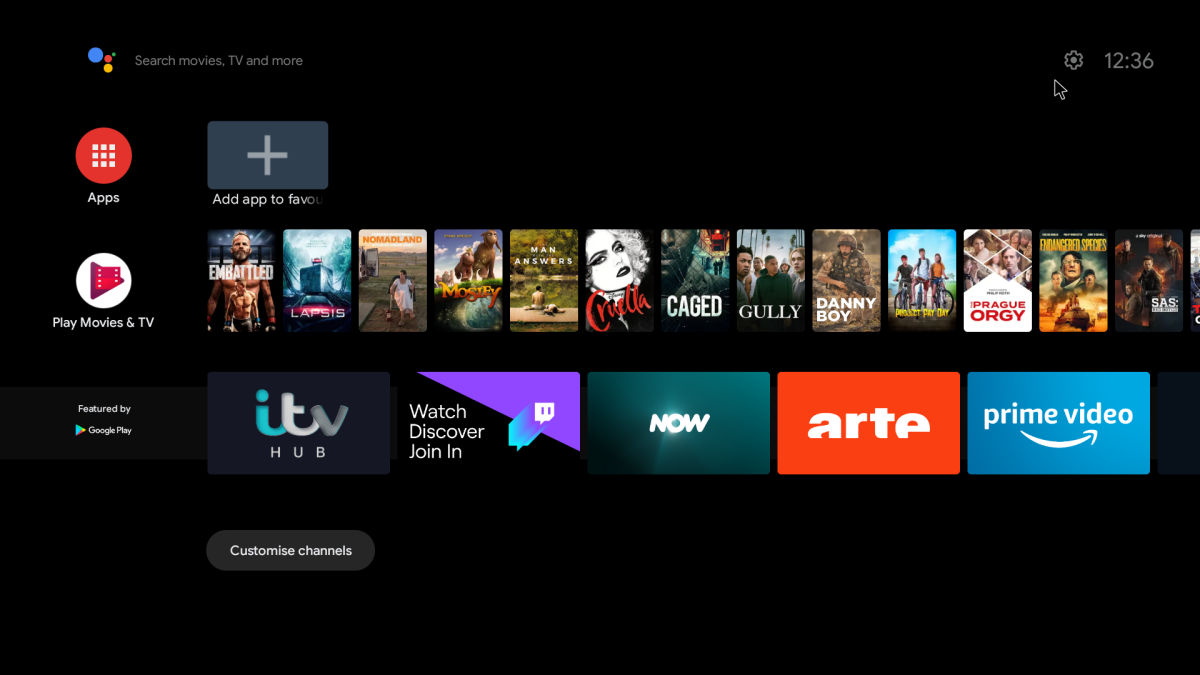
Drei Raspberry Pi-Modelle sind für den Betrieb von Android TV geeignet:
- Raspberry Pi 3
- Raspberry Pi 3 B+
- Raspberry Pi 4
Die Schritte für den Raspberry Pi 4 sind unten. Für den Raspberry Pi 3 und 3 B+ sind unterschiedliche Schritte erforderlich, die später folgen.
Installieren Sie Android TV auf einem Raspberry Pi 4
Um Ihr eigenes Raspberry Pi 4-basiertes Android TV zu erstellen, benötigen Sie:
- Raspberry Pi 4 (4-GB- oder 8-GB-Modelle sind am besten)
- Eine hochwertige microSD-Karte (16 GB oder mehr)
- Raspberry Pi 4 Netzteil
- USB-Tastatur und -Maus (alternativ eine Kombi-Fernbedienung)
- USB-Stick
- HDMI Kabel
- Ethernet-Kabel (optional)
Wenn Sie diese Elemente gesammelt haben, können Sie beginnen.
Schritt 1: Android TV herunterladen und installieren
Um Android TV auf Ihrem Raspberry Pi 4 zu installieren, greifen Sie zunächst auf den LineageOS 18.1 Android TV-Build zu.
Download : LineageOS 18.1 Android TV von KostaKANG
Laden Sie als Nächstes Etcher von Balena herunter und installieren Sie es. Dies ist ein vielseitiges Tool zum Schreiben von Disk-Images, das hier verwendet wird, um bootfähige SD-Karten für den Raspberry Pi zu erstellen.
Download : Radierer
Anschließend sollten Sie LineageOS mit Etcher auf der SD-Karte installieren. Weitere Informationen finden Sie in unserer Anleitung zur Installation eines Raspberry Pi-Betriebssystems .
Schritt 2: Android TV, TWRP und GApps konfigurieren
Im Gegensatz zum Raspberry Pi 3-Build ist das Android TV-Setup auf dem Raspberry Pi 4 so ziemlich sofort einsatzbereit. Allerdings müssen Sie einige Apps installieren, die nicht enthalten sind, nicht zuletzt GApps. Es sind jedoch einige Anpassungen erforderlich.
Zunächst müssen Sie jedoch wissen, wie Sie Android TV mit einer Tastatur verwenden.
- F1 = Zuhause
- F2 = Zurück
- F3 = Geöffnete Apps anzeigen
- F4 = Menü
- F5 = Leistung
- F11 = Lautstärke verringern
- F12 = Lauter
Nachdem Sie sich mit Ihrem Wi-Fi-Netzwerk verbunden haben, aktivieren Sie die Entwickleroptionen:
- Gehen Sie zu Einstellungen > Geräteeinstellungen
- Über öffnen
- Scrollen Sie zu Build-Nummer und klicken Sie wiederholt darauf, bis Sie eine Meldung zu den Entwickleroptionen sehen
- Gehen Sie zurück und Sie sehen das Entwickleroptionen-Menü unter Einstellungen
Wenn die Entwickleroptionen verfügbar sind, können Sie die Option für den erweiterten Neustart konfigurieren, um den Zugriff auf das TWRP-Wiederherstellungsmenü zu ermöglichen:
- Öffnen Sie Einstellungen > Geräteeinstellungen
- Entwickleroptionen auswählen
- Klicken Sie hier auf Erweiterter Neustart
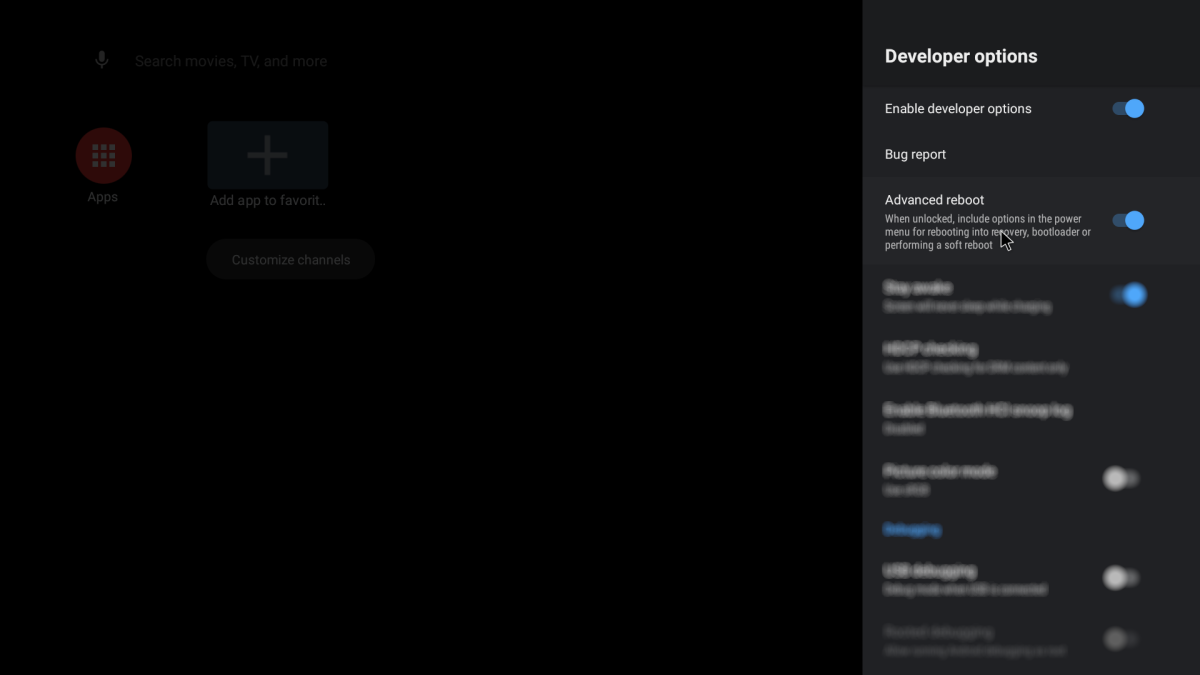
Auf diese Weise können Sie auf TWRP zugreifen, das für das Flashen und Sideloading erforderlich ist, und hier kommt das GApps-Paket ins Spiel.
Google Apps (GApps)-Pakete für Android TV auf dem Raspberry Pi 4 sind derzeit Test-Builds. Dies bedeutet, dass Funktionen möglicherweise fehlen oder instabil sind.
Download : GApps für Android TV auf Raspberry Pi 4
Wählen Sie das Paket tvstock oder tvmini aus, laden Sie die ZIP-Datei auf Ihren Computer herunter und kopieren Sie sie auf ein Wechsellaufwerk, das Sie mit dem Raspberry Pi verbinden können.
Sobald Sie das getan haben, booten Sie zu TWRP:
- Öffnen Sie Einstellungen > Geräteeinstellungen
- Wählen Sie Neustart > Wiederherstellung
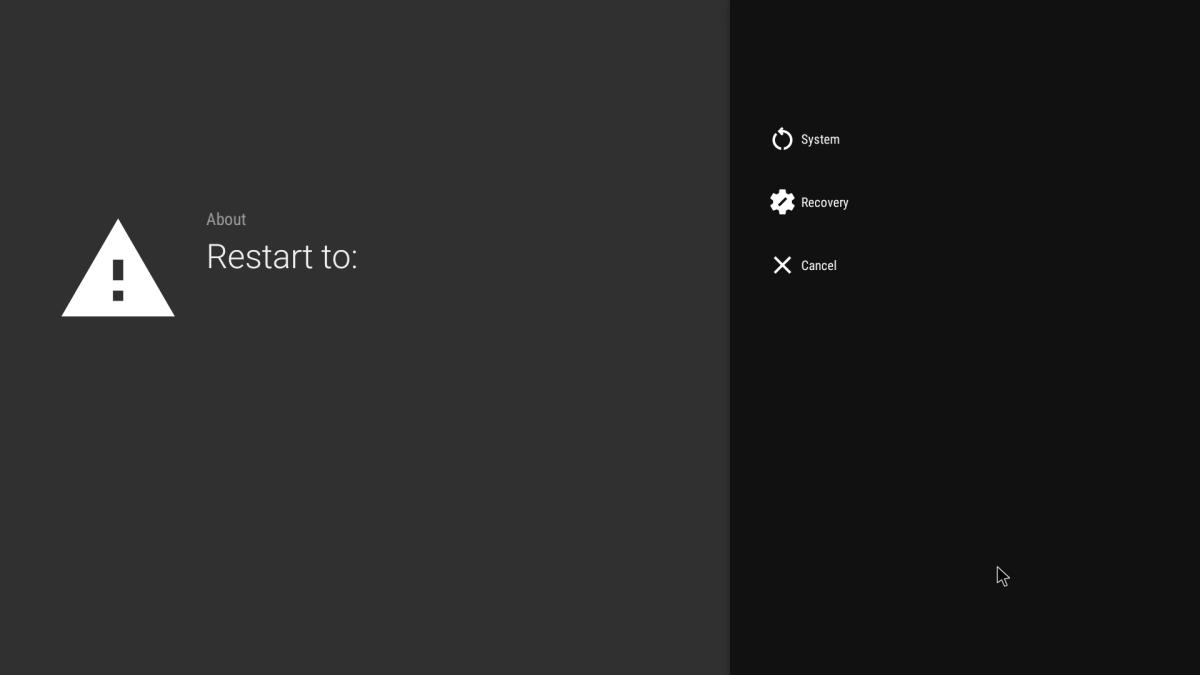
In TWRP:
- Wählen Sie Installieren
- Navigieren Sie zur GApps-ZIP-Datei
- Verwenden Sie Swipe, um das Flashen zu bestätigen und warten Sie
- Wählen Sie als Nächstes Wipe > Factory reset
Um TWRP zu beenden, starten Sie den Raspberry Pi 4 mit der Option Reboot neu.
Schritt 3: Starten Sie Ihren Raspberry Pi 4 neu, um Android TV zu verwenden
Nachdem Sie die Google-Apps sortiert haben, können Sie den Pi 4 neu starten, um Android TV zu verwenden. Melden Sie sich bei Ihren Konten an, laden Sie Media-Streaming-Tools herunter oder verbinden Sie Ihre eigenen Medien mit dem System. Es ist alles für Sie da!
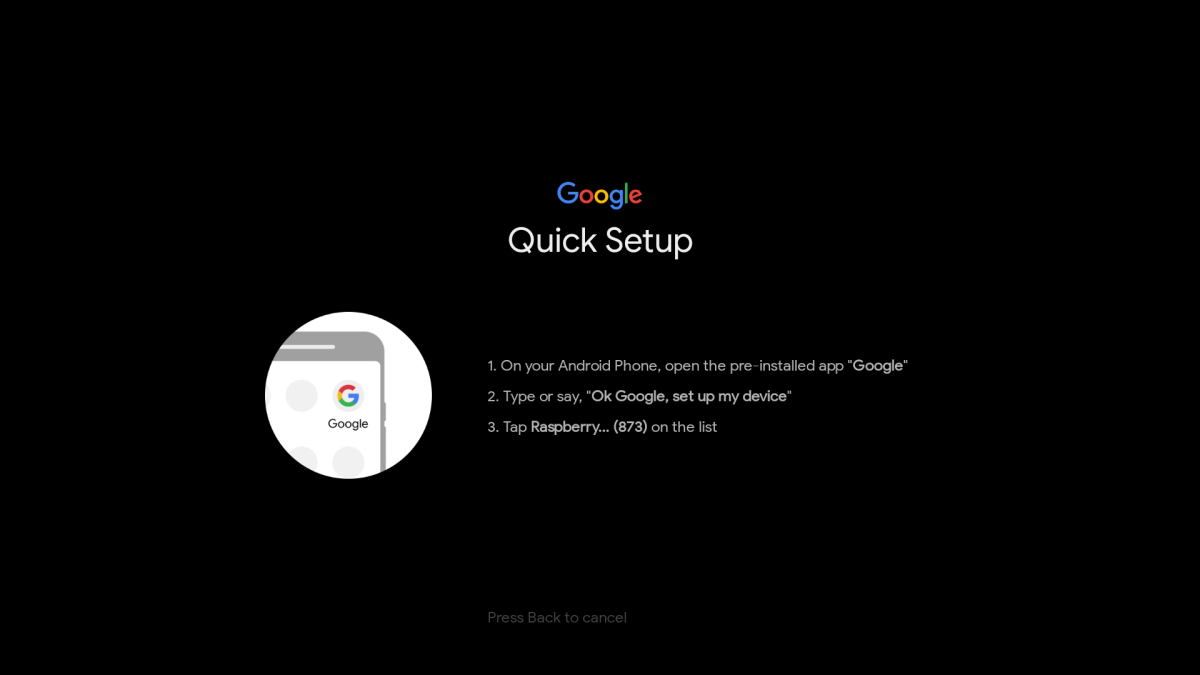
Wünschen Sie weitere Konfiguration? Dieser Build von Android TV für Raspberry Pi 4 bietet mehrere Optimierungen, die Sie an der Einrichtung vornehmen können. Dies umfasst alles, vom Einrichten eines Hardware-Netzschalters bis zur Konfiguration von SSH. Sie können auch eine IR-Fernbedienung aktivieren und Audio über die 3,5-mm-Buchse anstelle von HDMI senden.
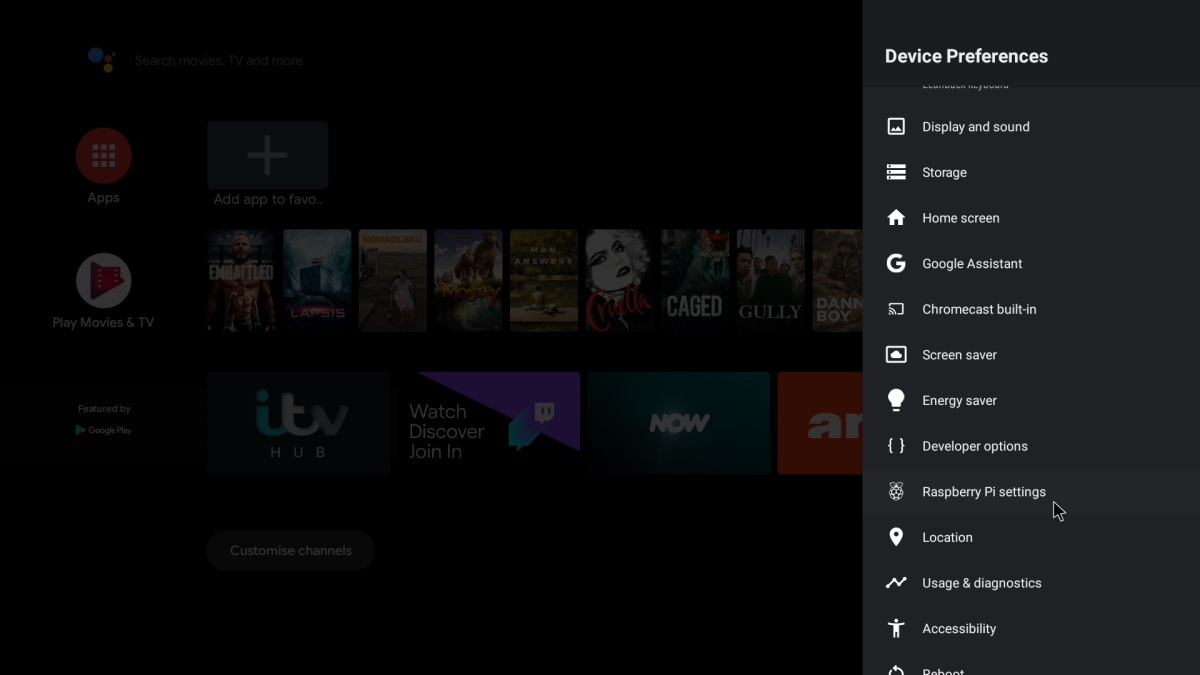
Sie finden Raspberry Pi 4-spezifische Optionen unter Einstellungen > Geräteeinstellungen > Raspberry Pi-Einstellungen .
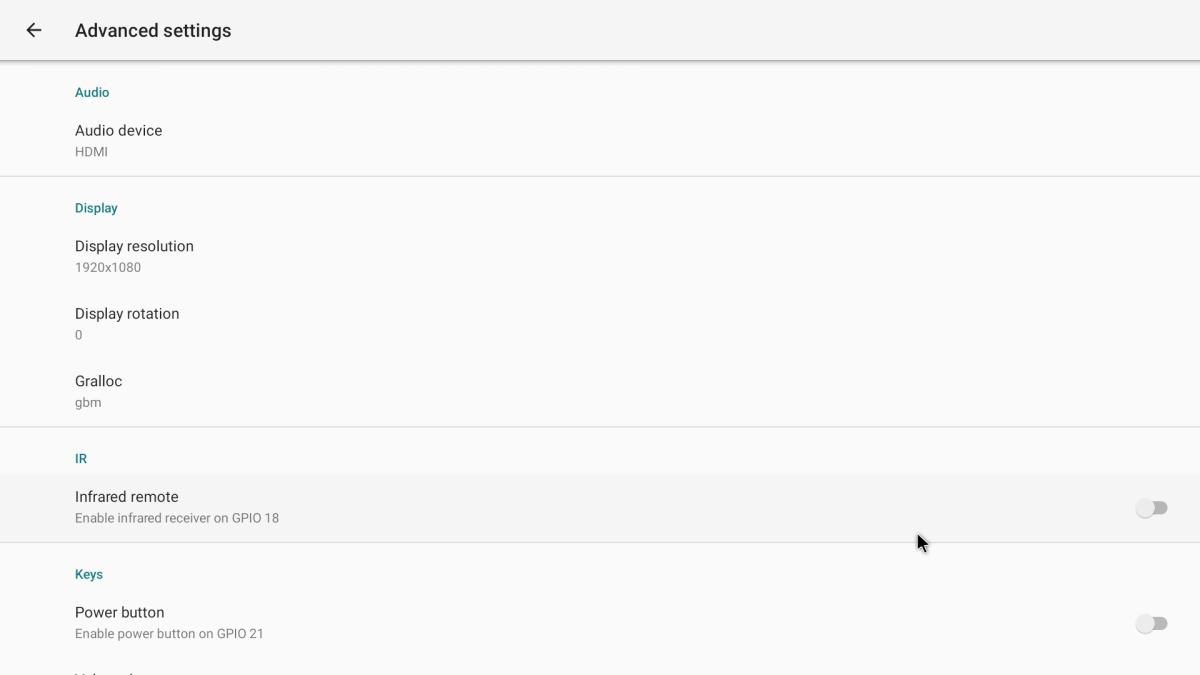
Optimierungen und Tipps zur Fehlerbehebung finden Sie auf der Download-Seite der KostaKANG-Website.
Android TV auf Raspberry Pi 3 und 3 B+ installieren
Wenn Sie einen Raspberry Pi 3/3 B+ besitzen, unterscheiden sich die Schritte zur Installation etwas. Stellen Sie vor dem Start sicher, dass Sie Folgendes haben:
- Ein Raspberry Pi 3 oder Raspberry Pi 3 B+
- Eine hochwertige microSD- Karte
- Zuverlässige Stromversorgung für Raspberry Pi
- USB-Tastatur und -Maus (oder Kombi-Fernbedienung)
- USB-Stick
- HDMI Kabel
- Ethernet-Kabel (optional)
Um Android TV auf einem Raspberry Pi 3 oder 3 B+ zu installieren, benötigen Sie die folgenden Software-Downloads:
- LineageOS 16
- Öffnen Sie das GApps Pico-Paket von opengapps.org
- Etcher SD-Karten-Schreibsoftware
Bereit zum Start? Lass uns gehen.
Schritt 1: Entpacken und installieren Sie Android
Die Installation von LineageOS auf Ihrem Raspberry Pi bietet Ihnen die Vorteile des Android-Betriebssystems. Dies bedeutet möglicherweise eine bessere Unterstützung für Mediensoftware wie YouTube und Kodi. Wenn die richtigen Google-Apps installiert sind, macht Ihr Android-betriebener Raspberry Pi jedoch einen großartigen Android-Fernseher.
Dies ist mit verschiedenen Android- Versionen für Raspberry Pi möglich , aber für die besten Ergebnisse verwenden Sie die oben verlinkte LineageOS-Version. Bevor Sie fortfahren, stellen Sie sicher, dass die ZIP-Datei entpackt ist.
Anschließend sollten Sie LineageOS mit Etcher auf der SD-Karte installieren. Nach der Installation und einem erfolgreichen Booten benötigt LineageOS eine Grundkonfiguration. Definieren Sie die üblichen Dinge: Land, Zeitzone usw. einstellen.
Schritt 2: Android TV für Google Apps vorbereiten
Auf Ihrem Raspberry Pi läuft jetzt Android. Dies ist eine auf AOSP basierende Version, was bedeutet, dass keine Google-Apps installiert sind – Sie müssen diese manuell installieren.
Sie sollten das GApps-Paket bereits auf Ihren PC heruntergeladen haben. Besuchen Sie opengapps.org und wählen Sie:
- ARM
- 8.1
- Pico
(Es ist verlockend, die Android TV-Option anstelle von Pico zu wählen – nicht. Dies ist einfach eine größere Datei und macht nichts anderes, als auf der ganzen Linie Probleme zu verursachen.)
Wählen Sie Download , und kopieren Sie die GApps-Datei, wenn sie auf Ihrem PC gespeichert ist, auf Ihren USB-Flash-Stick. Entfernen Sie diese sicher und stecken Sie sie in Ihren Raspberry Pi ein.
Öffnen Sie als Nächstes unter LineageOS die App-Schublade und wählen Sie Einstellungen > System > Über das Tablet . Scrollen Sie hier nach unten zu Build-Nummer und klicken Sie wiederholt darauf. Schließlich wird dadurch das Entwickleroptionsmenü zum vorherigen Bildschirm hinzugefügt.
Klicken Sie zurück, bis Sie die Einstellungen- App beendet haben, öffnen Sie sie dann erneut und navigieren Sie zu System > Entwickleroptionen . Wählen Sie Root-Zugriff, wählen Sie die Option Apps und ADB und klicken Sie auf OK, wenn die Warnung angezeigt wird.
Scrollen Sie als Nächstes nach unten zu Lokales Terminal und aktivieren Sie die App. Dadurch erhalten Sie lokalen Shell-Zugriff, dh Sie können Befehle über die Tastatur eingeben.
Gehen Sie zurück zur App-Schublade und öffnen Sie die Terminal-App. Erlauben Sie dann der App, auf Ihr Gerät zuzugreifen.
Geben Sie als Nächstes den Superuser-Befehl ein:
suEin Privacy Guard-Warnfeld wird angezeigt. Aktivieren Sie Meine Auswahl speichern (um die zukünftige Berechtigung für das zu gewährleisten, was Sie tun werden) und dann Zulassen .
Geben Sie als nächstes den Befehl ein
rpi3-recovery.shDadurch wird das Wiederherstellungsskript geladen. Geben Sie den Neustartbefehl ein, um ihn zu starten.
rebootDer Raspberry Pi bootet in die TWRP-Wiederherstellungskonsole. Wählen Sie hier Installieren und dann Speicher auswählen, um Ihr USB-Flash-Gerät auszuwählen.
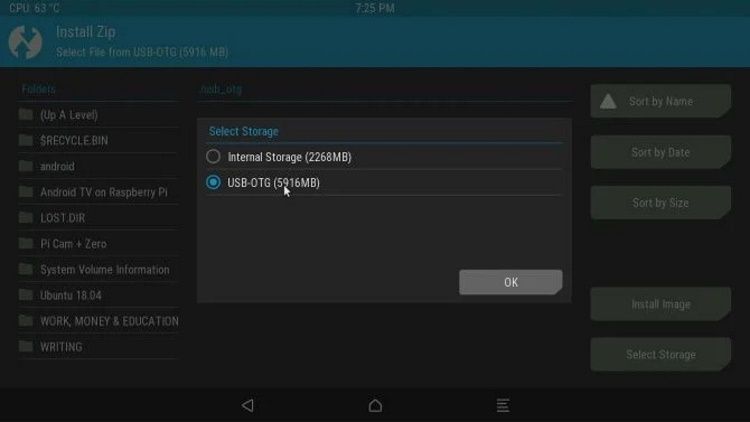
Wählen Sie die GApps-Datei aus, dann Install Zip und aktivieren Sie im nächsten Bildschirm Nach der Installation neu starten , dann Wischen Sie, um Flash zu bestätigen .
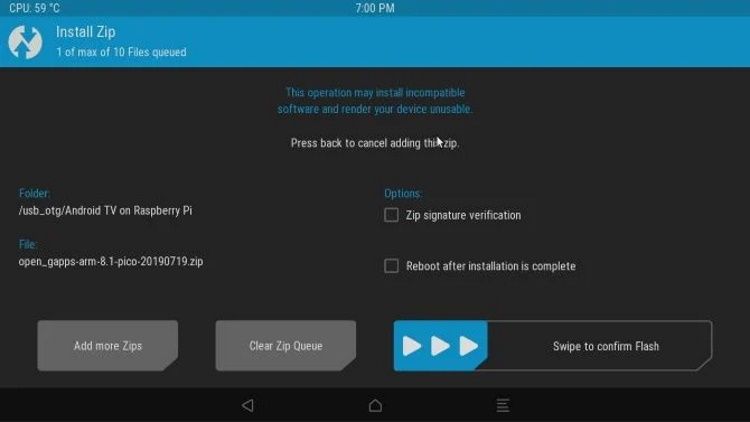
Wenn das Gerät neu startet, sollten Sie auf den Play Store zugreifen können.
Schritt 3: Konfigurieren Sie Ihr Android TV-Interface
Bisher werden Sie feststellen, dass die Benutzeroberfläche von LineageOS auf Ihrem Raspberry Pi im Wesentlichen wie Android aussieht, nicht wie Android TV. Um dies zu ändern, benötigen Sie einen Launcher.
Mehrere sind verfügbar; Wir haben einen werbefinanzierten Launcher verwendet, ATV Launcher Free aus dem Play Store. Melden Sie sich einfach mit Ihrem üblichen Google-Konto an, suchen Sie danach und installieren Sie es. (Beachten Sie, dass Ihre erstmalige Anmeldung beim Play Store dank der Bestätigungsschritte einige Augenblicke dauert.)
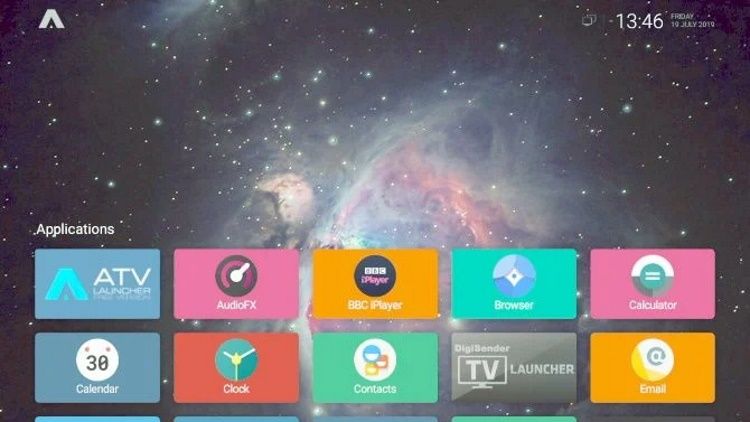
Wenn die Benutzeroberfläche sortiert ist, müssen Sie einige nützliche Medien-Apps hinzufügen. Dinge wie YouTube, Plex, Amazon Prime Video, Kodi und mehr funktionieren und sind alle bei Google Play verfügbar. Installieren Sie diese einfach wie gewohnt, um die Vorteile Ihrer bestehenden Abonnements zu nutzen.
Hinweis: Die Leistung dieser Apps hat sich bestenfalls als gemischt erwiesen. Die besten Ergebnisse erzielen Sie mit YouTube. Wenn Sie nach anderen Apps suchen, suchen Sie nach den besten Versionen für die Installation.
Schritt 4: Steuerung Ihres Raspberry Pi 3 Android TV
Wenn alles bereit ist, möchten Sie wahrscheinlich Ihre Maus und Tastatur zugunsten eines Leichtgewichts trennen. Für den Raspberry Pi stehen mehrere Remote-Optionen zur Verfügung, die mit Android TV funktionieren sollen.
Eine Option ist die Mini Wireless Keyboard/Air Remote Control , ein Kombinationsgerät mit konfigurierbarer LED-Hintergrundbeleuchtung.
Alternativ bevorzugen Sie vielleicht das iPazzPort Wireless Mini Keyboard mit Touchpad. Dieser kombiniert Tastatur und Touchpad zusammen mit einem D-Pad und Mediencontrollern in einer Einheit.
Beide Geräte sind drahtlos und werden mit einem dedizierten Wi-Fi-Dongle geliefert, der speziell auf die Fernbedienungen abgestimmt ist.
Genießen Sie Ihre Medien mit Android TV für Raspberry Pi!
Inzwischen sollten Sie einen Raspberry Pi 3 oder höher haben, der Videos und Musik mit dem LineageOS mit einer Android-TV-Benutzeroberfläche auspumpt. In jeder Hinsicht haben Sie eine DIY-Android-TV-Box!
Zugegeben, Sie können Probleme mit der Leistung haben, stellen Sie also sicher, dass Ihre microSD-Karte auf dem neuesten Stand ist. Überprüfen Sie auch, ob Sie ein zugelassenes Raspberry Pi-Netzteil verwenden. Dadurch wird sichergestellt, dass der Pi die benötigte Leistung erhält, ohne Unterspannung und Beschädigung der microSD-Karte zu riskieren.
Sie mögen das Gefühl von Android TV, erzielen aber nicht die besten Ergebnisse? Vielleicht kaufen Sie stattdessen eine Android-TV-Box.
