So beheben Sie, dass die Spracheingabe in Google Docs nicht funktioniert
Viele Menschen und Unternehmen bevorzugen Google Docs wegen seiner intuitiven Benutzeroberfläche und effektiven Freigabeoptionen, die die Produktivität steigern und die Kommunikation vereinfachen.
Außerdem bietet die Spracheingabefunktion Komfort, da einige Benutzer denken, dass sie bequemer ist als das Tippen großer Texte, und sie spart Zeit. Einige Leute verwenden es sogar für Brainstorming-Sitzungen oder um Notizen während eines Online-Meetings oder -Kurses zu machen. Wenn Sie dasselbe tun möchten, aber bei der Verwendung auf Probleme gestoßen sind, gehen Sie die unten aufgeführten Lösungen durch.
Verwenden Sie den Google Chrome-Browser
Nun, sie nannten es nicht ohne Grund Google Docs. Wenn Sie die Spracheingabe – Option im Menü Extras finden können, ist es , weil Sie nicht Google Chrome verwenden. Wenn Sie sich mit einem anderen Webbrowser angemeldet haben, sind einige Funktionen nicht verfügbar.
Cache und Daten von Chrome löschen
Wenn Chrome im Laufe der Zeit viele Daten und Caches angesammelt hat, kann dies die Leistung und Funktionen einiger Websites beeinträchtigen. Um dies zu verhindern, sollten Sie die Cookies, den Cache und den Verlauf Ihres Browsers regelmäßig löschen. So können Sie es tun:
- Klicken Sie oben rechts auf das Drei-Punkte- Menü.
- Gehen Sie zu Weitere Tools > Browserdaten löschen .
- Stellen Sie Zeitbereich auf Alle Zeit ein .
- Überprüfen Sie alle drei Optionen.
- Klicken Sie auf Daten löschen .
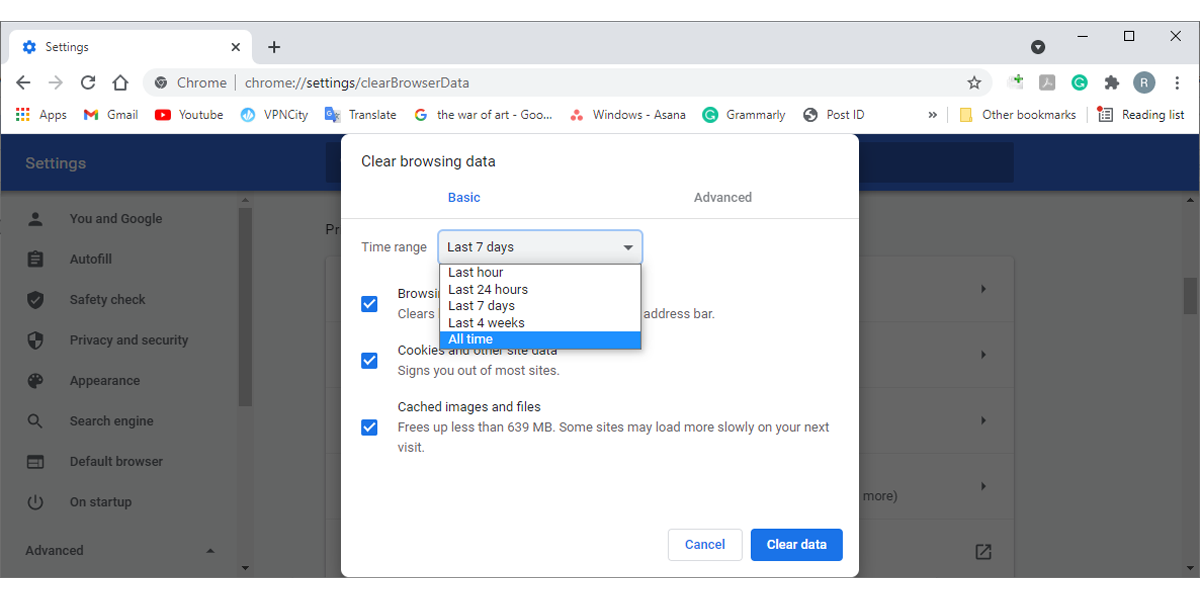
Wenn das Problem weiterhin besteht, aktualisieren Sie Google Chrome .
Führen Sie die Windows-Fehlerbehebung aus
Windows 10 verfügt über eine Problembehandlung, mit der Sie Audioprobleme finden und beheben können. Führen Sie die folgenden Schritte aus, um die Fehlerbehebung beim Aufzeichnen von Audio auszuführen:
- Klicken Sie auf Start und gehen Sie dann zu Einstellungen> Update & Sicherheit .
- Wählen Sie Problembehandlung > Audioaufzeichnung > Führen Sie die Problembehandlung aus .
- Folgen Sie den Anweisungen, um den Vorgang abzuschließen.
Mikrofonlautstärke prüfen
Wenn Sie schreien müssen, damit die Spracheingabe funktioniert, haben Sie möglicherweise die Mikrofonlautstärke zu niedrig eingestellt. Wenn Sie ein externes Mikrofon mit Lautstärketaste verwenden möchten, erhöhen Sie die Lautstärke und versuchen Sie erneut, Spracheingabe zu verwenden. Falls dies nicht funktioniert, sollten Sie sich die Mikrofoneinstellungen von Windows 10 ansehen.
- Öffnen Sie Einstellungen und gehen Sie zu System> Sound .
- Gehen Sie zum Abschnitt Eingabe .
- Wählen Sie das Mikrofon, das Sie verwenden möchten, aus dem Dropdown-Menü Wählen Sie Ihr Eingabegerät aus . Klicken Sie dann auf Geräteeigenschaften .
- Verwenden Sie den Schieberegler Lautstärke des Mikrofons Lautstärke zu erhöhen.
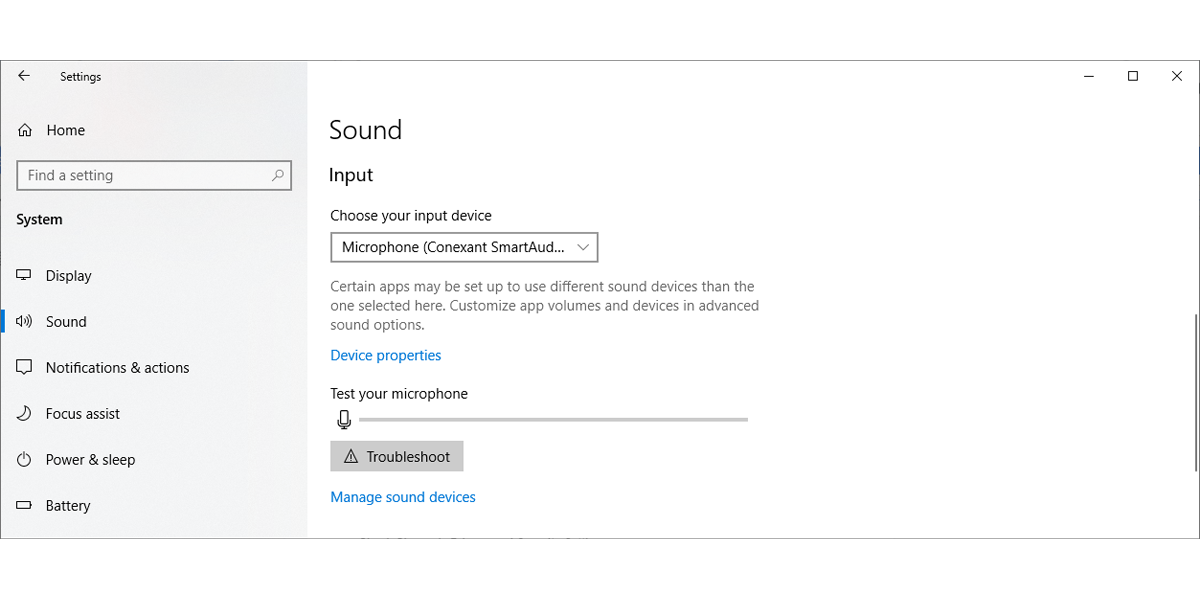
Überprüfen Sie die Google Docs-Berechtigungen
Wenn Sie die Spracheingabe in Google Docs zum ersten Mal verwenden, werden Sie von Chrome um Erlaubnis für den Zugriff auf Ihr Mikrofon gebeten. Wenn Sie versehentlich den Zugriff verweigert oder die Einstellungen des Browsers geändert haben, funktioniert die Sprache-zu-Text-Funktion von Google Docs nicht. Führen Sie diese Schritte aus, um den Zugriff auf das eingestellte Mikrofon in Google Chrome zuzulassen:
- Öffnen Sie das Chrome-Menü und navigieren Sie zu Einstellungen > Datenschutz und Sicherheit > Website-Einstellungen .
- Wechseln Sie unter Berechtigungen zu Mikrofon .
- Wählen Sie Sites kann bitten, Ihr Mikrofon zu verwenden (empfohlen) .
- Stellen Sie sicher, dass Google Docs nicht zur Liste " Nicht zulässig zur Verwendung Ihres Mikrofons" hinzugefügt wurde.
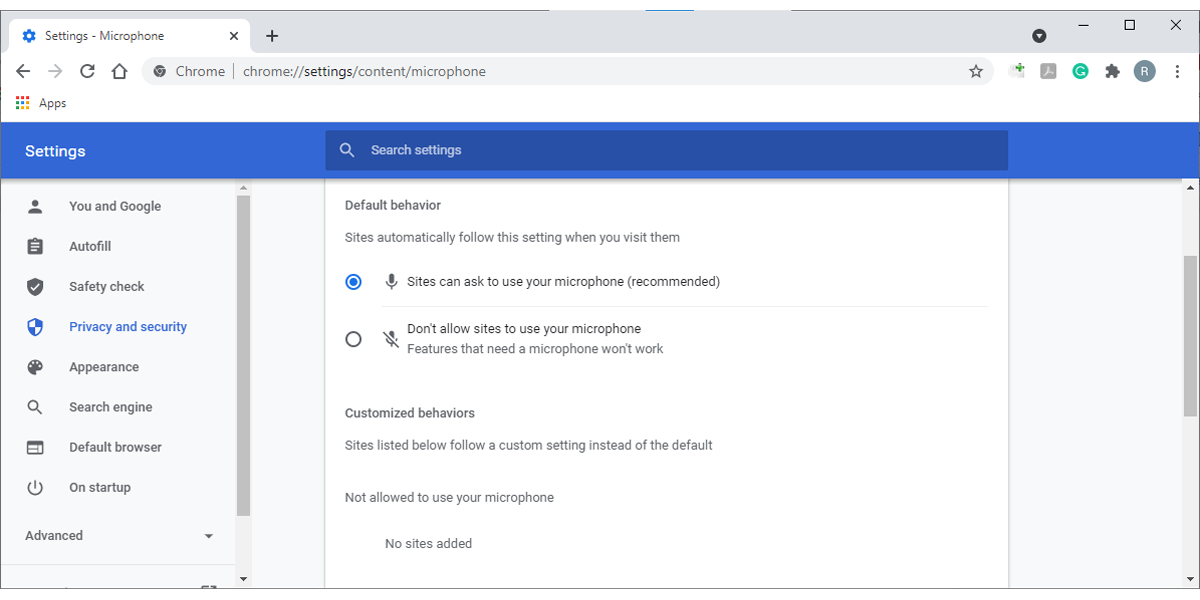
Erlaube den Zugriff auf das Google Chrome-Mikrofon über die Einstellungen
Es reicht nicht aus, Google Docs den Zugriff auf Ihr Mikrofon über die Browsereinstellungen zu erlauben. Sie müssen die richtige Berechtigung für Chrome über das Einstellungsmenü von Windows 10 festlegen. So konfigurieren Sie die Mikrofonberechtigung:
- Klicken Sie mit der rechten Maustaste auf die Schaltfläche Start und wählen Sie Einstellungen . Oder verwenden Sie die Tastenkombination Windows-Taste + I.
- Öffnen Sie Datenschutz und wählen Sie unter App-Berechtigungen Mikrofon aus .
- Klicken Sie unter Apps den Zugriff auf Ihr Mikrofon zulassen auf Ändern und aktivieren Sie den Schalter.
- Aktivieren Sie den Schalter für Apps den Zugriff auf Ihr Mikrofon zulassen .
- Scrollen Sie nach unten zu Desktop-Apps den Zugriff auf Ihr Mikrofon zulassen und aktivieren Sie den Schalter.
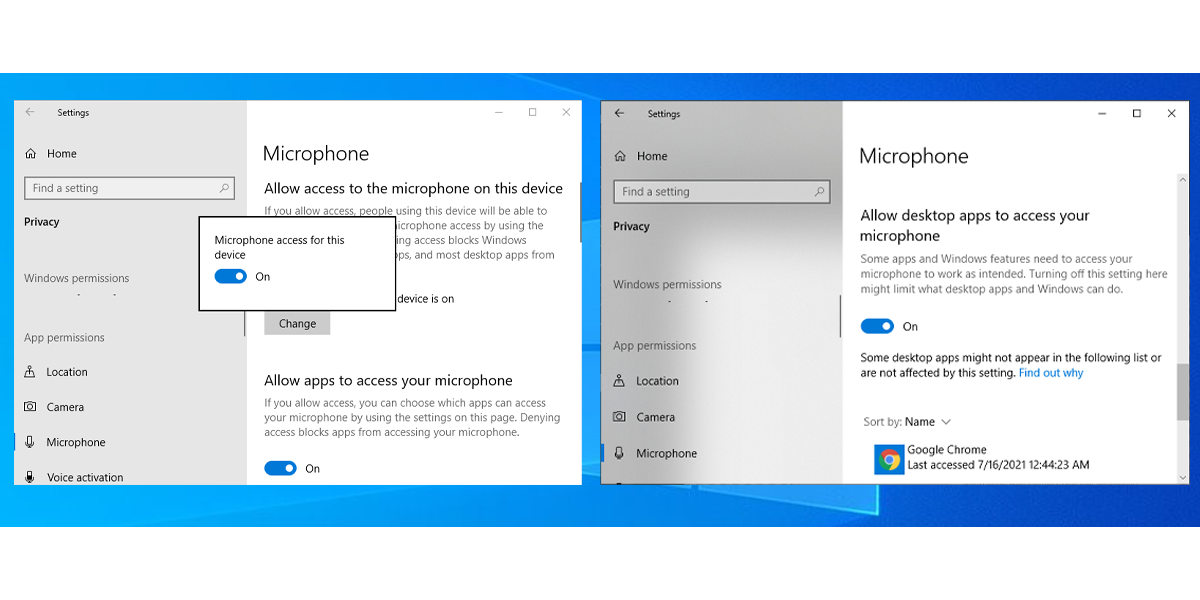
Spracheingabe in Google Docs funktioniert wieder
Wie bereits besprochen, müssen Sie sich sowohl die Google Chrome- als auch die Windows 10-Einstellungen ansehen, um die Spracheingabe zu beheben. Wenn Sie es geschafft haben, die Spracheingabe wieder zum Laufen zu bringen, aber es funktioniert nicht so reibungslos, wie Sie es wollten, schließen Sie ein USB-Mikrofon an oder ziehen Sie für eine bessere Audioeingabe in einen weniger lauten Raum.
