So beheben Sie, dass Ihr Windows 10-Touchscreen nicht funktioniert
Windows 10 eignet sich hervorragend für Touchscreens, insbesondere dank der speziellen Touch-Apps für den Windows Ink Workspace. Aber funktioniert Ihr Touchscreen nicht mehr? Manchmal kann es scheinbar ohne Grund kaputt gehen. Deshalb zeigen wir Ihnen, wie Sie Ihren Touchscreen in Windows 10 reparieren können.
Die meisten Probleme werden durch Treiberinkompatibilität verursacht. Dies ist umso wahrscheinlicher, wenn der Touchscreen nach dem Update von Windows 10 nicht mehr funktioniert. Wir werden dies zusammen mit vielen anderen Tipps zur Fehlerbehebung behandeln, damit Ihr Touchscreen wieder funktioniert.
1. Führen Sie die Hardware- und Geräte-Fehlerbehebung aus
Windows 10 verfügt über eine Reihe von Tools zur Fehlerbehebung, mit denen Probleme erkannt und automatische Korrekturen angewendet werden können.
Eine dieser Problemlösungen scannt Ihre Hardware und Geräte und kann verwendet werden, um Probleme mit Ihrem Touchscreen zu beheben.
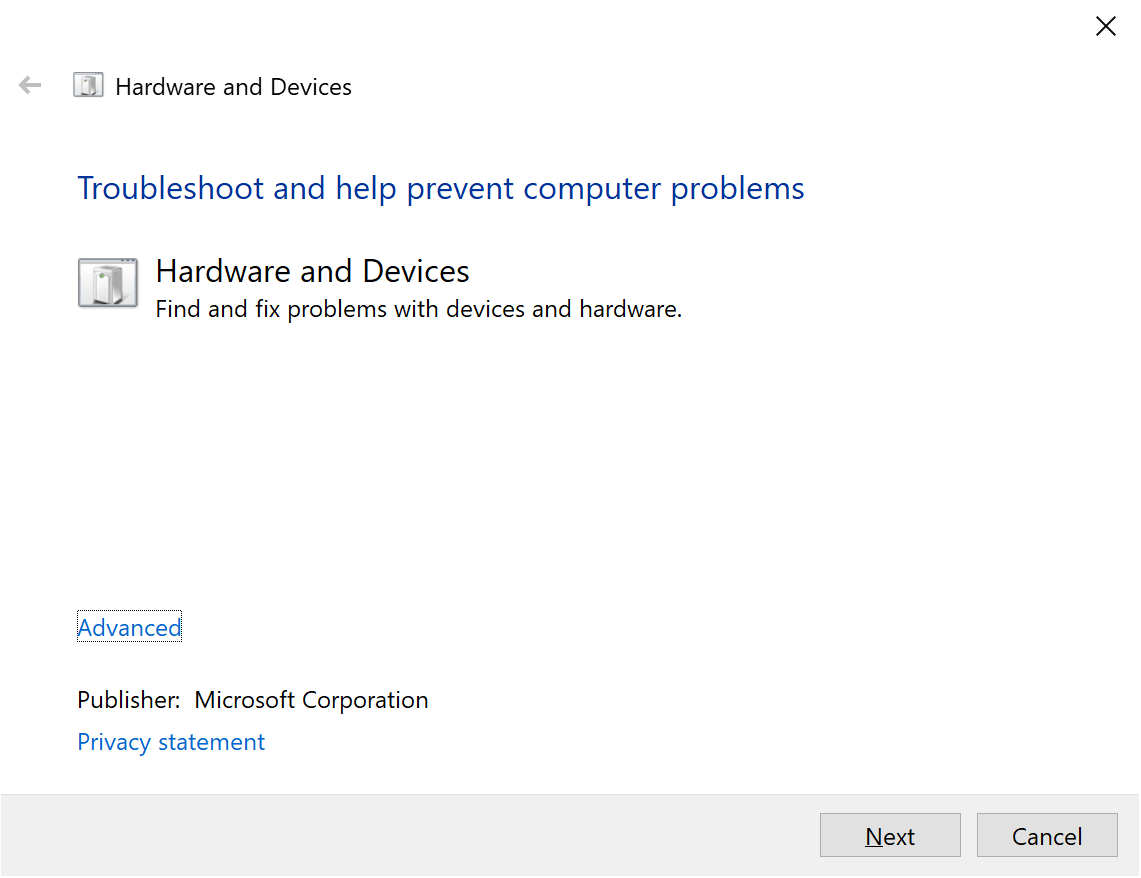
Früher war diese Fehlerbehebung über die Einstellungen leicht zugänglich, muss jetzt jedoch über die Eingabeaufforderung gestartet werden:
- Öffnen Sie das Startmenü, suchen Sie nach der Eingabeaufforderung und wählen Sie sie aus.
- Geben Sie den folgenden Befehl ein: msdt.exe -id DeviceDiagnostic
- Drücken Sie die Eingabetaste . Dadurch wird die Fehlerbehebung für Hardware und Geräte gestartet.
- Klicken Sie auf Weiter und führen Sie den Assistenten durch. Das Tool erkennt Probleme automatisch und repariert sie dann.
Hoffentlich findet dieses Tool Ihr Touchscreen-Problem und repariert es. Wenn nicht, lesen Sie weiter.
2. Kalibrieren Sie den Touchscreen
Wenn Ihr Touchscreen nur langsam reagiert oder Ihre Berührungsgesten ungenau aufzeichnet, reicht möglicherweise eine Neukalibrierung aus, um ihn auf den neuesten Stand zu bringen. Hier erfahren Sie, wie Sie eine Touchscreen-Kalibrierung durchführen.
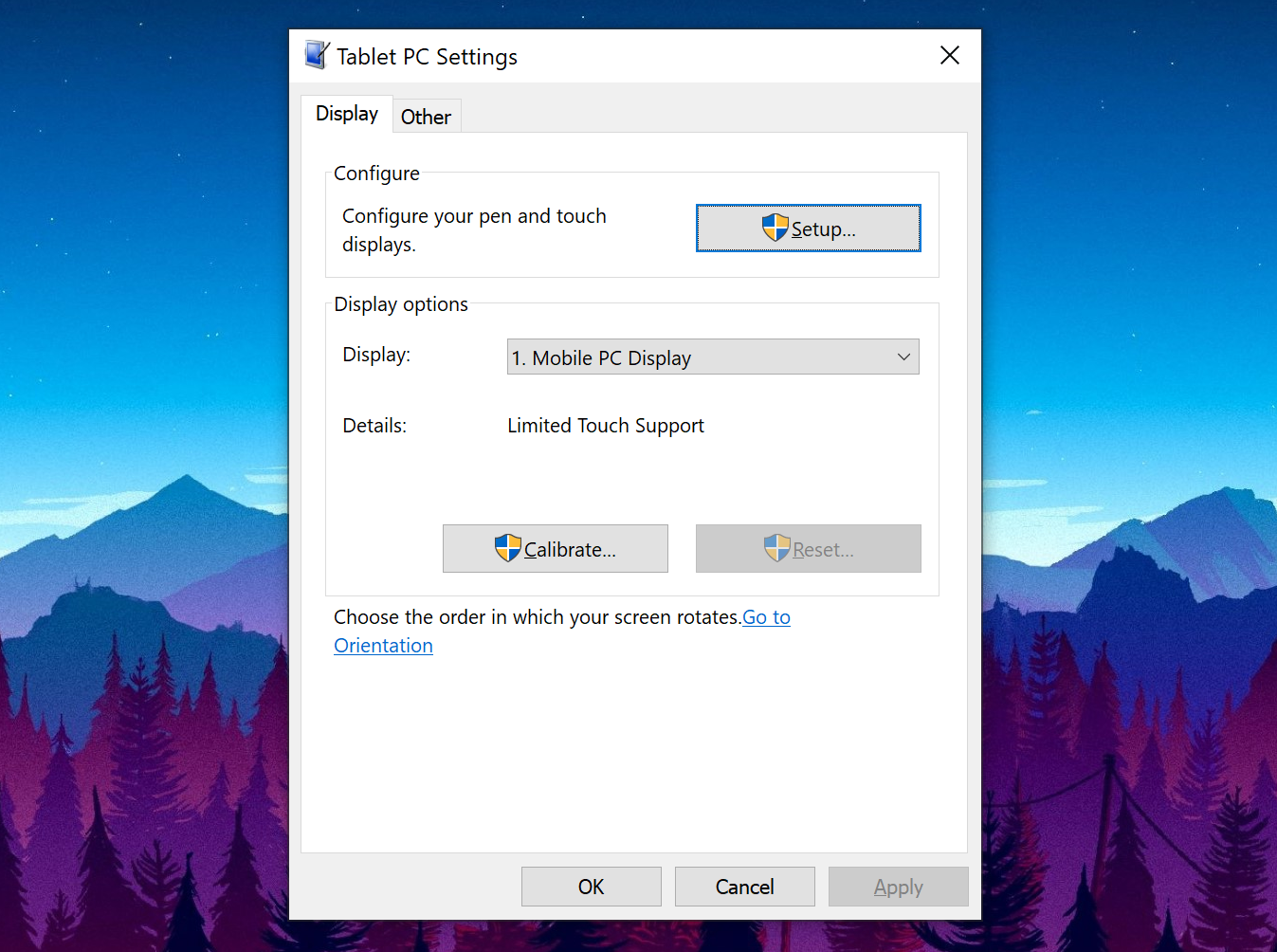
- Öffnen Sie das Startmenü, suchen Sie nach Kalibrieren und wählen Sie Bildschirm für Stift oder Berührung kalibrieren . Ein Fenster mit Tablet-PC-Einstellungen wird geöffnet.
- Klicken Sie auf der Registerkarte Anzeige auf Setup und befolgen Sie die Anweisungen.
- Wenn Sie fertig sind, klicken Sie auf Kalibrieren und befolgen Sie die Anweisungen.
3. Deaktivieren und aktivieren Sie den Touchscreen erneut
Wir gehen davon aus, dass Sie bereits versucht haben, Ihren Computer neu zu starten – dies ist de facto die Lösung für viele technische Probleme. Wenn nicht, machen Sie das jetzt.
Wenn sich dadurch nichts geändert hat, müssen Sie im nächsten Schritt den Touchscreen aus- und wieder einschalten.
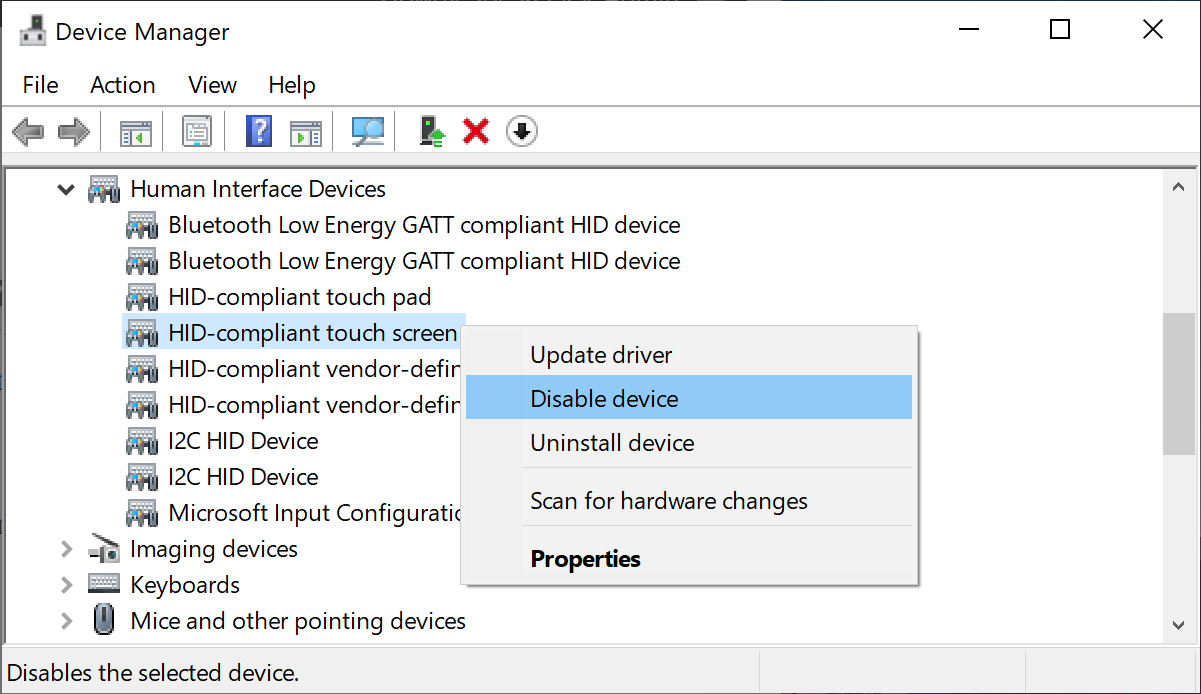
- Drücken Sie die Windows-Taste + X und klicken Sie auf Geräte-Manager .
- Doppelklicken Sie auf Human Interface Devices , um die Kategorie zu erweitern.
- Klicken Sie mit der rechten Maustaste auf den HID-kompatiblen Touchscreen und wählen Sie Gerät deaktivieren .
- Sie werden aufgefordert, dies zu bestätigen. Klicken Sie daher auf Ja .
- Klicken Sie erneut mit der rechten Maustaste auf die Liste, wählen Sie diesmal jedoch Gerät aktivieren .
4. Ändern Sie die Energieverwaltungseinstellungen
Windows 10 wird sein Bestes tun, um Strom zu sparen, aber manchmal können die Einstellungen übereifrig sein und den Touchscreen nach einer gewissen Zeit der Aktivität ausschalten.
Während sich der Touchscreen automatisch wieder aktivieren sollte, wenn er eine Eingabe erkennt, ist dies nicht immer der Fall. Daher können Sie die Energieeinsparung Ihres Touchscreens deaktivieren, um festzustellen, ob das Problem dadurch behoben wird.
- Drücken Sie die Windows-Taste + X und klicken Sie auf Geräte-Manager .
- Doppelklicken Sie auf Human Interface Devices , um die Kategorie zu erweitern.
- Doppelklicken Sie auf den HID-kompatiblen Touchscreen .
- Wechseln Sie auf die Registerkarte Energieverwaltung.
- Deaktivieren Sie diese Option, damit der Computer dieses Gerät ausschalten kann, um Strom zu sparen .
- Klicken Sie auf OK und starten Sie das System neu.
5. Aktualisieren Sie die Touchscreen-Treiber
Ihre Touchscreen-Fehlfunktion kann auf einen fehlerhaften Treiber zurückzuführen sein. Möglicherweise ist der Treiber beschädigt oder muss aktualisiert werden.
Bisher konnten Sie den Geräte-Manager verwenden, um online nach aktualisierten Treibern zu suchen. Im August 2020 entfernte Microsoft jedoch das automatische Treiberupdate von Windows 10 .
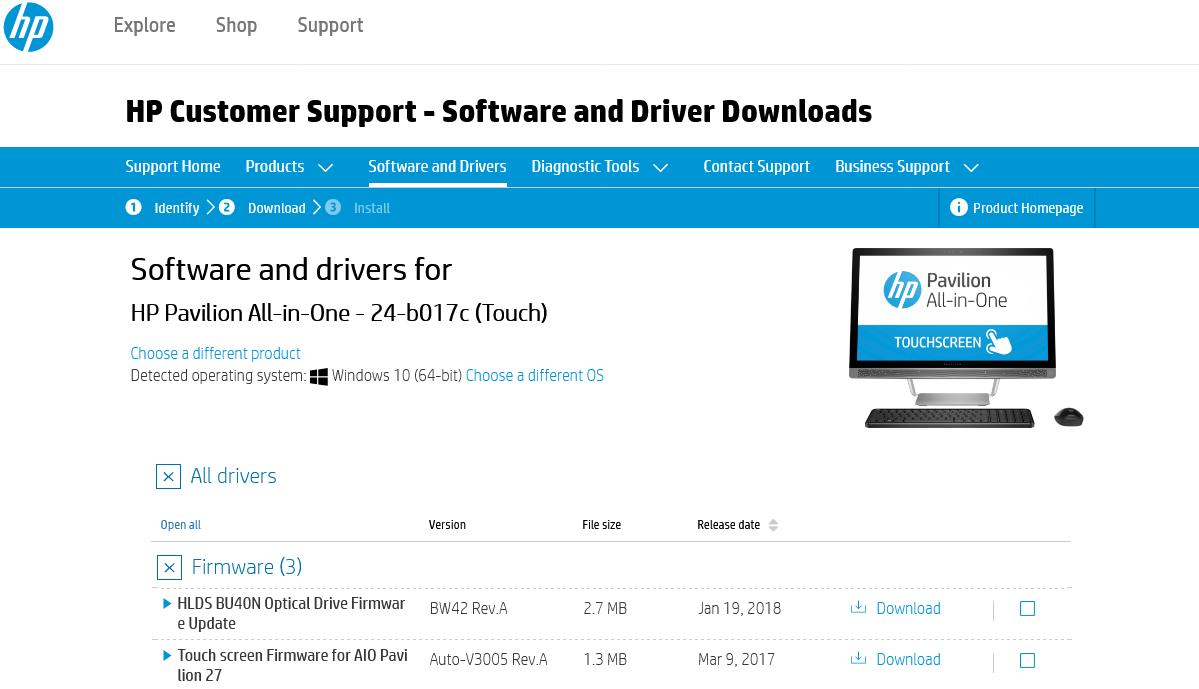
Dies bedeutet, dass Sie auf die Website Ihres Systemherstellers (wie HP, Dell oder Acer) gehen und den Treiber direkt von diesen herunterladen müssen. Sie finden es wahrscheinlich in ihrem Support-Bereich.
Sobald Sie den Treiber heruntergeladen haben:
- Drücken Sie die Windows-Taste + X und klicken Sie auf Geräte-Manager .
- Doppelklicken Sie auf Human Interface Devices , um die Kategorie zu erweitern.
- Klicken Sie mit der rechten Maustaste auf den HID-kompatiblen Touchscreen .
- Klicken Sie auf Automatisch nach Treibern suchen . Windows sollte den heruntergeladenen Treiber finden und installieren. Wenn nicht, kehren Sie zu diesem Bildschirm zurück und klicken Sie auf Computer durchsuchen, um Treiber manuell zu finden.
- Starten Sie neu und prüfen Sie, ob Ihr Problem behoben ist.
6. Setzen Sie die Touchscreen-Treiber zurück
Es ist nicht immer notwendig, Ihre Treiber zu aktualisieren, wenn alles gut funktioniert. Wenn Sie kürzlich Ihren Touchscreen-Treiber aktualisiert haben, sollten Sie versuchen, ein Rollback auf eine frühere Version durchzuführen.
- Drücken Sie die Windows-Taste + X und klicken Sie auf Geräte-Manager .
- Doppelklicken Sie auf Human Interface Devices , um die Kategorie zu erweitern.
- Klicken Sie mit der rechten Maustaste auf den HID-kompatiblen Touchscreen .
- Klicken Sie auf Eigenschaften .
- Wechseln Sie zur Registerkarte Treiber .
- Klicken Sie auf Treiber zurücksetzen .
Wissen Sie alternativ, dass es eine bestimmte ältere Treiberversion gibt, die funktioniert, aber nicht durch ein Rollback darauf zugreifen kann? Wenn ja, wählen Sie stattdessen auf der Registerkarte Treiber die Option Deinstallieren und befolgen Sie die oben beschriebenen Methoden zum Aktualisieren Ihrer Treiber.
7. Deinstallieren Sie die zuletzt verwendeten Programme
Aus irgendeinem Grund verursachen einige Programme Touchscreen-Probleme. Wenn Ihr Touchscreen erst kürzlich defekt ist, sollten Sie alle kürzlich hinzugefügten Programme deinstallieren.
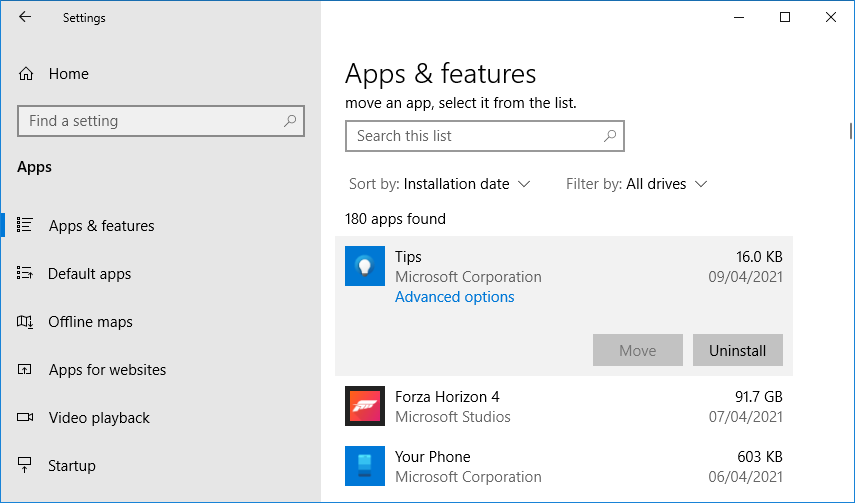
- Drücken Sie die Windows-Taste + I , um die Einstellungen zu öffnen.
- Klicken Sie auf Apps .
- Verwenden Sie die Dropdown-Liste Sortieren nach und wählen Sie Installationsdatum .
- Suchen Sie nach dem Datum, an dem das Touchscreen-Problem aufgetreten ist. Klicken Sie nacheinander auf jede App und deinstallieren Sie sie.
- Starten Sie Ihren Computer jedes Mal neu und prüfen Sie, ob der Touchscreen repariert ist.
8. Wechseln Sie in einen anderen Raum
Dieser klingt komisch, aber probieren Sie es aus. Andere in der Nähe befindliche elektronische Geräte können den Touchscreen stören. Dies kann durch etwas verursacht werden, das an dieselbe Power Bank angeschlossen ist, oder durch viele Computer in der Nähe.
Es ist einfach, dies zu diagnostizieren. Nehmen Sie Ihr Touchscreen-Gerät woanders hin und probieren Sie es aus. Wenn es funktioniert, ist elektromagnetische Störung der Schuldige.
Um dies zu beheben, kehren Sie zum ursprünglichen Raum zurück und schalten Sie alles andere aus. Schalten Sie sie dann nacheinander wieder ein, um festzustellen, was das Problem verursacht. Wenn keiner von ihnen schuld zu sein scheint, suchen Sie in der Nähe nach leistungsstarken Geräten, die die Ursache sein könnten.
9. Wenden Sie sich an den Hersteller
Haben Sie all diese Tipps ausprobiert, aber Ihr Touchscreen ist immer noch kaputt? In diesem Fall sollten Sie sich an Ihren Systemhersteller wenden, um eine Untersuchung zu veranlassen.
Das Problem ist wahrscheinlich eher ein Hardwarefehler als ein Systemfehler, und sie verfügen über das Fachwissen, um ihn zu beheben. Je nachdem, was den Schaden verursacht hat, sind Sie möglicherweise immer noch von der Garantie abgedeckt.
Reinigen Sie Ihren reparierten Touchscreen
Hoffentlich hat unser obiger Rat alle Probleme behoben, die Sie mit Ihrem Windows 10-Touchscreen hatten.
Bei ständigem Gebrauch wird ein Touchscreen zwangsläufig schmutzig. Verwenden Sie unbedingt Reinigungsspray und ein Mikrofasertuch, damit der Touchscreen jahrelang gut und dauerhaft aussieht.
