So beheben Sie, dass Windows 10 keine App-Symbole in der Taskleiste anzeigt
Wenn Ihre Taskleiste Ihre Lieblings-Apps anzeigt, können Sie schnell darauf zugreifen, aber manchmal verschwinden Ihre Symbole ohne Vorwarnung aus der Taskleiste. Dies ist zwar kein großes Problem und hindert Sie nicht daran, Ihren PC zu verwenden, aber es ist immer noch eine große Unannehmlichkeit, und Sie möchten wahrscheinlich Ihre bunten Symbole zurück.
Wenn Ihre Taskleistensymbole fehlen, lesen Sie weiter, während wir Sie durch den Prozess führen, wie Sie die Taskleiste wieder normalisieren.
1. Starten Sie den Windows-Explorer neu
Versuchen wir zunächst, den Windows Explorer neu zu starten. Bevor Sie diese Schritte ausführen, sollten Sie Ihre Arbeit speichern, um Datenverlust zu vermeiden. Schließen Sie dann alle geöffneten Fenster und Apps.
Sobald Sie bereit sind, den Windows-Explorer neu zu starten, gehen Sie wie folgt vor, um dies über den Task-Manager zu tun:
- Klicken Sie mit der rechten Maustaste auf Start und wählen Sie Task-Manager . Oder verwenden Sie die Tastenkombination Strg + Umschalt + Esc .
- Öffnen Sie die Registerkarte Prozesse und klicken Sie mit der rechten Maustaste auf Windows Explorer .
- Klicken Sie auf Neustart .
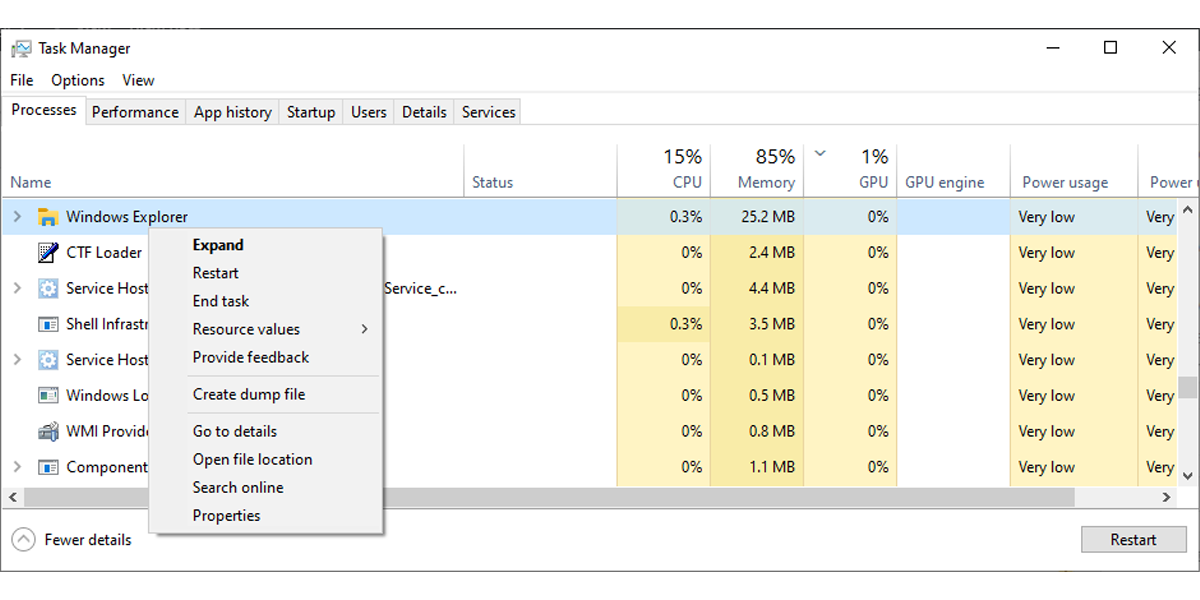
Dies beendet den Vorgang und sollte das Problem mit fehlenden Symbolen lösen. Wenn Ihre Symbole jedoch immer noch in der Taskleiste fehlen, fahren Sie mit der nächsten Lösung fort, um sie zu sortieren.
2. Überprüfen Sie die Taskleisteneinstellungen
Wenn Windows 10 bestimmte Symbole in der Taskleiste nicht anzeigt, sollten Sie die Einstellungen Ihrer Taskleiste überprüfen. So können Sie das tun:
- Klicken Sie auf Start und gehen Sie dann zu Einstellungen> Personalisierung .
- Wählen Sie im linken Menü Taskleiste aus .
- Deaktivieren Sie den Schalter unten Taskleiste im Tablet-Modus automatisch ausblenden .
- Klicken Sie im Abschnitt Benachrichtigung auf Wählen Sie aus, welche Symbole in der Taskleiste angezeigt werden .
- Aktivieren Sie den Umschalter für die Symbole, die in der Taskleiste angezeigt werden sollen.
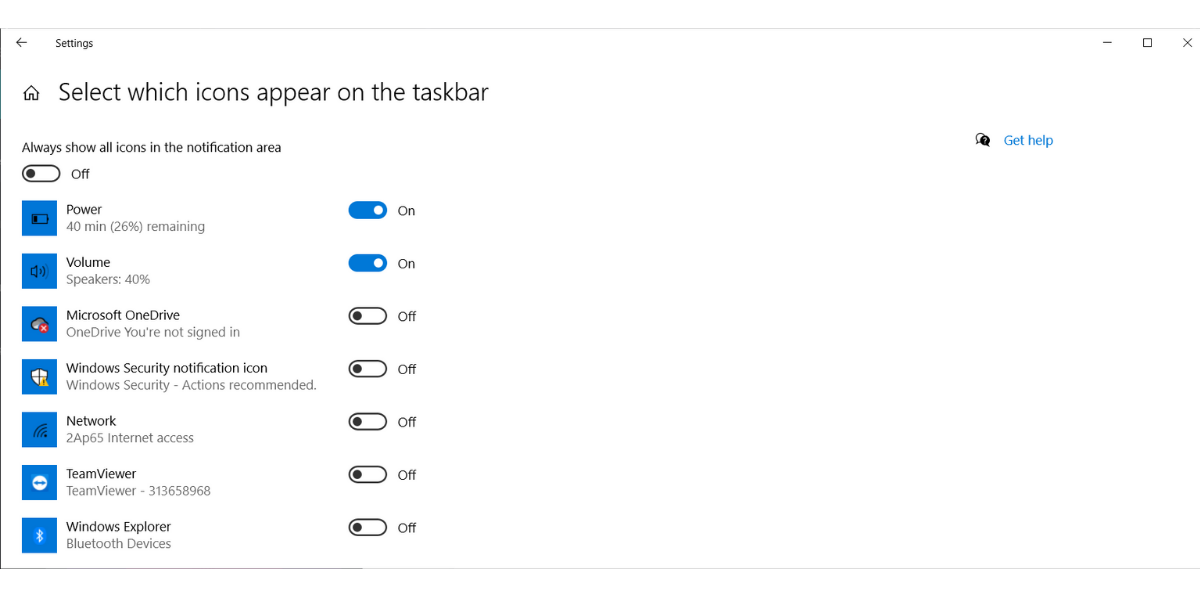
3. Bildschirmtreiber aktualisieren
Ein veralteter oder beschädigter Anzeigetreiber kann dazu führen, dass Windows 10 keine Taskleistensymbole mehr anzeigt. Während die Treiber automatisch aktualisiert werden, können Sie sie auch manuell aktualisieren. Befolgen Sie diese Schritte, um Ihre Treiber mit dem Geräte-Manager zu aktualisieren:
- In der Suchleiste Startmenü für Gerätemanager suchen und die beste Übereinstimmung auswählen.
- Erweitern Sie die Liste der Grafikkarten
- Klicken Sie mit der rechten Maustaste auf den Treiber und wählen Sie Treiber aktualisieren aus .
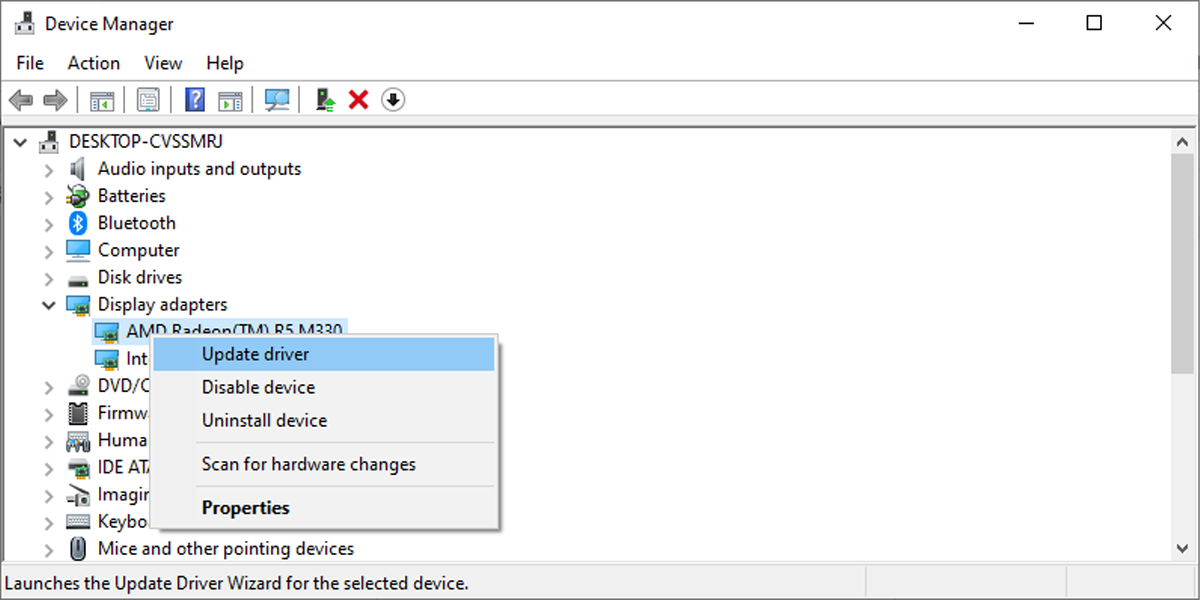
4. Führen Sie das Datenträgerbereinigungstool aus
Dieses Windows-Tool durchsucht Ihren Computer nach Dateien, die Sie nicht mehr benötigen, z. B. temporäre Dateien, zwischengespeicherte Daten oder Dateien, die Sie gelöscht haben und sich jetzt in Ihrem Papierkorb befinden. Sie können das Tool verwenden, um Ihre Systemdateien zu bereinigen und hoffentlich alles zu entfernen, was Ihre Symbole von der Anzeige in der Taskleiste abhält.
- Klicken Sie mit der rechten Maustaste auf Start und wählen Sie Datei-Explorer . Oder verwenden Sie die Tastenkombination Win + E.
- Wählen Sie das Laufwerk (C:) aus .
- Öffnen Sie die Registerkarte Drive Tools und klicken Sie auf das Bereinigungssymbol .
- Führen Sie das Tool mit seinen Standardeinstellungen aus, um andere Probleme zu vermeiden.
- Klicken Sie auf die Schaltfläche Systemdateien bereinigen, um den Vorgang zu starten.
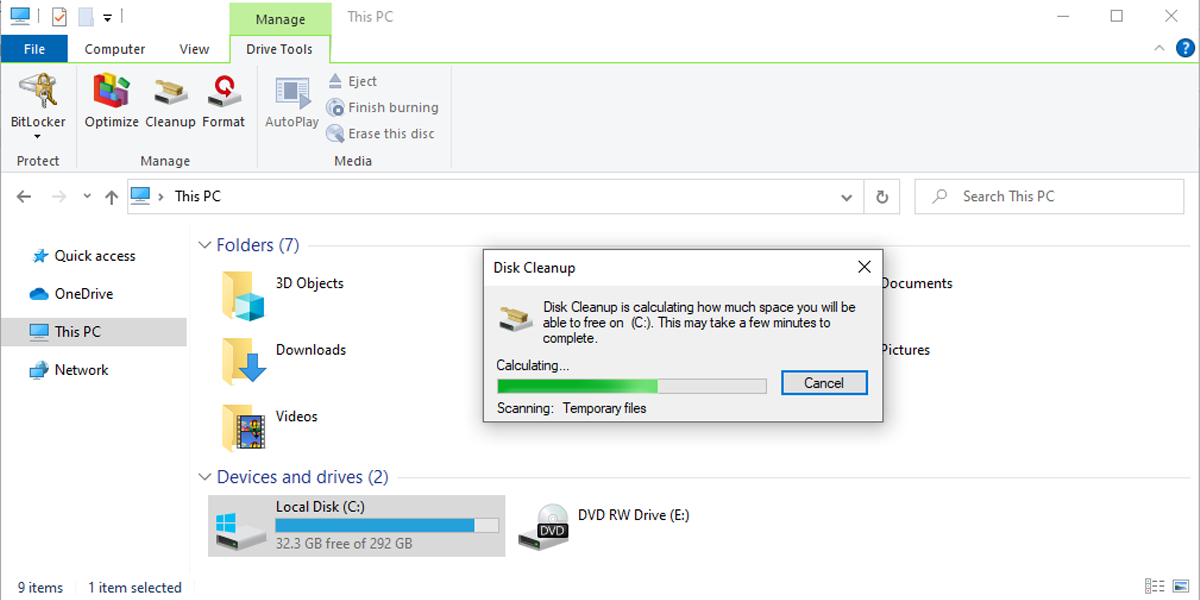
Hinweis: Wenn der Laptop oder PC, den Sie verwenden, Ihrem Arbeitgeber gehört, können Sie das Tool zur Datenträgerbereinigung möglicherweise nicht ausführen.
5. Löschen Sie den Icon-Cache
Ein beschädigter App-Symbol-Cache kann der Grund dafür sein, dass Ihre App-Symbole in der Taskleiste fehlen. Befolgen Sie diese Schritte, um den Icon-Cache über den Datei-Explorer zu löschen:
- Drücken Sie Win + R , um ein Ausführen- Dialogfeld aufzurufen.
- Geben Sie appdata ein und klicken Sie dann auf OK .
- Wählen Sie die Registerkarte Ansicht und aktivieren Sie die Optionen für ausgeblendete Elemente , um sicherzustellen, dass alle Dateien sichtbar sind.
- Suchen und löschen Sie IconCache.db .
- Starten Sie Ihren Computer neu und prüfen Sie, ob die Taskleiste jetzt die Symbole anzeigt.
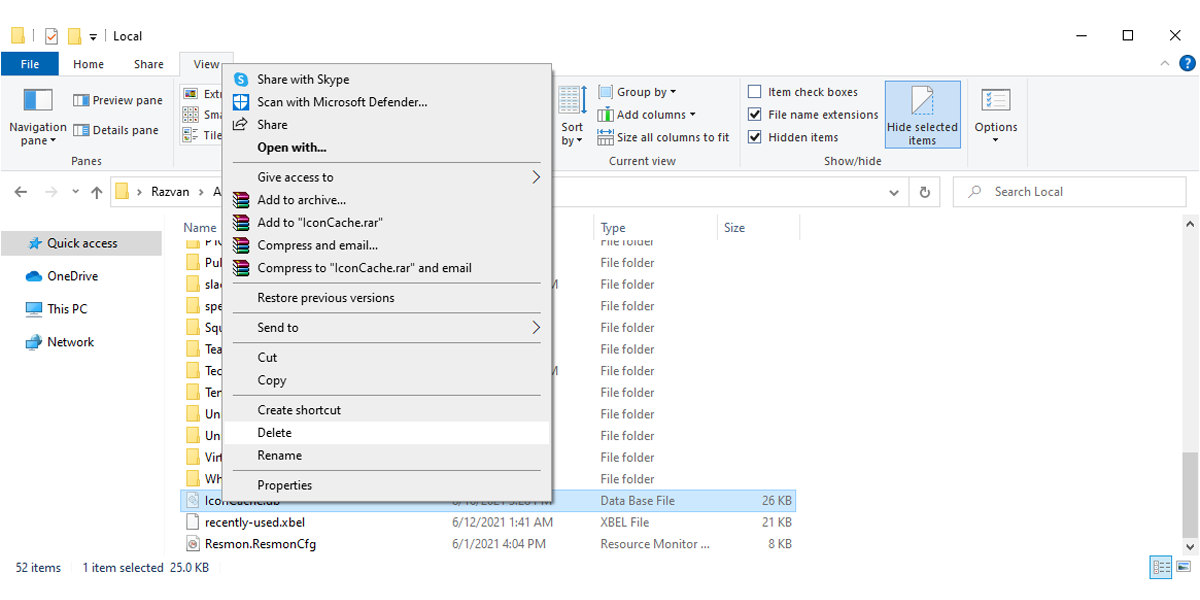
6. Verwenden Sie den Registrierungseditor
Der Registrierungs-Editor von Windows 10 enthält alle Einstellungen und Konfigurationen für Komponenten, Apps und Dienste. Als solches ist es ein großartiges Werkzeug, um Probleme mit Ihrem System zu beheben. So verwenden Sie den Registrierungseditor, um fehlende Symbole in der Taskleiste zu beheben:
- In der Suchleiste Startmenü suchen Registrierungs – Editor , und wählen Sie Als Administrator ausführen.
- Navigieren Sie zu HKEY_CLASSES_ROOT > Lokale Einstellungen > Software > Microsoft > CurrentVersion > TrayNotify .
- Suchen Sie IconStreams und löschen Sie es.
- Starte deinen Computer neu.
- Jetzt müssen Sie pasticonstreams löschen. Folgen Sie dem gleichen Pfad ab Schritt 2 .
- Pasticonstreams löschen .
- Starte deinen Computer neu.
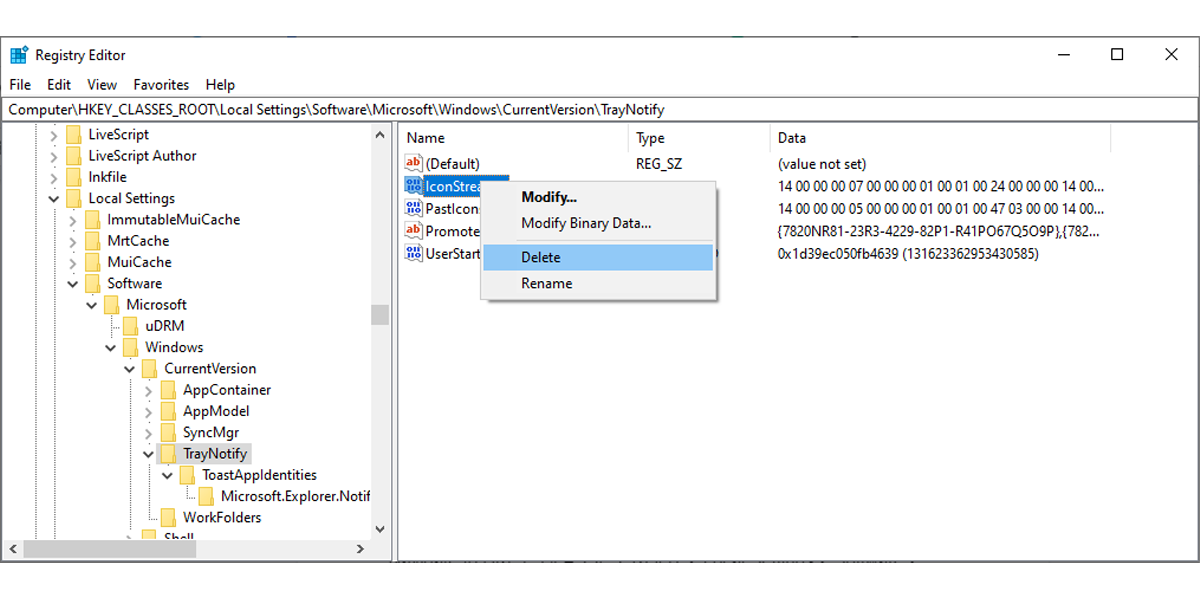
Ihre Lieblings-Apps werden noch einmal in der Taskleiste angezeigt
Sie können dieses Problem schnell lösen, indem Sie die Einstellungen der Taskleiste überprüfen und auswählen, welche Symbole in der Taskleiste angezeigt werden sollen. Wenn Sie beim Überprüfen der Taskleisteneinstellungen keinen Fehler finden, sollten Sie komplexere Lösungen ausprobieren, z. B. die Taskleiste erneut registrieren oder die Registrierung bearbeiten.
