So beheben Sie den Fehler “Werfault.exe” in Windows 10
Das Dialogfeld "Werfault.exe Application Error" wird angezeigt, wenn ein Programm nicht gestartet werden kann. Es kann viele Gründe für diesen Fehler geben, einschließlich Abstürze von werfault.exe. Diese Abstürze können zu zufälligen Herunterfahren und Fehlern der Anwendung führen.
Meistens sind werfault.exe-Fehler recht einfach zu beheben. Im Folgenden finden Sie einige Möglichkeiten, wie Sie werfault.exe-Fehler beheben können.
Was ist Werfault.exe?
Windows 10 ist eine Sammlung von Dutzenden von Programmen, Routinen und Tools, die zusammenarbeiten. Bei einigen dieser Programme und Routinen kommt es häufig zu zufälligen Abstürzen und Fehlern aufgrund von Fehlern und anderen Problemen.
Werfault.exe ist der Windows 10- Fehlerberichterstattungsdienst, der dafür verantwortlich ist, Fehlerberichte über diese Abstürze zu sammeln und an Microsoft zu senden.
Die Fehlerberichte, die werfault.exe an Microsoft sendet, helfen dem Unternehmen, Fehler zu beheben und die allgemeine Systemstabilität zu verbessern. Werfault.exe bietet auch Korrekturen, mit denen Sie versuchen können, Probleme manuell zu beheben.
1. Starten Sie Ihren Computer neu
Die einfachste mögliche Lösung für ein Windows-Problem ist der Neustart Ihres Computers. Durch einen Neustart Ihres Computers werden alle Windows-Tools, einschließlich werfault.exe, beendet und neu gestartet. Dies kann fast alle zufälligen Programmabstürze beheben.
2. Aktualisieren Sie die Treiber
Fehlerhafte Treiber sind eine der Hauptursachen für werfault.exe-Fehler. Wenn Treiber für kritische Komponenten wie die GPU nicht richtig funktionieren, können sie eine ganze Reihe von Problemen verursachen, einschließlich "Werfault.exe Application Error".
Aktualisieren Sie also alle Ihre Hardwaretreiber.
Drücken Sie zuerst die Windows-Taste + I. Sobald das Einstellungsfenster geöffnet ist, klicken Sie auf Update & Sicherheit .
Wählen Sie als Nächstes optionale Updates anzeigen aus und klicken Sie auf Herunterladen und installieren, wenn Treiberupdates verfügbar sind.
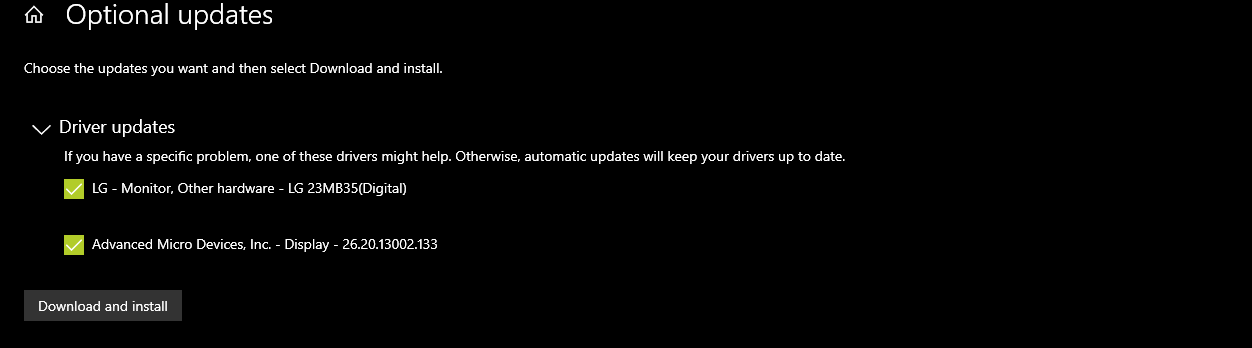
Alternativ können Sie einzelne Komponenten über ihre jeweiligen Verwaltungsanwendungen aktualisieren.
Zum Beispiel liefert AMD Radeon Software mit seinen Hardwarekomponenten aus. Nvidia-GPUs werden mit der Nvidia-Systemsteuerung geliefert. Sie können Treiberupdates über diese Anwendungen installieren und löschen.
Kurz gesagt, stellen Sie sicher, dass Sie die neuesten Treiber des Herstellers verwenden, unabhängig davon, ob Sie eine neue oder eine vertrauenswürdige alte Komponente verwenden. Programme wie Driver Booster 8 können Ihnen dabei helfen, Treiber einfach zu aktualisieren . Es gibt also keinen Grund, alte Treiber zu betreiben.
Überprüfen Sie nach dem Aktualisieren der Treiber und dem Neustart Ihres Computers, ob der Fehler behoben ist, bevor Sie mit der nächsten Lösung fortfahren.
3. Aktualisieren Sie Windows
Windows verbessert sich ständig. Microsoft veröffentlicht jeden Monat Sicherheitsupdates und Fehlerbehebungen. Diese Updates zielen darauf ab, die Systemstabilität zu verbessern und Programmabstürze zu reduzieren. Wenn Sie diese Updates nicht regelmäßig installieren, treten Fehler und Sicherheitsprobleme auf.
Daher ist es wichtig, Windows regelmäßig zu aktualisieren. Drücken Sie die Windows-Taste + I und klicken Sie auf Updates & Sicherheit . Wenn Updates verfügbar sind, laden Sie diese herunter und installieren Sie sie.
4. Scannen Sie Ihren Computer auf Viren
Viren können Anwendungsdateien infizieren. In vielen Fällen können die Dateien beschädigt werden und für Programme nicht mehr zugänglich sein. Dies führt zu Programmabstürzen und möglicherweise zum Fehler werfault.exe.
Sie müssen also sicherstellen, dass Ihr Computer frei von Bedrohungen ist. Drücken Sie dazu die Windows-Taste + I. Klicken Sie im Bereich Einstellungen auf Update & Sicherheit , um den Windows Update-Bildschirm zu öffnen.
Wählen Sie als Nächstes Windows-Sicherheit im linken Bereich aus. Wählen Sie nun Viren- und Bedrohungsschutz und dann Scanoptionen .
Wählen Sie abschließend Vollständiger Scan> Jetzt scannen .
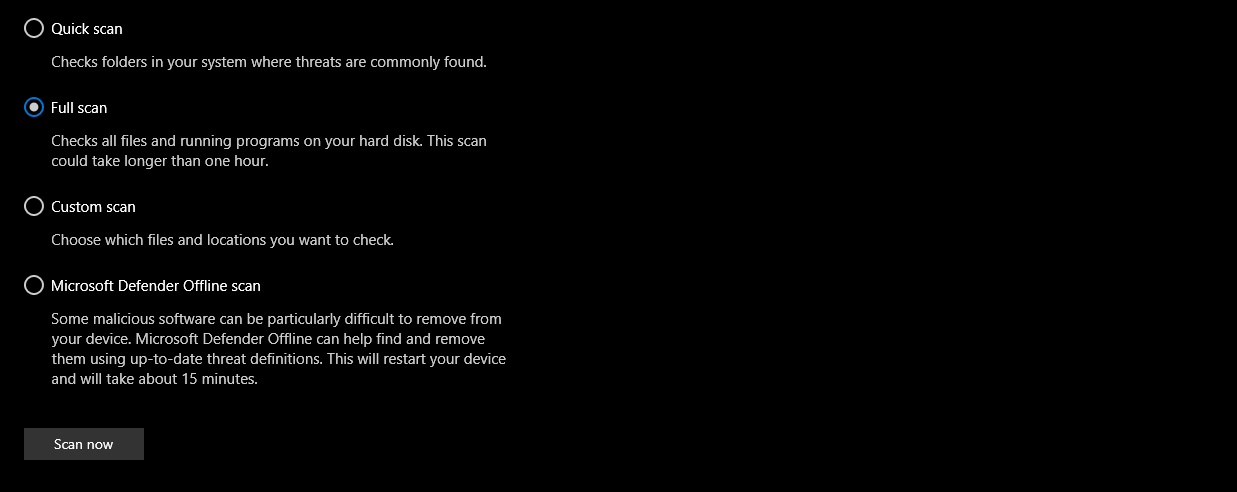
Windows führt einen systemweiten Scan durch, um Bedrohungen zu identifizieren. Löschen Sie nach Abschluss des Scanvorgangs alle Dateien, die eine Bedrohung darstellen, und starten Sie Ihren Computer neu.
Überprüfen Sie nach dem Neustart, ob der Fehler behoben ist.
5. Führen Sie den Windows SFC-Scan aus
Das Windows System File Checker-Tool (SFC.exe) durchsucht das Betriebssystem nach beschädigten Systemdateien. Sobald das Tool Dateien findet, die repariert werden müssen, repariert es sie. Beschädigte Systemdateien sind eine der Ursachen für "Werfault.exe Application Error".
Suchen Sie zunächst in der Suchleiste des Startmenüs nach Eingabeaufforderung , klicken Sie dann mit der rechten Maustaste auf die beste Übereinstimmung und wählen Sie Als Administrator ausführen.
Geben Sie als Nächstes sfc / scannow ein und drücken Sie die Eingabetaste. Der Scan kann einige Minuten dauern. Seien Sie also geduldig und schließen Sie die Eingabeaufforderung nicht.
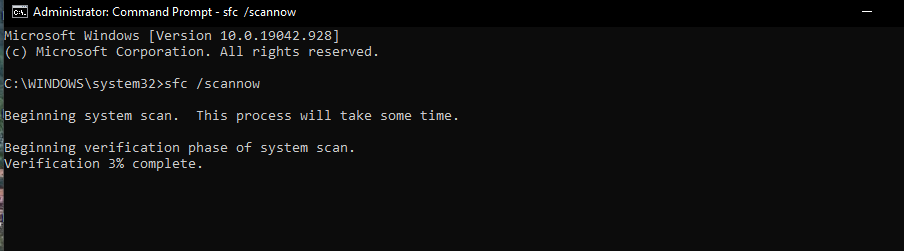
Sobald der Scan abgeschlossen ist, versucht Windows, die beschädigten Dateien zu reparieren, falls vorhanden. Starten Sie abschließend Ihren Computer neu und prüfen Sie, ob der Fehler behoben ist.
Wenn der Scan beschädigte Dateien findet, Windows diese jedoch nicht reparieren kann, versuchen Sie , beschädigte Systemdateien mithilfe von Reparaturwerkzeugen zu reparieren .
6. Deaktivieren Sie Werfault.exe
Wenn nichts funktioniert, deaktivieren Sie werfault.exe. Bevor wir jedoch fortfahren, um zu sehen, wie werfault.exe deaktiviert wird, denken Sie daran, dass Sie diese Option nur als letzten Ausweg verwenden sollten .
Neben dem 3. Partei Anwendungsprogramme, werfault.exe Windows – Anwendungen Protokollieren von Fehlern zu halten und Korrekturen vorschlagen. Das Deaktivieren bedeutet, dass Microsoft Probleme nicht notieren und keine Korrektur entwickeln kann. Dies kann dazu führen, dass Probleme länger bestehen bleiben, als sie sollten.
Wenn dieser Haftungsausschluss nicht im Weg ist, drücken Sie Windows-Taste + R , geben Sie services.msc ein und drücken Sie die Eingabetaste. Dadurch wird eine Liste der Dienste geöffnet, die Windows im Hintergrund ausführt. Scrollen Sie in der Liste nach unten zu Windows Error Reporting Service .
Klicken Sie anschließend mit der rechten Maustaste auf Windows Error Reporting Service und wählen Sie Eigenschaften aus der Liste aus. In dem Starttyp, klicken Sie auf der Dropdown – Liste und wählen Sie Deaktiviert.
Klicken Sie abschließend auf Übernehmen , und Sie deaktivieren die Datei werfault.exe erfolgreich.
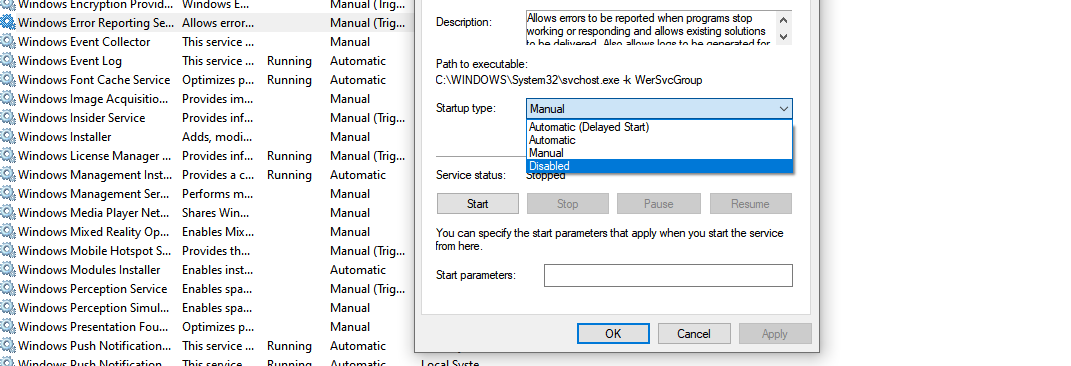
Durch Deaktivieren von werfault.exe sollten fast alle werfault.exe-Anwendungsfehler behoben werden. Wenn der Fehler weiterhin besteht, können Sie nur eine neue Kopie von Windows installieren.
Werfault.exe liebt es, Leute zu verfolgen, die Updates vernachlässigen
Halten Sie Ihr Betriebssystem, Ihre Anwendungsprogramme und Hardwaretreiber auf dem neuesten Stand. Alte Treiber sind eine Hauptursache für werfault.exe-Fehler und verschwinden nur, wenn Sie sich dazu verpflichten, alles auf Ihrem Computer zu aktualisieren.
Durch das Aktualisieren wird außerdem sichergestellt, dass Sie nicht auf unnötig drastische Maßnahmen wie das Deaktivieren von werfault.exe zurückgreifen müssen.
Laden Sie außerdem keine Programme von unbekannten Websites herunter, schließen Sie kein zufälliges Flash-Laufwerk an Ihren Computer an und öffnen Sie keine unbekannten E-Mails. Vergessen Sie nicht, Ihren Computer regelmäßig auf Malware zu scannen.
