So beheben Sie die hohe CPU-Auslastung des Antimalware-Dienstes unter Windows 10
Wenn sich Ihr Computer träge anfühlt oder nicht reagiert, überprüfen Sie am besten, ob ein Prozess den Speicher und die CPU belastet. Es ist wahrscheinlich, dass der Prozess der ausführbare Antimalware-Dienst ist. Dieses häufige Problem tritt auf, wenn Windows Defender nicht ordnungsgemäß konfiguriert wurde oder auf Ihrem System Malware vorhanden ist, die dessen Funktion beeinträchtigt.
Hier erfahren Sie, wie Sie den Fehler bei hoher CPU-Auslastung von Antimalware Service Executable unter Windows 10 beheben.
1. Optimieren Sie die Windows Defender-Planungsoptionen
Die ausführbare Antimalware-Dienstleistung führt zu einer hohen CPU-Auslastung, wenn in regelmäßigen Abständen ein vollständiger Scan Ihres Systems durchgeführt werden soll. Es ist am besten, diese Scans auf einen Zeitpunkt zu verschieben, an dem es weniger wahrscheinlich ist, dass Sie CPU-intensive Aufgaben ausführen oder Ihren Computer überhaupt verwenden.
So ändern Sie die Zeitplanung von Windows Defender:
- Geben Sie in der Suchleiste des Startmenüs "Taskplaner" ein und klicken Sie auf Taskplaner .
- Gehen Sie im Navigationsbereich links zu Taskplanerbibliothek> Microsoft> Windows> Windows Defender . Sie können dies tun, indem Sie jede der oben genannten Bibliotheken erweitern.
- Doppelklicken Sie in der Windows Defender- Bibliothek im mittleren Bereich auf Windows Defender Scheduled Scan .
- Unter der Registerkarte Bedingungen, deaktivieren Sie alle Optionen und klicken Sie auf OK. Dadurch werden alle geplanten Scans entfernt.
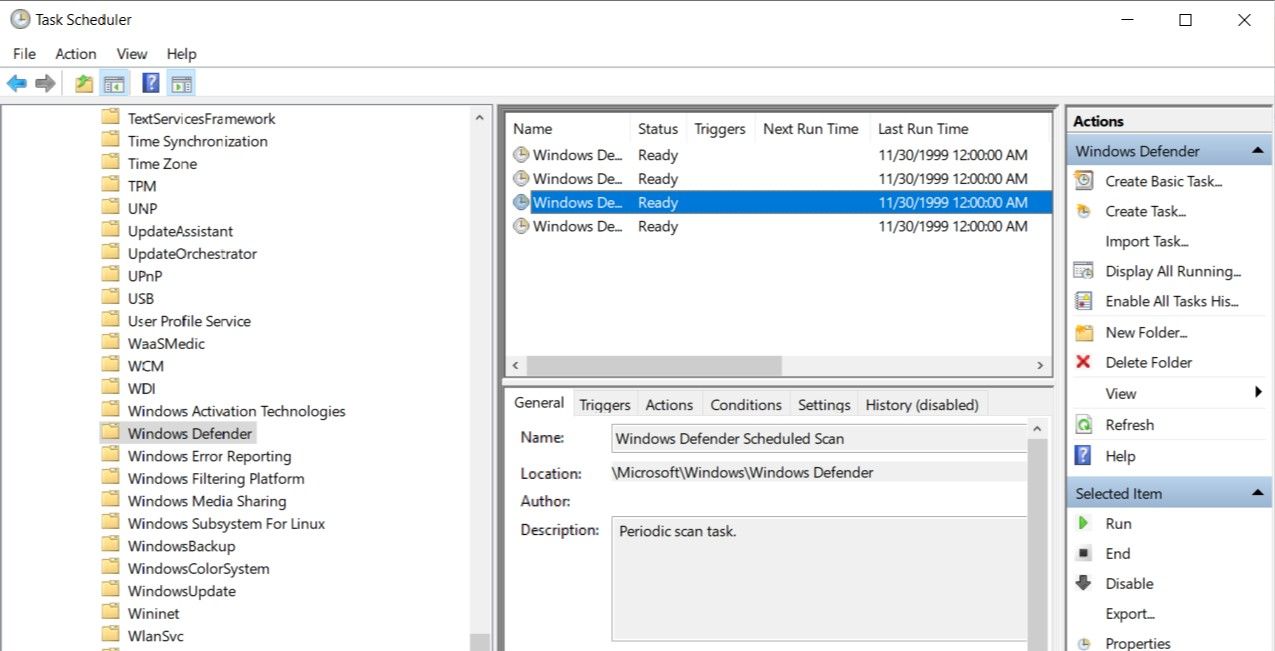
Erstellen Sie neue geplante Scans
Benutzer sollten neue geplante Scans erstellen, damit ihr Computer geschützt bleibt. Es ist am besten, es nach Ihren Bedürfnissen zu personalisieren. Sie können sie zu Zeiten planen, zu denen Sie wissen, dass Sie keine CPU-schweren Aufgaben ausführen. Die Häufigkeit sollte jedoch mindestens einmal pro Woche betragen.
Gehen Sie folgendermaßen vor, um einen neuen Windows Defender-Zeitplan zu erstellen:
- Öffnen Sie den Taskplaner und navigieren Sie erneut zu Taskplanerbibliothek> Microsoft> Windows> Windows Defender
- Doppelklicken Sie auf Windows Defender Scheduled Scan .
- Klicken Sie auf der Registerkarte Trigger auf Neu .
- Hier können Sie auswählen, wie oft der Scan ausgeführt werden soll.
- Einstellungen anwenden und beenden.
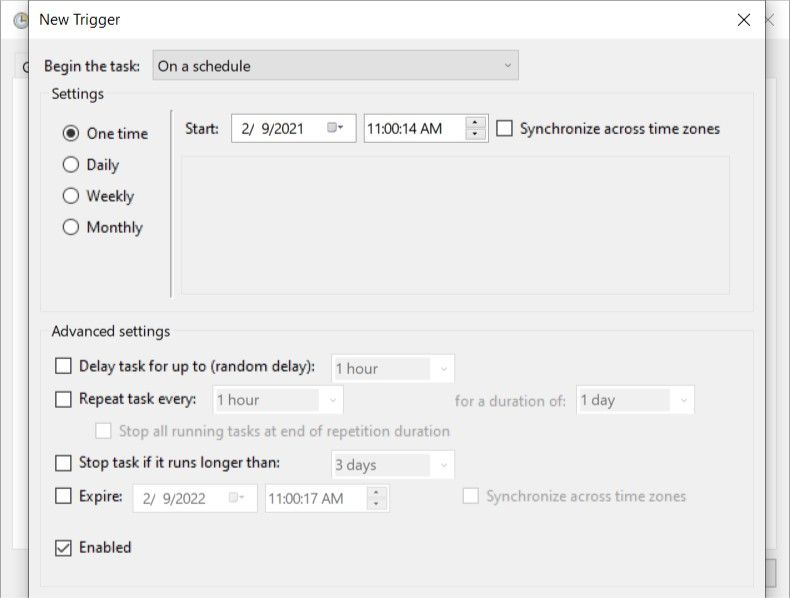
2. Fügen Sie Windows Defender zu seiner eigenen Ausschlussliste hinzu
Wenn Sie einen vollständigen Systemscan durchführen, durchläuft Windows Defender jede einzelne Datei auf Ihrem System. Dies schließt sich selbst ein, was zu einigen Problemen führen kann – meistens zu einer schleppenden Systemleistung. Benutzer können dies verhindern, indem sie den ausführbaren Antimalware-Dienst zur Ausschlussliste von Windows Defender hinzufügen.
Dies kann folgendermaßen erfolgen:
- Drücken Sie STRG + Umschalt + ESC , um den Task-Manager zu starten.
- Suchen Sie auf der Registerkarte Prozesse nach Antimalware Service Executable. Klicken Sie mit der rechten Maustaste darauf und wählen Sie Dateispeicherort öffnen .
- Kopieren Sie in der Adressleiste oben im Windows Explorer den Dateipfad (STRG + C).
- Geben Sie in der Suchleiste des Startmenüs "Windows-Sicherheit" ein und öffnen Sie die App. Es hat ein blaues Schildsymbol.
- Klicken Sie auf Viren- und Bedrohungsschutz und anschließend auf Einstellungen verwalten .
- Scrollen Sie nach unten, bis Sie Ausschlüsse finden, und klicken Sie dann auf Ausschlüsse hinzufügen oder entfernen .
- Klicken Sie auf Ausschluss hinzufügen und dann auf Datei.
- Fügen Sie in der Adressleiste des Datei-Explorer-Fensters den zuvor kopierten Pfad ein (STRG + V).
- Suchen Sie nach MsMpEng.exe und klicken Sie auf Öffnen.
- Die Datei wird jetzt von allen zukünftigen Windows Defender-Scans ausgeschlossen.
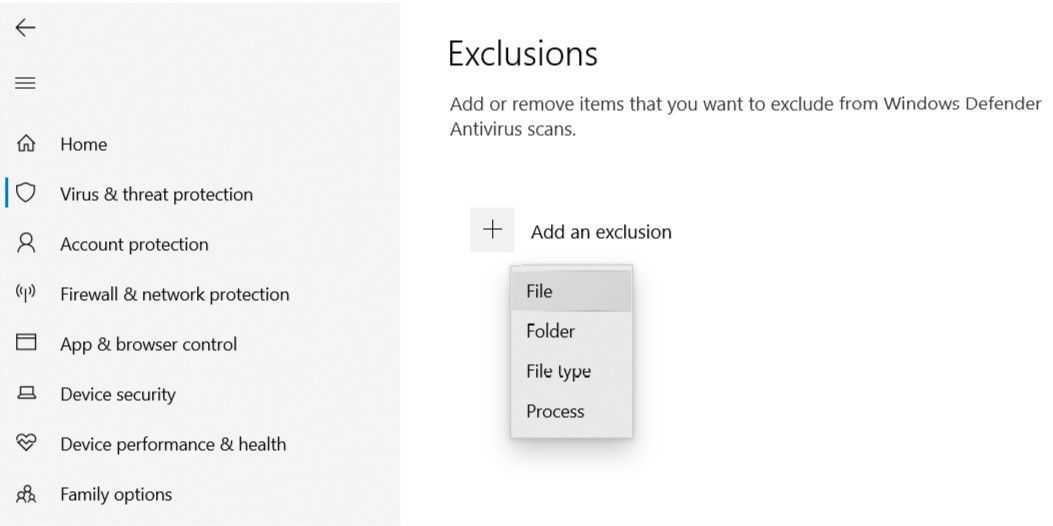
3. Reparieren Sie beschädigte Windows Defender-Dateien mit SFC
SFC ist ein integriertes Windows-Dienstprogramm, das beschädigte Systemdateien automatisch scannt und repariert. Dies hilft bei der Reparatur beschädigter Windows Defender-Dateien.

Gehen Sie dazu folgendermaßen vor:
- Geben Sie in der Suchleiste des Startmenüs cmd ein und öffnen Sie die Eingabeaufforderung .
- Geben Sie in der Konsole sfc / scannow ein und drücken Sie die Eingabetaste.
- Windows benötigt einige Zeit, um beschädigte Systemdateien, einschließlich der von Windows Defender, zu scannen und zu reparieren.
4. Deaktivieren Sie Windows Defender
Wenn alles andere fehlschlägt, ist es Zeit, Windows Defender vollständig zu deaktivieren. Laden Sie vorher unbedingt Antivirensoftware von Drittanbietern herunter und installieren Sie sie , um die Sicherheit Ihres Computers zu gewährleisten.
Gehen Sie folgendermaßen vor, um Windows Defender zu deaktivieren:
- Geben Sie in der Suchleiste des Startmenüs Windows Security ein und öffnen Sie es.
- Klicken Sie im Dashboard auf Viren- und Bedrohungsschutz und dann auf Einstellungen verwalten .
- Schalten Sie den Echtzeitschutz auf Aus.
- Beenden Sie Ihren Computer und starten Sie ihn neu.

5. Verwenden Sie einen sauberen Neustart, um zu überprüfen, ob eine Drittanbieter-App möglicherweise verantwortlich ist
Manchmal können Anwendungen von Drittanbietern die Systemprozesse stören. Es ist auch möglich, dass die Software von Drittanbietern als Malware missverstanden wird. Um Apps von Drittanbietern als Grund für das Problem auszuschließen, sollten Benutzer einen sauberen Neustart durchführen.
Hier sind die Schritte, wie Sie vorgehen müssen:
- Drücken Sie die Windows-Taste + R , um den Befehl Ausführen zu öffnen. Geben Sie msconfig ein und drücken Sie die Eingabetaste.
- Gehen Sie im Fenster Systemkonfiguration zu Dienstleistungen .
- Aktivieren Sie die Option Alle Microsoft-Dienste ausblenden . Überprüfen Sie anschließend alle Dienste in der Liste.
- Klicken Sie auf Alle deaktivieren .
- Speichern und schließen.
- Öffnen Sie nun den Task-Manager, indem Sie STRG + Umschalt + ESC drücken.
- Klicken Sie auf der Registerkarte Start auf jeden Dienst einzeln und dann auf Deaktivieren .
- Beenden Sie Ihren Computer und starten Sie ihn neu.
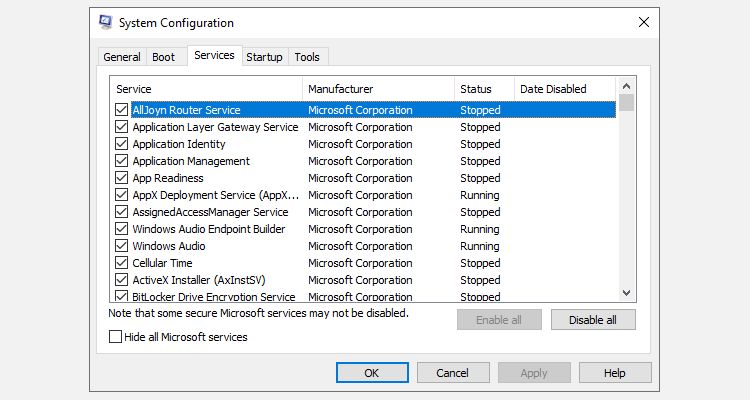
Der Computer startet jetzt mit allen deaktivierten Anwendungen von Drittanbietern. Benutzer sollten überprüfen, ob das Problem weiterhin besteht. Wenn dies nicht der Fall ist, sollten Sie kürzlich installierte Anwendungen deinstallieren, da sie die Schuldigen sind.
6. Suchen Sie mit Antivirus von Drittanbietern nach Malware
Es gibt Viren, die Windows Defender direkt betreffen und die entweder die Funktion stören oder ganz deaktivieren können. In solchen Fällen besteht die einzige Lösung darin, den Computer mit Antivirensoftware von Drittanbietern zu scannen.
Um sicherzustellen, dass Windows Defender tatsächlich infiziert wurde, überprüfen Sie zunächst, ob der Echtzeitschutz automatisch deaktiviert wird. Denken Sie daran, dass Sie immer sicherstellen sollten, dass Windows Defender sein maximales Potenzial ausschöpft.
In einigen Fällen haben Benutzer gemeldet, dass sie infizierte Dateien (von Windows Defender selbst erkannt) mit Windows Defender nicht entfernen können.
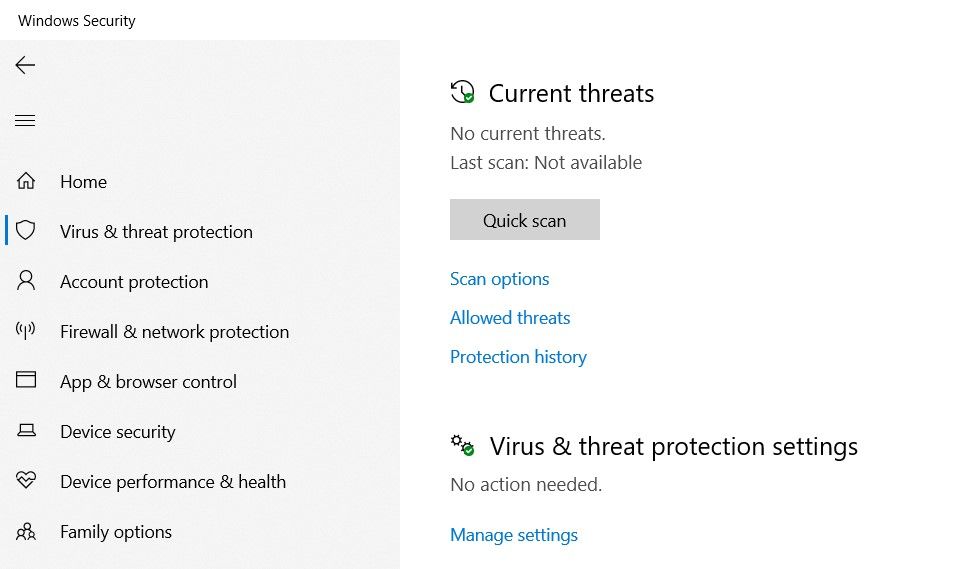
Führen Sie die folgenden Schritte aus, um nach diesem Problem zu suchen:
- Geben Sie in der Suchleiste des Startmenüs Windows Security ein und starten Sie die Anwendung.
- Klicken Sie im Dashboard auf Viren- und Bedrohungsschutz .
- Unter Aktuelle Bedrohungen, klicken Sie auf die Geschichte Schutz.
- Klicken Sie unter Quarantänebedrohungen auf Vollständigen Verlauf anzeigen .
- Klicken Sie nun auf eine Bedrohung aus der Liste und wählen Sie Entfernen .
- Wenn Windows Defender die Datei entfernt, funktioniert alles einwandfrei. Wenn die Datei jedoch nicht entfernt werden kann oder eine Animation mit unendlicher Wartezeit angezeigt wird, wurde Windows Defender infiziert.
Behebung des Fehlers bei der Ausführung des Antimalware-Dienstes mit hoher CPU-Auslastung
Wenn Sie die obigen Tipps verwenden, verbessern Sie sowohl die Leistung als auch die Reaktionsfähigkeit Ihres Computers. Stellen Sie einfach sicher, dass Ihr Computer niemals ungeschützt vor Malware bleibt. Es wird empfohlen, dass Sie eine andere Antivirensoftware herunterladen, bevor Sie Windows Defender deaktivieren.
