So beheben Sie die Windows 10-Einstellungen werden nicht geöffnet
Die Einstellungen-App unter Windows 10 enthält wichtige Einstellungen und Konfigurationen, die früher Teil der Systemsteuerung waren. Viele dieser Optionen wurden vollständig aus der Systemsteuerungs- App migriert, was bedeutet, dass es keine andere Möglichkeit gibt, auf sie zuzugreifen. Die Einstellungen-App ist eine grundlegende, unverzichtbare App unter Windows 10.
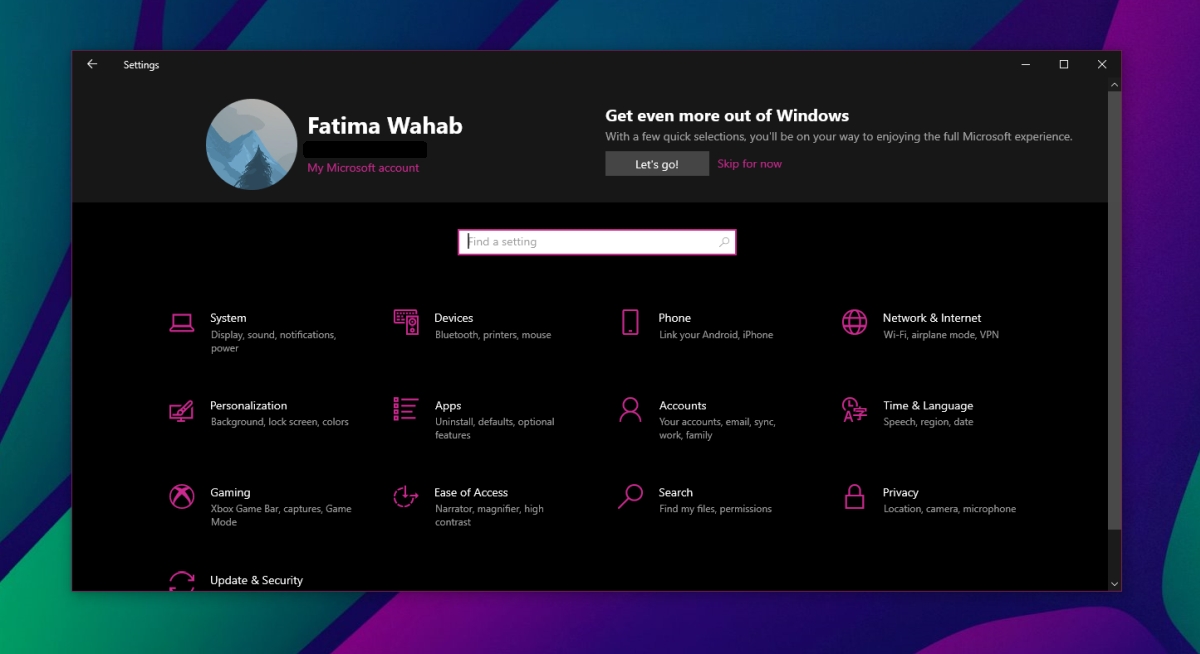
Windows 10 Einstellungen werden nicht geöffnet
Wenn Sie die App "Einstellungen" unter Windows 10 nicht öffnen können, werden Sie feststellen, dass Sie für die meisten wichtigen Einstellungen gesperrt sind, darunter das Verwalten von Benachrichtigungen für Apps, das Verwalten von Berechtigungen für Apps, das Verwalten von Speicherplatz und das Ändern des Desktop-Hintergrunds usw Dinge.
Wenn sich die App beim Öffnen weigert oder abstürzt, probieren Sie verschiedene Methoden zum Öffnen aus.
- Startmenü: Öffnen Sie das Startmenü und klicken Sie auf das Zahnradsymbol über dem Netzschalter.
- Tastenkombination: Verwenden Sie die Tastenkombination Win+I, um die App Einstellungen zu öffnen.
- Windows-Suche: Geben Sie Einstellungen in die Windows-Suchleiste ein und wählen Sie die App Einstellungen aus den Suchergebnissen aus.
- Ausführungsfeld : Tippen Sie auf die Tastenkombination Win+R, um das Ausführungsfeld zu öffnen. Geben Sie im Ausführen-Feld ms-settings: ein und tippen Sie auf Enter.
- Eingabeaufforderung/PowerShell: Öffnen Sie entweder die Eingabeaufforderung oder PowerShell mit Administratorrechten und fügen Sie ms-settings: darin ein. Tippen Sie auf Enter und die App Einstellungen wird geöffnet.
Wenn die App "Einstellungen" nicht geöffnet wird oder mit allen oben genannten Methoden geöffnet bleibt, wechseln Sie zu den unten aufgeführten Fixes.
1. SFC-Scan ausführen
Die Einstellungs-App ist eine Kern-App unter Windows 10. Wenn sie nicht geöffnet wird oder abstürzt, weist sie wahrscheinlich auf beschädigte Systemdateien hin. Es ist am besten, Ihr System zu scannen und zu reparieren.
- Öffnen Sie die Eingabeaufforderung mit Administratorrechten.
- Führen Sie diesen Befehl aus:
sfc /scannow - Warten Sie, bis der Scan abgeschlossen ist, und beheben Sie alle möglichen Probleme.
- Starten Sie das System neu.
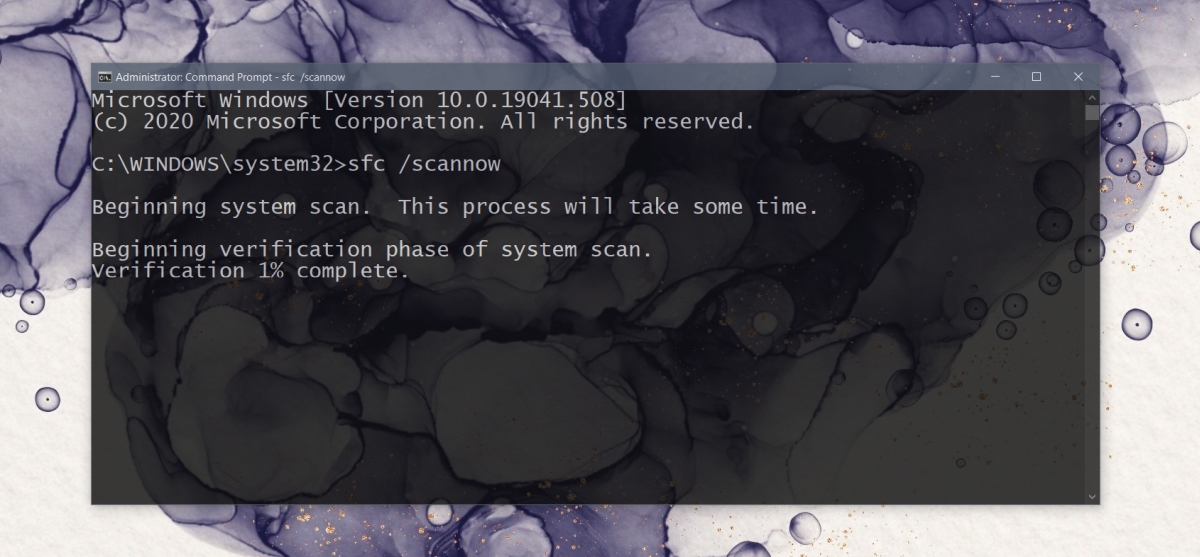
2. Standard-Apps neu installieren
Windows 10 ermöglicht es Benutzern, einige Standard-Apps zu entfernen. Theoretisch sollte dies kein Problem darstellen, kann es aber. Wenn Sie die Deinstallation einer Standard-App erzwungen haben, deren Deinstallation Windows 10 nicht zulässt, kann dies wahrscheinlich der Grund dafür sein, dass die Einstellungs-App abstürzt oder nicht geöffnet wird. Installieren Sie die Standard-Apps erneut, um das Problem zu beheben.
- Öffnen Sie PowerShell mit Administratorrechten.
- Führen Sie diesen Befehl aus:
powershell -ExecutionPolicy Unrestricted Add-AppxPackage -DisableDevelopmentMode -Register $Env:SystemRootImmersiveControlPanelAppxManifest.xml - Starten Sie das System neu, wenn der Befehl ausgeführt wurde.
3. Verwenden Sie das DISM-Tool
Der SFC-Scan kann einige, aber nicht alle Probleme mit Systemdateien beheben. Wo es fehlschlägt, kann das DISm-Tool die Lücke füllen.
- Öffnen Sie die Eingabeaufforderung mit Administratorrechten.
- Führen Sie diesen Befehl aus:
DISM.exe /Online /Cleanup-image /Restorehealth - Starten Sie das System neu, wenn der Befehl abgeschlossen ist.
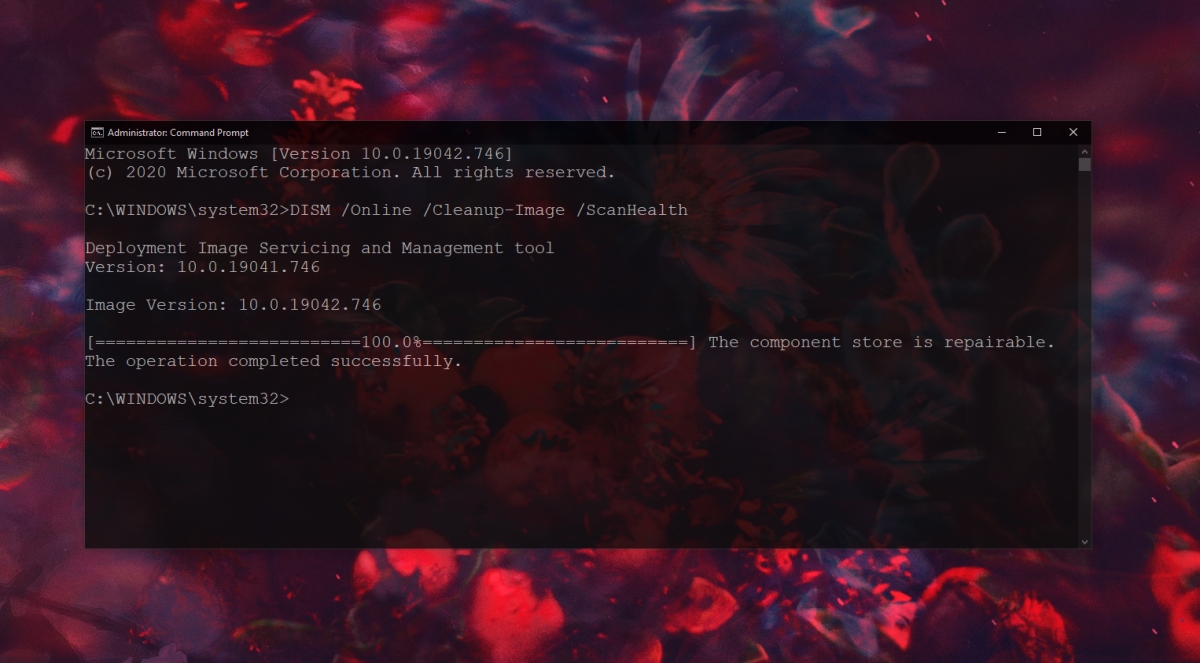
4. Neues Benutzerkonto
Wenn die App "Einstellungen" immer noch nicht geöffnet wird, sollten Sie ein neues Benutzerkonto erstellen. Ihr aktuelles Konto hat wahrscheinlich andere Probleme, zusätzlich dazu, dass sich die App "Einstellungen" nicht öffnet / abstürzt, und diese werden sich später manifestieren.
- Öffnen Sie die Eingabeaufforderung mit Administratorrechten.
- Führen Sie den folgenden Befehl aus, aber ersetzen Sie USERNAME durch den Namen, den Sie dem Konto geben möchten, und PASSWORD durch das Passwort, das Sie dafür verwenden möchten.
net user /add USERNAME and PASSWORD
- Nachdem das Konto erstellt wurde, verwenden Sie den folgenden Befehl, um ihm Administratorrechte zu erteilen. Ersetzen Sie USERNAME durch den Namen, den Sie im vorherigen Schritt verwendet haben.
net localgroup administrators USERNAME /add
- Melden Sie sich ab und melden Sie sich mit dem neuen Konto an.
- Die App Einstellungen wird geöffnet.
Abschluss
Kernbetriebssystemprobleme unter Windows 10 sind selten, aber sobald sie auftreten, wie in diesem Fall, ist es oft besser, ein neues Konto zu erstellen. Es wird auf der ganzen Linie andere Probleme geben und die Einstellungs-App kann nur der Anfang sein. Wenn Sie die Zeit haben, sollten Sie Windows 10 zurücksetzen oder eine Neuinstallation durchführen.
Der Beitrag So beheben Sie die Windows 10-Einstellungen werden nicht geöffnet erschien zuerst auf AddictiveTips .
