So erstellen Sie ein Google-Formular
Jedes Unternehmen oder Projekt könnte eine praktische Umfrage oder ein Quiz verwenden, das Sie ganz einfach mit Google Forms durchführen können. Alles, was Sie tun müssen, ist zu entscheiden, worum es in dem digitalen Dokument geht, und es dann in wenigen Schritten zusammenzustellen.
Hier finden Sie eine detaillierte Anleitung zum Erstellen eines Google-Formulars, von der Navigation durch Ihre Optionen bis zum Einfügen von Elementen. Je mehr Sie die Software kennenlernen, desto schneller können Sie sie nutzen. Und es ist ein gutes Werkzeug, das Sie in Ihrem Arsenal haben sollten.
1. Starten Sie ein neues Formular
Klicken Sie auf der Hauptseite von Google Forms auf den Dokumenttyp, den Sie erstellen möchten. Es gibt eine große Auswahl an vorgefertigten Optionen, einschließlich Formularen für RSVP, Feedback, Bestellung und Kontaktinformationen. Sie können einen von ihnen auswählen und Änderungen vornehmen, die zu Ihrem Projekt passen.
Alternativ können Sie sich für ein leeres Formular entscheiden. Damit können Sie Ihr Dokument von Grund auf neu zusammenstellen. Es braucht mehr Zeit und Planung, um es richtig zu machen, aber Sie werden mit Sicherheit etwas Einzigartiges erhalten.
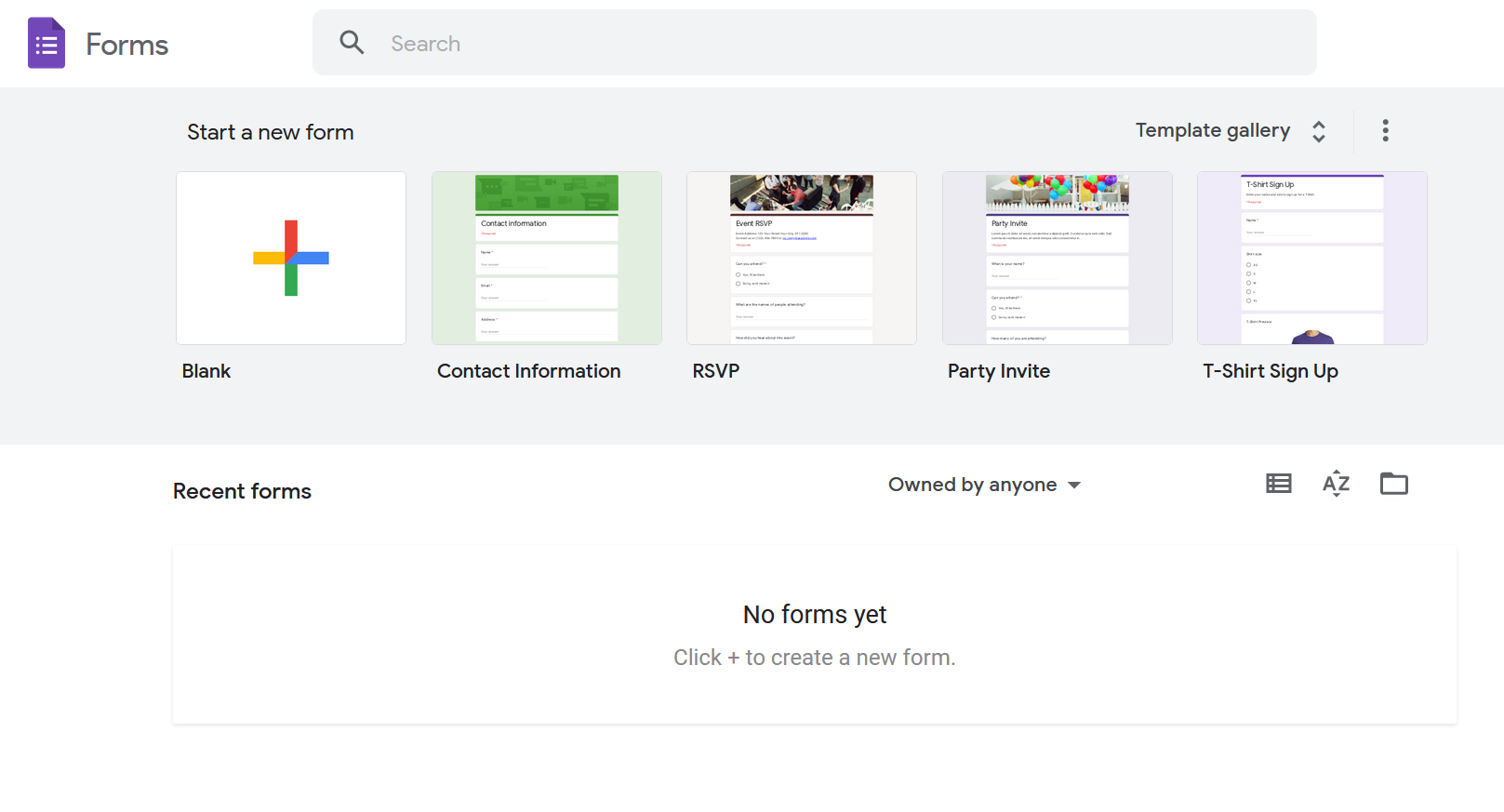
2. Benennen und beschreiben Sie Ihr Google-Formular
Nachdem Sie ein leeres Formular gestartet haben, benötigen Sie zunächst den Titel und die Beschreibung. Du kannst sie später ausfüllen, aber achte darauf, dass sie klar und prägnant sind.
Wenn Sie beispielsweise einen Google-Fragebogen erstellen, können Sie erklären, wozu er dient und was zu beachten ist. Wenn Sie Ihr Remote-Team um Aktualisierungen bitten , können Sie Mitarbeitern in verschiedenen Abteilungen weitere Anweisungen geben.
3. Stellen Sie Ihre Fragen ein
Hier ist Ihr Plan wichtig. Sind Sie mit einem Multiple-Choice-Formular zufrieden oder möchten sich die Empfänger lieber frei äußern? Sie können nach kurzen und langen Antworten, Kontrollkästchen und linearen Skalen, Datei-Uploads und mehr fragen.
Geben Sie zuerst Ihre Frage ein oder importieren Sie sie aus einem früheren Formular. Wählen Sie dann das Dropdown-Menü neben dem Fragefeld aus, um auszuwählen, wie die Empfänger darauf antworten sollen. Um weitere Abfragen hinzuzufügen, klicken Sie auf das Plus- Symbol in der rechten Symbolleiste Ihres Formulars.
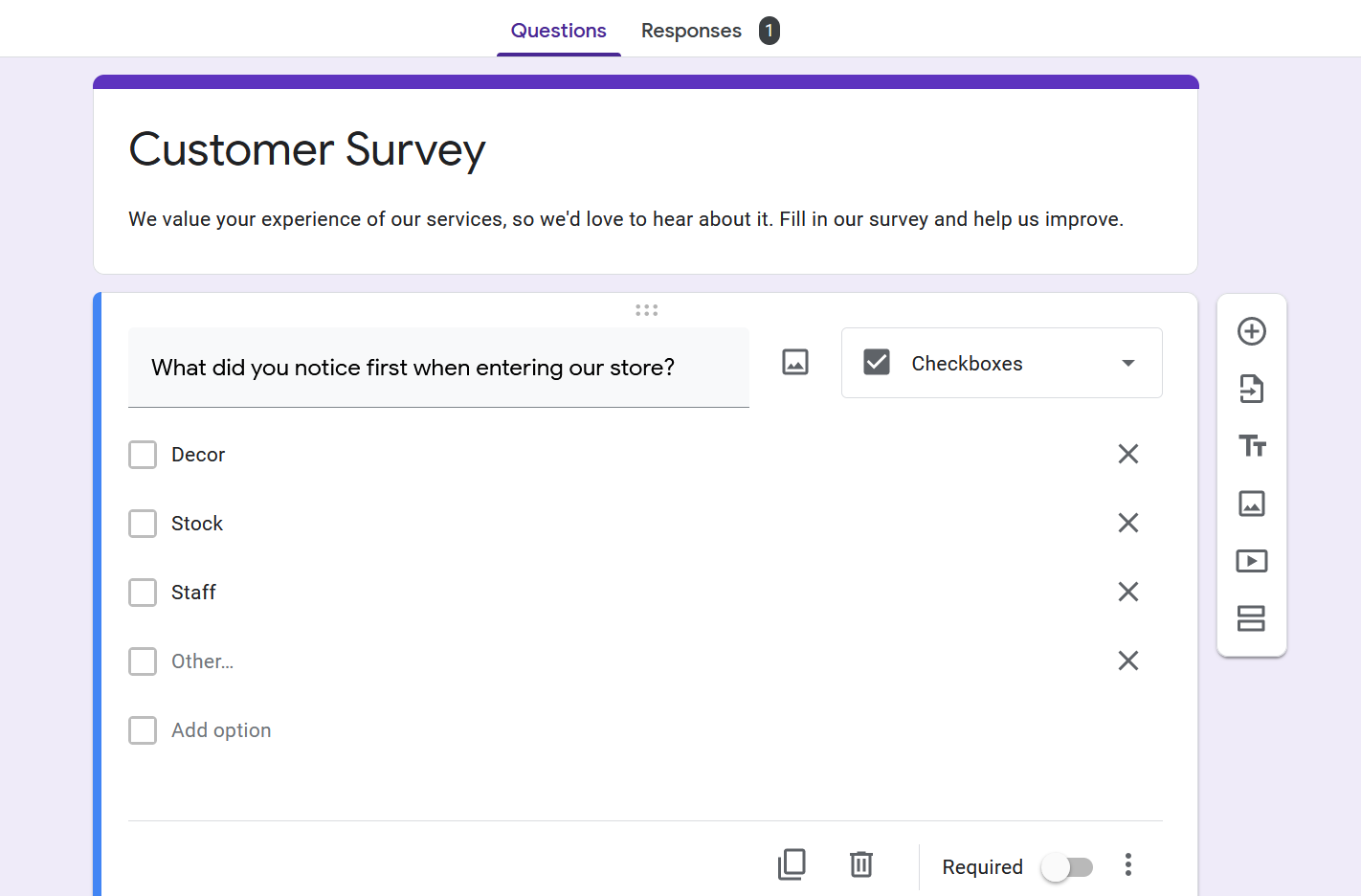
Denken Sie daran, Ihr Formular kurz zu halten. Die Leute haben nicht die Zeit oder Geduld, um alles zu beantworten, was Ihnen in den Sinn kommt. Halten Sie sich also entweder an maximal 10 Fragen oder geben Sie diejenigen an, die Sie auf jeden Fall benötigen, indem Sie die Schaltflächen Erforderlich aktivieren.
4. Multimedia hinzufügen
Bilder und Videos können Ihr Formular attraktiver machen. Sie können beispielsweise eine bestimmte Frage mit einem Bild verschönern. Klicken Sie dazu auf das Symbol Bild hinzufügen zwischen dem Fragefeld und dem Antwortmenü, um Ihre Optionen anzuzeigen.
Mit Ihrem Gerät, Ihrer Kamera, URL, Google Drive und Google Bilder als verfügbare Quellen gibt es in dieser Abteilung viel Flexibilität. Durch Auswahl des Bildsymbols in Ihrer Seitenleiste können Sie auch Fotos und Infografiken zwischen den Fragen einfügen.
Darunter finden Sie auch das Symbol Video hinzufügen. Damit können Sie Filmmaterial über eine URL oder die YouTube-Bibliothek einbringen.
5. Titel und Abschnitte hinzufügen Section
Sie können das Formular mit zwei weiteren Funktionen in der Seitenleiste weiter aufteilen. Wenn Sie mehrere Themen besprechen möchten, definieren Sie diese zunächst mit zusätzlichen Titeln und Beschreibungen.
Zweitens sollten Sie die Verwendung von Abschnitten in Betracht ziehen, insbesondere wenn Sie planen, wie Sie ein langes Google-Formular erstellen. Wenn Sie eines Ihrer vorhandenen Felder auswählen und auf das Symbol Abschnitt hinzufügen klicken, wird dieses Feld und alles darüber als Abschnitt 1 klassifiziert. Abschnitt 2 beginnt automatisch danach.
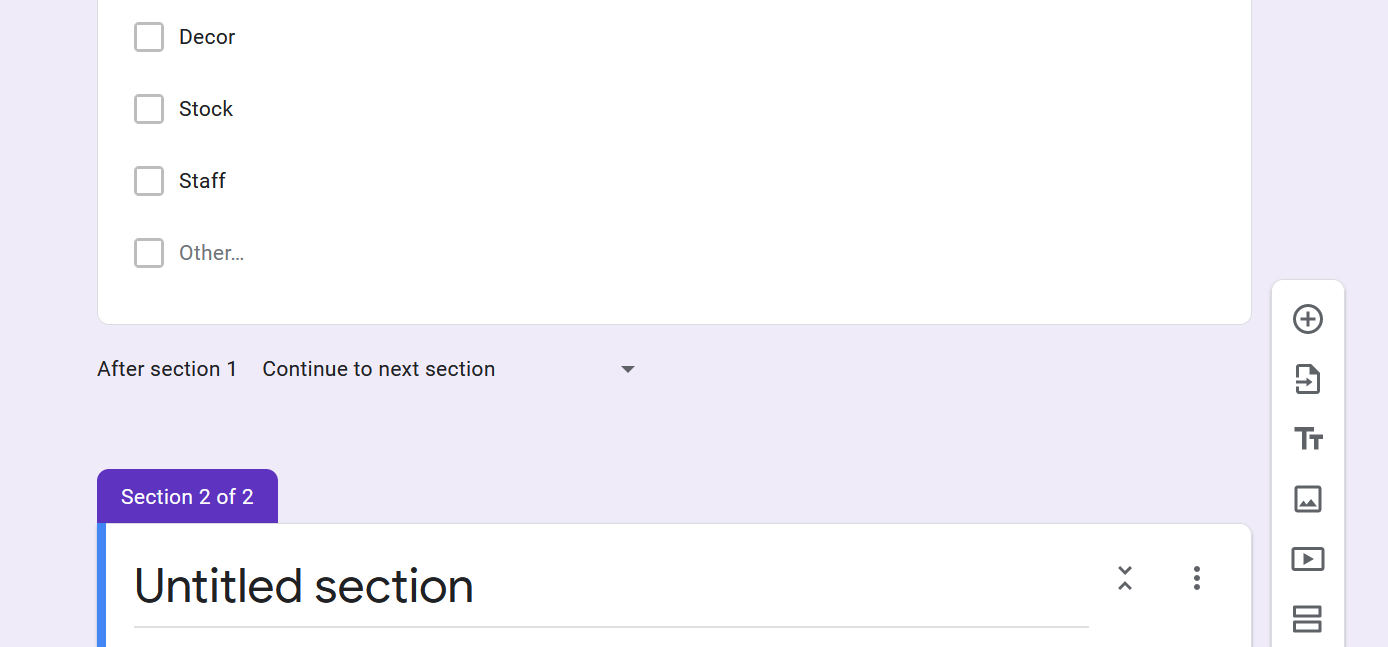
Unter jedem Abschnitt finden Sie ein Dropdown-Menü, in dem Sie den Benutzern mitteilen können, was sie nach dem Ausfüllen tun sollen. Sie können mit dem nächsten Abschnitt fortfahren, zu einem anderen springen oder das Formular absenden.
6. Passen Sie Ihr Thema an
Es stehen Ihnen weitere Tools zur Verfügung, um Ihr Google-Formular so attraktiv wie möglich zu gestalten. Oben auf der Hauptseite finden Sie das Symbol Design anpassen. Klicken Sie darauf und eine neue Seitenleiste bietet an, ein Kopfzeilenbild hinzuzufügen und die Farben und die Schriftart des Dokuments zu ändern.
Abhängig vom ausgewählten Bild schlägt der Editor automatisch passende Farbtöne für das Formular und seinen Hintergrund vor, aber nur das erste Element lässt Sie eine benutzerdefinierte Farbe auswählen. Auch die Schriftarten sind auf vier Optionen beschränkt. Verwenden Sie jedoch alles mit Bedacht, und Sie können jedes Mal Originalformulare erstellen.
7. Richten Sie Ihre Antwortoptionen ein
Das Ausfüllen und Zurücksenden von Google-Formularen ist genauso einfach wie das Erstellen. Noch besser ist, dass das System sie an einem Ort sammeln kann, solange der Schalter Antworten annehmen aktiviert ist. Stellen Sie sicher, dass dies der Fall ist, bevor Sie das Dokument versenden.
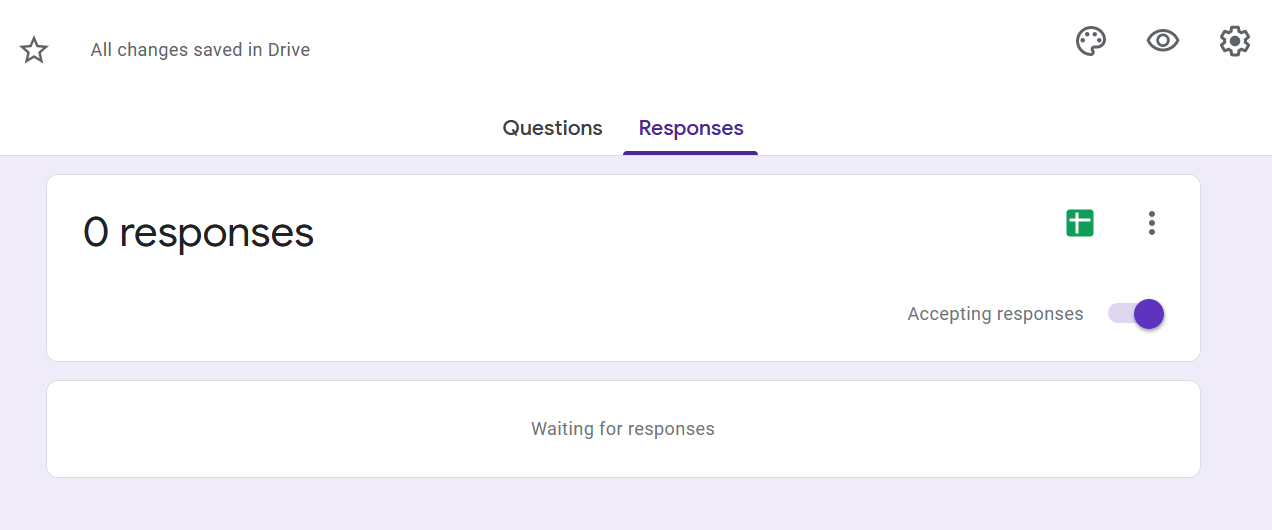
Sie haben auch die Möglichkeit , Google Formulare in Google Tabellen zu integrieren . Unabhängig davon, ob Sie eine neue oder vorhandene Tabelle verwenden, werden die Fragen Ihres Formulars in Spalten umgewandelt, um die Antworten der Empfänger bei der Erfassung anzuzeigen.
Es gibt zusätzliche Funktionen, mit denen Sie durch das Mehr- Symbol mit drei Punkten spielen können. Sie können E-Mail-Benachrichtigungen erhalten, wenn Antworten eingehen. Sie können sie beispielsweise herunterladen und ausdrucken sowie die Verknüpfung mit ihren Tabellenkalkulationen aufheben.
8. Passen Sie Ihre Einstellungen an
Sobald Sie herausgefunden haben, wie Sie ein Google Doc-Formular nach Ihren Wünschen erstellen, sollten Sie seine Leistung optimieren. Klicken Sie oben auf der Seite auf das Symbol Einstellungen und Sie erhalten ein Fenster mit drei Registerkarten: Allgemein, Präsentation und Quiz.
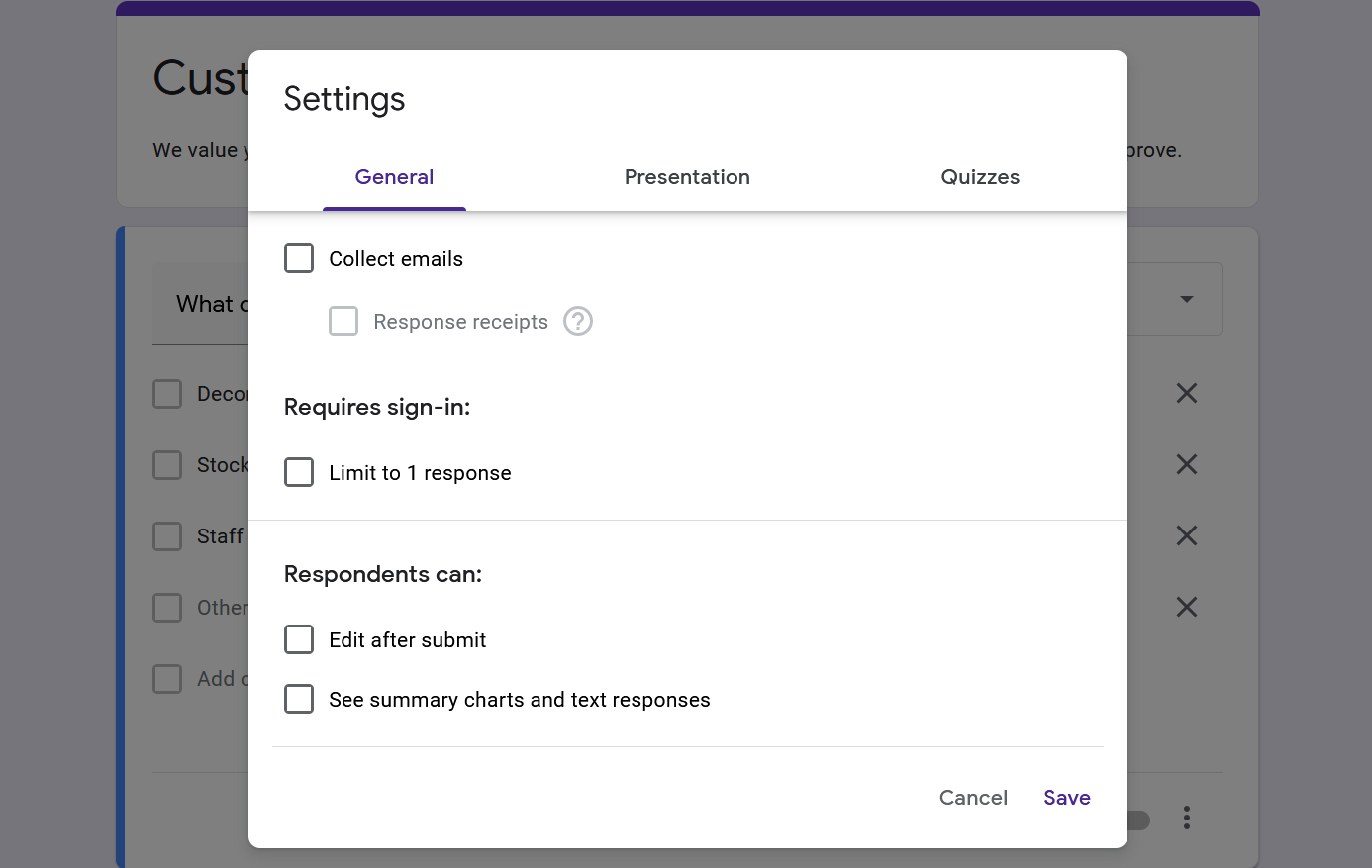
Sie können auch aus mehreren anderen Optionen auswählen, z. B. die E-Mails der Befragten sammeln oder ihnen erlauben, ihre Übermittlung zu bearbeiten. Außerdem können Sie einen Fortschrittsbalken und eine Bestätigungsmeldung anzeigen.
Wenn Sie möchten, dass das Formular ein Quiz ist, überprüfen Sie es hier, und für jede Frage können Sie ihm Punkte und Feedback zuweisen. Personen, die an dem Test teilnehmen, können ihre Noten sofort sehen oder nachdem Sie ihre Antworten überprüft haben. Sie können auch Punktwerte und Antworten angeben, sowohl richtig als auch falsch.
9. Vorschau Ihres Formulars
Der letzte und wesentliche Schritt für Google Forms-Designer besteht darin, das Dokument so zu betrachten, wie es ein Empfänger tun würde. Klicken Sie einfach auf das Vorschausymbol , und Ihr Browser öffnet einen neuen Tab, der Ihnen das fertige Formular anzeigt.
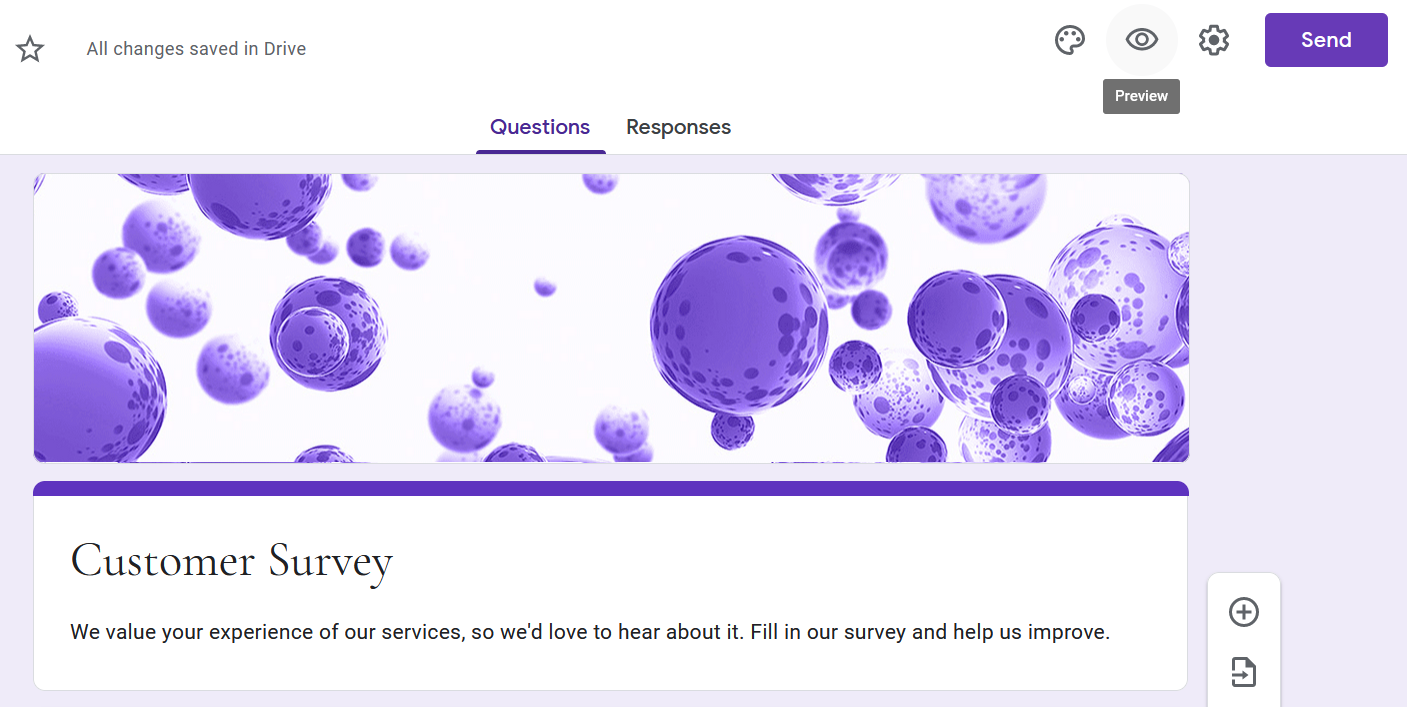
Dies ist Ihre Chance zu überprüfen, wie alles aussieht und funktioniert. Nehmen Sie an Ihrem eigenen Google-Fragebogen oder -Quiz teil, um sicherzustellen, dass die Fragen, Punktwerte und das Gesamtlayout sinnvoll sind. Fahren Sie fort und senden Sie das Vorschauformular ab, um zu sehen, ob dieser Prozess auch gut funktioniert.
10. Senden Sie Ihr Formular
Wenn es Zeit ist, das Formular zu verteilen, klicken Sie auf die Schaltfläche Senden . Sie können es per E-Mail, Link, eingebettetem HTML, Facebook und Twitter teilen. Wählen Sie die gewünschte Methode und füllen Sie die erforderlichen Felder aus, bevor Sie das Dokument senden.
Sie können Ihre Mitarbeiter hier zwar einbeziehen, dies ist jedoch viel früher möglich. Sie finden die Option im Menü, das vom Symbol Mehr auf der Hauptseite herunterfällt.
Verbessern Sie Ihren Workflow mit Google Forms
Um zu lernen, wie Sie ein Google-Formular erstellen, müssen Sie alle verfügbaren Tools erkunden. Probieren Sie verschiedene Vorlagen, Designs, Einstellungen usw. aus. Dann haben Sie eine ziemlich gute Vorstellung davon, was Sie mit allen möglichen Formularen machen können.
Hier erfahren Sie, wie Sie Google Forms in andere Plattformen integrieren, die Sie gerne verwenden. WordPress-Sites und Social-Media-Profile können beispielsweise sehr von professionellen Umfragen, Quiz und Fragebögen profitieren.
