So erstellen Sie ein Literaturverzeichnis in Word unter Windows und Mac

Eine Bibliographie ist ein wichtiger Bestandteil jedes gut strukturierten Hochschulaufsatzes, jeder Dissertation, jedes Artikels oder jedes anderen recherchierten Schriftstücks. Es zeigt Ihren Lesern, welche Quellen Sie als Bausteine für Ihre Arbeit verwendet haben, und ist ohne ein Vorlagentool nicht allzu schwierig zu erstellen. Wenn Sie dennoch ein paar Schritte überspringen möchten, gibt es einen hervorragenden Bibliografie-Generator, der direkt in Microsoft Word integriert ist.
Wenn Sie bereits wissen , wie man Microsoft Word verwendet , ist es hilfreich zu wissen, wie Sie schnell und einfach eine Bibliographie für Ihre nächste Aufgabe oder Präsentation erstellen.
Fügen Sie ein neues Zitat in Microsoft Word hinzu
Um in Word ein neues Zitat für eine Quelle hinzuzufügen, die Sie noch nie zuvor verwendet haben, benötigen Sie die grundlegenden Details dazu, unabhängig davon, ob es sich um ein Buch, einen Artikel, eine Website oder eine andere Quelle handelt. Stellen Sie also sicher, dass Sie die Informationen zur Hand haben, und befolgen Sie dann diese Schritte.
Schritt 1: Gehen Sie zur Registerkarte „Referenzen“ und zum Abschnitt „Zitate und Bibliografie“ im Menüband.
Schritt 2: Wählen Sie Ihr Schreibformat im Dropdown-Menü „Stil“ , das wahrscheinlich standardmäßig als APA angezeigt wird. In der Liste finden Sie die gängigsten Formate wie MLA, Chicago und andere.

Schritt 3: Wählen Sie im selben Abschnitt des Menübands die Option „Zitat einfügen“ und dann „Neue Quelle hinzufügen“ aus.
Verwenden Sie das Dropdown-Feld „Typ der Quelle“ , um die Art auszuwählen. Die Felder darunter werden dann aktualisiert, um den Quelltyp aufzunehmen.
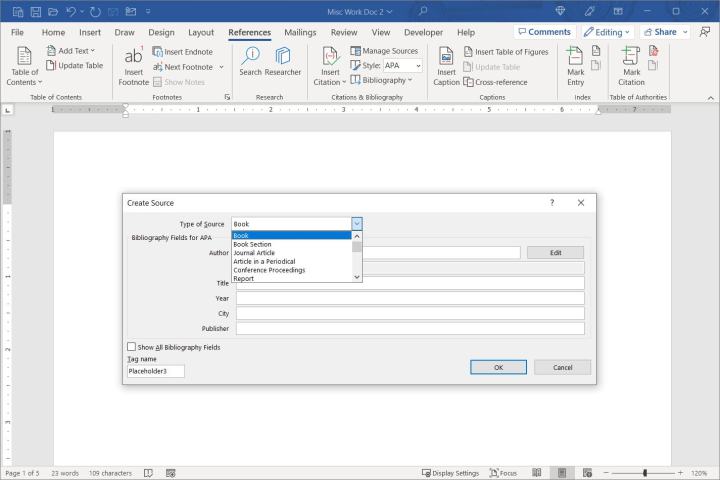
Schritt 4: Fügen Sie die erforderlichen Details für Ihre Quelle hinzu. Optional können Sie das Kontrollkästchen „ Alle Bibliografiefelder anzeigen“ aktivieren, wenn die gewünschten Felder nicht angezeigt werden.
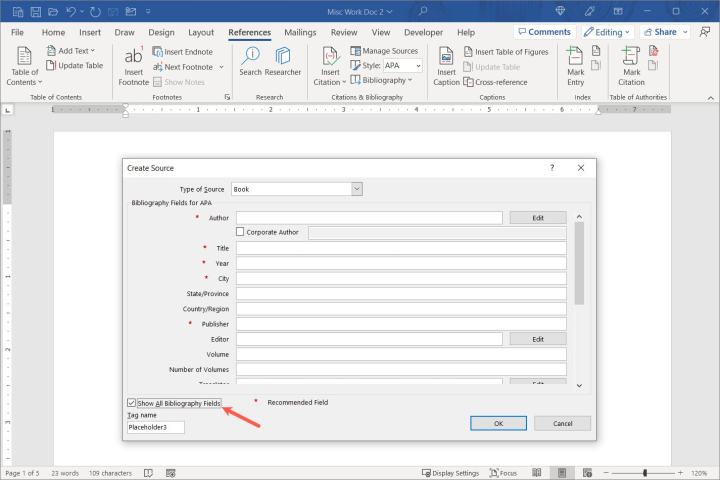
Schritt 5: Wenn Sie fertig sind, klicken Sie auf „OK“ , um die Quelle zu speichern. Sie wird dann im von Ihnen ausgewählten Format zu Ihrem Inhalt hinzugefügt.

Verwalten Sie Ihre Quellen in Word
Nachdem Sie Ihrer Arbeit eine Quelle hinzugefügt haben, können Sie diese bearbeiten oder wiederverwenden. Darüber hinaus werden Ihre Quellen in einer Masterliste gespeichert, sodass Sie sie in anderen Word-Dokumenten verwenden können.
Schritt 1: Wählen Sie auf der Registerkarte „ Referenzen“ im Abschnitt „Zitate und Bibliografie“ des Menübands die Option „Quellen verwalten“ aus.

Schritt 2: Wenn sich das Feld öffnet, sehen Sie links die Masterliste der Quellen. Wenn Sie im obigen Abschnitt eine hinzugefügt haben, wird sie auch in dieser Liste angezeigt.
- Um eine vorhandene Quelle zum aktuellen Dokument hinzuzufügen, wählen Sie sie aus und klicken Sie in der Mitte auf „Kopieren“ . Dadurch wird es in die Liste „Aktuell“ verschoben, sodass Sie es problemlos in Ihr aktuelles Dokument einfügen können (siehe unten).
- Um eine Quelle zu bearbeiten, wählen Sie sie aus und wählen Sie Bearbeiten . Nehmen Sie dann Ihre Änderungen vor und klicken Sie auf „OK“ , um sie zu speichern.
- Um eine neue Quelle hinzuzufügen, wählen Sie die Schaltfläche „Neu“ , geben Sie die Details ein und klicken Sie auf „OK“ , um die Quelle zu speichern.

Schritt 3: Wenn Sie mit dem Quellmanager fertig sind, wählen Sie „Schließen“ aus.
Mit Quellen in der aktuellen Liste im Quellenmanager können Sie schnell ein In-Text-Zitat hinzufügen. Klicken Sie auf der Registerkarte „Referenzen “ auf die Schaltfläche „Zitat einfügen“ und wählen Sie die Quelle aus der Dropdown-Liste aus.
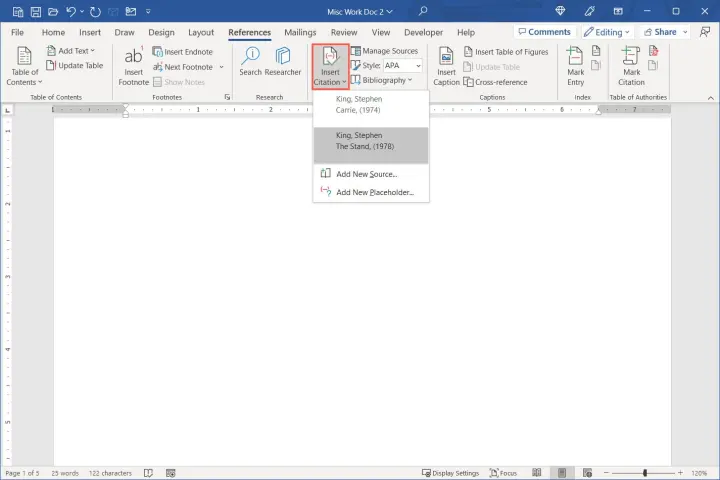
Erstellen Sie eine Bibliographie in Word
Wenn Sie bereit sind, ein Literaturverzeichnis einzufügen, verwendet Word automatisch die Quellen, die Sie der Liste des Quellenmanagers hinzugefügt haben.
Schritt 1: Platzieren Sie Ihren Cursor an der Stelle im Dokument, an der Sie das Literaturverzeichnis haben möchten, und gehen Sie zur Registerkarte „Referenzen“ .
Schritt 2: Bestätigen Sie, dass das Schreibformat im Dropdown-Feld „Stil“ korrekt ist, unabhängig davon, ob Sie APA, MLA oder einen anderen Stil verwenden.
Schritt 3: Wählen Sie im Menüband im Abschnitt „Zitate und Bibliografie “ das Dropdown-Menü „Bibliografie“ aus. Sie sehen einige integrierte Optionen mit verschiedenen Überschriften, aus denen Sie auswählen können.
Wenn Sie eine ohne Überschrift bevorzugen, wählen Sie Bibliografie einfügen .
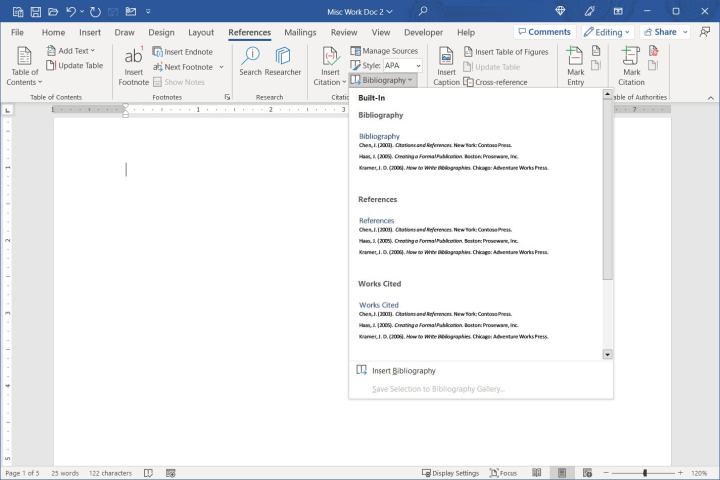
Schritt 4: Wählen Sie die gewünschte Option aus und sie wird in Ihrem Dokument angezeigt.
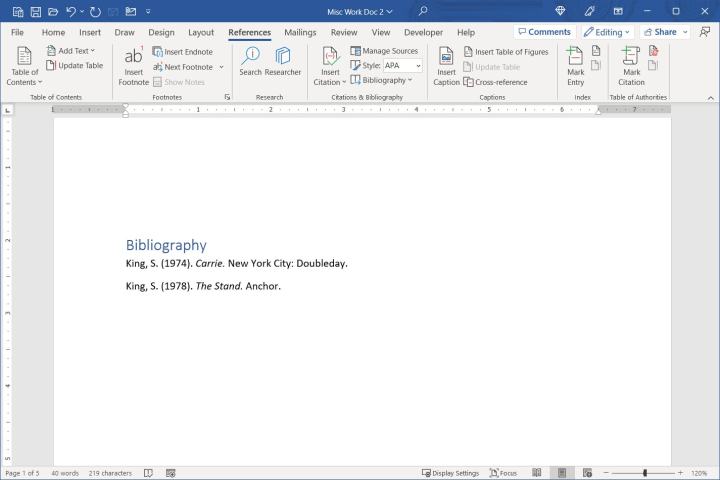
Aktualisieren Sie eine Bibliographie in Word
Da Word Ihr Literaturverzeichnis automatisch erstellt, können Sie es bei Bedarf problemlos aktualisieren, genau wie beim Einfügen eines Inhaltsverzeichnisses . Sie können weitere Zitate hinzufügen oder die Details für eine Quelle bearbeiten. Alternativ haben Sie möglicherweise eine strukturelle Änderung vorgenommen, beispielsweise das Löschen einer Seite aus dem Word-Dokument . So oder so können Sie die Bibliographie mit nur wenigen Klicks aktualisieren.
Schritt 1: Wählen Sie die Bibliografie aus und klicken Sie dann oben links auf die Schaltfläche „Zitate und Bibliografie aktualisieren“ .
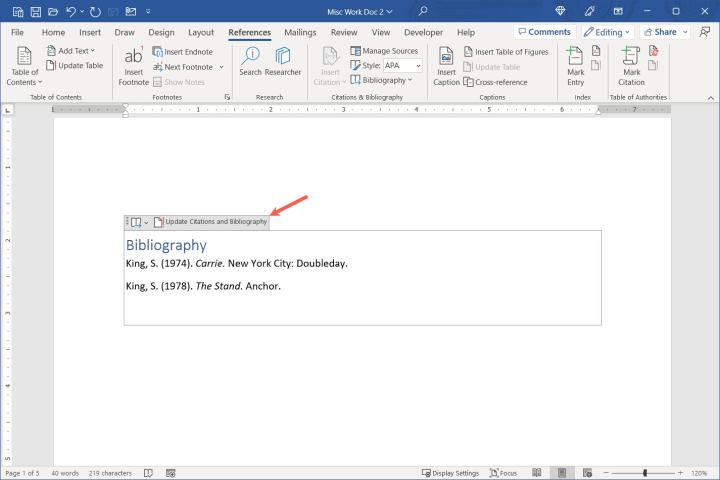
Schritt 2: Die Liste der Referenzen wird aktualisiert und enthält alle Ergänzungen oder Änderungen.

Das College ist hart genug, auch wenn man sich keine Gedanken darüber machen muss, wie man ein Literaturverzeichnis für seine Arbeit erstellt. Hoffentlich gelingt Ihnen mit dieser Anleitung ein guter Start!
Nachdem Sie nun wissen, wie Sie in Word ein Literaturverzeichnis erstellen, werfen Sie einen Blick darauf, wie Sie in Ihrer Arbeit doppelte Leerzeichen setzen oder Seitenzahlen in Word hinzufügen .
