So erstellen Sie eine benutzerdefinierte Kopfzeile in Microsoft Word
Microsoft Word bietet eine integrierte Funktion zum Erstellen von Kopfzeilen für Ihre Dokumente. So können Sie Ihr Firmenlogo, Stempel oder Branding-Elemente hinzufügen, ohne diese immer wieder neu erstellen zu müssen.
Das Erstellen einer benutzerdefinierten Kopfzeile für Ihre Organisation ist eine großartige Möglichkeit, Ihre Word-Dokumente professionell aussehen zu lassen. Es kann auch eine der sich wiederholenden Designaufgaben für Ihre Dokumente reduzieren. So können Sie Ihre Word-Dokumente mit einer benutzerdefinierten Kopfzeile hervorheben.
So fügen Sie eine Kopfzeile in Microsoft Word ein
Sie können entweder die integrierten Kopfzeilen aus Microsoft Word hinzufügen oder sie an Ihre Anforderungen anpassen.
1. Öffnen Sie zunächst Ihr Word-Dokument und klicken Sie auf die Registerkarte Einfügen .
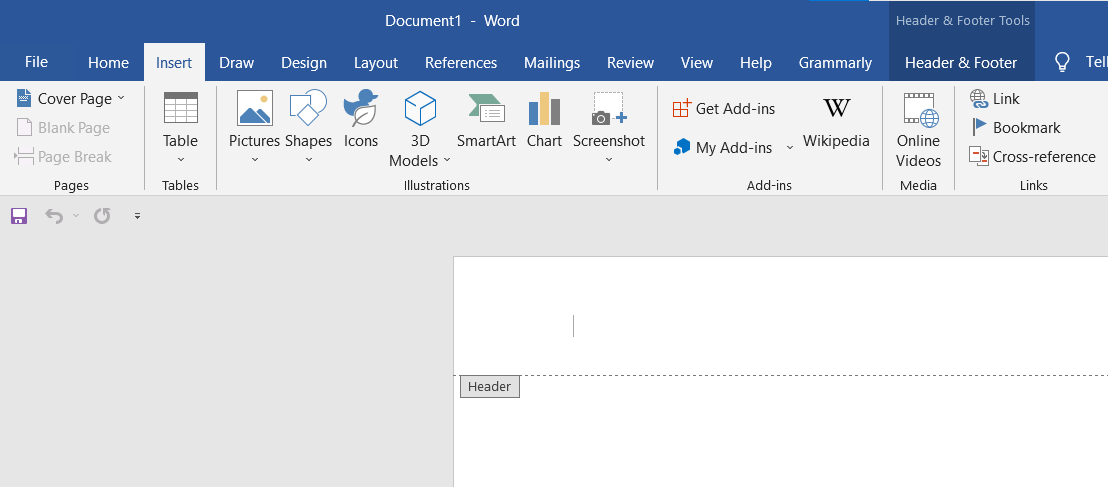
2. Klicken Sie anschließend auf die Option Kopfzeile, um entweder eine Kopfzeile hinzuzufügen oder sie zu bearbeiten. Hier sehen Sie auch die integrierten Header von Microsoft Word.
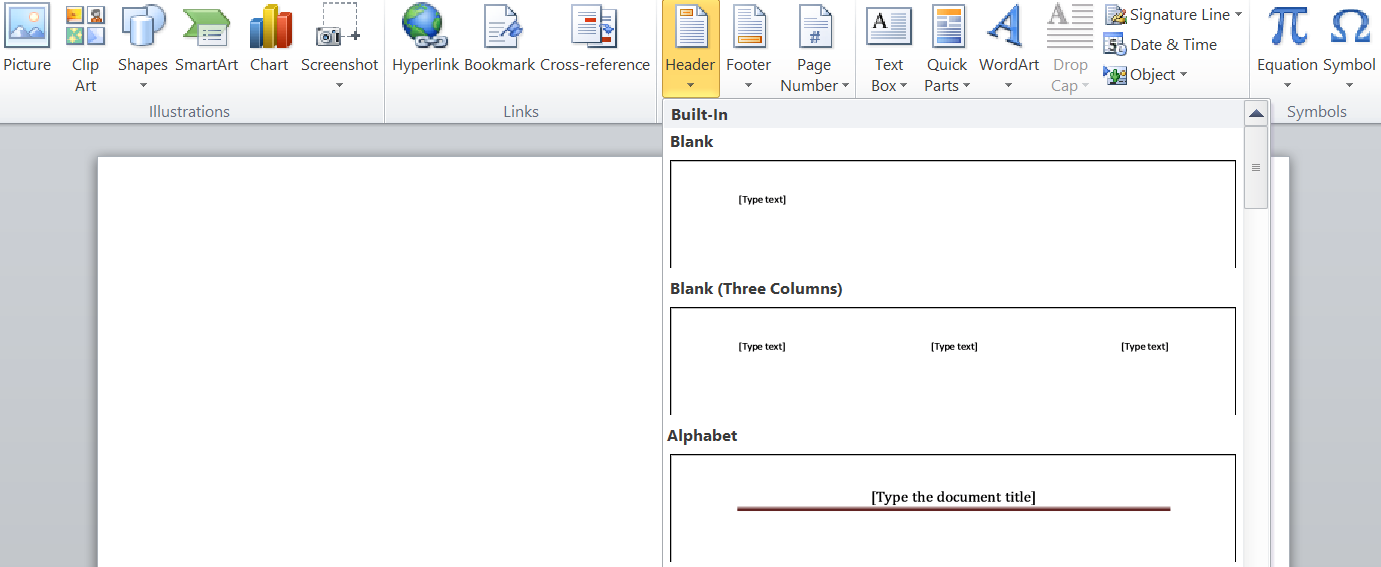
3. Nach einer der in Built-Header Auswahl, klicken Sie auf Schließen Kopf- und Fußzeile Bearbeitung Ihres Dokuments zu starten.
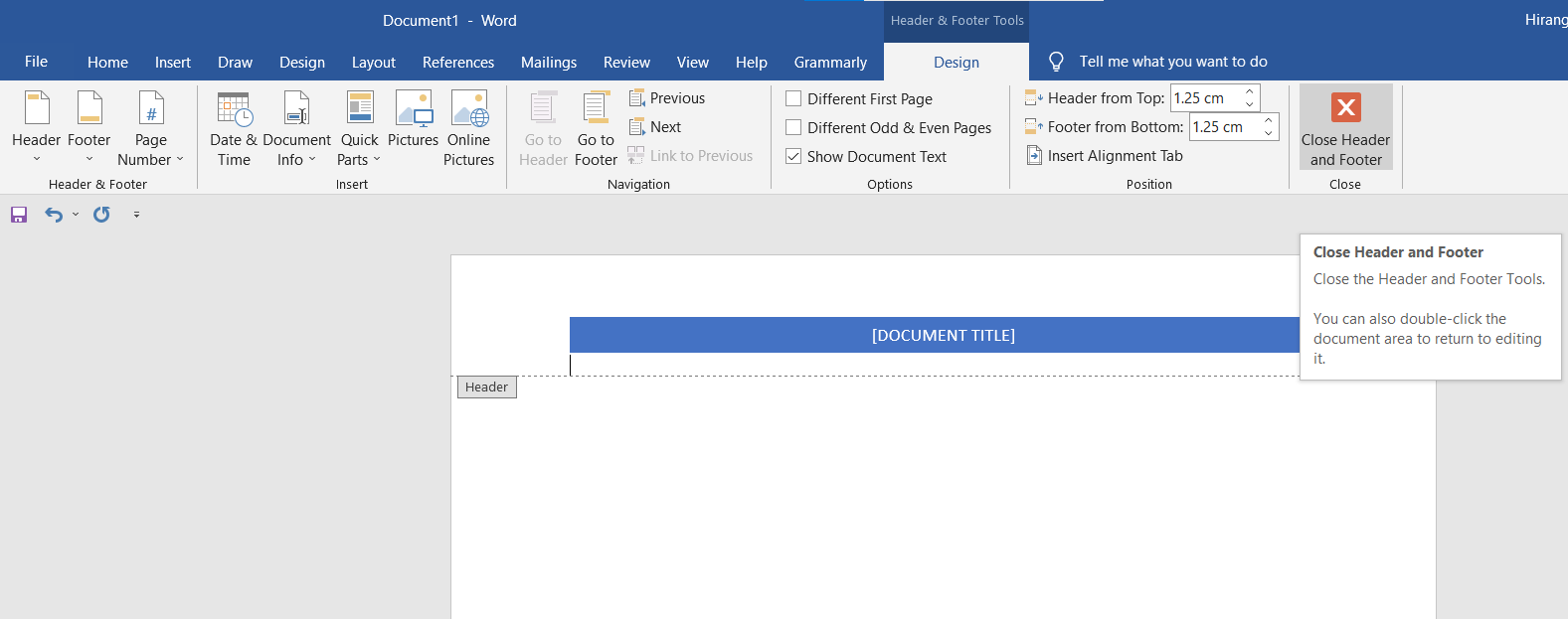
Dies ist eine großartige Option, wenn Sie Hochschulprojekte oder persönliche Dokumente erstellen, die nicht viel Anpassung erfordern. Wir sind jedoch mehr daran interessiert, den Header so zu gestalten, dass er zu unseren Stilen passt. Mal sehen, wie das geht!
So passen Sie die Kopfzeile an
1. Direkt unter den integrierten Kopfzeilenfunktionen im Word-Menü sehen Sie die Option Kopfzeile bearbeiten . Wählen Sie dies aus, um Ihre Kopfzeile zu bearbeiten.
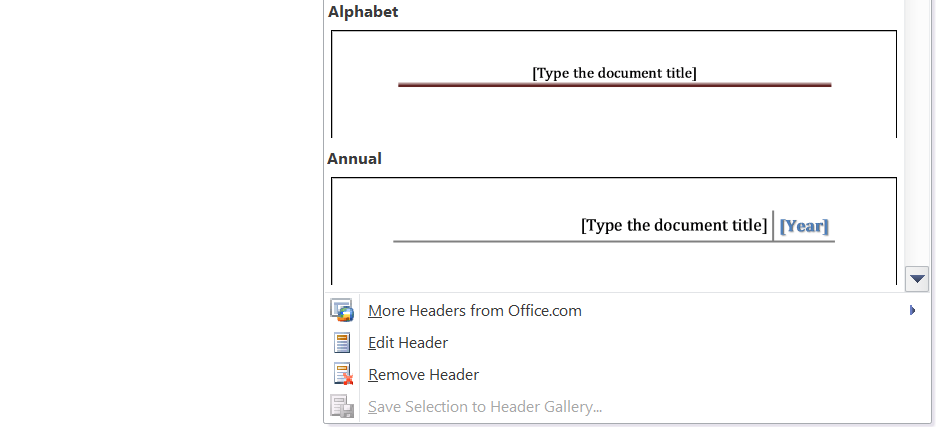
2. Dadurch wird die Registerkarte Design der Kopf- und Fußzeilentools angezeigt. Mit den Optionen auf dieser Registerkarte können Sie eine personalisierte Kopfzeile erstellen, die Ihrem Stil entspricht.
Tipp: Doppelklicken Sie oben auf einer beliebigen Seite des Dokuments, um die Option Kopfzeile bearbeiten zu öffnen.
Hier sind die verschiedenen Elemente, die Sie anpassen können, um Ihren einzigartigen Header zu erstellen . Alle Optionen sind auf der Registerkarte Kopf- und Fußzeile im Menüband verfügbar:
Bilder
Bilder sind das wichtigste visuelle Element in einem Header. Ein Bild kann ein Firmenlogo oder etwas anderes sein.
1. Wählen Sie bei geöffneter Registerkarte Kopf- und Fußzeile Bilder. Navigieren Sie als Nächstes zu dem Bild, das Sie von Ihrem PC hinzufügen möchten, und fügen Sie es in die Kopfzeile Ihres Dokuments ein.
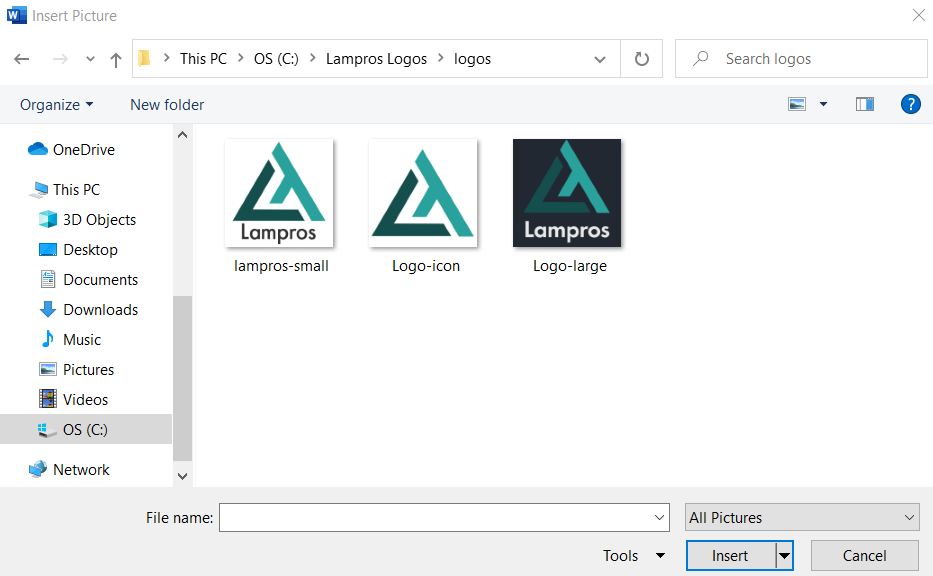
2. Sie können auch Bilder aus dem Web hinzufügen, indem Sie die Option Online-Bilder in der Gruppe Einfügen des Menübands Kopf- und Fußzeile verwenden.
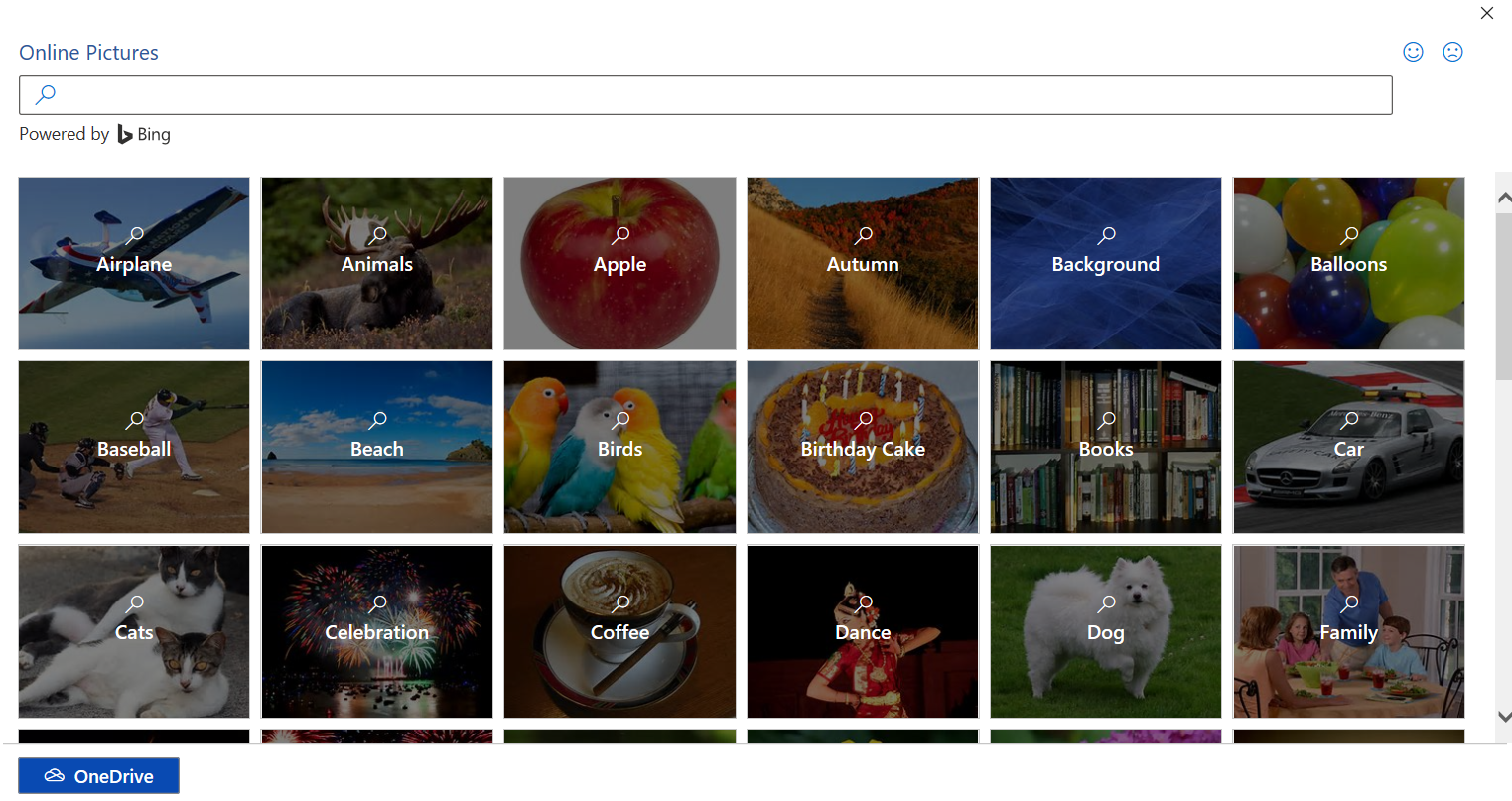
Dokumenttitel
1. Gehen Sie zum Menü Dokumentinfo in der Gruppe Einfügen und klicken Sie auf Dokumenttitel .
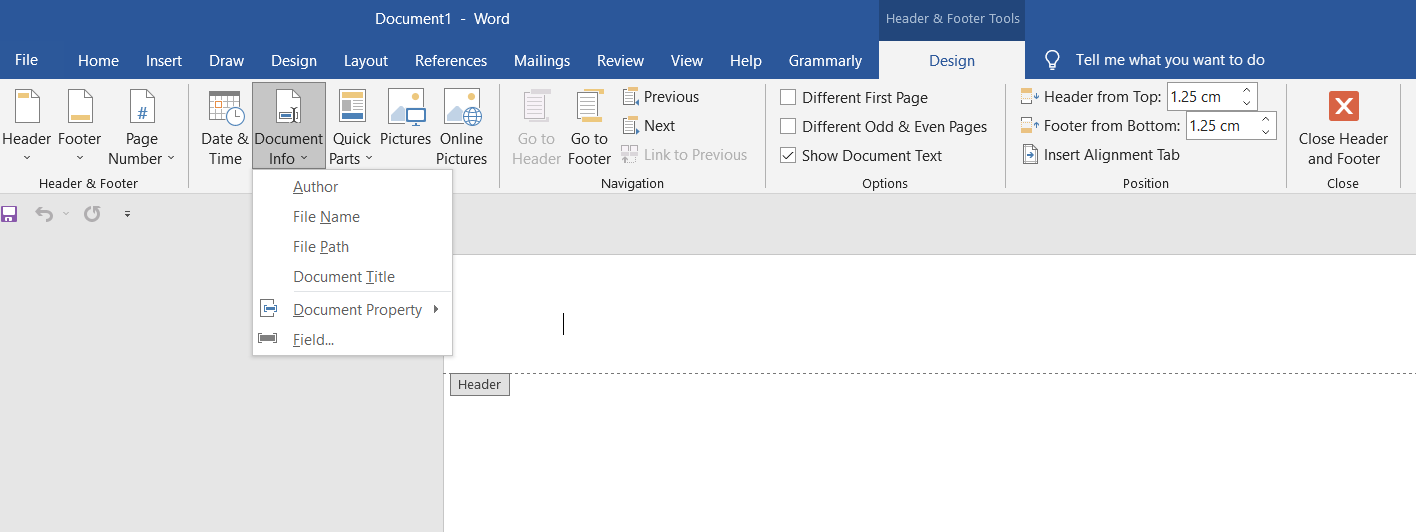
2. Dadurch wird ein Platzhalter im Abschnitt Kopfzeile erstellt. Sie können Ihren Dokumenttitel hier aktualisieren.
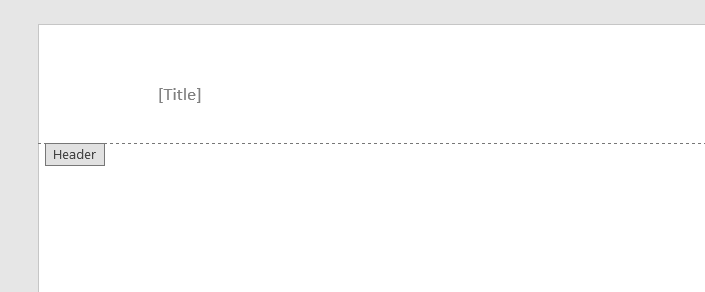
Der Dokumenttitel ist nur eine der Informationen über das Word-Dokument. Ebenso gibt es andere Eigenschaften, die Sie der Kopfzeile hinzufügen können.
Dokumenteneigenschaft
Dokumenteneigenschaft kann jedes Detail in Bezug auf das Dokument sein, z. B. Autor, Firma, Firmenadresse usw.
1. Um diese hinzuzufügen, gehen Sie zu Dokumentinfo > Dokumenteigenschaft und wählen Sie die Eigenschaft aus, die Sie hinzufügen möchten.
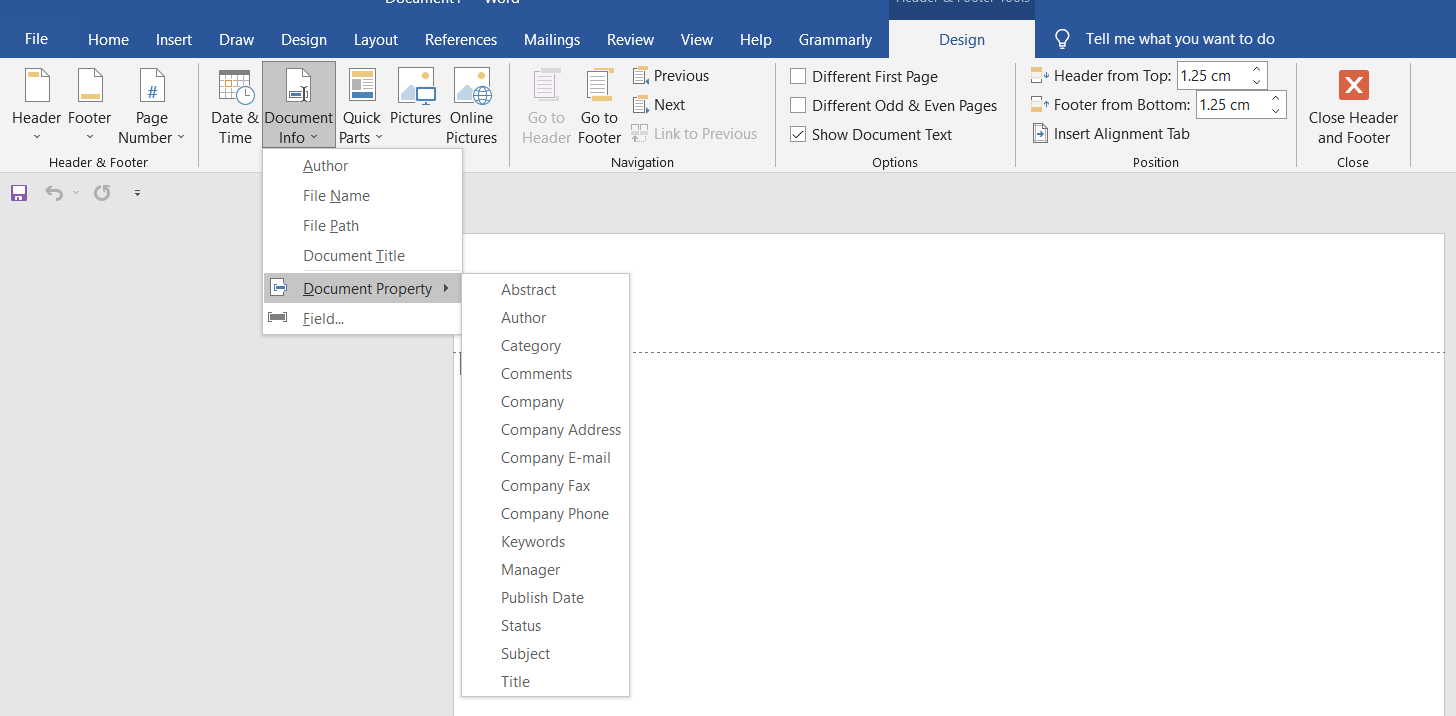
2. Fügen wir als Beispiel den Autor des Dokuments zur Kopfzeile hinzu. Wenn Sie die Option auswählen, wird ein Platzhalter für den Autor erstellt. Standardmäßig wird der Name des aktuellen Autors verwendet. Dies ist jedoch editierbar und kann aktualisiert werden.
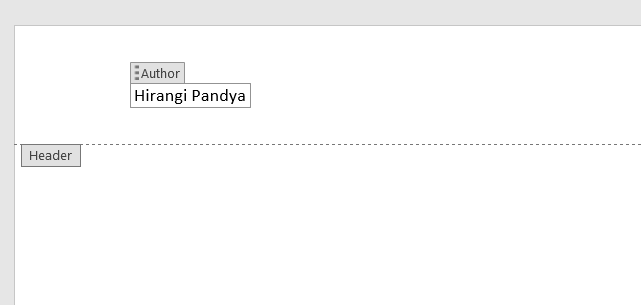
Seitennummer
Klicken Sie auf Seite Nummer 1. Die Dropdown – Liste angezeigt werden soll .
2. oberen Rand der Seite Option es im Header enthalten. Auch hier verfügt Microsoft Word über einige integrierte Designs, um Ihrer Kopfzeile eine Seitenzahl hinzuzufügen. Sie können diejenige auswählen, die Sie hinzufügen möchten.
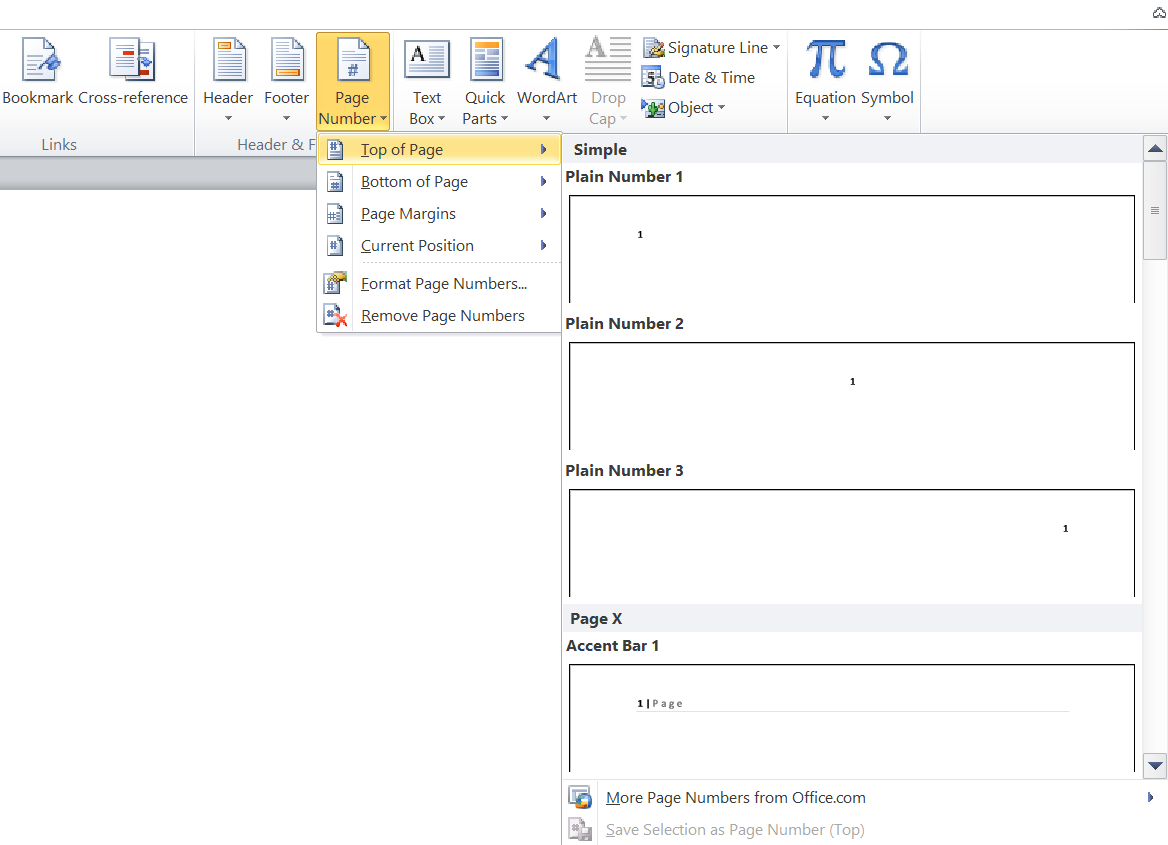
Terminzeit
1. Klicken Sie auf Datum & Uhrzeit .
2. Wählen Sie das Format aus, das Sie in das Dokument einfügen möchten.
3. Wenn Sie diese Informationen automatisch aktualisieren möchten, können Sie das Kontrollkästchen Automatisch aktualisieren aktivieren .
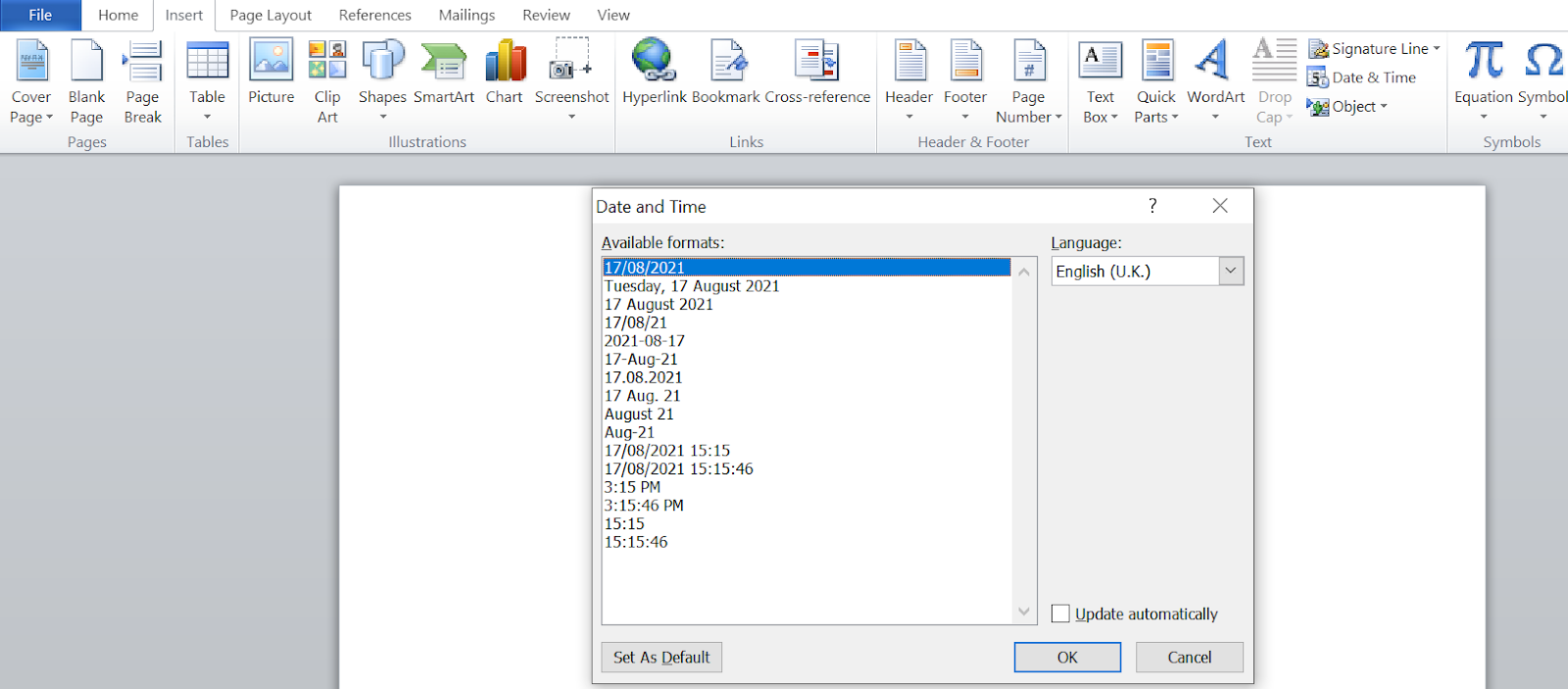
4. Klicken Sie nach Auswahl des Formats auf OK .
Schnelle Teile
Quick Parts können verwendet werden, um häufig verwendete Textblöcke zu den Dokumenten hinzuzufügen. Quick Parts ist eine weitere Methode, um Ihr Header-Design zu beschleunigen. Sehen wir uns an, wie Sie Quick Parts in der Kopfzeile verwenden.
1. Auswahl speichern lässt Sie den schriftlichen Teil, den Sie hinzufügen möchten, aus der Option Auswahl in der Schnellteil-Galerie speichern auswählen. Wählen Sie OK und es wird in der Quickpart-Galerie gespeichert.
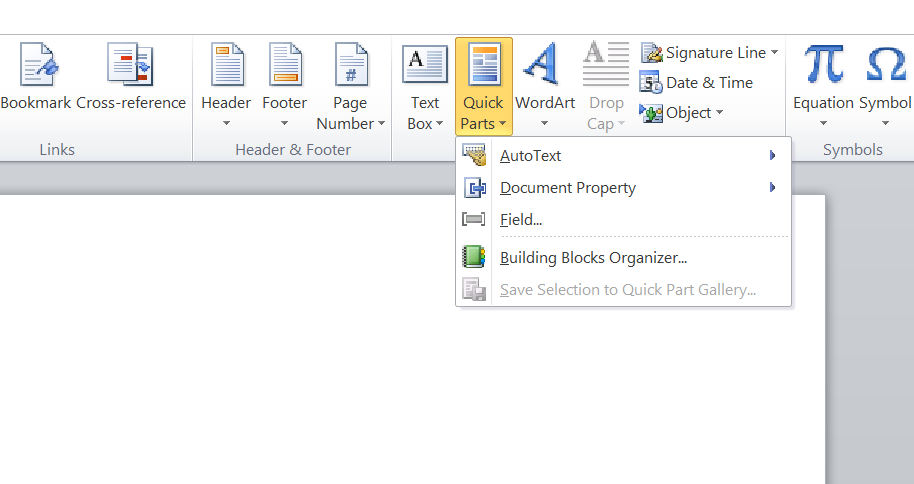
2. AutoText ist ein vorgefertigter Textblock. Sie können unter der Option Quick Parts aus einer Auswahl von Standard-AutoText navigieren. Sie können auch eine erstellen und zur Quick Parts- Galerie hinzufügen.
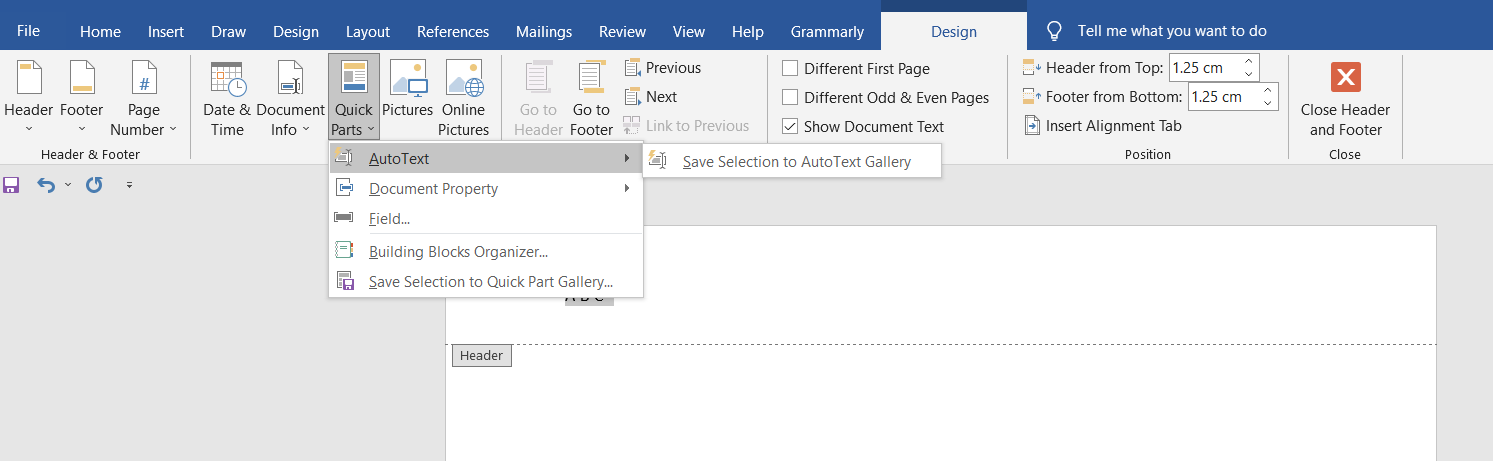
3. Die Option Feld zeigt Informationen an, die für das aktuelle Dokument oder die Seite spezifisch sind. Die Informationen im Feld umfassen den Namen des Autors, die Seitennummer, den Dokumenttitel und das Dokumentdatum.
Ebenso können Sie die Eigenschaften auswählen, die Ihren Anforderungen entsprechen. Wenn Sie fertig sind, klicken Sie auf OK , um Ihre Auswahl zu speichern.
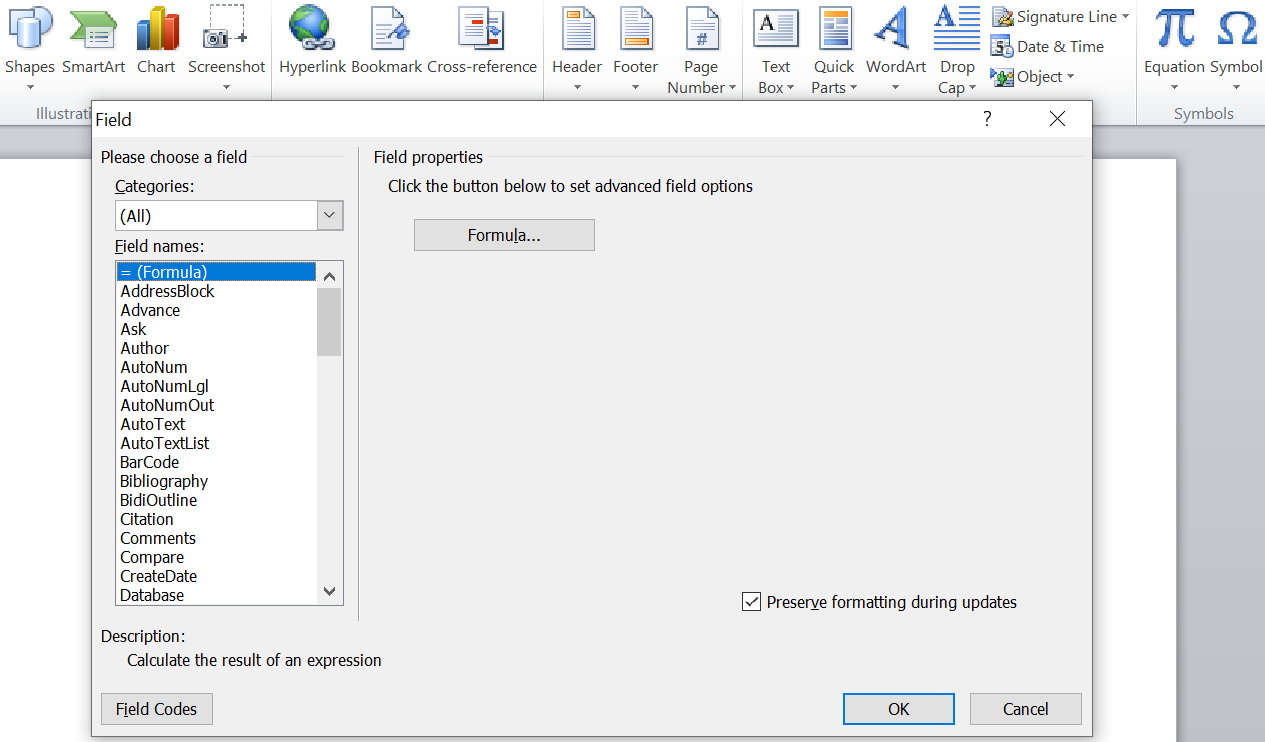
4. Mit der Option Building Blocks Organizer können Sie verschiedene Eigenschaften von Quick Parts anzeigen und organisieren. Von den verschiedenen verfügbaren Bausteinen können Sie Eigenschaften bearbeiten , Einfügen oder Löschen auswählen . Wenn Sie fertig sind, können Sie auf Schließen klicken, um Ihre Änderungen zu speichern.
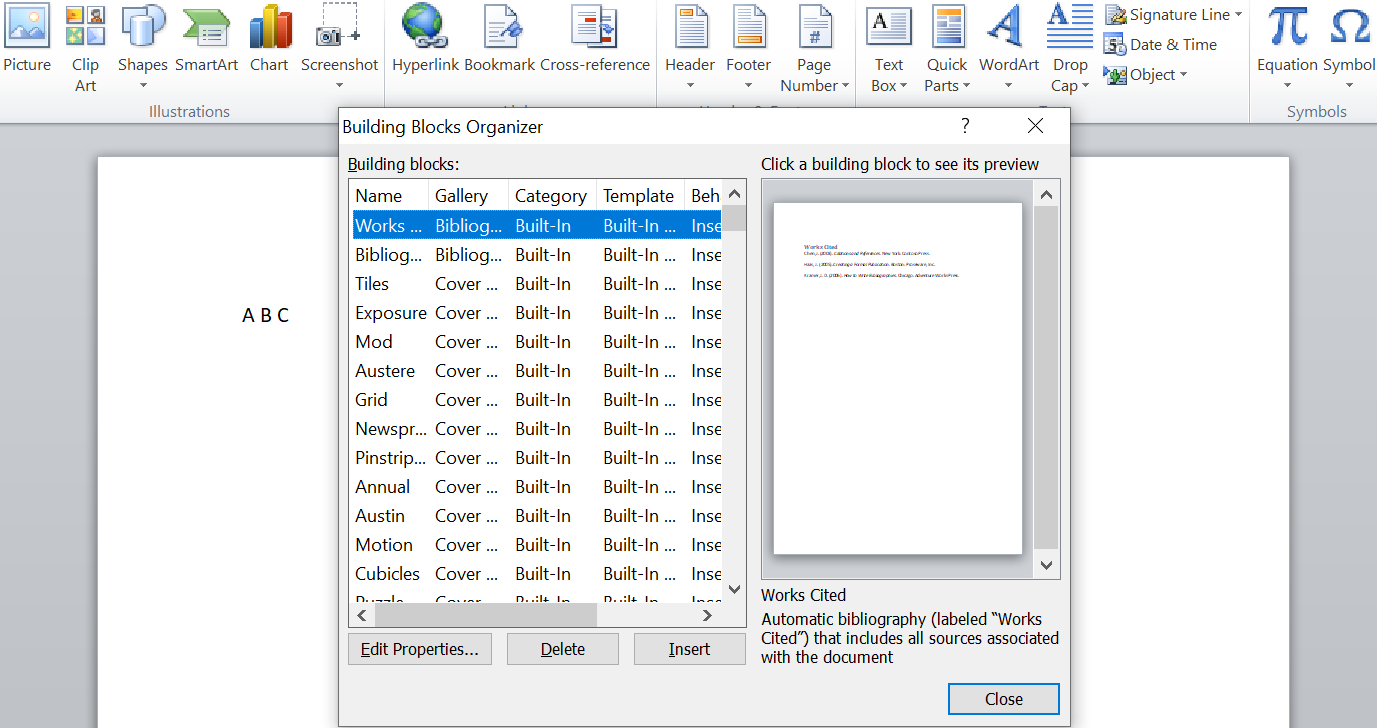
So erstellen Sie einen Branded Header in Word
Nachdem wir uns nun alle verfügbaren Optionen angeschaut haben, erstellen wir einen Markenkopf für eine Organisation. Die Verwendung von Kopf- und Fußzeilen in MS Word ist wichtig, um ein professionelles Dokument zu erstellen.
1. Doppelklicken Sie oben auf der Seite, um die Kopf- und Fußzeilentools zu öffnen .
2. Um eine Seitenzahl oben auf der Seite hinzuzufügen , wählen Sie ein Design Ihrer Wahl.
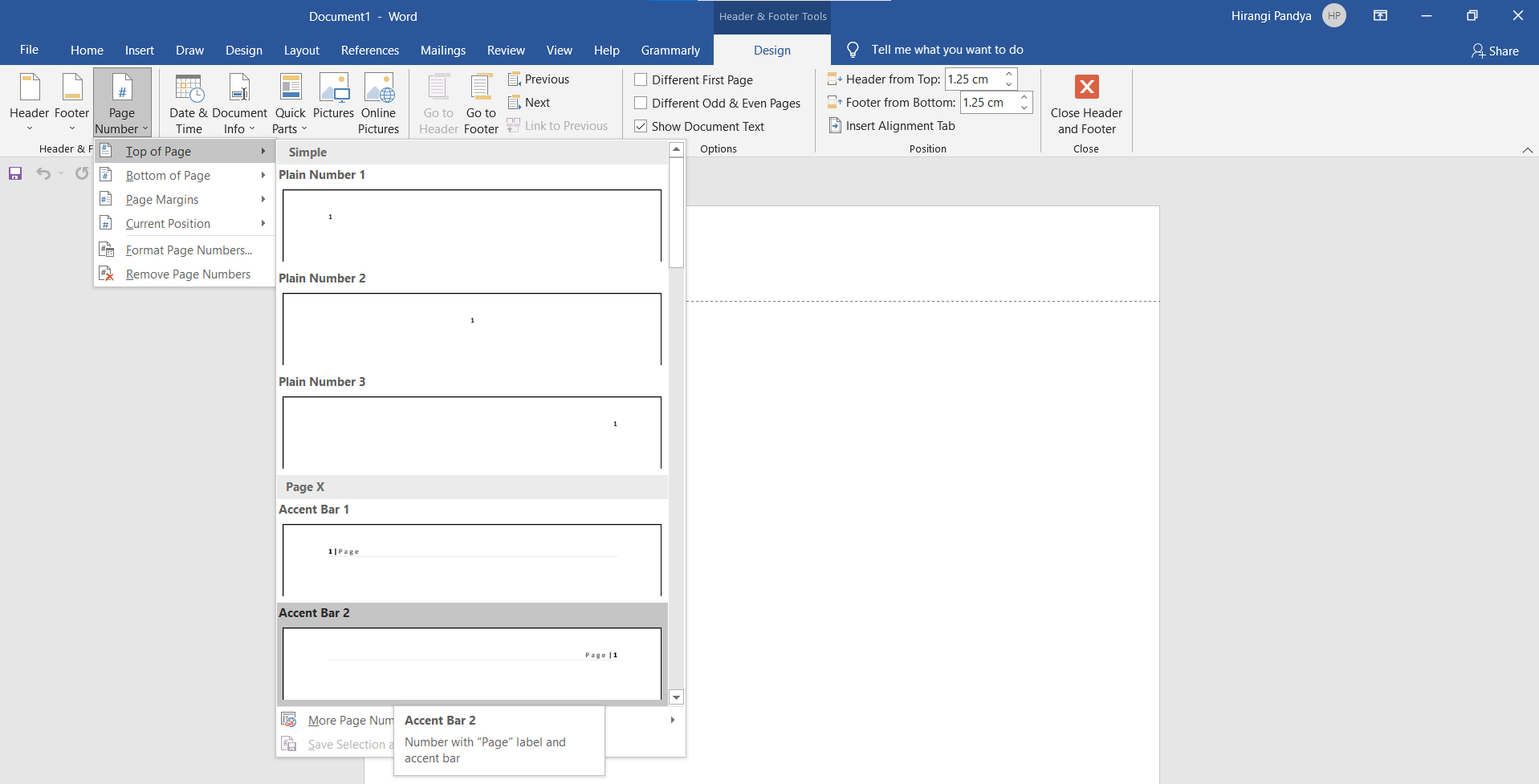
3. Klicken Sie auf Bilder , um eine beliebige Grafik einzufügen. Dies kann ein farbenfrohes Design oder ein in einem der Bildformate gespeichertes Logo sein.
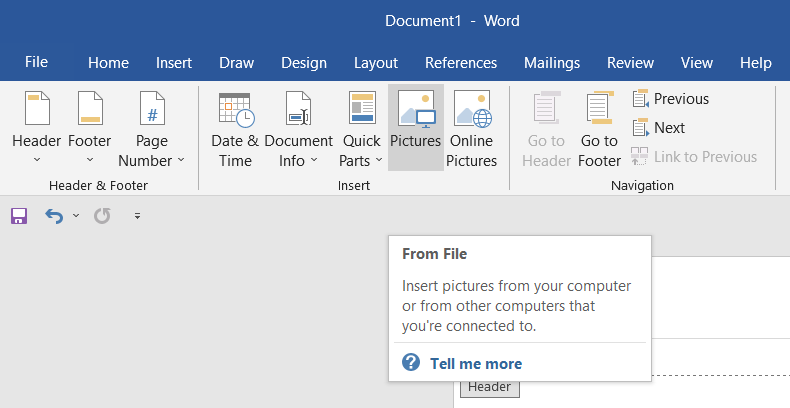
4. Sie können der Kopfzeile auch ein Firmenlogo hinzufügen. Sehen wir uns für unser Beispiel an, wie es mit beiden Bildern aussehen wird.
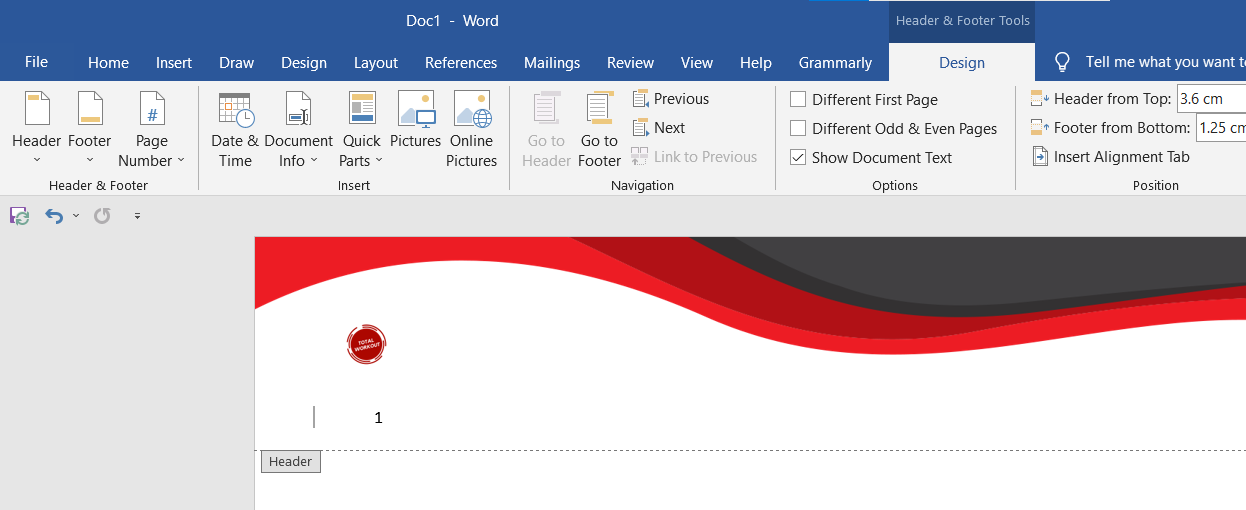
5. Nun, da Ihre Kopfzeile fertig ist, können Sie damit beginnen, Dokumente zu erstellen. Doppelklicken Sie auf eine beliebige Stelle unter dem Kopfzeilenbereich, um den Inhalt für das Dokument hinzuzufügen.
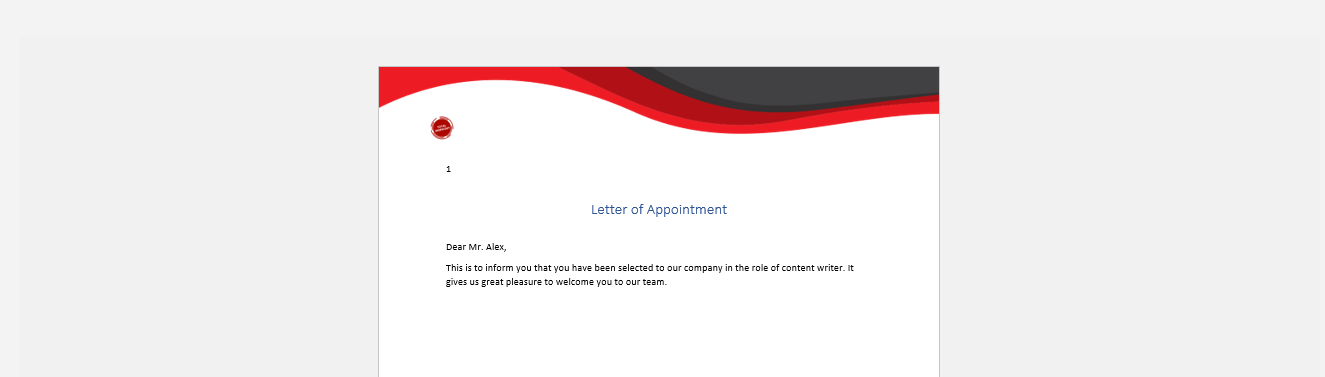
Sie können diese Designfähigkeiten verwenden, um jedes andere Dokument in Microsoft Word zu erstellen. Sie können beispielsweise eine Zertifikatsvorlage für Ihre Schule oder Ihr Unternehmen erstellen oder ein benutzerdefiniertes Deckblatt entwerfen. Kombinieren Sie ein benutzerdefiniertes Deckblatt mit einer einzigartigen Kopfzeile, um Ihre Dokumente sofort von anderen abzuheben.
Kopfzeilen in professionellen Word-Dokumenten verwenden
Kopfzeilen sind äußerst nützlich, wenn Sie am Anfang jeder Seite Ihres Dokuments wichtige Seiteninformationen hinzufügen möchten. Wenn es jedoch immer noch zeitaufwändig oder schwierig für Sie ist, verwenden Sie eine integrierte Header-Vorlage.
