So erstellen Sie einen Seriendruck in Word
Mithilfe des Seriendrucks können Sie Massen-E-Mails und Briefe mithilfe von Platzhaltern personalisieren. Alles was Sie brauchen ist eine Datenbank mit Kontakten und eine Vorlage für E-Mails oder Briefe an sie.
In diesem Artikel zeigen wir Ihnen, wie Sie mit einer Excel-Datenbank einen Microsoft Word-Serienbrief erstellen. Die Schritte stammen aus Microsoft Word und Excel 2016, aber der Vorgang ist für alle Editionen gleich.
So erstellen Sie einen Seriendruck aus Excel
Der Serienbrief verwendet Datenquellen aus einer Datenbank und platziert sie in entsprechenden Platzhaltern, um Ihre Massen-E-Mails zu personalisieren. Diese Datenbanken können alles aus der unten aufgeführten Liste sein:
1. Öffnen Sie Ihre Microsoft Excel- Tabelle.
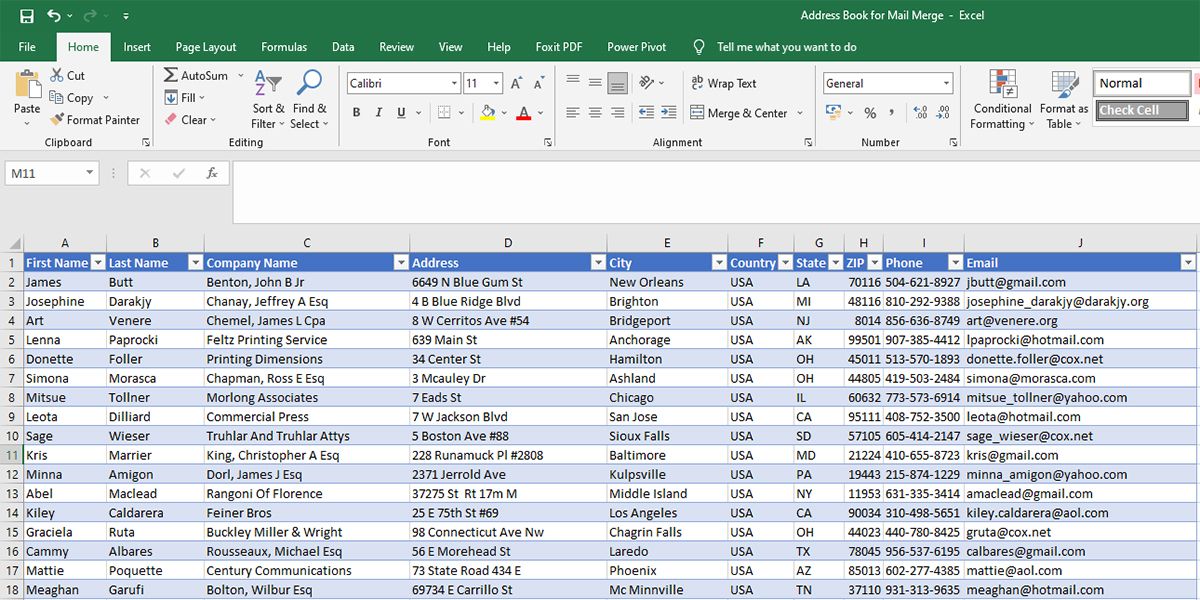
2. Erstellen Sie eine manuelle Kontaktliste in Word, wenn Sie Seriendruck verwenden.
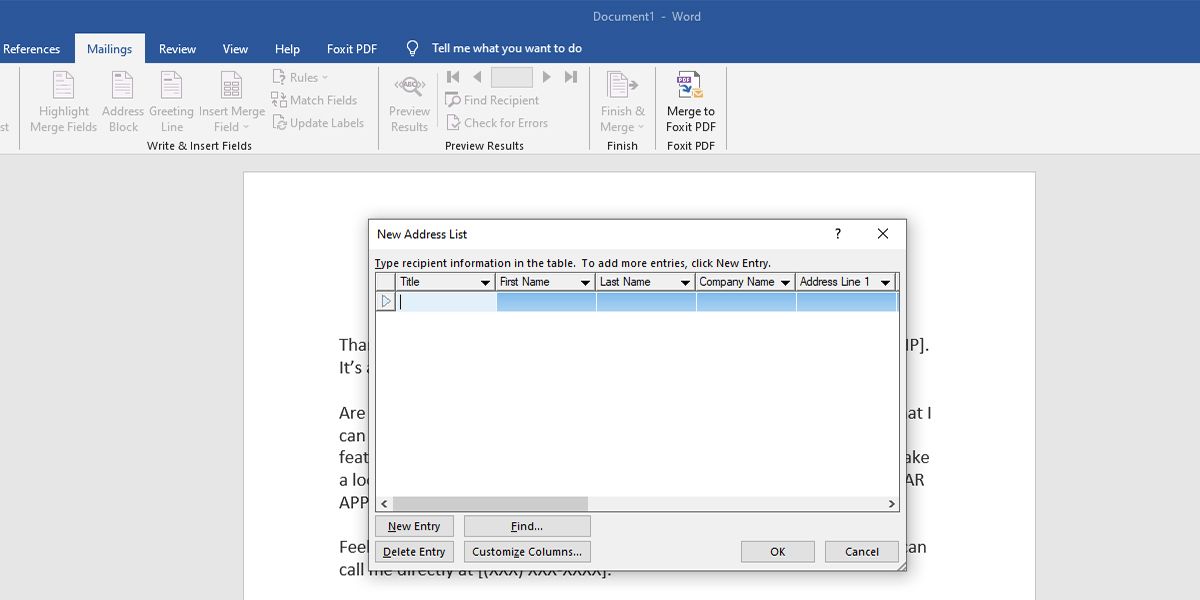
3. Wählen Sie Kontaktdaten aus der Microsoft Outlook-App.
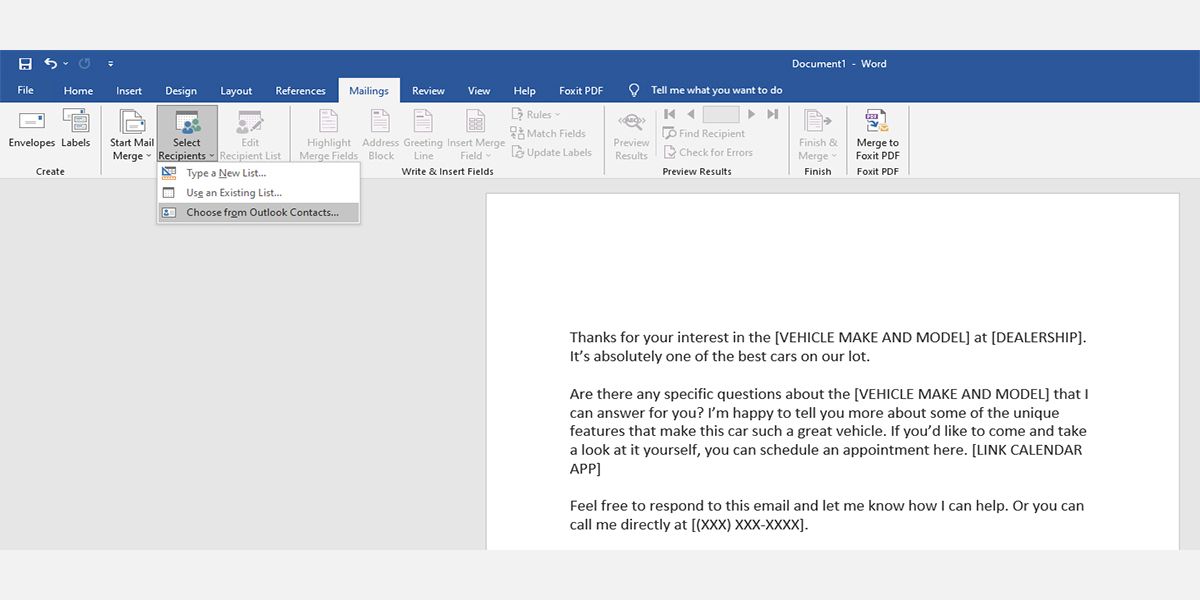
Sie haben zwei Optionen zur Auswahl:
- Gmail-Kontakte in einer kompatiblen Datei.
- Microsoft SQL-Server.
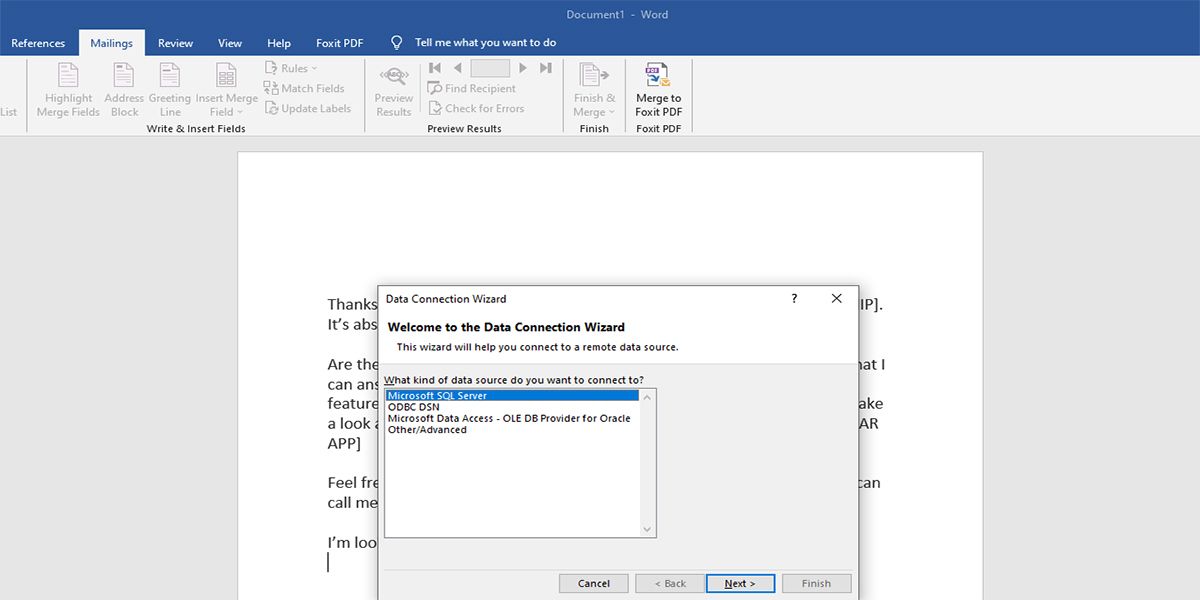
Die Microsoft Excel-Arbeitsmappendatenbank wird am meisten bevorzugt, wenn Sie den Seriendruck in Word verwenden müssen. Für den Seriendruck verwenden Sie Excel, um eine Datenbank zu erstellen, die später von Word verwendet wird.
Wenn Sie keine Excel-Datei mit Kontaktdaten haben, können Sie diese Excel-Beispieldatei zu Testzwecken verwenden .
Um Inkonsistenzen in Ihren Massen-E-Mails oder Briefen zu vermeiden, müssen Sie Ihre Excel-Datei wie unten beschrieben optimieren:
- Die erste Zeile sollte nur Spaltenüberschriften haben, die ab Zelle A1 beginnen . Word verwendet diese Spaltenüberschriften als Seriendruckfelder, wenn Sie Microsoft Word-Seriendruck verwenden.
- Sie sollten die Spaltenüberschriften so bearbeiten, dass sie den Platzhalternamen entsprechen, die Sie im E-Mail- oder Briefvorlagendokument verwenden.
- Sie müssen sicherstellen, dass die Tabellenkalkulationsdatei Kontaktdaten als einen Datensatz pro Zeilenmuster enthält. Im aktuellen Tutorial ist beispielsweise zwischen den Zellen A2 und J2 auf alle verfügbaren Kontaktdaten des Kunden James Butt zugegriffen .
- Numerische Daten für jeden Kontakt, wie Postleitzahlen, Rabattprozentsätze, Kilometerstände, Währungen usw., sollten im entsprechenden Zahlenformat vorliegen.
- Um Änderungen vorzunehmen, wählen Sie die Zelle oder einen Zellbereich aus, der die Zahlen enthält.
- In der Registerkarte Start in der Band, klicken Sie auf den Dropdown – Pfeil neben General.
Nehmen Sie alle Ergänzungen vor, bevor Sie das Serienbrief-Word-Dokument mit der Excel-Datenbankdatei verknüpfen. Nachdem Sie alle Änderungen vorgenommen haben, speichern Sie die Excel-Datei.
- Die Excel-Datenbankdatei Ihrer Kontakte sollte im lokalen Speicher Ihres Computers vorhanden sein.
- Stellen Sie sicher, dass sich alle Daten im ersten Blatt der Excel-Arbeitsmappe befinden.
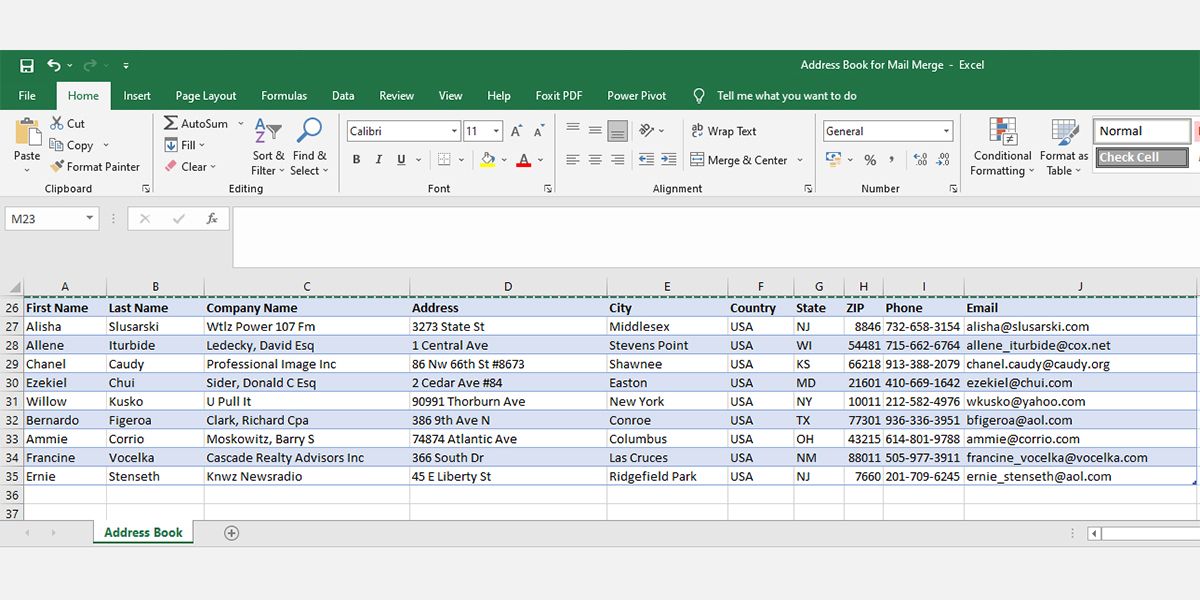
So erstellen Sie einen Seriendruck in Word
Nachdem Sie die Datenbank in Excel erstellt haben, müssen Sie die E-Mail- oder Briefvorlage öffnen, die Sie an viele Empfänger senden möchten. Befolgen Sie die unten beschriebenen Schritte:
1. Klicken Sie in der Multifunktionsleiste auf die Registerkarte Mailings .
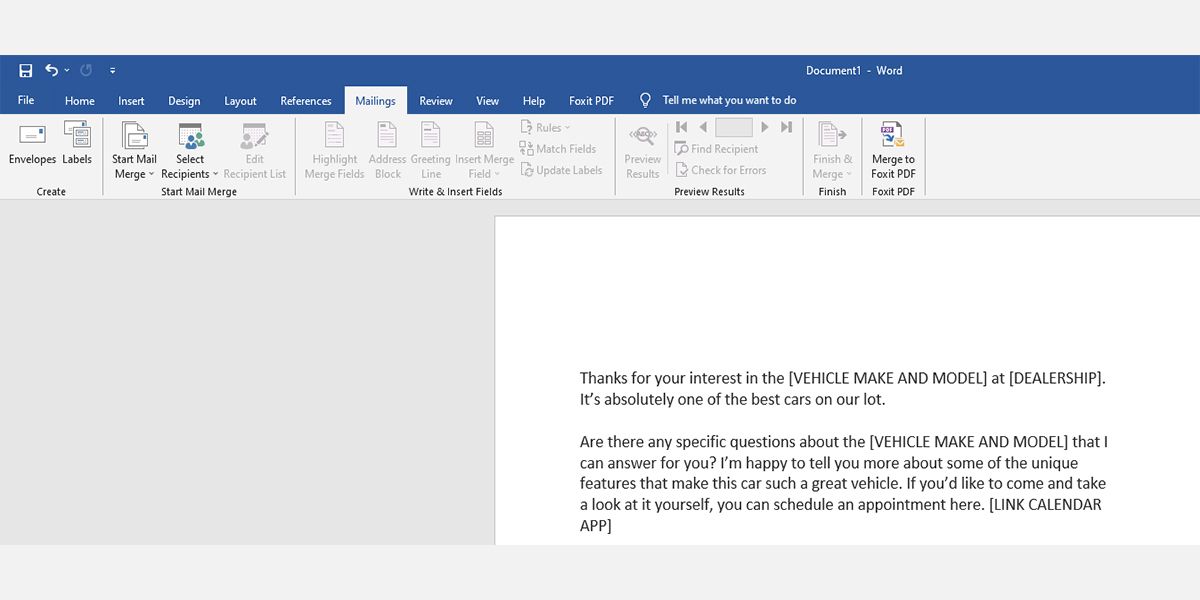
2. In der Gruppe Seriendruck starten müssen Sie auf Seriendruck starten klicken.
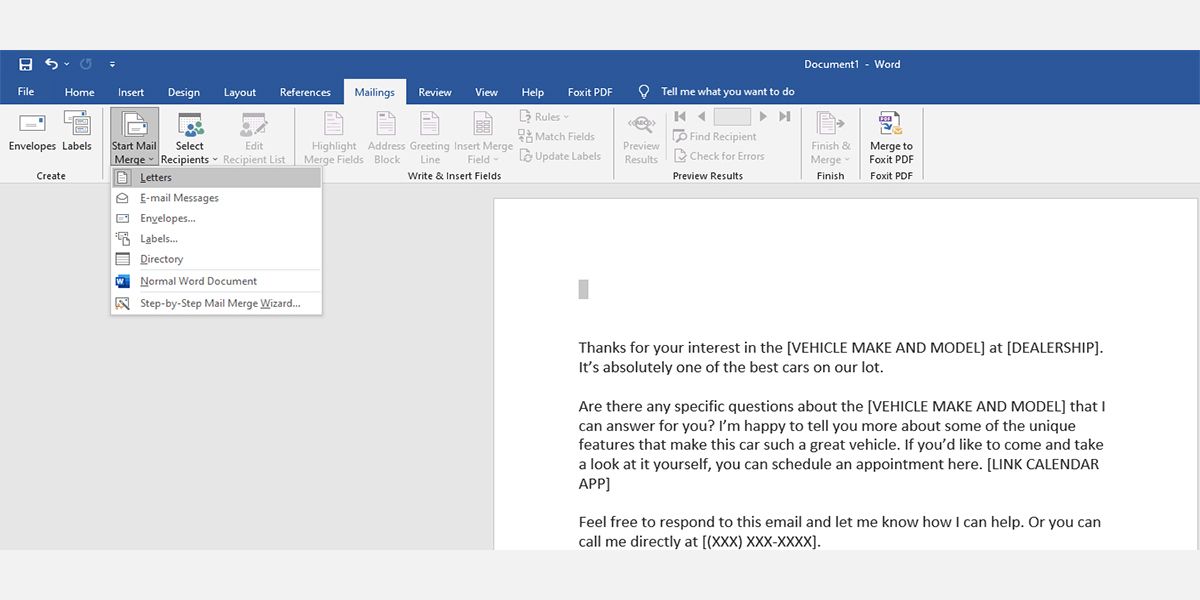
3. Sie sehen sechs Dokumenttypen für Serienbriefe. Klicken Sie auf Briefe oder E-Mail-Nachrichten .
4. Klicken Sie in der Gruppe Seriendruck starten auf Empfänger auswählen . Sie sehen Optionen wie Neue Liste eingeben, Vorhandene Liste verwenden und Aus Outlook-Kontakten auswählen.
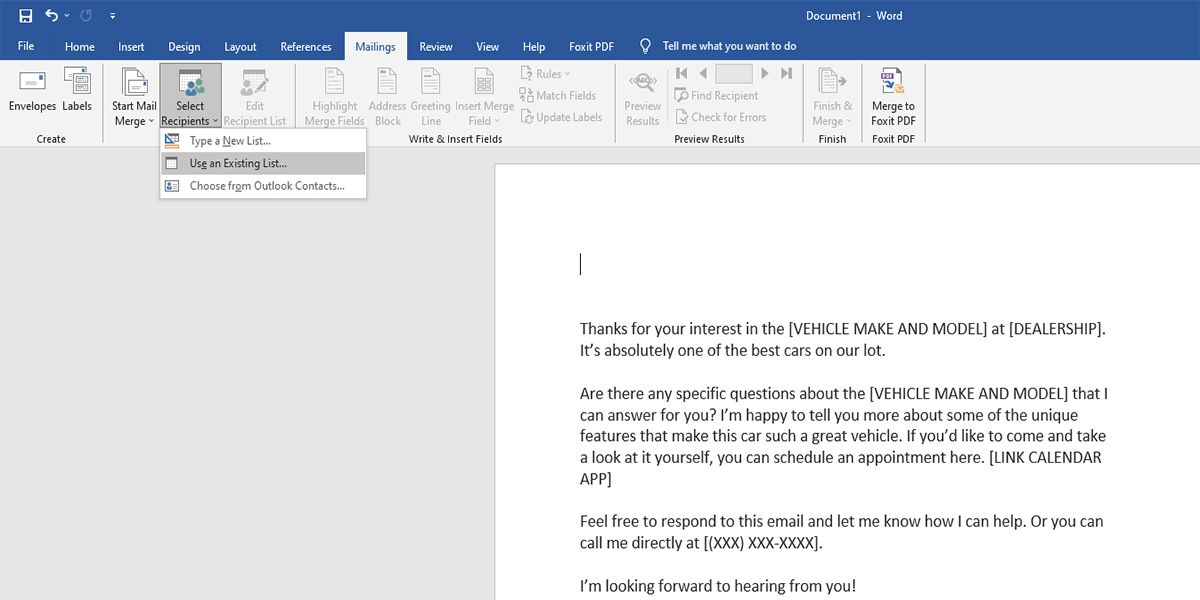
5. Sie können eine der drei oben genannten Optionen auswählen, je nachdem, wie Sie die Kontaktliste mit der Briefvorlage verknüpfen möchten. In diesem Tutorial wählen wir Use an Existing List , um die Excel-Datenbank zu verwenden , die Sie zuvor erstellt oder heruntergeladen haben.
6. Suchen Sie im Dialogfeld Datenquelle auswählen den Ordner, in dem die Excel-Datenbankdatei verfügbar ist. Wenn Sie die Datei gefunden haben, wählen Sie sie aus und klicken Sie dann auf Öffnen , um die Datenbank in den Seriendruck von Word zu laden.
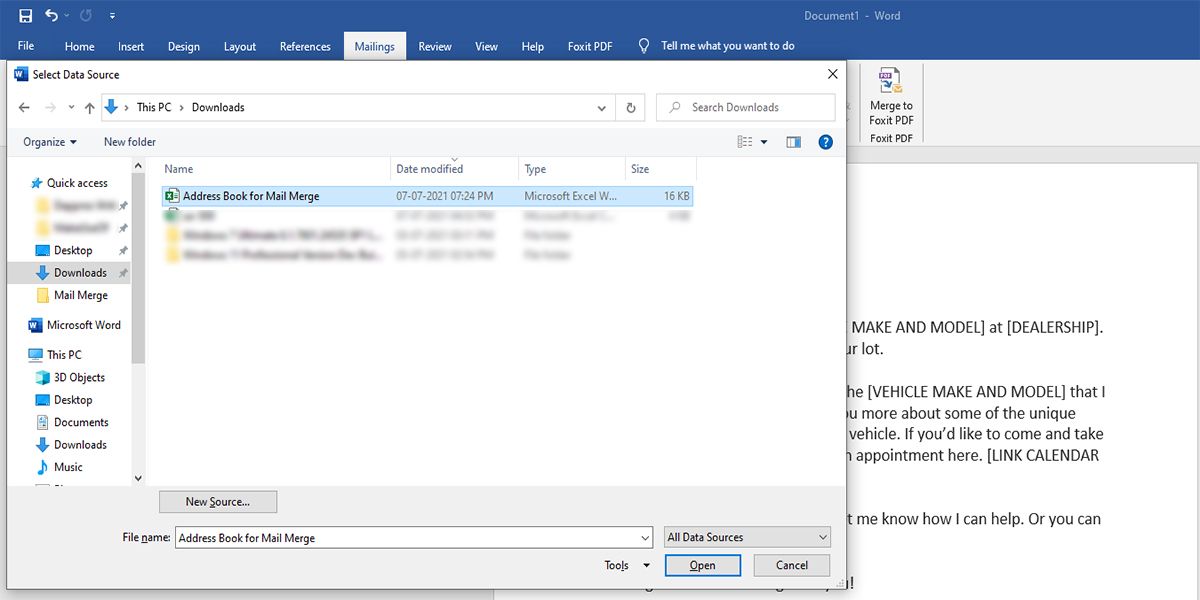
7. Das Dialogfeld Tabelle auswählen wird angezeigt. Verlassen Sie die Box durch Klicken auf OK, ohne Änderungen in der Dialogbox vorzunehmen.
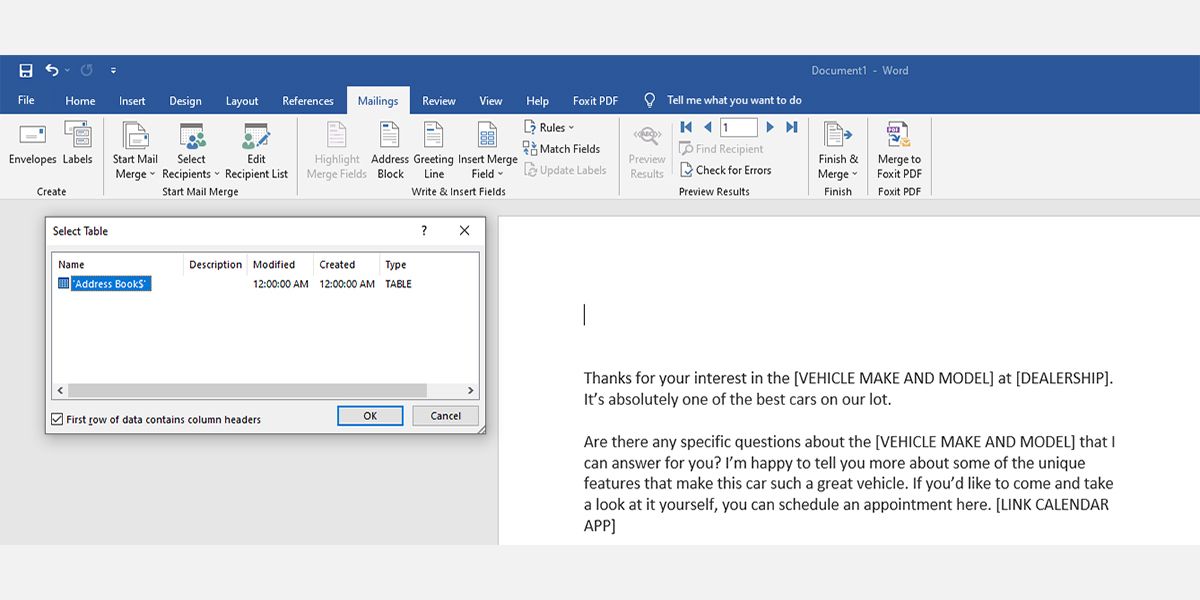
8. Das ist großartig! Sie haben die Quelldaten erfolgreich mit dem Word-Seriendruckprogramm verknüpft.
9. Word gleicht die Spaltenüberschriften der Datenbank automatisch mit den Seriendruckfeldelementen ab. Um sicherzustellen , dass geeignete Anpassung, gehen Sie zu schreiben und Felder einfügen Gruppe auf der Registerkarte Sendungen der Band und dann auf Spiel Fields.
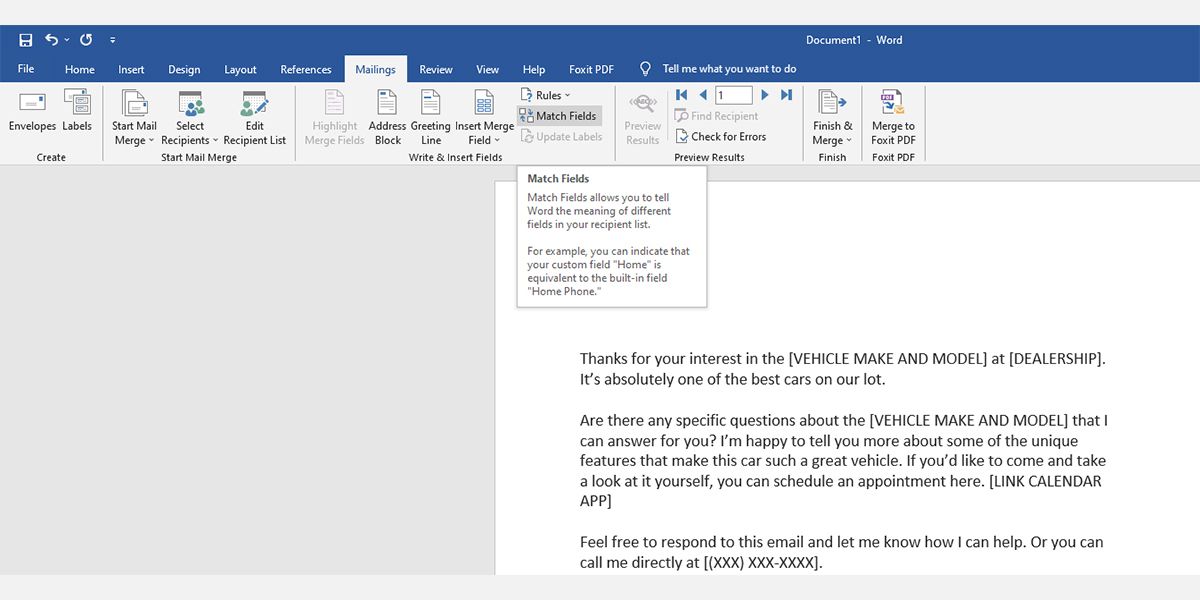
10. Das Dialogfeld " Felder abgleichen" wird angezeigt. In der linken Spalte sehen Sie die Seriendruckfeldelemente. Auf der rechten Seite finden Sie passende Daten aus der verlinkten Excel-Datenbank.
11. Dies gilt auch, wenn Sie andere Quelldaten wie Outlook-Kontakte oder exportierte Kontakte aus Gmail verwenden. Stellen Sie sicher, dass keine Abweichungen vorliegen, indem Sie durch die Liste scrollen. Klicken Sie zum Schließen auf OK .
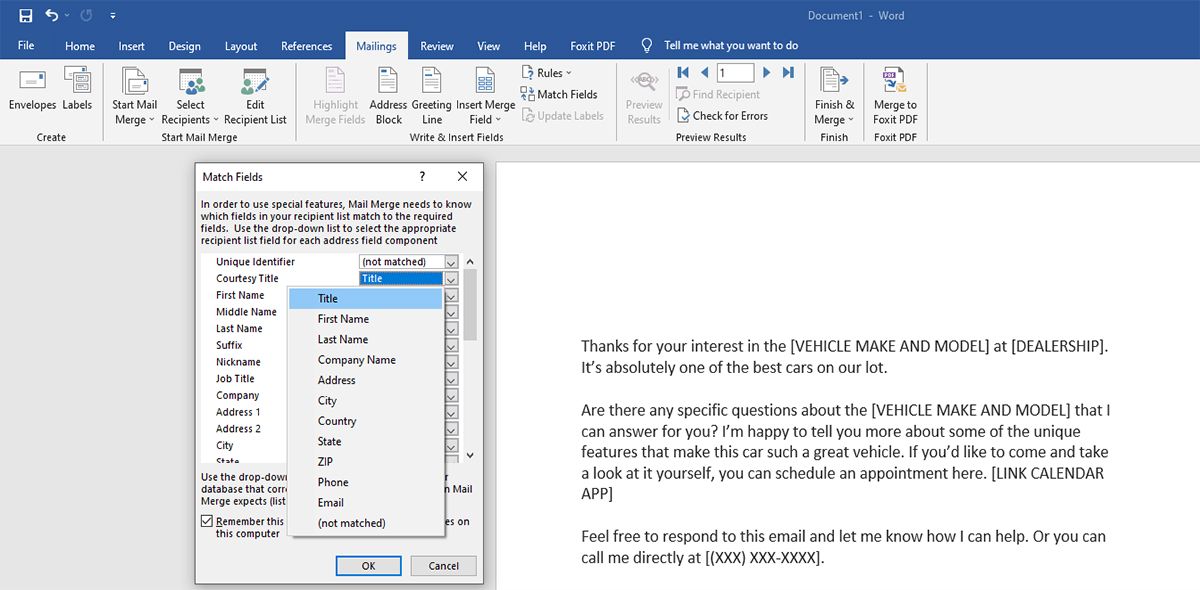
12. Setzen Sie den Cursor auf Ihrem Vorlagenbrief vor den ersten Buchstaben und drücken Sie einige Male die Eingabetaste , um etwas Platz über dem Briefkörper zu schaffen.
13. Platzieren Sie den Cursor oben im Dokument und klicken Sie dann auf Adressblock in der Gruppe Felder schreiben & einfügen auf der Registerkarte Mailings der Multifunktionsleiste .
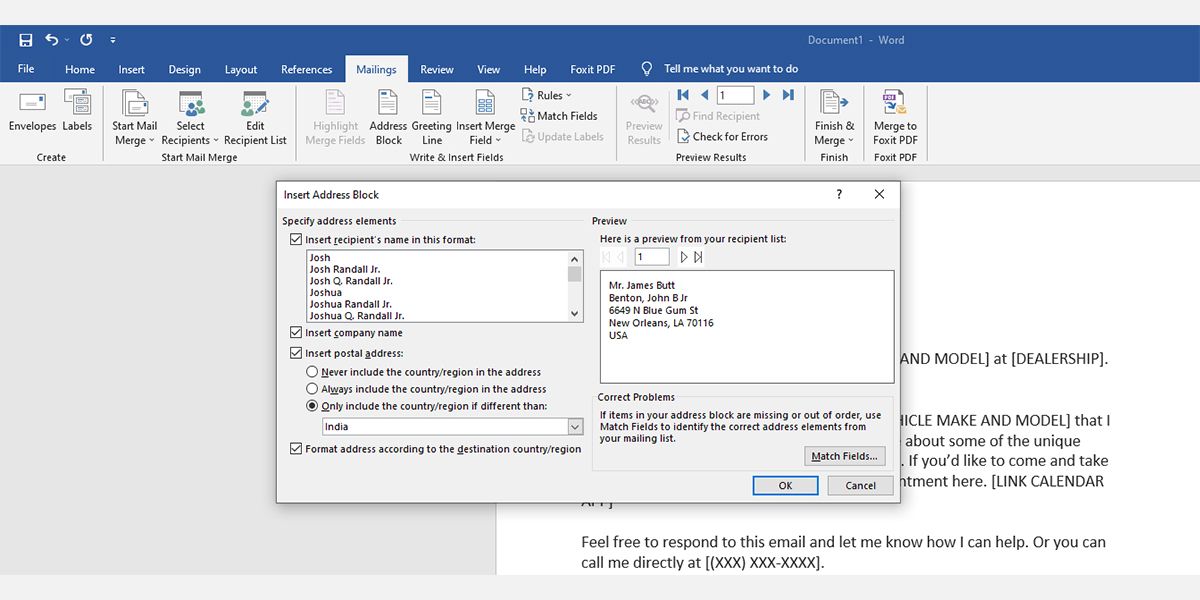
14. Auf der linken Seite des Dialogfelds Adressblock einfügen können Sie den Namen, den Firmennamen, die Adresse, das Land usw. sowie die Formatierungsoptionen auswählen. Auf der rechten Seite sehen Sie eine Vorschau des Adressblocks.
15. Sie können die Optionen " Felder abgleichen" verwenden, um jede Nichtübereinstimmung der Eingabedaten zu korrigieren. Klicken Sie auf OK , um AddressBlock innerhalb von Chevrons hinzuzufügen.
16. Klicken Sie als Nächstes auf die Begrüßungszeile in der Gruppe Write & Insert Fields hinter AddressBlock , und weisen Sie ihr einen Zeilenabstand zu.
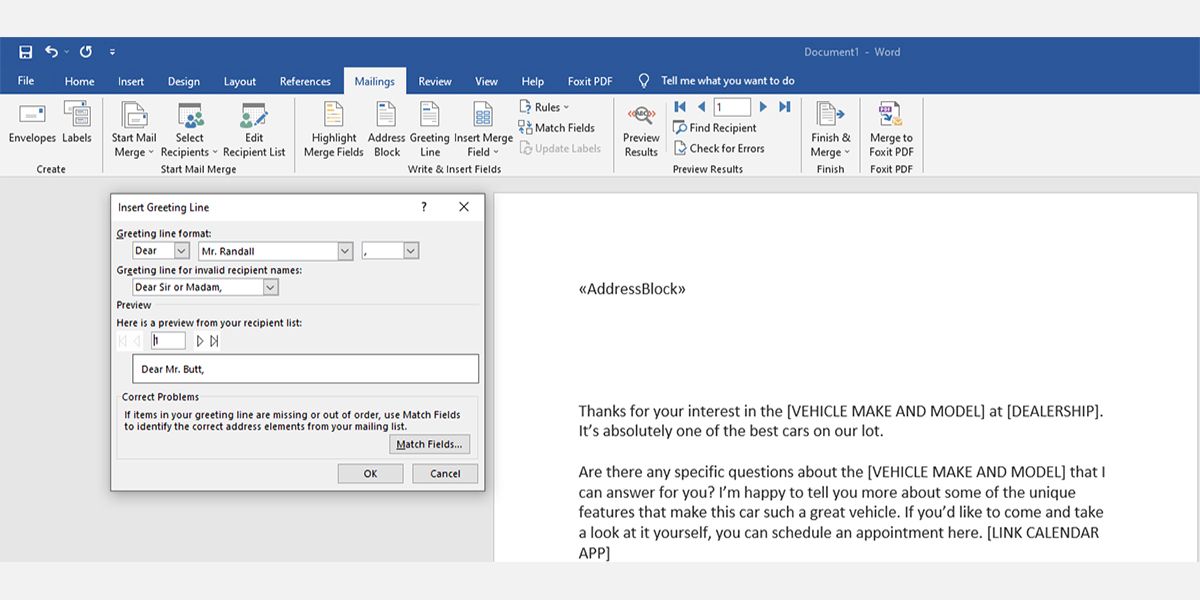
17. Das Dialogfeld Grußzeile einfügen wird angezeigt. Sie können die gewünschten Änderungen vornehmen und dann auf OK klicken. Die Grußzeile innerhalb der Chevrons wird im Brief angezeigt.
18. Sie können auf den Befehl Vorschau der Ergebnisse im Menüband klicken, um zu sehen, wie der Brief aussieht.
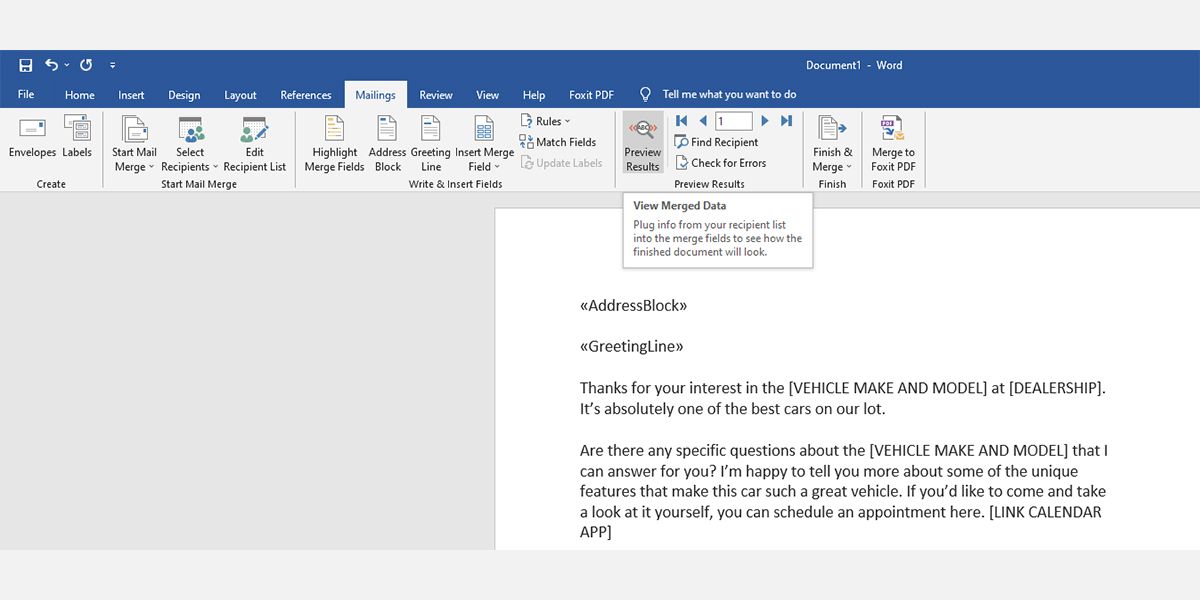
19. Sie können neben AddressBlock und GreetingLine auch benutzerdefinierte Briefvorlagenfelder hinzufügen. Angenommen, Sie möchten Fahrzeugmarke und -modell innerhalb des Briefkörpers hinzufügen.
20. Öffnen Sie dazu die mit dem Seriendruck verknüpfte Excel-Datenbankdatei und fügen Sie die Spaltenüberschrift Fahrzeugmarke und Modell hinzu . Geben Sie Fahrzeugdetails ein und speichern Sie die Excel-Datei.
21. Wechseln Sie nun zum Serienbrief-Word-Dokument und wiederholen Sie die Schritte vier , fünf und sechs .
22. Wählen Sie nun ein beliebiges Wort oder einige Wörter innerhalb des Buchstabenkörpers aus und klicken Sie dann auf Seriendruckfeld einfügen in der Gruppe Felder schreiben und einfügen .
23. Wählen Sie im Feld Seriendruckfeld einfügen die Option Datenbankfelder , und wählen Sie dann Fahrzeugmarke und -modell . Klicken Sie auf Einfügen , um das benutzerdefinierte Seriendruckfeld hinzuzufügen.
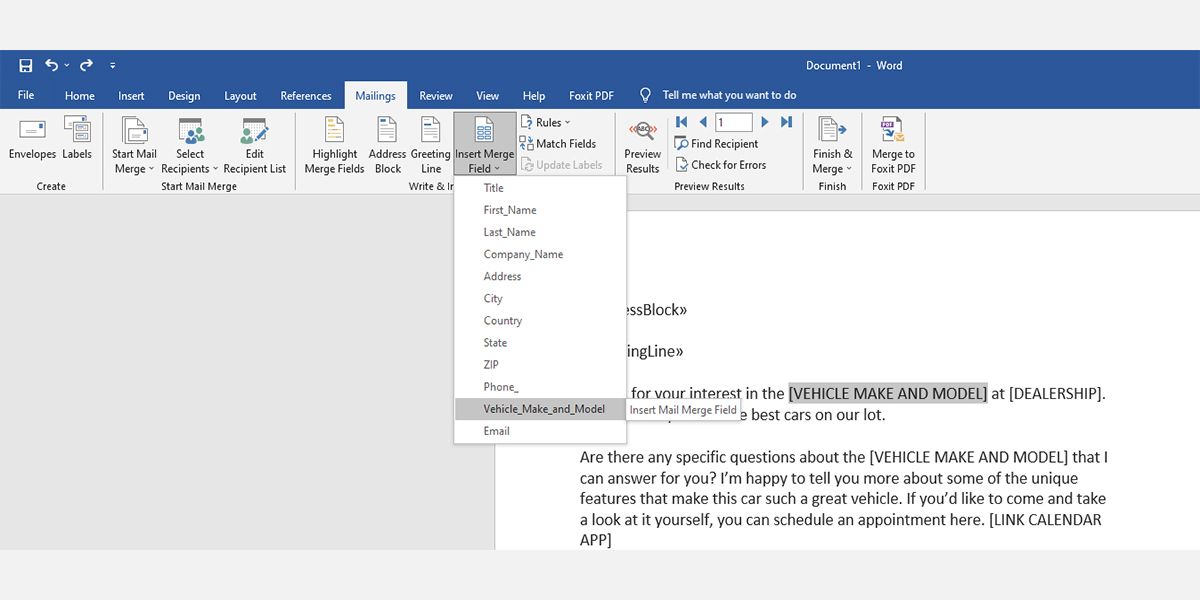
24. Auf diese Weise können Sie beliebig viele variable Platzhalter hinzufügen, um jeden Brief oder jede E-Mail, die Sie senden, anzupassen. Der Microsoft Word-Seriendruck gleicht die Daten automatisch mit den Namen der Empfänger ab.
25. Klicken Sie in der Multifunktionsleiste auf den Befehl Fertig stellen und zusammenführen und wählen Sie dann Dokumente drucken oder E-Mail-Nachrichten senden . Sie können auch auf Einzelne Dokumente bearbeiten klicken, um Ihre E-Mails oder Briefe vor dem Versenden Korrektur zu lesen.
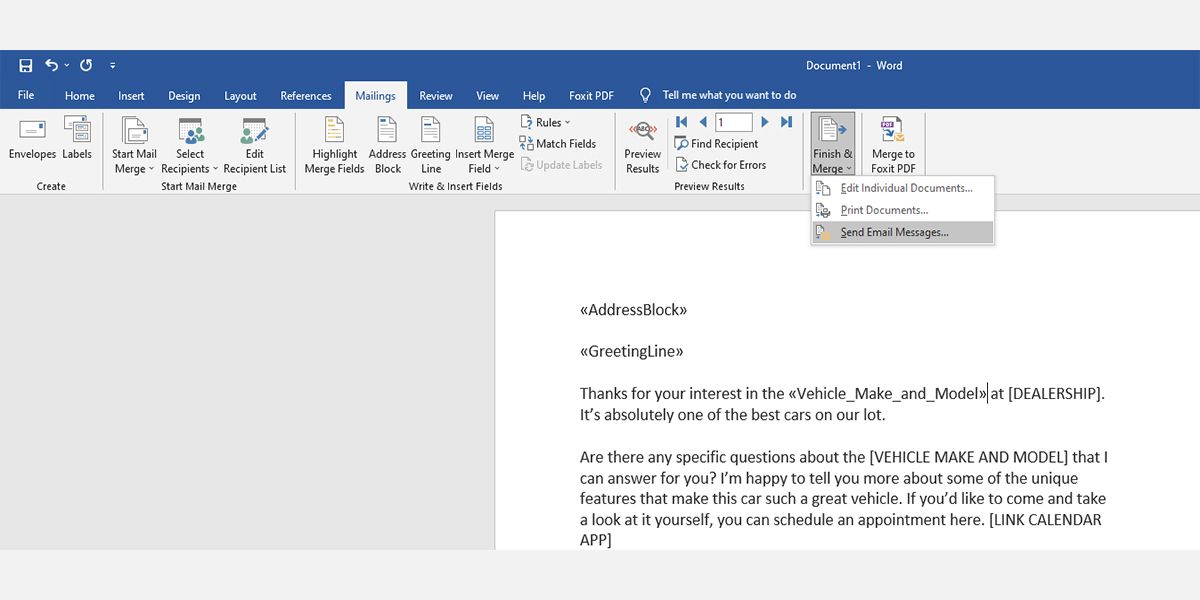
Verwenden Sie Seriendruck, um die E-Mail-Produktivität zu steigern
Jetzt wissen Sie, wie Sie mit Microsoft Word und Excel einen Seriendruck erstellen. Verwenden Sie den Seriendruck, um maßgeschneiderte E-Mails schneller zu versenden und eine gute Beziehung zu Ihren beruflichen oder persönlichen Kontakten aufzubauen. Verwenden Sie Word weiterhin, um Ihr berufliches und privates Leben einfacher als zuvor zu gestalten.
