So formatieren Sie Tabellenrandlinien in Microsoft Word
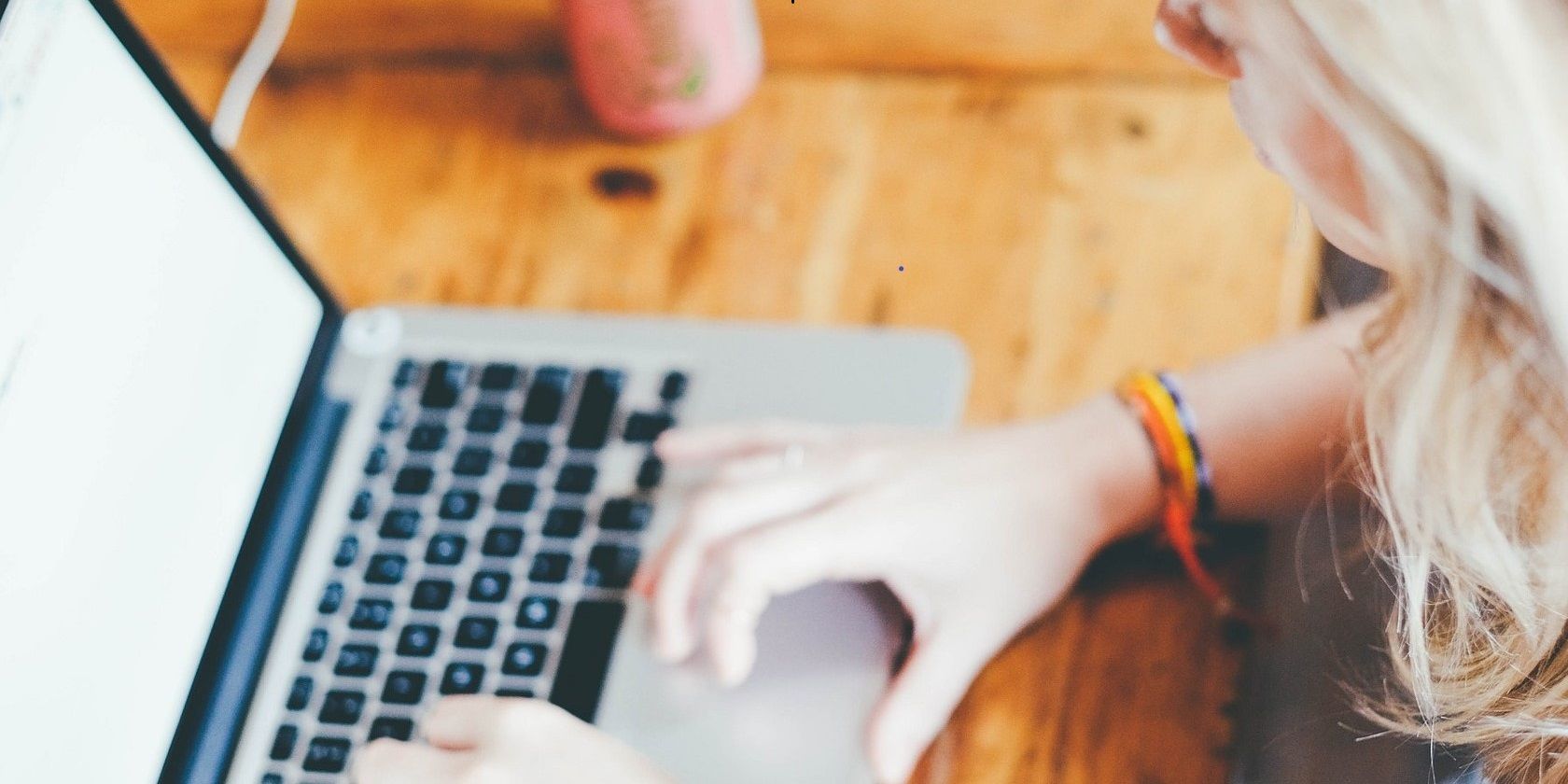
Microsoft Word ist für viele Menschen ein unvermeidbares Produktivitätswerkzeug. Unabhängig davon, ob Sie ein täglicher Benutzer sind oder es nur für dringende Bearbeitungen benötigen, können einige häufig auftretende Aufgaben verwirrend werden.
Wenn Sie häufig mit Tabellen arbeiten, zeigen wir Ihnen, wie Sie Tabellenrandlinien in Word besser festhalten können.
Abhängig von Ihrer Wahl können Sie in Microsoft Word auswählen, ob Sie Ihre Tabelle anpassen oder automatisch hinzufügen möchten. Jede dieser Optionen hat ihre eigene Anwendung und Nützlichkeit in verschiedenen Szenarien.
Wie erwartet bietet die automatische Option eine eingeschränkte anfängliche Kontrolle über Ihre Tabellen. Es ist jedoch nützlich, wenn Sie eine Tabelle mit mehreren Zeilen und Spalten schnell erstellen möchten.
Die benutzerdefinierte Option ist praktisch, wenn Sie eine interaktivere Tabelle mit persönlichen Wendungen erstellen müssen.
Sie haben also ein Word-Dokument erstellt und dann Ihre Seiten nach Bedarf sortiert und angeordnet . Sie haben auch Ihre Tabellen eingefügt, aber jetzt möchten Sie wissen, wie ihre Grenzlinien durchkommen. Es gibt verschiedene Möglichkeiten, dies zu tun.
Zunächst einmal, die Eigenschaft , dass die Kontrollen Tabelle Grenzlinien die Grenzen Option am oberen Band von Word. Diese Option wird auf der Registerkarte " Tabellendesign" angezeigt, wenn Sie eine Tabelle markieren. Sie befindet sich jedoch immer auch auf der Registerkarte " Startseite" .
Gehen auf dem Menüband auf Home> Absatz- und klicken Sie auf den Pfeil-unten – Taste auf der Borders – Taste. Wählen Sie dann Ihre bevorzugte Grenzlinie.

Eine alternative Methode ist auf der rechten Maustaste auf die Tabelle , die Sie erstellt haben , und klicken Sie auf den Pfeil nach unten Symbol auf der Borders – Taste. Verwenden Sie dies wie bei der Verwendung der Multifunktionsleiste, um eine bevorzugte Randlinienoption auszuwählen.
Beachten Sie, dass, wenn Sie die gesamte Tabelle markieren, jede ausgewählte Randlinienoption für die gesamte Tabelle gilt.

Markieren Sie nur diesen Teil, um den Rahmeneffekt auf einen bestimmten Teil der Tabelle anzuwenden. Wiederholen Sie dann den obigen Vorgang, um die Grenzlinien nach Ihren Wünschen zu formatieren.
Sie können auch steuern, wie Ihre Randlinien durchkommen, indem Sie Randfarben hinzufügen und die Linien verdünnen oder verdicken.
Um dies zu tun, klicken Sie auf die Schaltfläche Rand gefolgt von Rahmen und Schattierung. Wählen Sie hier Farben oder Breite , um diese Elemente zu ändern.
Sie können das Styling der Rahmenlinien auch ändern, indem Sie im Fenster Rahmen und Schattierung durch die Option Stil scrollen.
Wenn Sie diese Stile auf bestimmte Zellen in Ihrer Tabelle anwenden möchten, markieren Sie sie zuerst. Klicken Sie in der unteren rechten Ecke des Fensters Rahmen und Schattierung auf die Dropdown-Liste Anwenden auf und wählen Sie Zelle aus .

Klicken Sie mit der rechten Maustaste auf die Tabelle, um jede Grenzlinie manuell zu formatieren, ohne Zellen hervorzuheben. Gehen Sie als Nächstes zu Rahmenstile und wählen Sie Ihre bevorzugte Rahmenoption aus.

Eine weitere Option zur Grenzkontrolle ist das Zusammenführen von Tabellenzellen. Sie können zwei oder mehr Zeilen oder Spalten verbinden, indem Sie diejenigen markieren, denen Sie beitreten möchten. Klicken Sie dann mit der rechten Maustaste auf die Tabelle und klicken Sie auf Zellen zusammenführen .
Markieren Sie die zusammengeführten Zellen, um die zusammengeführten Zellen in ihr Standardformat aufzuteilen. Klicken Sie anschließend mit der rechten Maustaste auf die Tabelle und klicken Sie auf Zellen teilen .

Das Bearbeiten von Tabellenrandlinien in Microsoft Word ist nicht schwierig. Aber Sie brauchen ein scharfes Auge, um Ihre Tische professioneller und schöner zu machen.
Spielen Sie mit einigen der verfügbaren Optionen herum, und schon bald finden Sie einen geeigneten Rahmenstil für Ihr Dokument.
