So fügen Sie Hyperlinks in Word hinzu
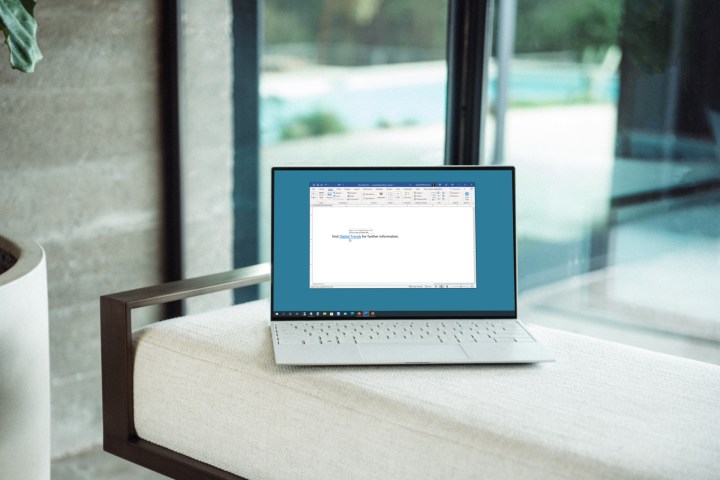
Wenn Sie Microsoft Word verwenden, um ein Dokument zu erstellen, das Sie mit anderen teilen möchten, können Sie noch einen Schritt weiter gehen, indem Sie Hyperlinks einfügen. Sie können einen Link zu einer Webseite, einer Datei, einer Stelle in Ihrem Dokument oder einer E-Mail-Adresse erstellen. Ihre Leser klicken dann einfach auf den Link, anstatt selbst weitere Schritte zu unternehmen.
Links sind nicht nur hilfreich für Ihre Leser, sondern können auch für Sie von Vorteil sein. Sie eignen sich hervorragend zum Überprüfen Ihrer Referenzen, für weitere Recherchen, zum Öffnen einer anderen Datei oder zum Navigieren in Ihrem Dokument – klicken Sie einfach auf den Link!
Hier zeigen wir Ihnen, wie Sie in Word Hyperlinks zu diesen Elementen hinzufügen.
Link zu einer Webseite in Word
Das Erstellen eines Links zu einer Website oder einer bestimmten Webseite ist eine gute Möglichkeit für Ihre Leser, eine von Ihnen erwähnte Quelle oder eine von Ihnen eingefügte Fußnote zu besuchen.
Schritt 1: Wählen Sie den Text in Ihrem Word-Dokument aus, den Sie verlinken möchten. Sie können dies tun, indem Sie den Cursor darüber ziehen, wodurch es hervorgehoben wird.
Schritt 2: Gehen Sie zur Registerkarte Einfügen , wählen Sie Links > Link und dann Link einfügen aus. Alternativ können Sie mit der rechten Maustaste auf den Text klicken, zu „Link“ wechseln und im Popup-Menü die Option „Link einfügen“ auswählen.
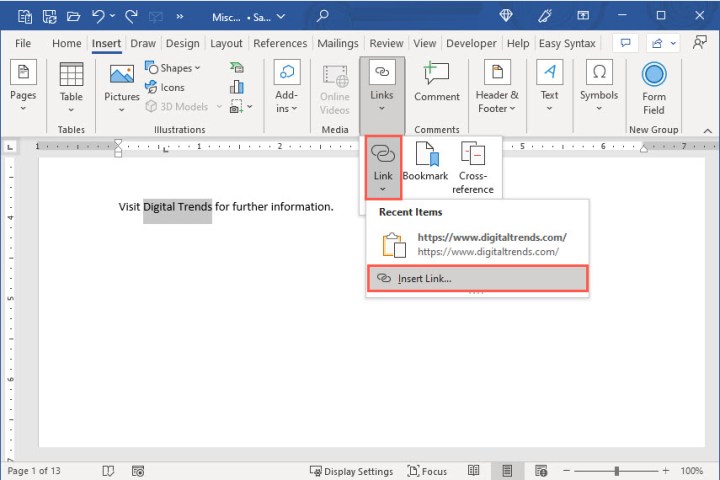
Schritt 3: Wenn das Fenster „Link einfügen“ geöffnet wird, wählen Sie links „Vorhandene Datei oder Webseite“ aus.
Schritt 4: Wenn Sie die Seite kürzlich angesehen haben, wird sie möglicherweise in der Liste angezeigt, damit Sie sie auswählen können. Wählen Sie im mittleren Fenster „Durchsuchte Seiten“ und wählen Sie die Seite aus. Sie erscheint dann im Adressfeld .
Wenn Sie die Seite nicht in der Liste sehen, geben Sie ihre URL in das Feld „Adresse“ ein oder fügen Sie sie ein.
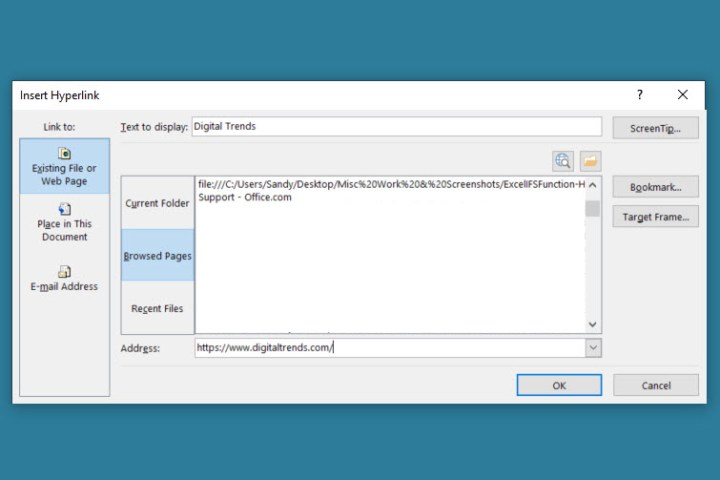
Schritt 5: Wählen Sie OK , um den Link anzuwenden.
Schritt 6: Sie sehen dann den Text, den Sie in Ihrem Dokument ausgewählt haben, verlinkt, blau und unterstrichen. Wenn Sie den Link auswählen, wird die Website oder Seite in Ihrem Standard-Webbrowser geöffnet.
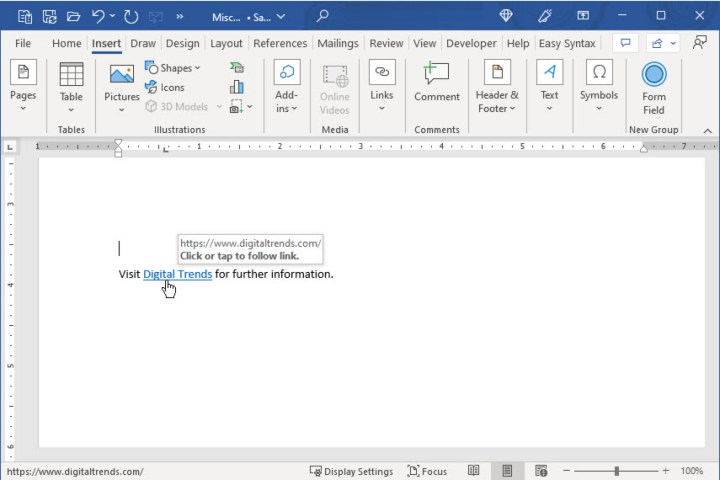
Link zu einer anderen Datei in Word
Hyperlinks können für Sie als Autor unter anderem hilfreich sein, indem sie auf eine andere Datei verweisen, beispielsweise auf ein Dokument, eine Tabellenkalkulation oder ein anderes Element, das mit Ihrem aktuellen Dokument in Zusammenhang steht.
Schritt 1: Wählen Sie den Text in Ihrem Word-Dokument aus, den Sie verlinken möchten.
Schritt 2: Gehen Sie zur Registerkarte „Einfügen“ , wählen Sie „Links“ > „Link“ und dann „Link einfügen“ oder klicken Sie mit der rechten Maustaste, gehen Sie zu „Link“ und wählen Sie „Link einfügen“ aus.
Schritt 3: Wenn das Fenster „Link einfügen“ geöffnet wird, wählen Sie links „Vorhandene Datei oder Webseite“ aus.
Schritt 4: Wählen Sie die Datei aus, indem Sie einen der folgenden Schritte ausführen:
- Wählen Sie „Aktueller Ordner“ , wenn sich die Datei im selben Ordner wie das aktuelle Dokument befindet, und wählen Sie sie aus.
- Wählen Sie „Zuletzt verwendete Dateien“ , wenn Sie die Datei kürzlich geöffnet oder erstellt haben, und wählen Sie sie in der Liste aus.
- Geben Sie den vollständigen Pfad für die Datei in das Feld Adresse ein.
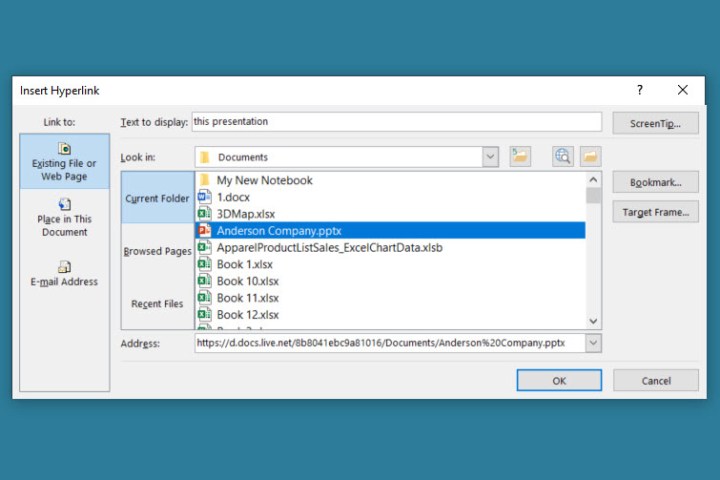
Schritt 5: Wählen Sie „OK“ , um den Link auf Ihren Text anzuwenden.
Schritt 6: Anschließend wird der ausgewählte Text in Ihrem Dokument verlinkt angezeigt. Wenn Sie den Link auswählen, sollte die Datei geöffnet werden.
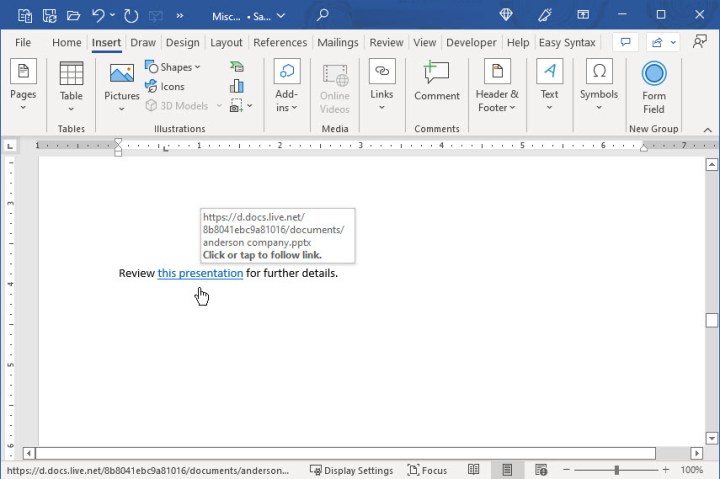
Link zu einer Stelle im Dokument
Eine andere Sache, von der Sie nicht wussten, dass Sie sie in Word tun können, ist die Verknüpfung zu bestimmten Textabschnitten zur einfacheren Navigation. Sie können auf Überschriften, Lesezeichen oder den oberen Rand des Dokuments verlinken.
Schritt 1: Wählen Sie den Text in Ihrem Word-Dokument aus, den Sie verlinken möchten.
Schritt 2: Gehen Sie zur Registerkarte „Einfügen“ , wählen Sie „Links“ > „Link“ und dann „Link einfügen“ oder klicken Sie mit der rechten Maustaste, gehen Sie zu „Link“ und wählen Sie „Link einfügen“ aus.
Schritt 3: Wenn das Fenster „Link einfügen“ geöffnet wird, wählen Sie links „In diesem Dokument platzieren“ aus.
Schritt 4: Auf der rechten Seite wird eine Liste mit Optionen angezeigt. Wenn Sie keine Überschriften oder Lesezeichen haben, wird nur die Option „Oben im Dokument“ angezeigt.
Wählen Sie den Speicherort des Dokuments aus, zu dem Sie einen Link erstellen möchten, und klicken Sie auf „OK“ , um den Link anzuwenden.
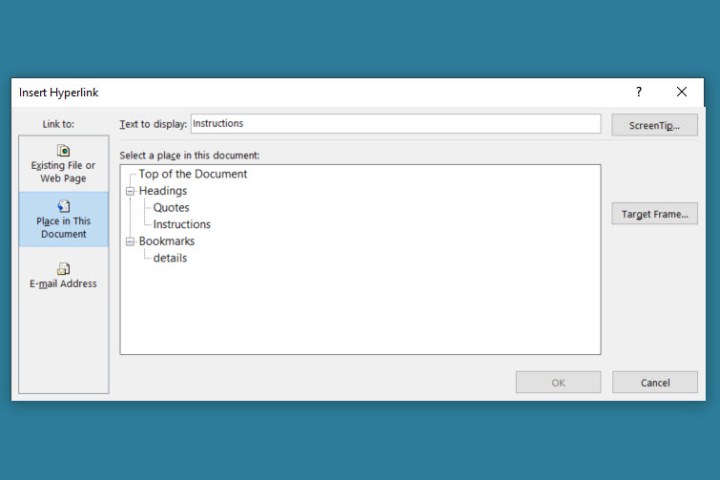
Schritt 5: Anschließend wird der ausgewählte Text in Ihrem Dokument verlinkt angezeigt. Wenn Sie den Link auswählen, sollten Sie zu dieser Stelle im Dokument springen.
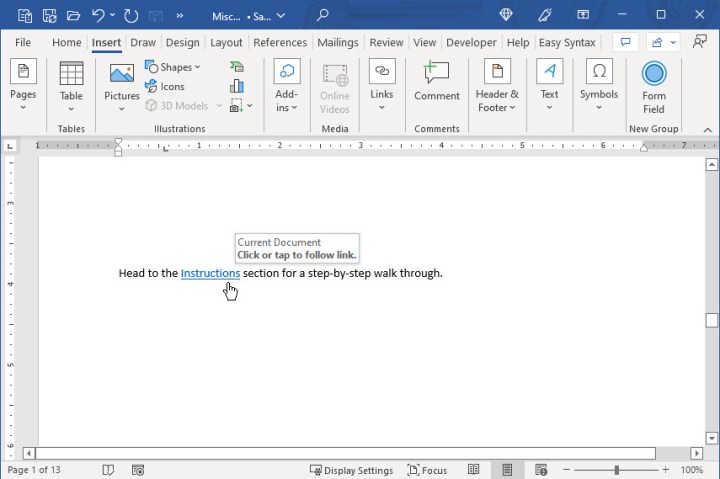
Link zu einer E-Mail-Adresse
Möglicherweise haben Sie in Ihrem Dokument eine Kontaktliste oder eine eigene E-Mail-Adresse, über die Leser Sie kontaktieren können. Sie können einen Link zu einer E-Mail-Adresse erstellen und optional eine Betreffzeile einfügen.
Schritt 1: Wählen Sie den Text in Ihrem Word-Dokument aus, den Sie verknüpfen möchten.
Schritt 2: Gehen Sie zur Registerkarte „Einfügen“ , wählen Sie „Links“ > „Link“ und dann „Link einfügen“ oder klicken Sie mit der rechten Maustaste, gehen Sie zu „Link“ und wählen Sie „Link einfügen“ aus.
Schritt 3: Wenn das Fenster „Link einfügen“ geöffnet wird, wählen Sie links „E-Mail-Adresse“ aus.
Schritt 4: Im Feld „Zuletzt verwendete E-Mail-Adressen “ wird möglicherweise die E-Mail-Adresse angezeigt, die Sie verwenden möchten. Wenn ja, wählen Sie es einfach aus.
Wenn Sie die E-Mail-Adresse nicht in der Liste sehen, geben Sie sie oben in das Feld E-Mail-Adresse ein.
Schritt 5: Geben Sie optional den Betreff in dieses Feld ein. Dadurch wird die E-Mail automatisch mit dieser Betreffzeile ausgefüllt, sodass sie im Posteingang des Empfängers leichter zu finden ist.
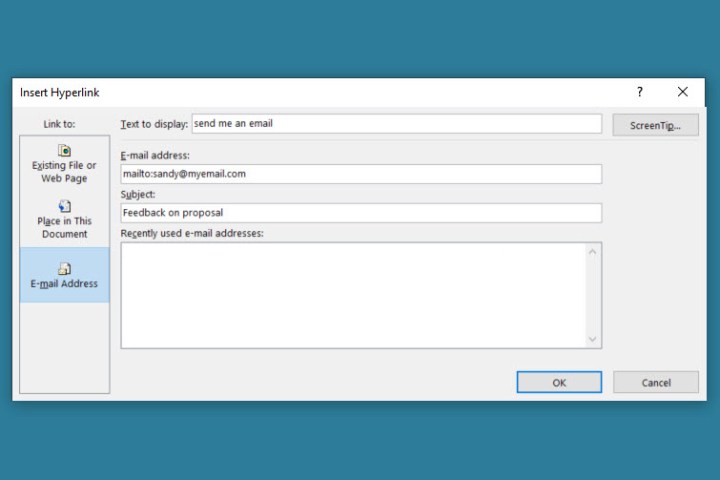
Schritt 6: Wählen Sie OK , um den Link auf Ihren Text anzuwenden.
Schritt 7: Anschließend wird der ausgewählte Text in Ihrem Dokument verlinkt angezeigt. Wenn Sie den Link auswählen, sollte ein neues Nachrichtenfenster in Ihrer Standard-E-Mail-Anwendung erscheinen.
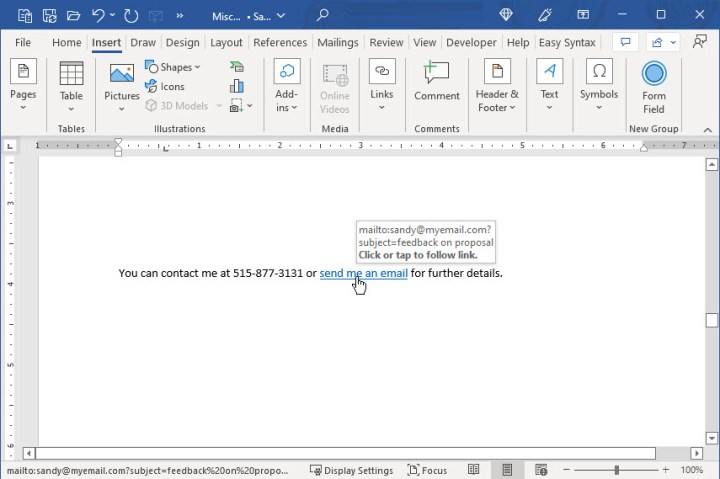
Bearbeiten, kopieren oder entfernen Sie einen Hyperlink in Word
Die Links, die Sie in Ihr Word-Dokument eingefügt haben, bleiben beim Teilen anklickbar. Dazu gehört auch die Weitergabe eines in PDF konvertierten Word-Dokuments .
Nachdem Sie einen Link zu Ihrem Word-Dokument hinzugefügt haben, möchten Sie möglicherweise eine Änderung vornehmen oder den Link entfernen. Möglicherweise möchten Sie den Link auch einfach kopieren und an anderer Stelle einfügen, anstatt ihn zu öffnen.
Klicken Sie mit der rechten Maustaste auf den Link im Dokument und führen Sie einen der folgenden Schritte aus:
- Wählen Sie Hyperlink bearbeiten aus , um eine Änderung vorzunehmen. Dadurch wird dasselbe Fenster geöffnet, das Sie zum Hinzufügen des Links verwendet haben.
- Wählen Sie Hyperlink kopieren , um den Link in Ihrer Zwischenablage zu platzieren. Sie können es dann an der gewünschten Stelle einfügen.
- Wählen Sie Hyperlink entfernen , um den Link zu löschen. Ihr Text bleibt bestehen, die Verknüpfung wird jedoch aufgehoben.
Egal, ob Sie einen Link für Leser oder nur für sich selbst einfügen möchten, das geht ganz einfach in Microsoft Word.
Nachdem Sie nun wissen, wie Sie Hyperlinks in Word hinzufügen, erfahren Sie, wie Sie ein Wasserzeichen hinzufügen oder Kopf- und Fußzeilen verwenden .
